Windows でゲーム中に FPS を表示する 5 つの最良の方法

FPS モニタリングは、ゲーム実行中のハードウェアのパフォーマンスを評価するのに役立ちます。基本的に、FPS をチェックすることは、どのゲームがシステムに適しているか、またどのゲームに調整やアップグレードが必要かを判断するのに役立つため、非常に重要です。このチュートリアルでは、プレイ中に FPS を表示する最適な方法について説明します。
1.Xbox ゲームバー
Xbox ゲーム バーは、最近のバージョンの Windows にプリインストールされており、プレイ中に FPS を表示するオプションを提供します。ゲーム バーでできることの詳細については、以下をお読みください。
まず、FPS を表示したいゲームを起動します。
ゲーム メニューを通過してゲームプレイを開始した後、Win+ を押すGと、Xbox ゲーム バー オーバーレイが表示されます。
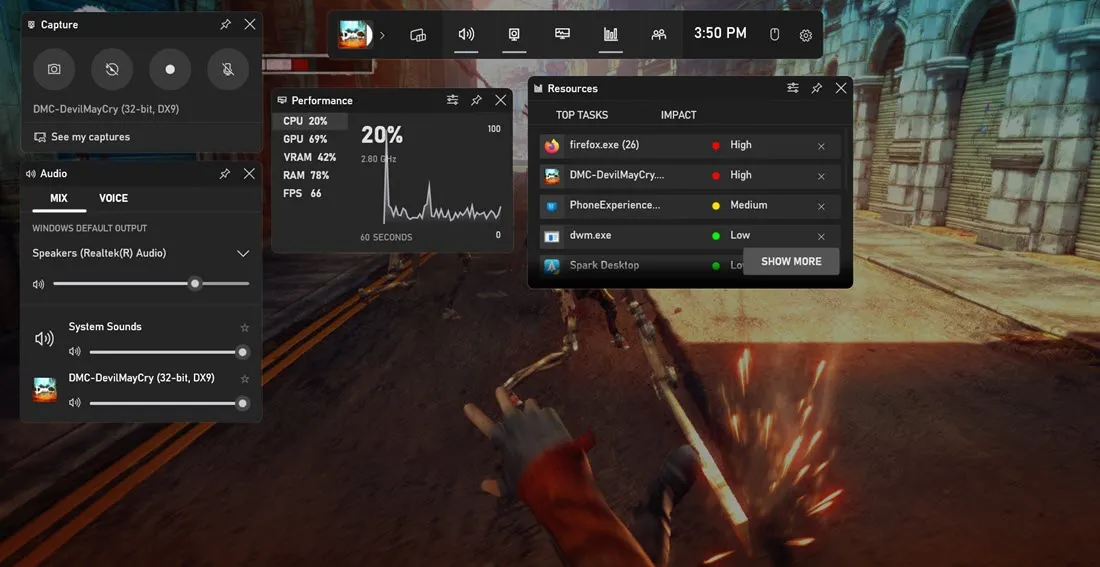
「パフォーマンス」ウィジェットの「FPS」をクリックします。ゲーム バー オーバーレイを閉じた後でも表示されたままにするには、ピン アイコンを押します。
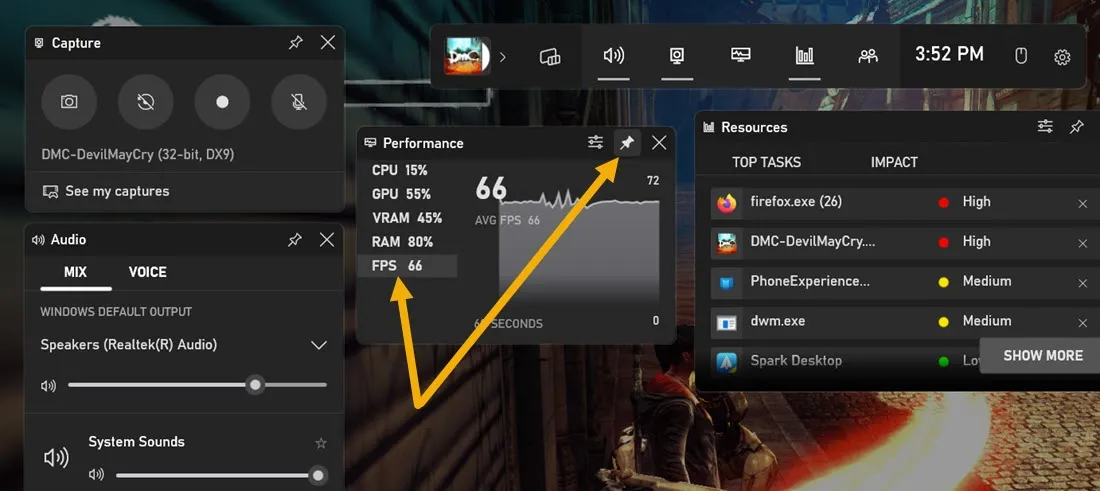
FPS カウンターがゲームプレイに影響しないように、設定アイコンをクリックして透明度を下げることができます。さらに、他のパフォーマンス指標を非表示にして、FPS のみを表示することもできます。
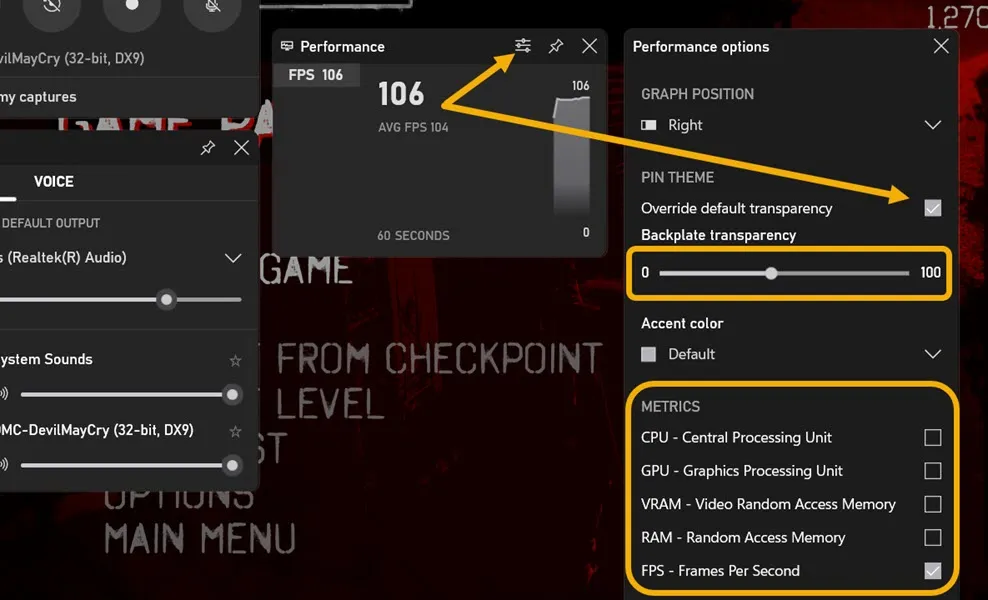
これらの調整を実行すると、プレイ中に FPS カウンターが見やすくなります。
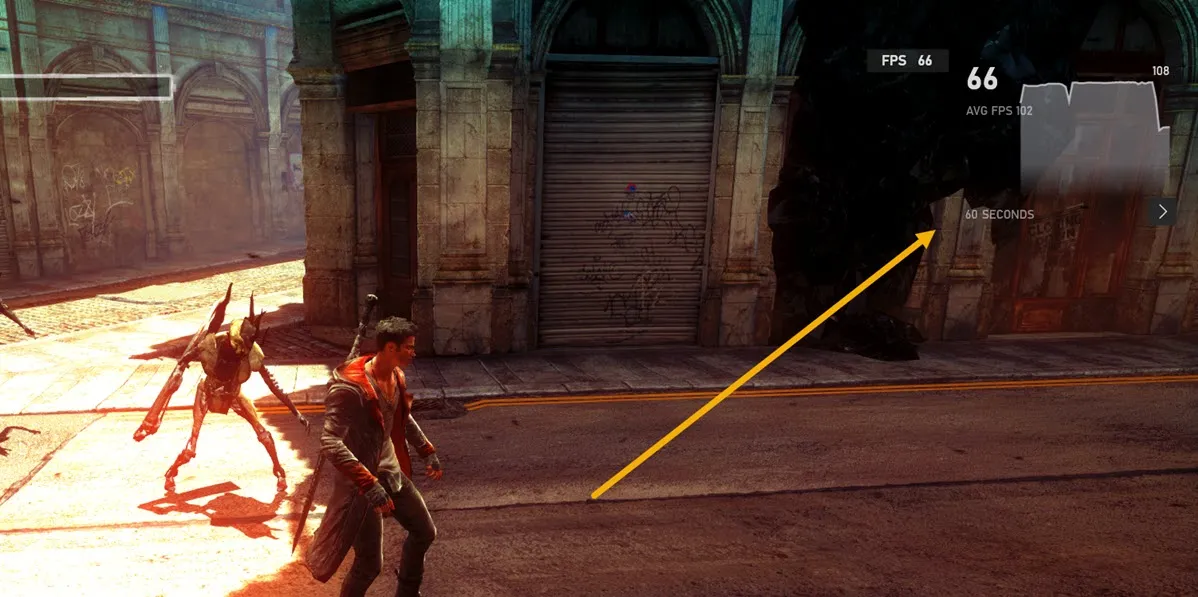
2. 蒸気
Steam は PC ゲームを購入するための人気のあるプラットフォームです。しかし、ライブラリからゲームをプレイしているときに Steam で FPS カウンターを表示するように設定できることをご存知ですか? 次の手順を実行します:
Steamアプリを起動し、「Steam -> 設定」に移動します。

左側のメニューの「ゲーム内」セクションをクリックし、場所を指定して「ゲーム内 FPS カウンター」を有効にします。カウンターが見えにくい場合は、後で「ゲーム内 FPS カウンターのハイコントラストカラー」オプションを有効にすることもできます。
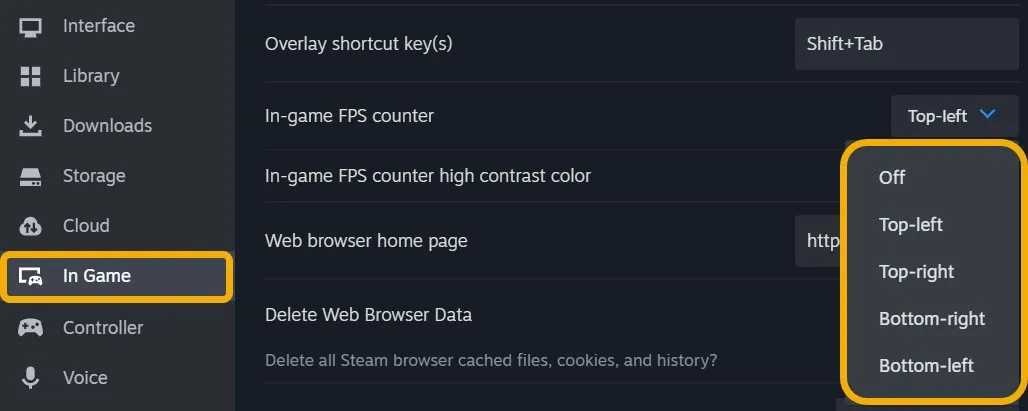
Steam アプリからゲームを起動すると、非常に小さいですが、FPS カウンターが表示されます。

FPS を表示したいゲームが Steam ライブラリにない場合は、ライブラリに移動し、「ゲームを追加」オプションをクリックして、「非 Steam ゲームを追加」を選択することで簡単に追加できます。

他のゲームランチャーでの FPS の表示
ユーザーによっては、EA Origin、Ubisoft Connect、GOG Galaxy などの他のゲーム ランチャーを利用してゲームをプレイしている場合があります。幸いなことに、それらはすべて、ゲームが起動されたときにネイティブに FPS を表示することをサポートしています。
- EA Origin : 「Origin -> アプリケーション設定 -> Origin in-Game」をクリックします。「Display FPS Counter」ドロップダウン メニューから希望の設定を選択します。
- Ubisoft Connect : 設定に移動し、「一般」セクションで「ゲームに FPS カウンターを表示」オプションを有効にします。
- GOG Galaxy : GOG Galaxy ランチャーからゲームを起動した後、Ctrl+ Shift+ショートカットを押してゲームの FPS カウンターを表示します。Tab
3. NVIDIA GeForce Experience アプリ
PC の内部に NVIDIA GPU が搭載されている場合は、GeForce Experienceアプリを使用して、プレイ中に FPS を表示できます。
Windows Searchに「GeForce Experience」と入力し、「開く」ボタンをクリックします。
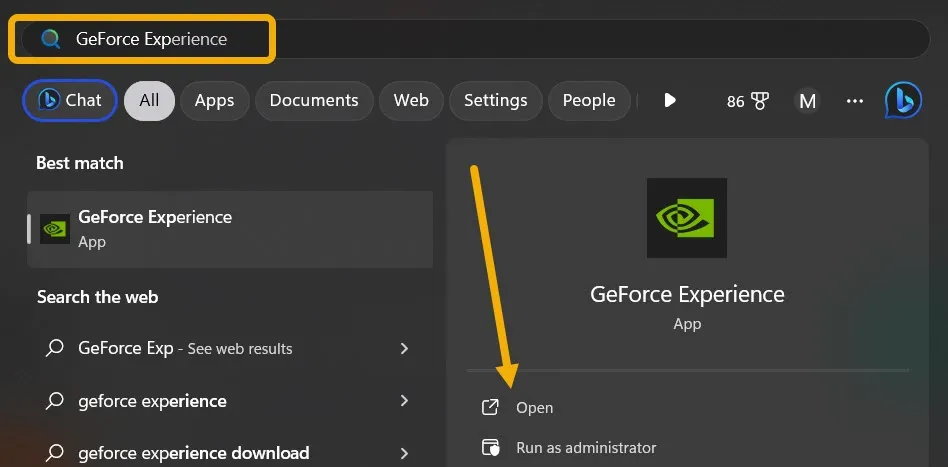
アプリを起動すると、NVIDIA アカウントへのサインインを求められる場合があります。これに従って、右上隅にある歯車の形のアイコンをクリックします。
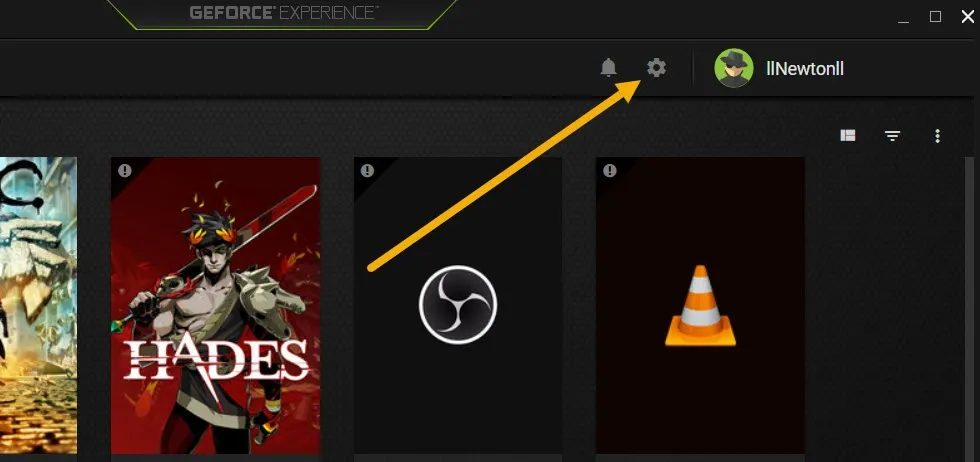
「ゲーム内オーバーレイ」メニューが表示されるまでスクロールして有効にし、「設定」ボタンをクリックします。
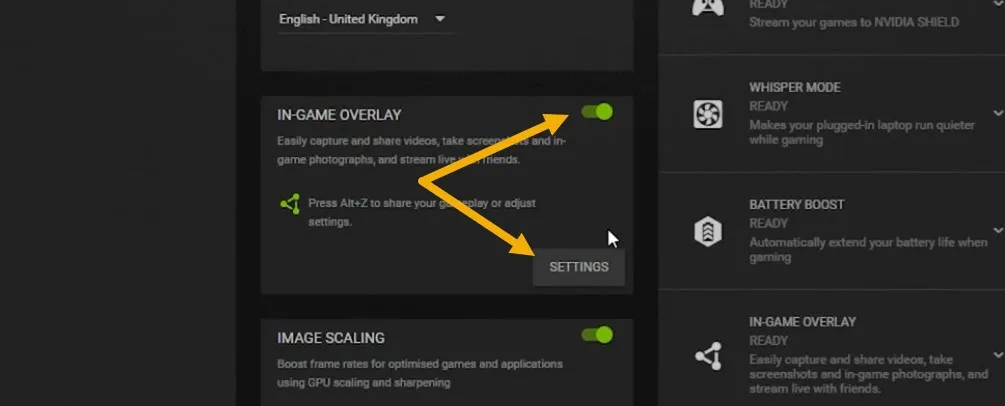
「HUD レイアウト」セクションに移動し、「パフォーマンス」をクリックします。この時点で、画面上の FPS カウンターの位置を設定できます。
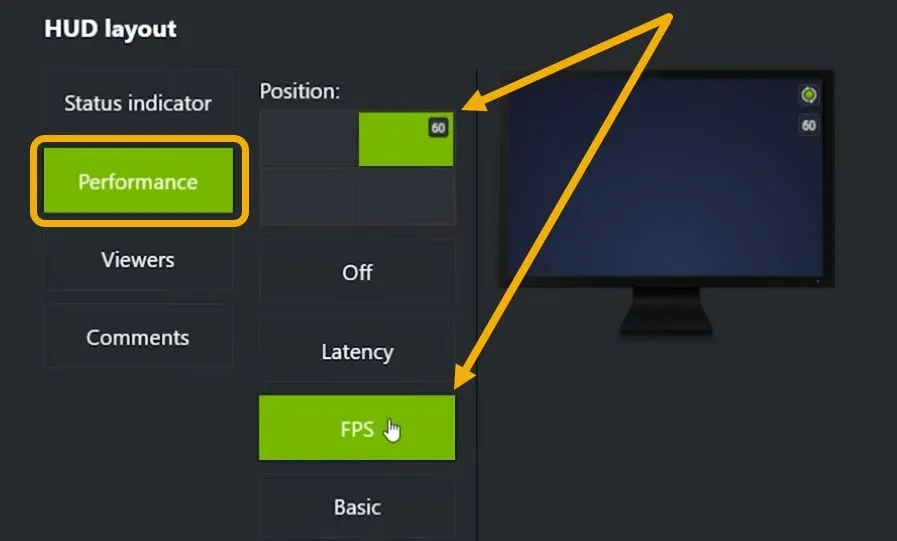
最後に、ゲームを起動し、プレイ中にAlt+Zショートカットを押します。
4. サードパーティのアプリ
FPS カウンター機能が GeForce Experience と Xbox Game Bar に追加される前は、Fraps はプレイ中に FPS を表示するゲーマーのお気に入りのオプションでした。Fraps は無料のクリーンなアプリで、上級ユーザーのベンチマークやゲームプレイのキャプチャにも役立ちます。
Fraps アプリをダウンロードしてインストールします。
アプリを起動して「FPS」セクションに移動し、「ベンチマーク設定」オプションから「FPS」を選択します。
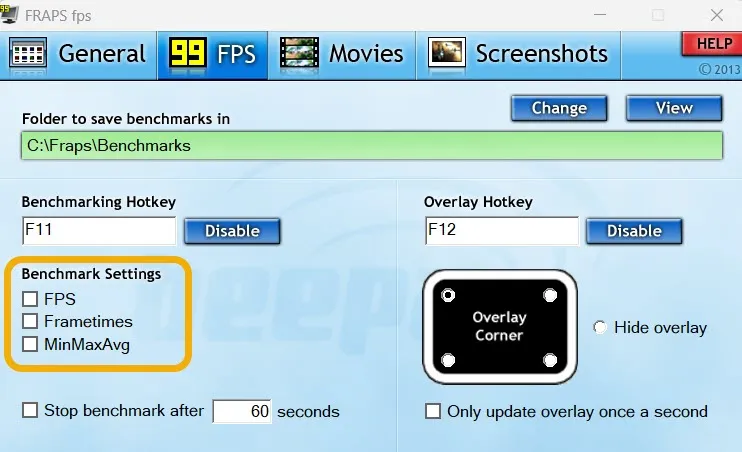
FPS カウンターの優先位置を選択します。「オーバーレイ ホットキー」を変更して、プレイ中に FPS カウンターを表示または非表示にすることもできます。
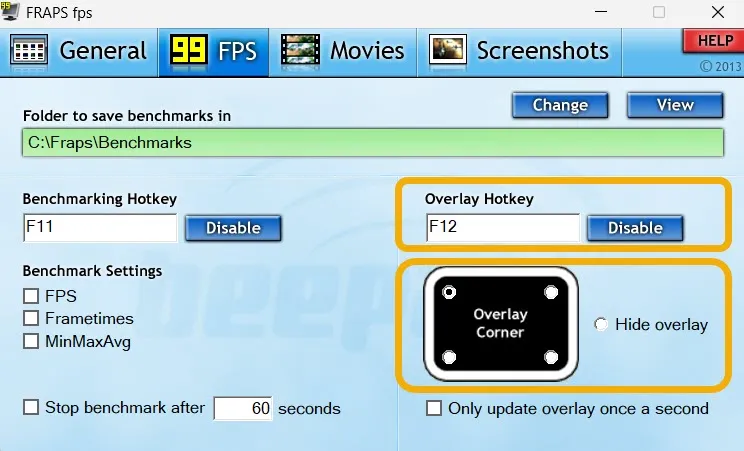
最後に、アプリの「全般」セクションに戻り、デフォルト設定を変更できます。たとえば、プレイ中にアプリを実行し続ける必要があることを知っておくと役立つため、Fraps をトレイに最小化するように設定できます。
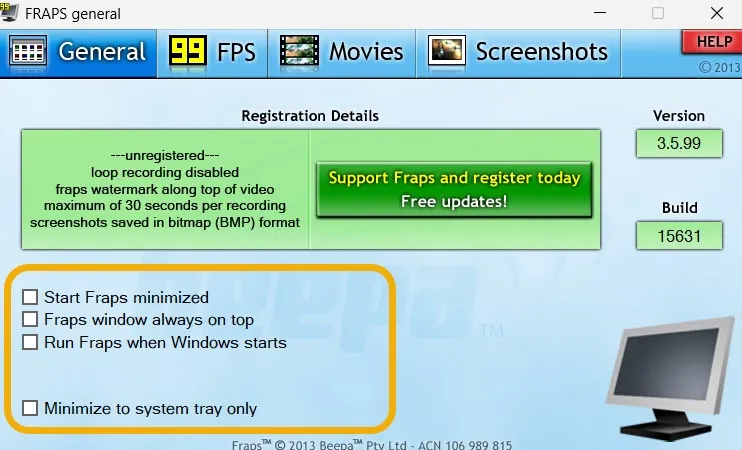
プレイ中にオーバーレイ ホットキーを押すと、FPS カウンターが表示されます。
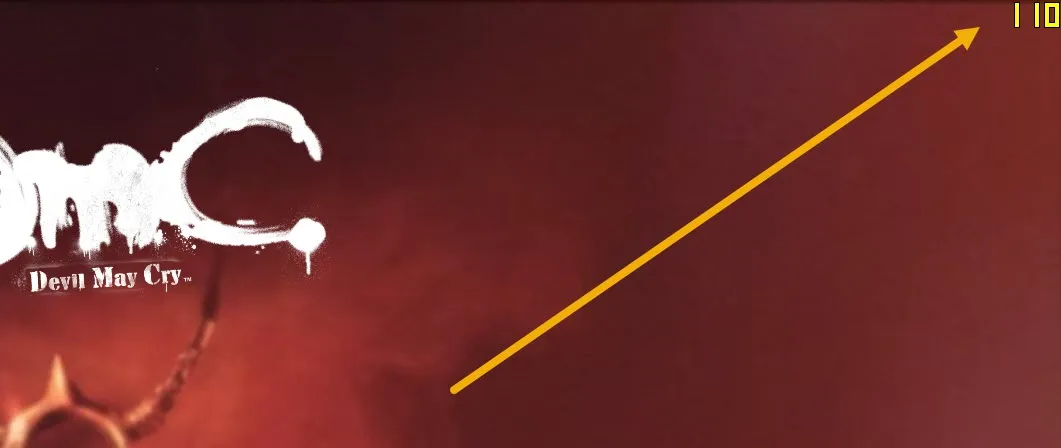
MSI AfterburnerやFPS Monitorなどのアプリを使用してFPS カウンターを表示することもできます。
5. ゲームでのネイティブ FPS カウンターの活用
一部のゲームには、プレイ中に FPS を表示するオプションが組み込まれています。ただし、この機能がサポートされているかどうかを確認するには、ゲームの設定を手動で確認する必要があります。
たとえば、リーグ オブ レジェンドでは、Ctrl+を押すことでゲームに FPS カウンターを表示させることができますF。ただし、Valortant では「設定 → ビデオ → 統計」にアクセスする必要がありますが、Apex Legends では「設定 → ゲームプレイ → パフォーマンス表示」に移動すると同じオプションが見つかります。
他のゲームでは、オプションまたはビデオ メニューにオプションが隠されている場合があります。どこでも必ずチェックしてください。
FPSに注目
FPS は、ハードウェアが特定のゲームやアプリケーションをどの程度うまく処理しているかに関するリアルタイムのフィードバックを提供します。FPS が一貫して高い場合は、PC がスムーズに動作していることを示します。逆に、大幅に低下した場合は、ハードウェアの制限やソフトウェアの問題など、パフォーマンスの問題が示唆される可能性があります。
予算内で PC をアップグレードする必要がある場合は、中古 PC パーツを購入するのに最適な場所のこのリストをチェックしてください。ただし、 PC を最初から構築することが夢の場合は、始める前にこれらの考慮事項を参照してください。
画像クレジット: Pexels。すべてのスクリーンショットはMustafa Ashourによるものです。



コメントを残す