Windows 11 にはデバイス暗号化がありませんか? 取り戻す方法
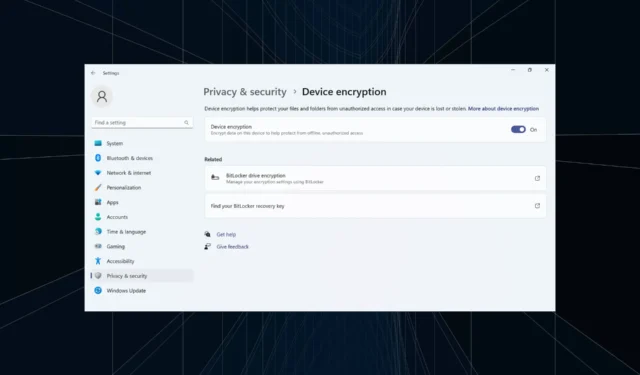
オンラインおよびオフラインの脅威が増大していることを考えると、セキュリティは依然として重要な側面です。この問題に対処するために、Microsoft はデバイス暗号化を導入しましたが、一部のユーザーはこの設定が Windows 11 にないことに気付きました。
デバイス暗号化機能は、デバイスが盗まれたりハッキングされたりした場合に、データを暗号化し、権限のないユーザーやハッカーがデータを読み取ることができないようにします。これを取得するには、提供された回復キーを使用します。デバイス暗号化は Windows 11 Home エディションで利用できることに注意してください。
Windows 11 にデバイスの暗号化がないのはなぜですか?
- TPM またはセキュア ブートが有効になっていません。
- この PC は UEFI (Unified Extensible Firmware Interface) をサポートしていません。
- お使いのデバイスには重要なアップデートがありません。
- ユーザー アカウントには管理者権限がありません。
- お使いの PC はモダン スタンバイをサポートしていません。
Windows 11 でデバイス暗号化が欠落している場合はどうすればよいですか?
少し複雑な解決策を始める前に、まず次の簡単な解決策を試してください。
- 保留中の Windows アップデートがないか確認し、インストールします。
- サードパーティの暗号化ソフトウェアを使用している場合は、それを無効にし、Windows 11 でデバイス暗号化を使用します。
- PC がデフォルトで暗号化されているかどうかを確認し、BitLocker を使用しているかどうかを確認します。BitLocker を実行する PC は、デバイス暗号化の代わりに BitLocker を使用します。
- 新しいバージョンが利用可能な場合は、BIOS を更新します。
- ローカル ユーザー プロファイルではなく、Microsoft アカウントでサインインしていることを確認してください。
どれも機能しない場合は、次にリストされている修正に進んでください。
1. デバイスに互換性があるかどうか (および非互換性の理由) を確認します。
- Windows +を押してR 「ファイル名を指定して実行」を開き、msinfoCtrlと入力して + Shift +を押しますEnter。
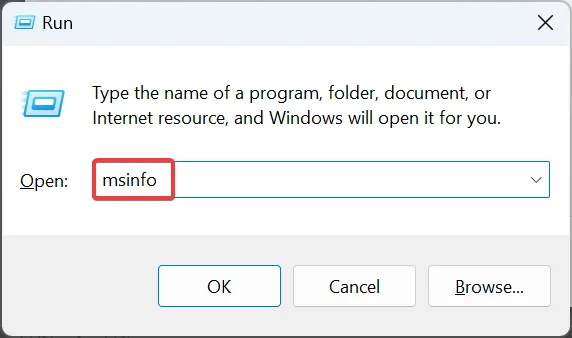
- 右側を下にスクロールして、[Device Encryption Support]の横にある内容を確認します。
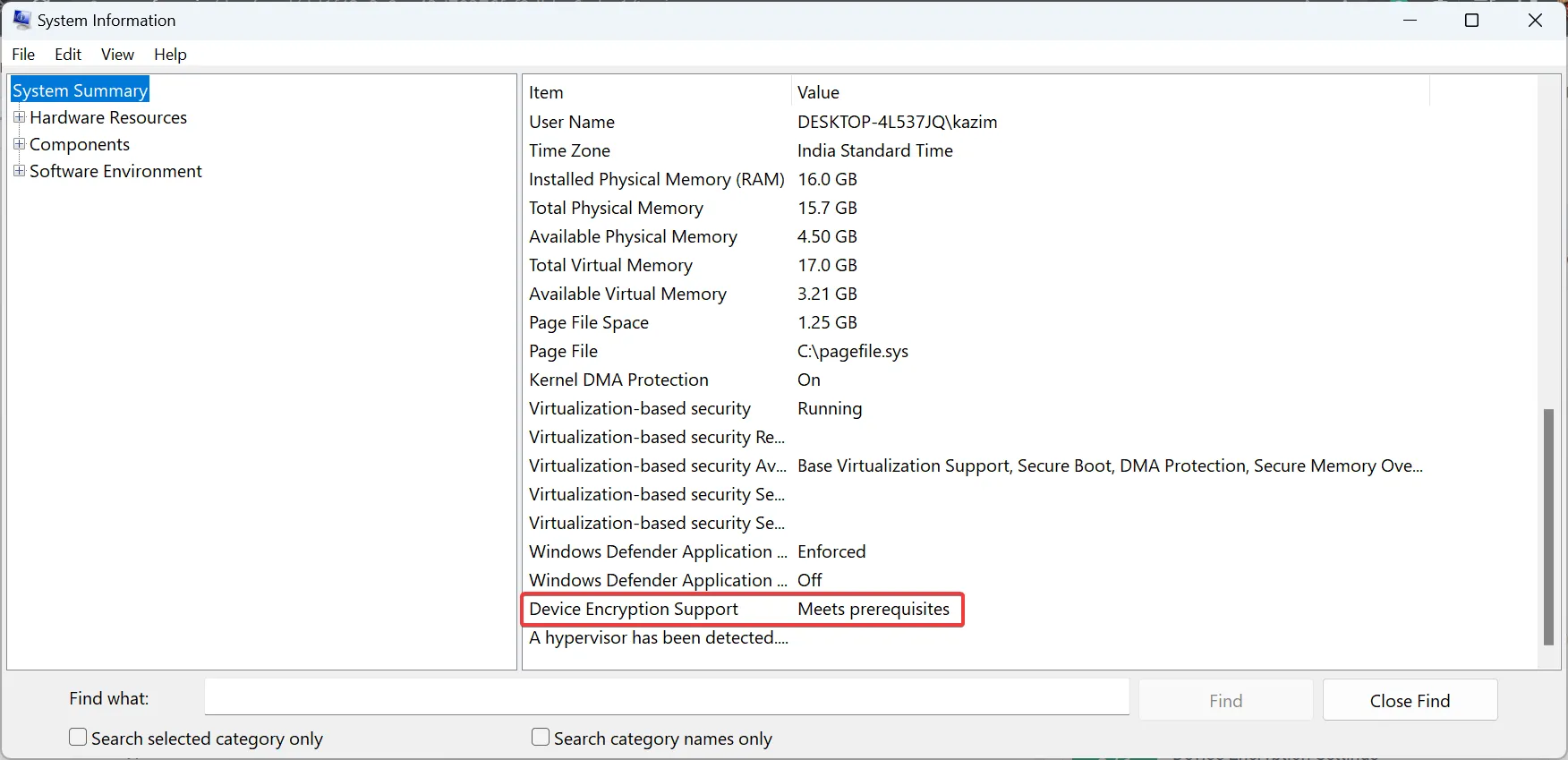
ここでのさまざまなメッセージの意味は次のとおりです。
- 前提条件を満たしている:お使いの PC はデバイスの暗号化をサポートしています。
- 表示するには昇格が必要です: システム情報を管理者権限で実行していません。必ず管理者としてアプリを起動してください。
- その他のコード: 重要な設定が無効になっているか、PC がシステム要件を満たしていません。
2. セキュアブートを有効にする
- コンピューターの電源をオフにしてからオンにし、ディスプレイが点灯したらすぐに、システムの製造元に応じて 、 、 、または キーを繰り返し押して BIOS を起動F1し F2ます F10。Del
- ここで、「ブート」タブまたは関連セクションに移動します。
- セキュアブートで「有効」を選択します。
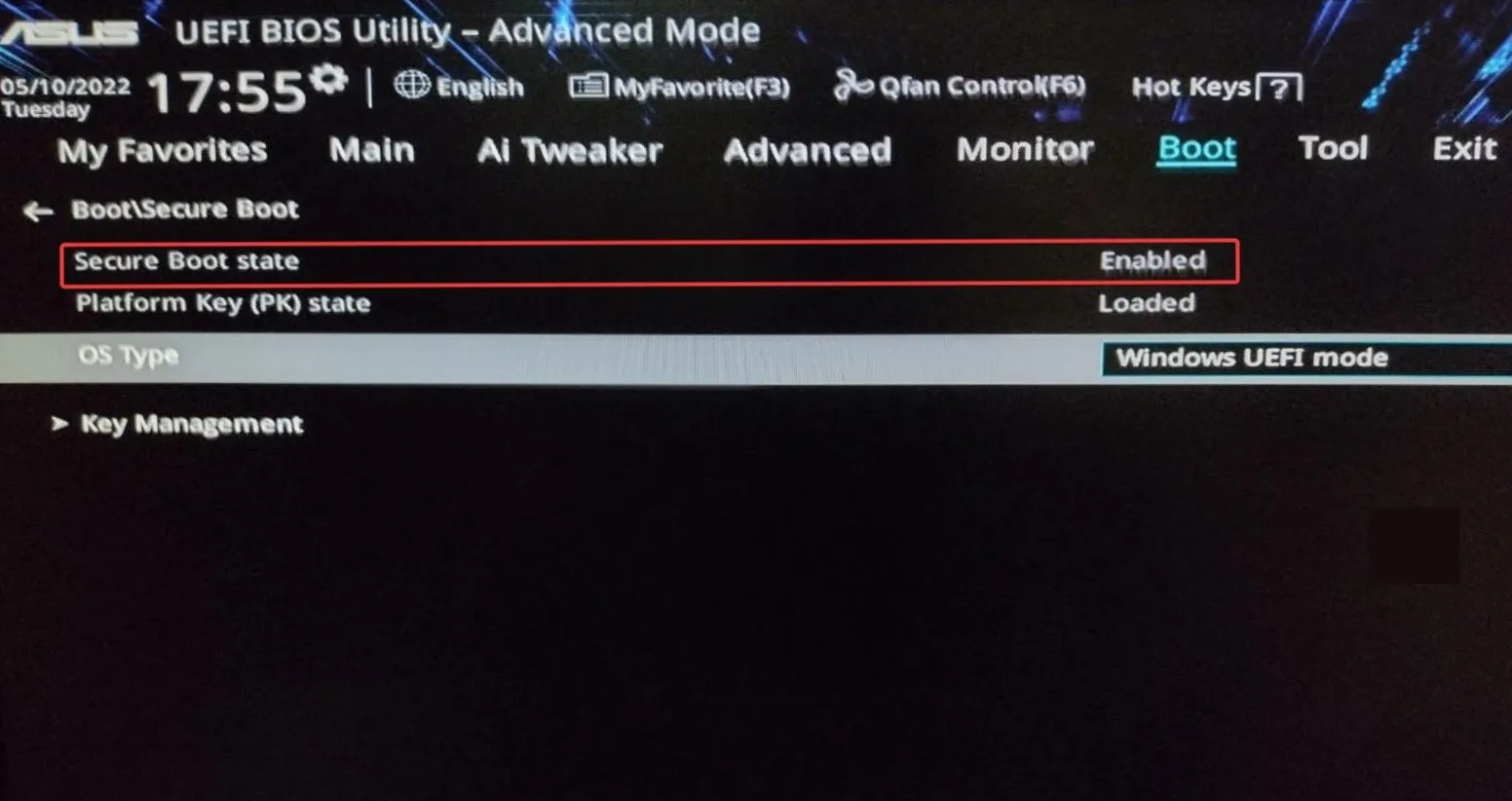
Windows 11 でデバイス暗号化が欠落している場合の主なアプローチは、OS内または BIOS からセキュア ブートを有効にすることです。
エラー コードが表示された場合は、不一致を解消するか、BIOS 設定を再構成してください。通常、他のサブオプションを変更すると問題が解決します。
3. TPMを有効にする
- PC をリカバリ モードで起動し、BIOS を起動します。または、PC の電源を入れた後に専用キーを押して実行することもできます。
- 次に、[詳細設定] タブに移動し、TPMエントリを見つけて、その隣のドロップダウン メニューから [有効] を選択します。
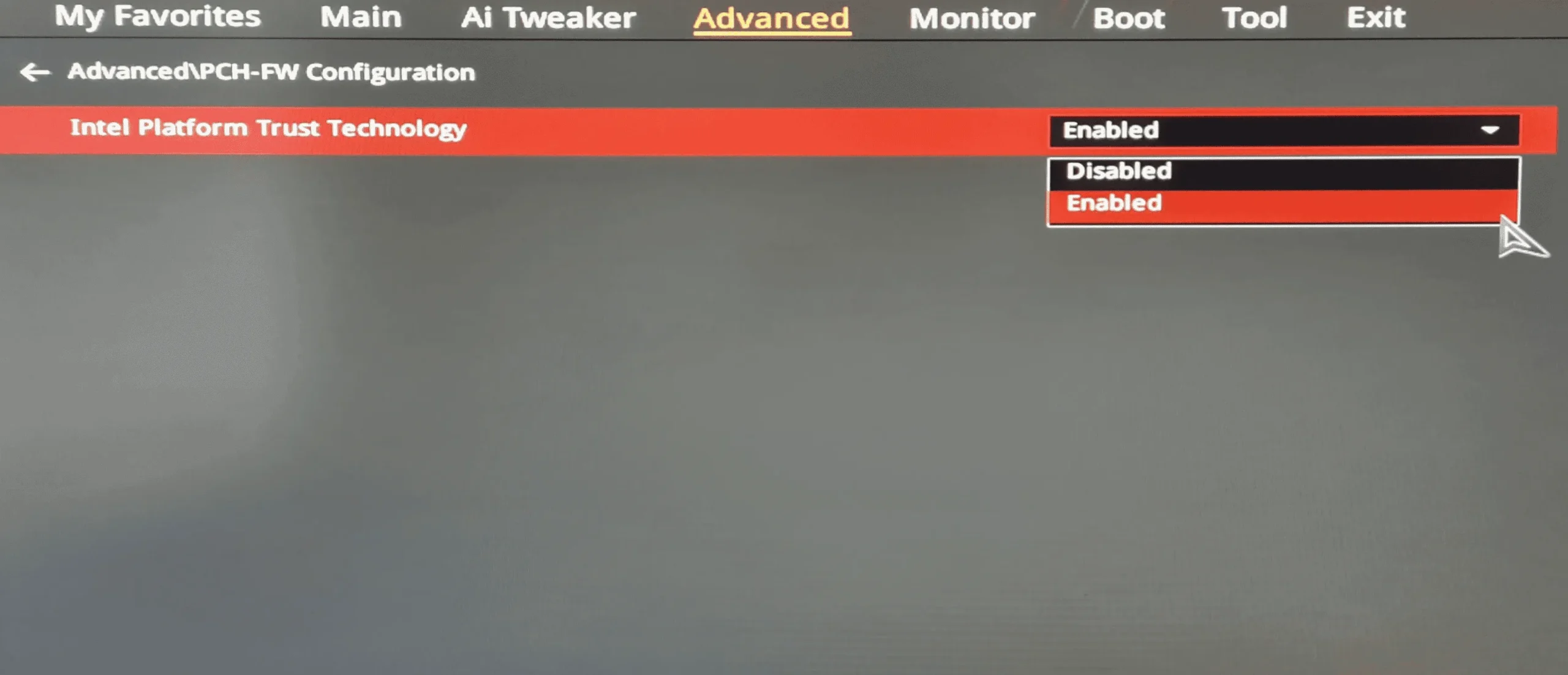
デバイス暗号化の重要な要件は、TPM のサポートです。さらに、存在する必要があるのはチップだけではありません。BIOS から TPM を有効にすることも必要です。
4. 管理者アカウントに切り替える
- PC に管理者アカウントでサインインします。
- Windows+を押してR「ファイル名を指定して実行」を開き、テキストフィールドにnetplwizと入力して、 を押しますEnter。
- Device Encryption が表示されないユーザー アカウントを選択し、[プロパティ]をクリックします。
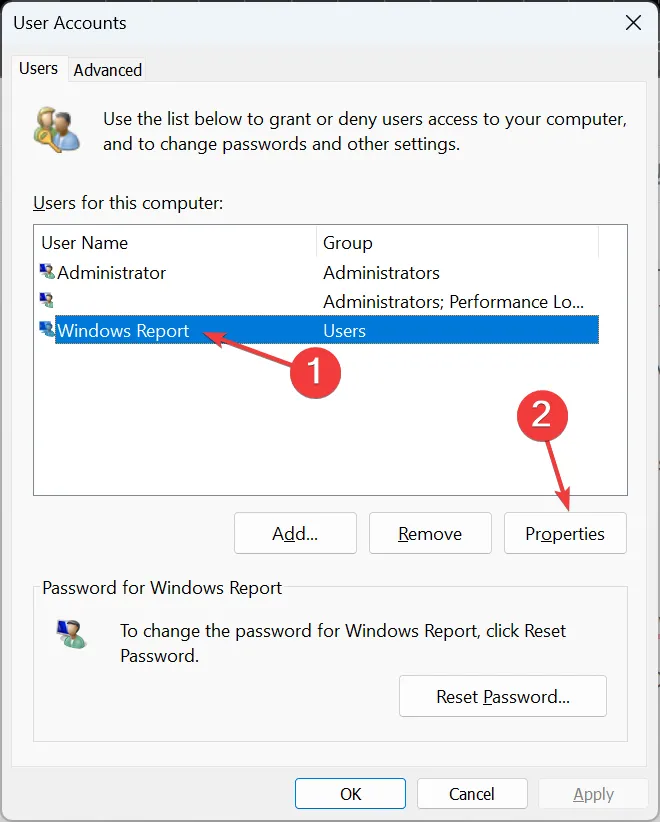
- [グループ メンバーシップ] タブに移動し、[管理者]を選択し、 [OK] をクリックして変更を保存します。
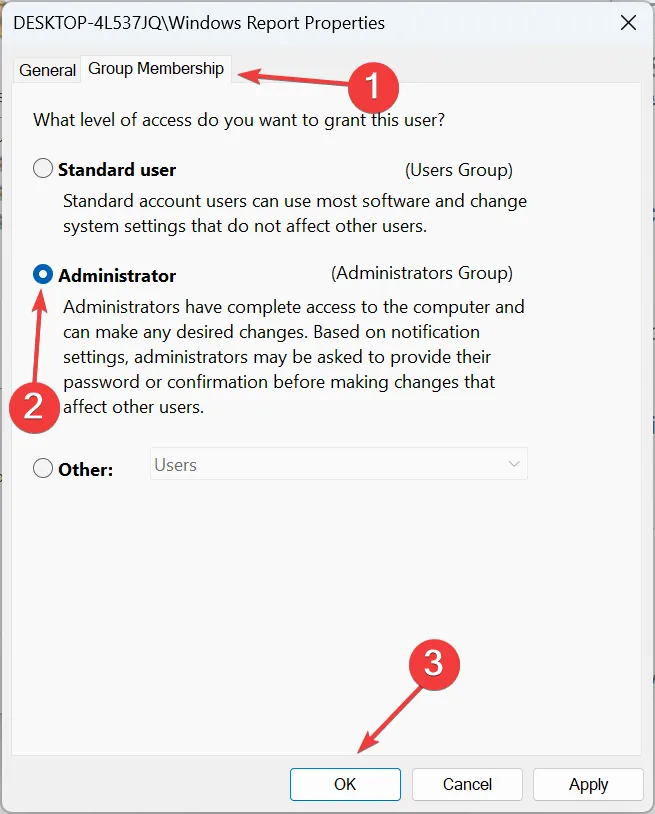
- 問題のあるアカウントでサインインし、Windows 11 でデバイス暗号化が利用できるかどうかを確認します。
5. ローカルポリシーを再構成する
- Windows+を押してS[検索] メニューを開き、「ローカル グループ ポリシー エディター」と入力して、関連する検索結果をクリックします。
- 左側のペインで [コンピュータの構成] の下にある[管理用テンプレート]を展開し、 [ Windows コンポーネント]をダブルクリックします。
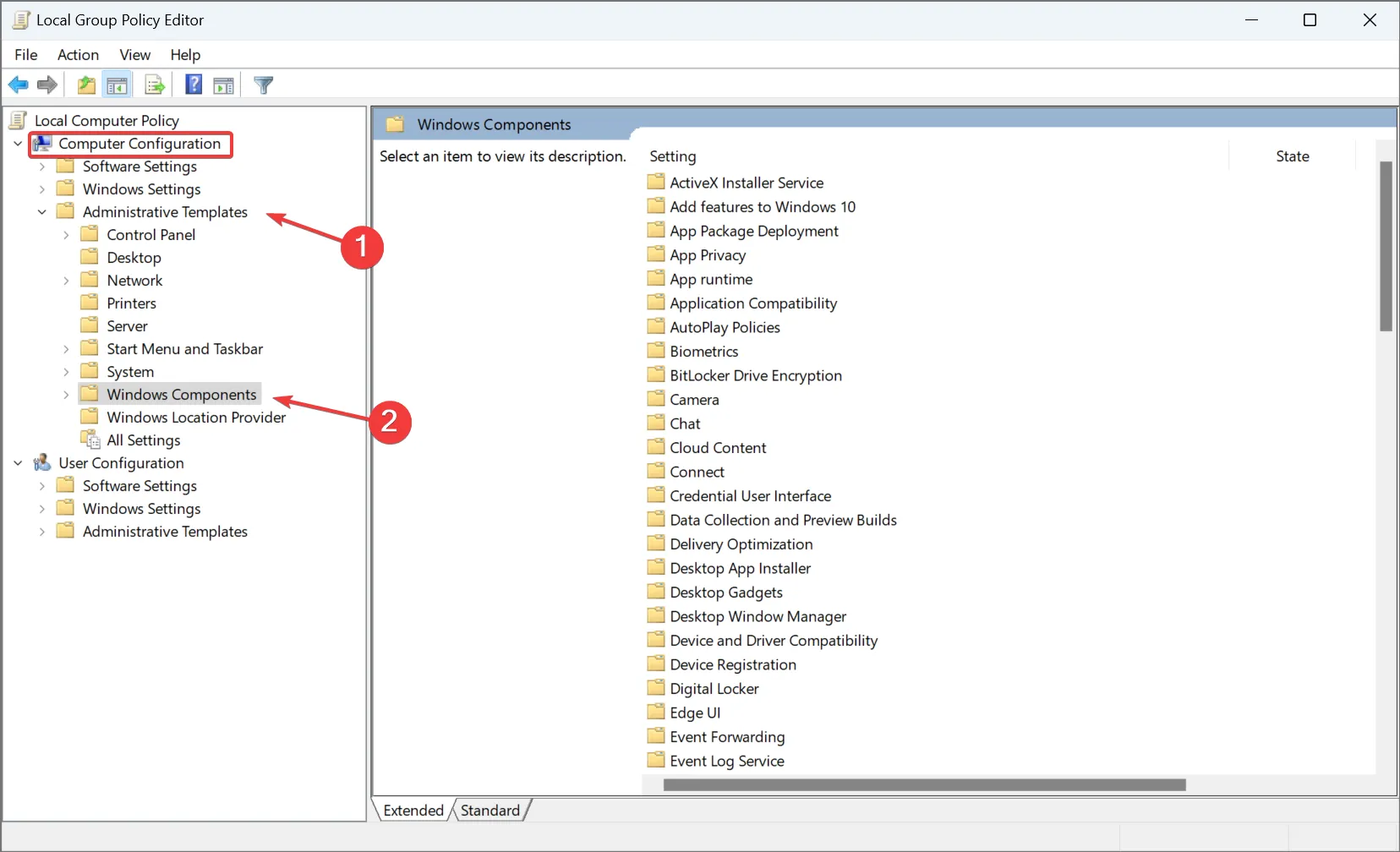
- [BitLocker ドライブ暗号化]を選択し、その下の [オペレーティング システム ドライブ] を選択し、右側の [ネイティブ UEFI ファームウェア構成用の TPM プラットフォーム検証プロファイルの構成] をダブルクリックします。

- [有効] を選択し、 [PCR 2: 拡張またはプラグイン可能な実行可能コード]のチェックボックスをオフにします。
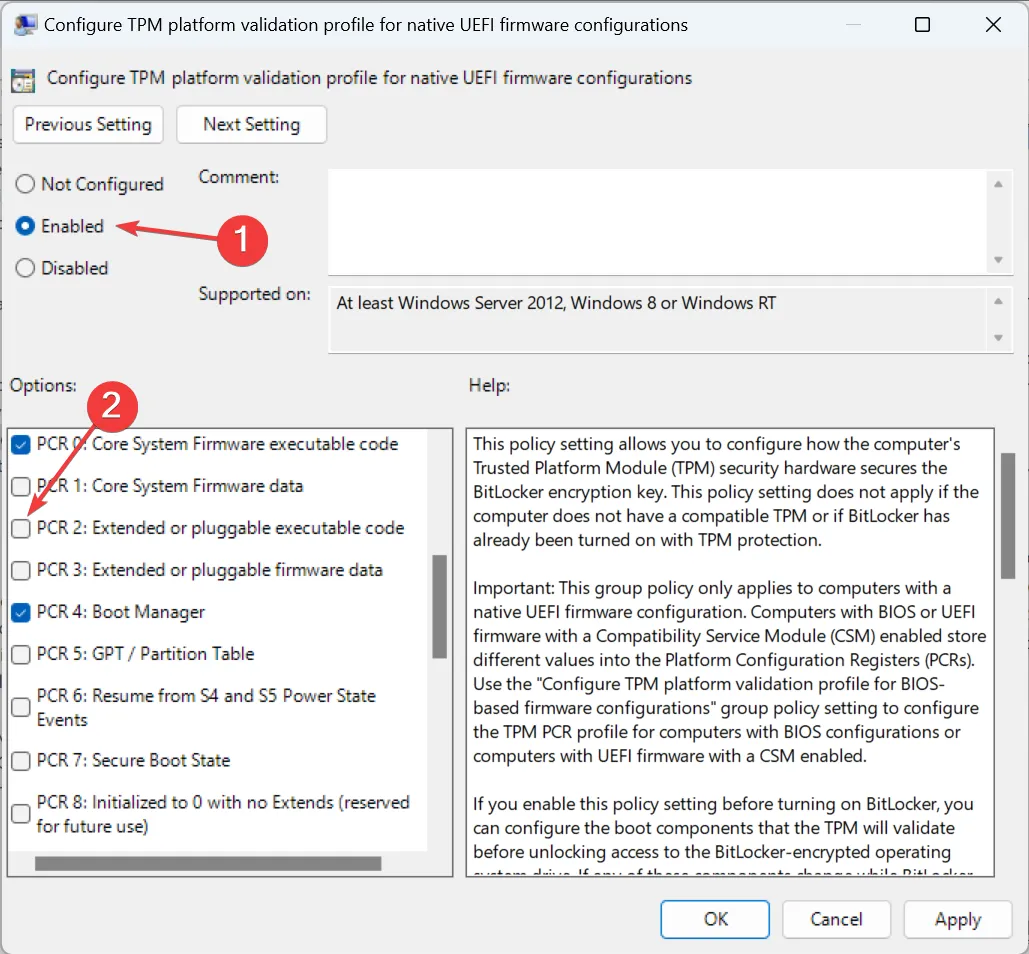
- 最後に、「適用」および「OK」をクリックして変更を保存し、コンピューターを再起動します。
Windows 11 のデバイス暗号化が表示されない場合は、専用のローカル ポリシーを再構成すると解決する場合があります。ただし、OS の Home エディションを実行しているユーザーは、ローカル グループ ポリシー エディター (gpedit.msc) を手動でインストールする必要があります。
Windows 11 でのデバイス暗号化の代替手段
デバイスの暗号化と BitLocker は、非互換性の問題に加えて、長い間エラーの原因となってきました。この 2 つのいずれかに直面した場合は、効果的なサードパーティの暗号化ソリューションをダウンロードできます。以下にいくつか挙げます。
- ベラクリプト
- イージーロック
- デルのデータ保護
これらは同様に優れており、高度な暗号化アルゴリズムを採用してデータを保護します。さらに、幅広いセキュリティ機能にアクセスできます。
問題を修正し、デバイス暗号化が見つからなくなったら、Windows 11 のプライバシーとセキュリティから有効にします。また、デバイス暗号化設定を簡単に調整したり、回復キーのコピーを取得したりすることもできます。
デバイスの暗号化を有効にした後でも、[コンテンツを暗号化してデータを保護する] オプションがグレー表示される場合がありますが、これはレジストリを簡単に編集することで簡単に修正できることに注意してください。
他の修正や回避策を知っている場合は、以下のコメントセクションに記入してください。



コメントを残す