ノートパソコンはバッテリー使用時には起動しないが、接続すると起動する

ノートパソコンがバッテリーを使用しているときに起動せず、接続すると起動する場合は、この投稿を読んで問題の解決方法を学んでください。一部の Windows ユーザーは、ラップトップがバッテリ電源で動作しているときに起動しないと報告していますが、アダプタに接続するとすぐに問題なく起動します。一部のユーザーでは、PC の電源を入れたときにのみ問題が発生しますが、他のユーザーでは、PC の起動後も問題が継続します (アダプターを取り外すと、ラップトップはバッテリー モードに切り替わらずに電源がオフになります)。

同様の状況にある場合は、この投稿を読み続けてください。Windows 11/10 PC でこの問題を解決するのに役立つ効果的なトラブルシューティングのヒントをいくつか紹介します。
ノートパソコンはバッテリー使用時には起動しないが、接続すると起動する
アダプターを使用しないとラップトップが起動しない場合は、バッテリーが完全に消耗していないことを確認してください。ラップトップを接続し、しばらく充電します。次に、外部デバイスを接続せずにラップトップを起動してみます (USB ドライブやその他の周辺機器が Windows で起動の問題を引き起こす場合があります)。ノートパソコンがバッテリー駆動中に起動せず、接続すると起動する場合は、バッテリー自体に欠陥がある可能性があります。これを修正するには、バッテリーを交換する必要があります。
バッテリーの問題ではないことが確実な場合は、次の解決策を使用して問題を解決してください。
- Windows のデフォルトの電源プランをリセットします。
- デバイスマネージャーからバッテリー/ACアダプタードライバーを再インストールします。
- CMOS バッテリーが切れていないか確認してください。
- BIOS/Windows/ドライバーを更新します。
- ECリセット(ハードリセット)を行ってください。
これらを詳しく見てみましょう。
1] Windowsのデフォルトの電源プランをリセットする
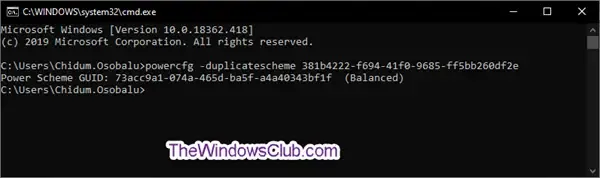
管理者権限を使用してコマンド プロンプトを開き、次のコマンドを実行します。
powercfg -restoredefaultschemes
PC を再起動し、接続していなくても起動するかどうかを確認します。
2] デバイスマネージャーからバッテリー/ACアダプタードライバーを再インストールします。
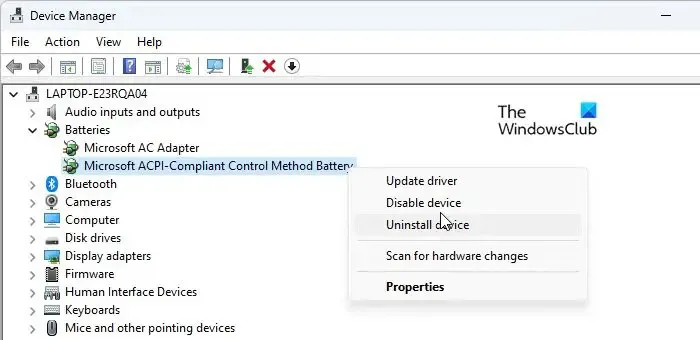
次に、バッテリー/AC アダプターのドライバーを再インストールし、問題が解決するかどうかを確認します。
[スタート]ボタン アイコンを右クリックし、 [デバイス マネージャー]を選択します。[バッテリー]オプションをダブルクリックしてセクションを展開します。次に、 [Microsoft ACPI-Compliant Control Method Battery]を右クリックし、[デバイスのアンインストール]を選択します。再度、確認ポップアップで[アンインストール]を選択します。
同じ手順を繰り返して、Microsoft AC アダプタドライバ (デバイス マネージャのバッテリ セクションにあります) をアンインストールします。
両方のドライバーをアンインストールしたら、PC を再起動します。Windows は不足しているドライバーを自動的に再インストールします。問題が解決したかどうかを確認してください。
3] CMOSバッテリーが切れていないか確認してください

一部のユーザーは、ラップトップの CMOS バッテリーをクリアすることで問題を解決できました。CMOS バッテリーは、ラップトップの BIOS ファームウェアに電力を供給するハードウェアの一部です。コンピューターが電源に接続されていない場合でも、BIOS は機能し続ける必要があります (OS の起動方法をシステムに指示します)。CMOS バッテリーはこの電力を BIOS に供給します。
CMOS バッテリーが切れると、ラップトップに起動の問題が発生する可能性があります。CMOS バッテリ障害の兆候または症状が現れた場合は、CMOS をリセットまたはクリアして問題を解決する必要があります。
4] BIOS/Windows/ドライバーをアップデートする

システムを最新の状態に保つと、ラップトップのバッテリーの問題など、多くの問題の解決に役立つ場合があります。
また、保留中の Windows アップデート、ドライバーおよびオプションのアップデートもインストールして、役立つかどうかを確認してください。
5] ECリセット(ハードリセット)を実行します。
エンベデッド コントローラー (EC) は、Windows PC のハードウェアと電源管理設定を制御するマザーボード上のチップです。ハード リセットは、システム ハードウェアをデフォルトの状態に復元し、ラップトップのハードウェアとバッテリー管理の問題をトラブルシューティングするために実行されます。
EC リセットを実行する手順は、ラップトップのメーカーとモデルによって異なる場合があります。ただし、手順の一般的な説明は次のとおりです。
- システムからすべての外部デバイスを取り外し、すべての作業内容を保存します。
- ラップトップの電源を切り、アダプターを取り外して電源を切ります。ラップトップに取り外し可能なバッテリーが付いている場合は、バッテリーも取り外します。
- 電源ボタンを 40 秒以上押し続けます。
- 電源ボタンを放します。
- 手順 2 でバッテリーを取り外した場合は、バッテリーを再挿入します。次に、電源アダプターを再接続し、コンピューターの電源を入れます。問題が解決したかどうかを確認してください。
上記の解決策がどれも役に立たず、ラップトップがまだ保証期間内である場合は、PC メーカーのカスタマー サポートにお問い合わせください。保証期限が切れている場合は、問題を診断して解決するために熟練した技術者を雇うことを検討してください。
ラップトップが電源に接続されている場合にのみ起動するのはなぜですか?
ラップトップのバッテリーの問題には、いくつかの考えられる理由が考えられます。最も一般的な原因は、バッテリーの放電または不良です。その他の理由としては、バッテリー コネクタの緩みや損傷、不適切な電源管理設定、古いまたは破損した BIOS、古いドライバー、ハードウェアの故障などが考えられます。
ノートパソコンのバッテリーをリセットするにはどうすればよいですか?
ラップトップのバッテリーを調整する手順は、ラップトップのモデルやオペレーティング システムによって異なる場合がありますが、一般的な概要は次のとおりです。ラップトップが自動的にシャットダウンするまで、バッテリーが消耗するまで待ちます。ラップトップの電源を切り、バッテリー収納部を開きます。バッテリーに専用の「リセット」ボタンがある場合は、それを押します。そのようなボタンがない場合は、アダプターを接続し、ラップトップの電源を入れます。OSが起動したら、OSをオフにします。ラップトップのバッテリーをオンにする必要がある場合は、電源ボタンを 30 秒間長押しします。ラップトップの電源がまだオフの状態で、バッテリーを再接続し、少なくとも 1 時間充電します。その後、PC を再起動します。バッテリーはうまくリセットされるはずです。



コメントを残す