Windows 11 でセーフ モードにアクセスする方法
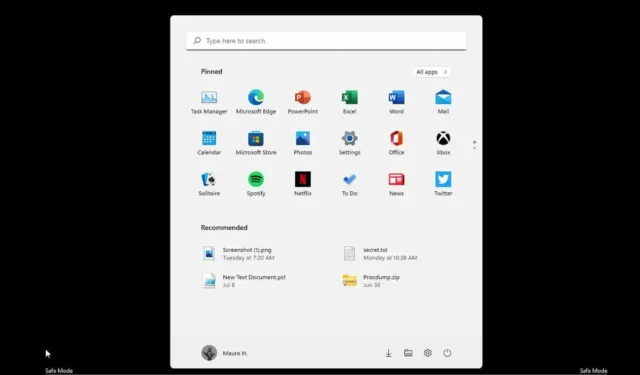
2023 年 9 月 11 日更新: Windows 11 では、スタート メニュー、設定、ロック画面、コマンド プロンプト、システム構成 (msconfig)、ブート、または USB から少なくとも 7 つの方法でコンピューターを「セーフ モード」で起動できます。このガイドではその方法を学びます。
このガイドでは、コマンド プロンプト、設定、電源オプション メニュー、システム構成を使用して、またはブートから (「BIOS から」とも呼ばれる)、Windows 11 でセーフ モードにアクセスする手順を説明します。
Windows 11 の最初からのセーフ モード
Windows 11 の [スタート] メニューからセーフ モードで起動するには、次の手順を実行します。
-
Windows 11 で[スタート]を開きます。
-
「電源」メニューをクリックします。
-
Shiftキーを押したまま、 「再起動」ボタンをクリックします。
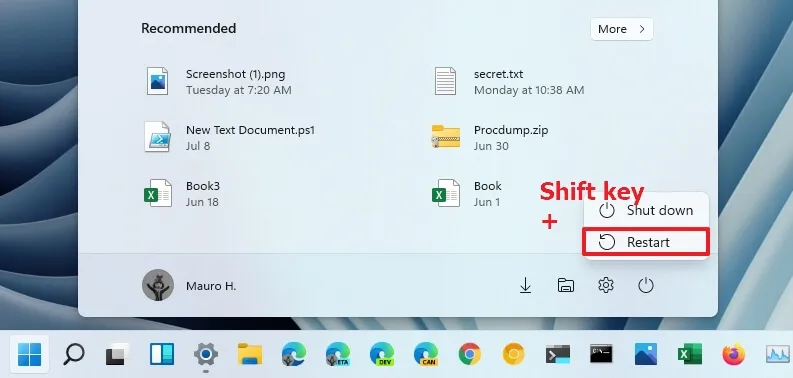
-
「トラブルシューティング」オプションをクリックします。
-
[詳細オプション]をクリックします。
-
[スタートアップ設定]オプションをクリックします。
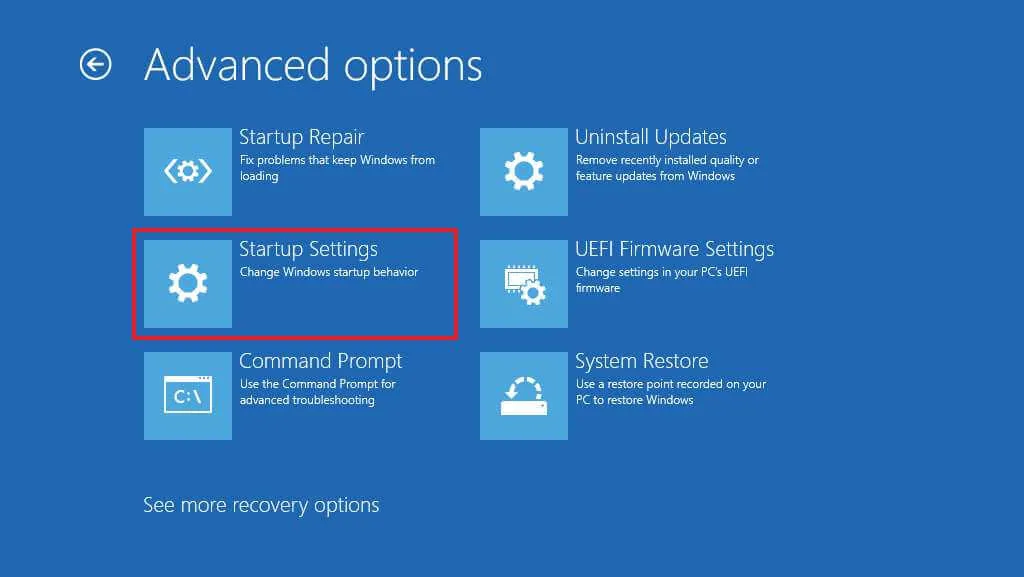
-
「再起動」ボタンをクリックします。
-
Windows 11 でセーフ モード モードで起動するには、「4」を選択するか、「F4」キーを押します。
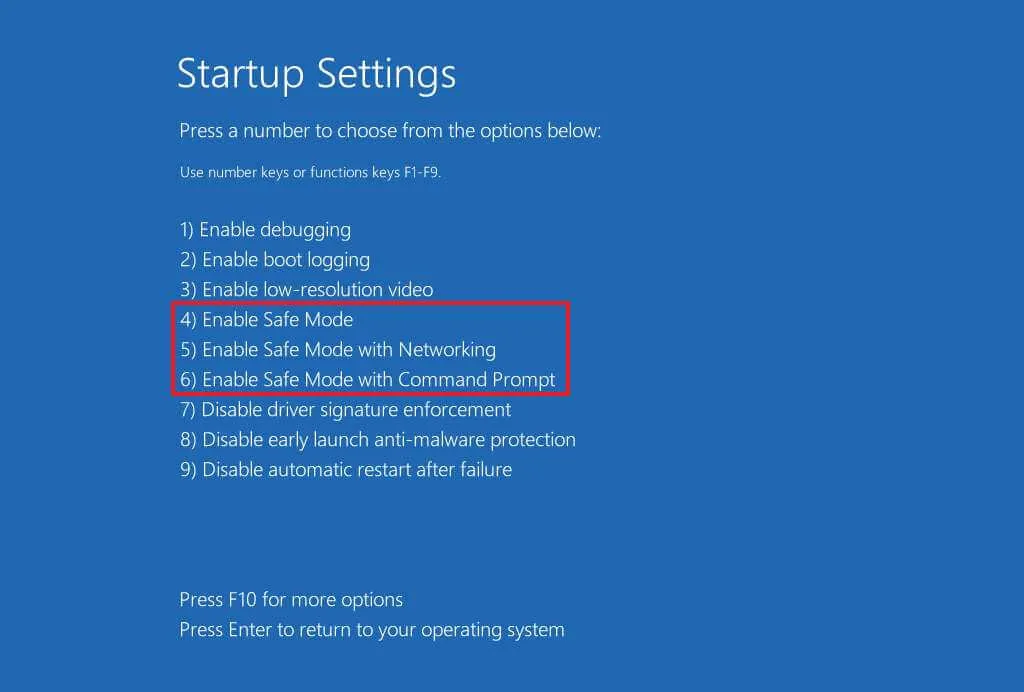
クイック ヒント: 「5」を選択するか「F5」キーを押してセーフ モードとネットワークを開始したり、「6」を選択するか「F6」キーを押してセーフ モードとコマンド プロンプトを開始したりすることもできます。
手順を完了すると、デバイスは指定されたモードで起動し、事実上すべての Windows 11 のトラブルシューティングと修正が可能になります。
Windows 11の設定からセーフモード
Windows 11 の設定アプリからセーフ モードにアクセスするには、次の手順を実行します。
-
[設定]を開きます。
-
[システム]をクリックします。
-
「回復」をクリックします。
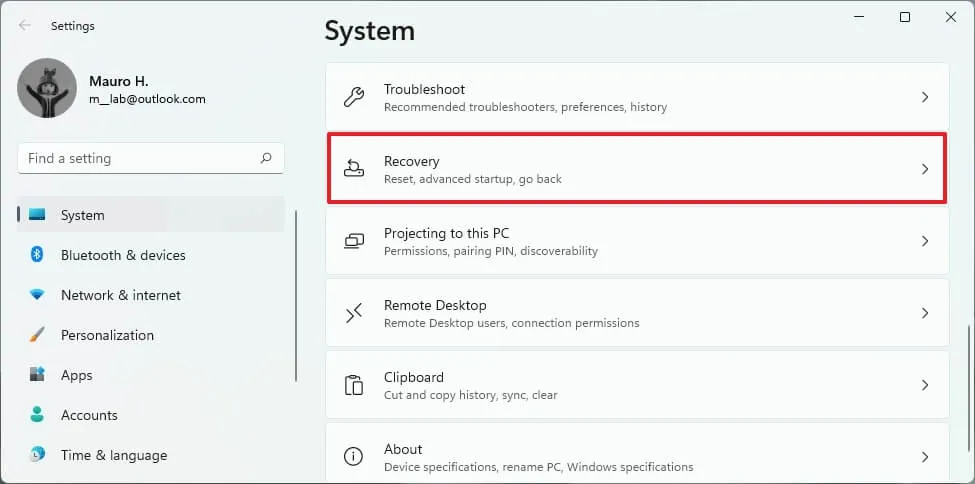
-
「高度なスタートアップ」セクションで、「今すぐ再起動」ボタンをクリックします。
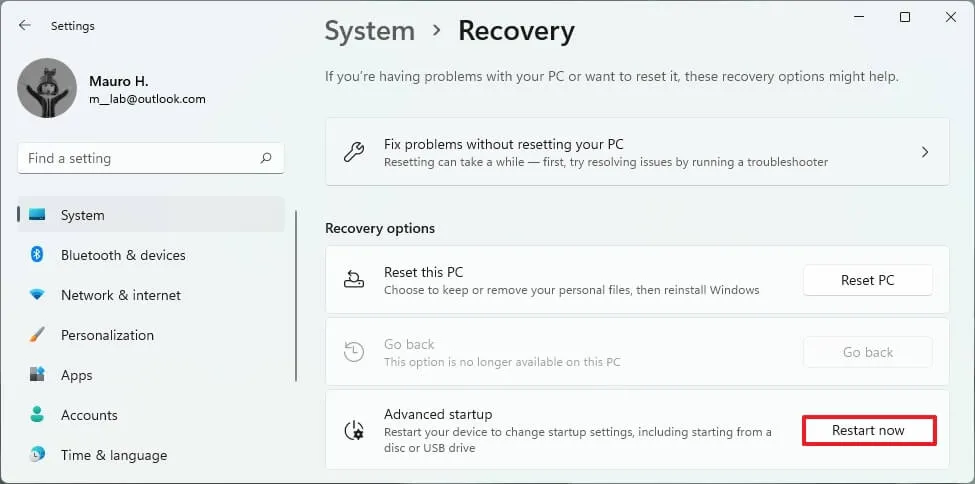
-
Windows 11 で[今すぐ再起動]ボタンを再度クリックします。
-
「トラブルシューティング」オプションをクリックします。
-
「詳細オプション」ボタンをクリックします。
-
[スタートアップ設定]オプションをクリックします。
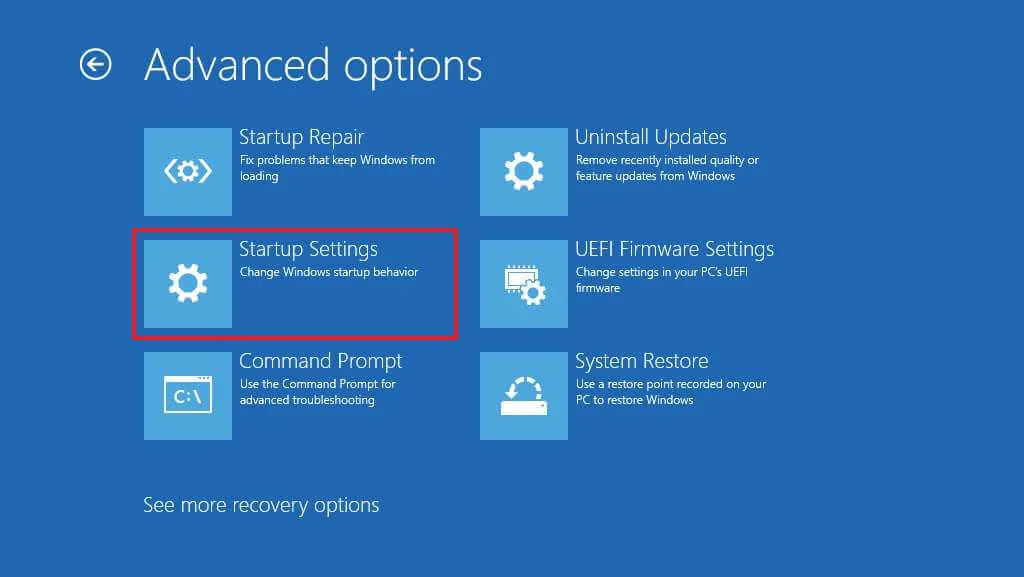
-
「再起動」ボタンをクリックします。
-
Windows 11 でセーフ モード モードで起動するには、「4」を選択するか、「F4」キーを押します。
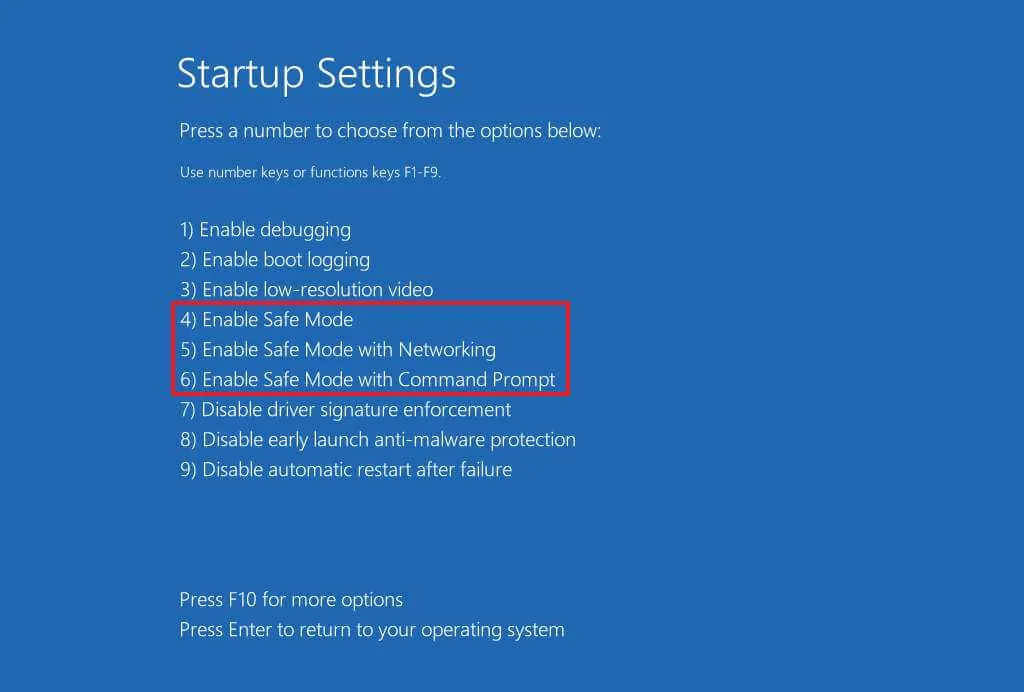
クイック ヒント: 「5」を選択するか「F5」キーを押してセーフ モードとネットワークを開始したり、「6」を選択するか「F6」キーを押してセーフ モードとコマンド プロンプトを開始したりすることもできます。
手順を完了すると、デバイスはセーフ モード環境に入り、システムの問題のトラブルシューティングと解決をより効率的に行うことができます。
Windows 11のロック画面からのセーフモード
ロック画面からセーフ モードに入るには、次の手順を実行します。
-
右下の電源ボタンをクリックします。
-
Shiftキーを押したまま、 「再起動」ボタンをクリックします。
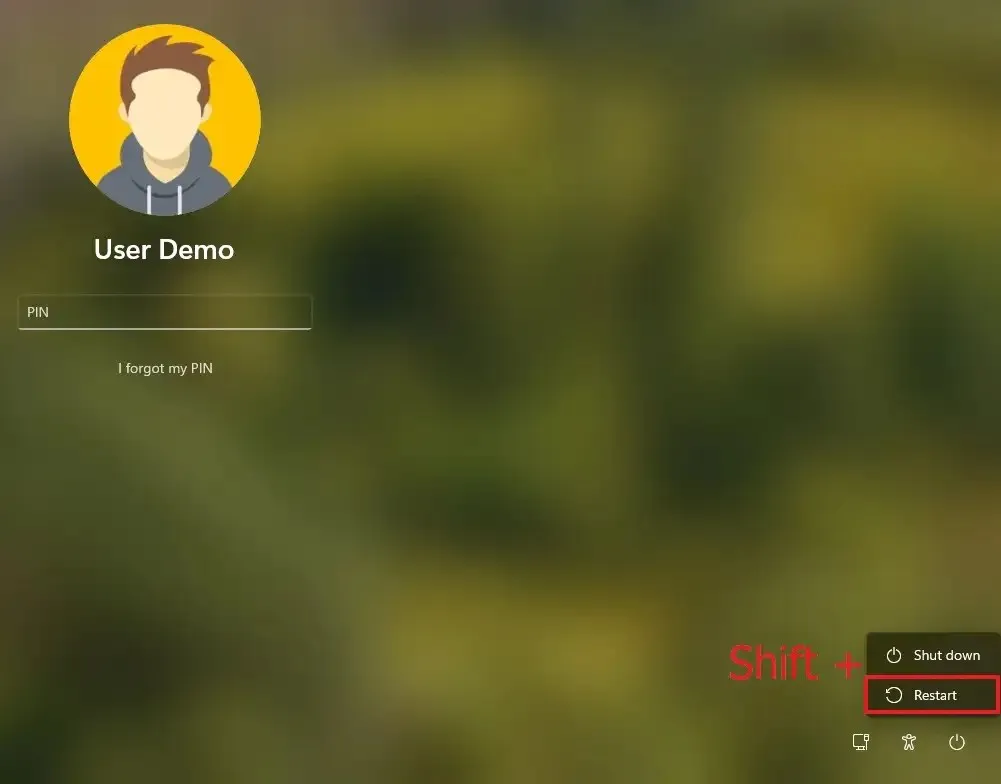
-
「トラブルシューティング」オプションをクリックします。
-
[詳細オプション]をクリックします。
-
[スタートアップ設定]オプションをクリックします。
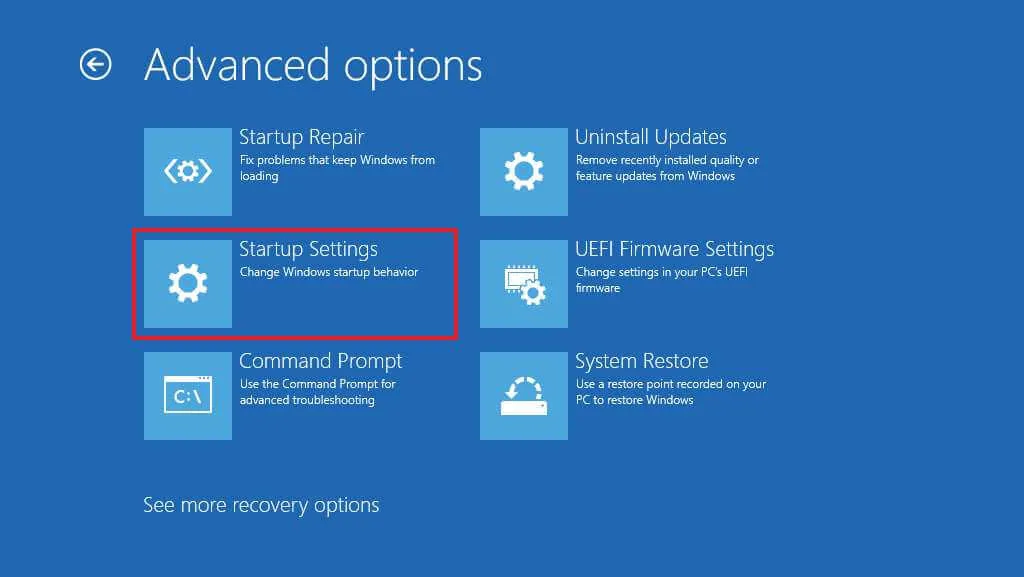
-
「再起動」ボタンをクリックします。
-
Windows 11 でセーフ モード モードで起動するには、「4」を選択するか、「F4」キーを押します。
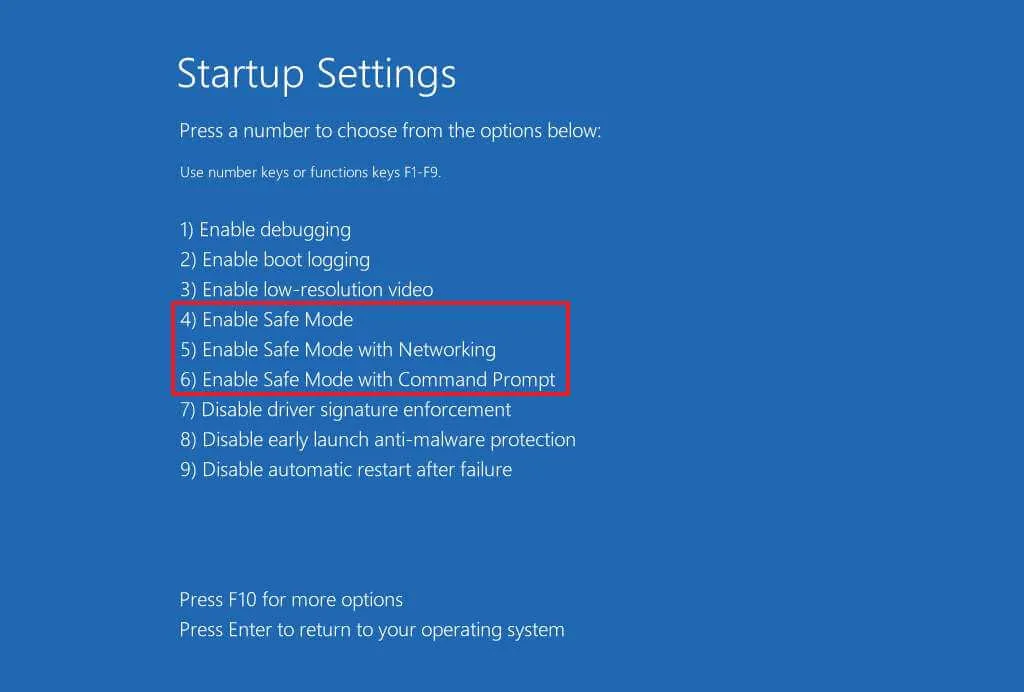
クイック ヒント: 「5」を選択するか「F5」キーを押してセーフ モードとネットワークを開始したり、「6」を選択するか「F6」キーを押してセーフ モードとコマンド プロンプトを開始したりすることもできます。
手順を完了すると、コンピュータはセーフ モードで起動します。
コマンドプロンプトからのWindows 11セーフモード
コマンド プロンプト (F8 キーによる方法) から Windows 11 をセーフ モードで起動するには、次の手順を実行します。
-
[スタート]を開きます。
-
「コマンド プロンプト」を検索し、一番上の結果を右クリックして、「管理者として実行」オプションを選択します。
-
次のコマンドを入力してEnterを押します。
Bcdedit /set {bootmgr} displaybootmenu yes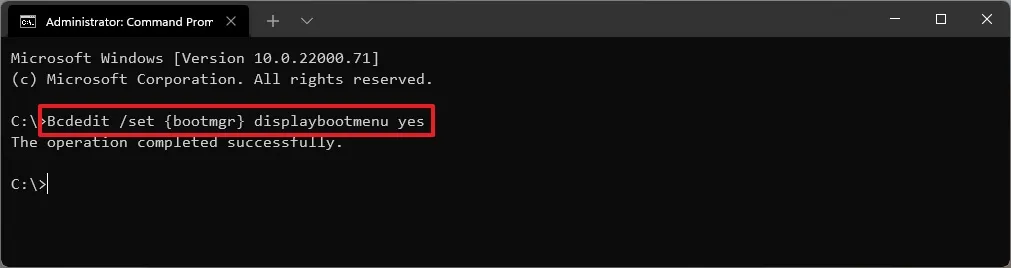
-
コンピュータを再起動します。
-
「Windows ブート マネージャー」メニューで「F8」キーを押して、スタートアップ設定メニュー オプションにアクセスします。
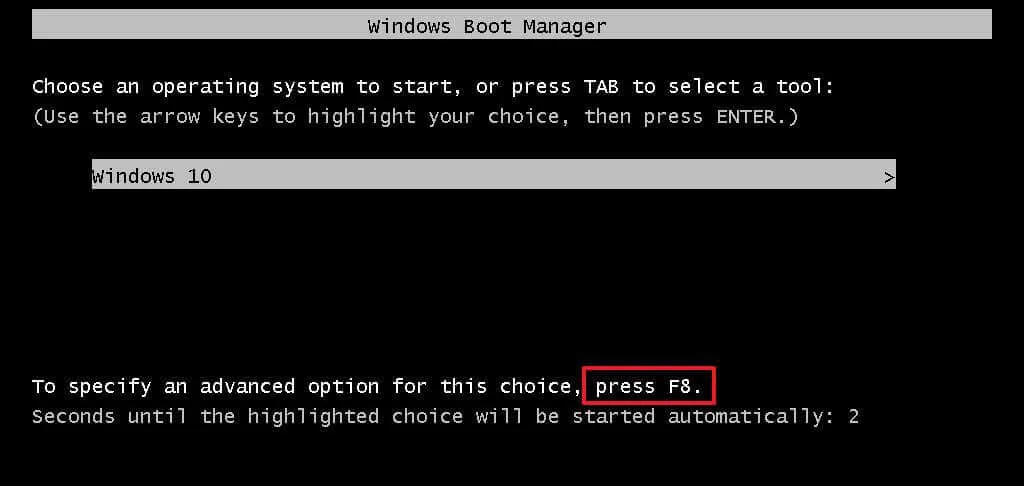
-
Windows 11 でセーフ モード モードで起動するには、「4」を選択するか、「F4」キーを押します。
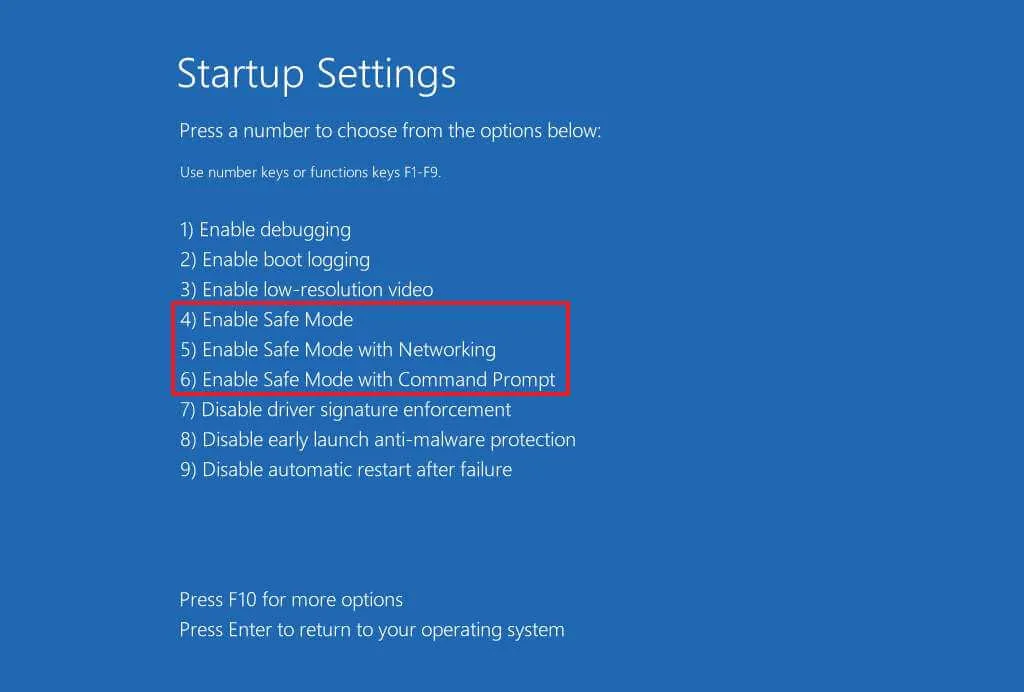
クイック ヒント: 「5」を選択するか「F5」キーを押してセーフ モードとネットワークを開始したり、「6」を選択するか「F6」キーを押してセーフ モードとコマンド プロンプトを開始したりすることもできます。
手順を完了すると、Windows 11 は指定されたオプションを使用してセーフ モードで起動します。「ネットワーク」オプションを選択すると、イーサネットと Wi-Fi にアクセスできるようになります。
同じ手順を使用していつでも基本ブート レベルを終了できますが、ステップ 3では必ずBcdedit /set {bootmgr} displaybootmenu noコマンドを使用してください。
MSConfig からの Windows 11 セーフ モード
システム構成 (msconfig) から Windows 11 をセーフ モードで起動するには、次の手順を実行します。
-
[スタート]を開きます。
-
msconfigを検索し、[システム構成]をクリックしてアプリを開きます。
-
「ブート」タブをクリックします。
-
「ブート オプション」セクションで、セーフ ブートオプションをオンにします。
-
Windows 11 をセーフ モードで起動するには、[最小]オプションを選択します。または、[ネットワーク]オプションを選択して、ネットワーク サポートを使用して Windows 11 を起動することもできます。
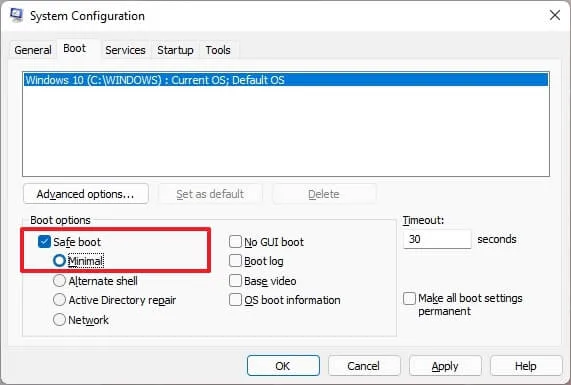
-
「適用」ボタンをクリックします。
-
「OK」ボタンをクリックします。
-
コンピュータを再起動します。
このオプションの唯一の注意点は、変更を元に戻すまで Windows 11 がセーフ モードで起動することです。
デバイスの問題を解決した後、同じ手順を使用して変更を元に戻すことができますが、ステップ 4で必ずセーフ ブートオプションをクリアしてください。
Windows 11 起動時のセーフ モード (BIOS)
Windows 11 でブート (コールド ブート) からセーフ モードに入るには、次の手順を実行します。
-
電源ボタンを押します。
-
電源投入時自己テスト (POST) の直後に、青い Windows ロゴが表示されたら、電源ボタンをもう一度押してシャットダウンします。
-
手順1と2を2回繰り返します。3 回目の再起動で、Windows 11 は Windows 回復環境 (Windows RE) に入ります。

-
Windows 11 アカウントを選択します。
-
アカウントのパスワードを確認します。(パスワードがないとセーフ モードを開始できません。)
-
「続行」ボタンをクリックします。
-
[高度なスタートアップ]ボタンをクリックして続行します。

-
「トラブルシューティング」オプションをクリックします。
-
「詳細オプション」ボタンをクリックします。
-
[スタートアップ設定]オプションをクリックします。
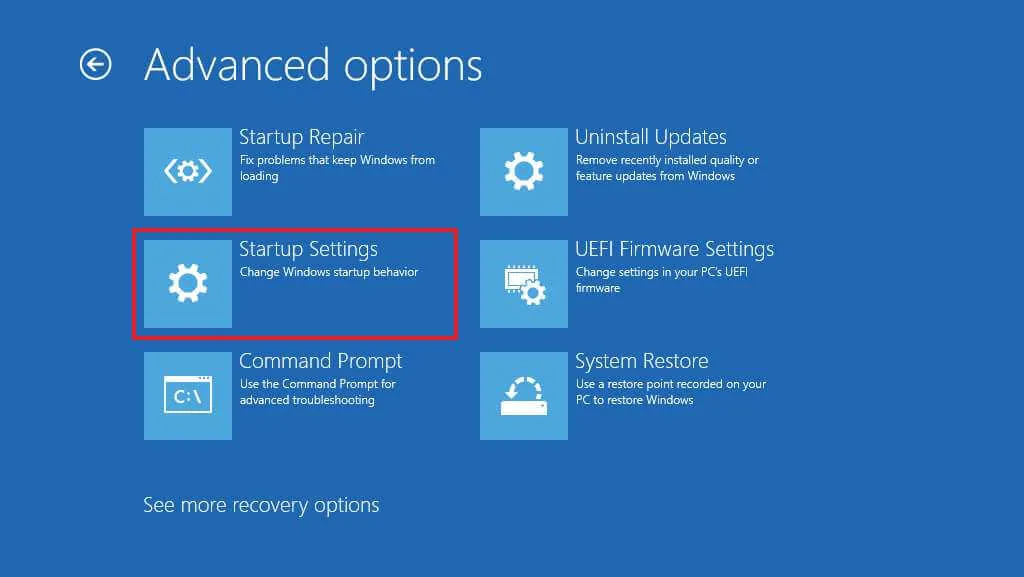
-
「再起動」ボタンをクリックします。
-
Windows 11 でセーフ モード モードで起動するには、「4」を選択するか、「F4」キーを押します。
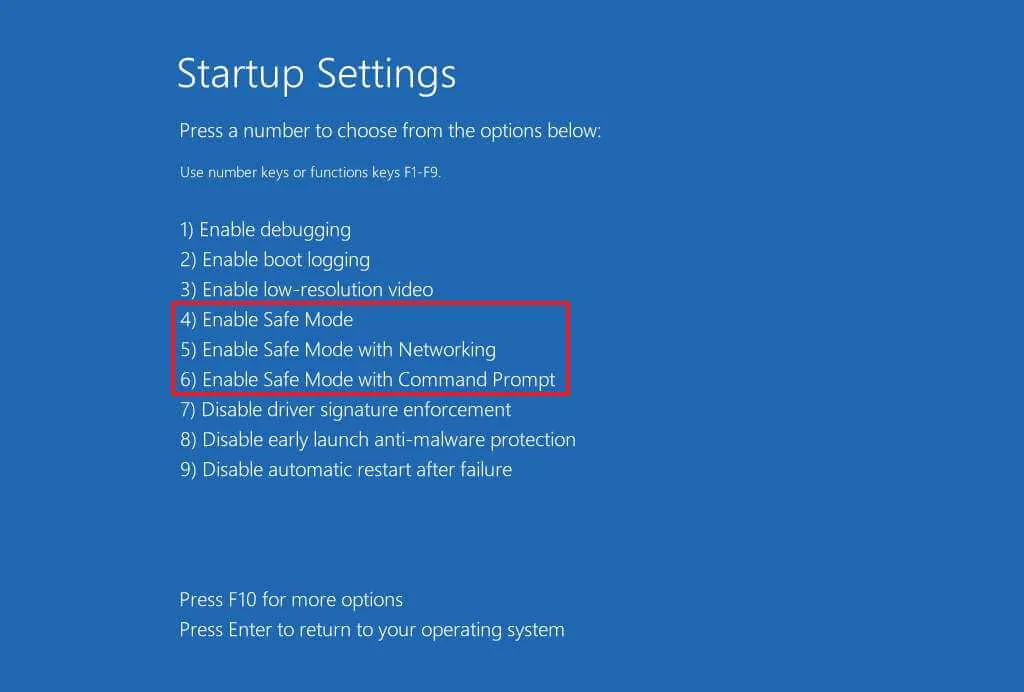
クイック ヒント: 「5」を選択するか「F5」キーを押してセーフ モードとネットワークを開始したり、「6」を選択するか「F6」キーを押してセーフ モードとコマンド プロンプトを開始したりすることもできます。
手順を完了すると、コンピューターはセーフ モードで起動し、Windows 11 の問題のトラブルシューティングと解決を行います。
ファームウェアとソフトウェアのテクノロジが進化し、デバイスが UEFI (Unified Extensible Firmware) を使用するようになったため、起動中に BIOS から Windows 11 をセーフ モードで起動するときに「F8」または「Shift + F8」を使用する方法が機能しなくなったことに注意することが重要です。BIOS (基本入出力システム) の代わりにインターフェイス)。
ただし、古い方法も引き続き使用できますが、セーフ モードで起動するオプションにアクセスできる Windows 回復環境 (WinRE) にアクセスする場合に限ります。
USB からの Windows 11 セーフ モード
Windows 11 USB メディアからセーフ モードにアクセスするには、次の手順を実行します。
-
Windows 11 USB フラッシュ ドライブを使用して PC を起動します。
-
何かキーを押すと続行します。
-
「次へ」ボタンをクリックします。
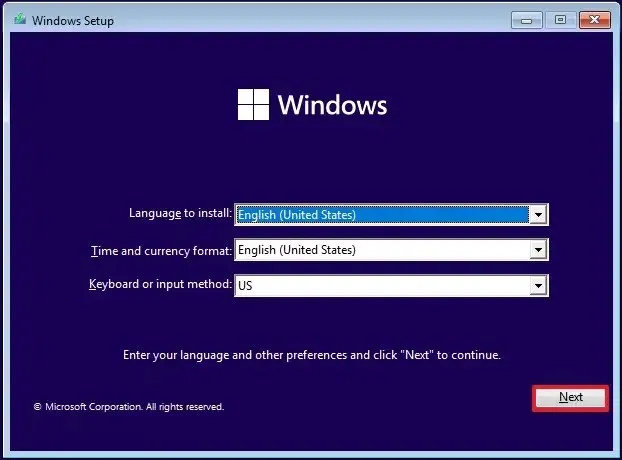
-
左下の「コンピュータを修復する」オプションをクリックします。
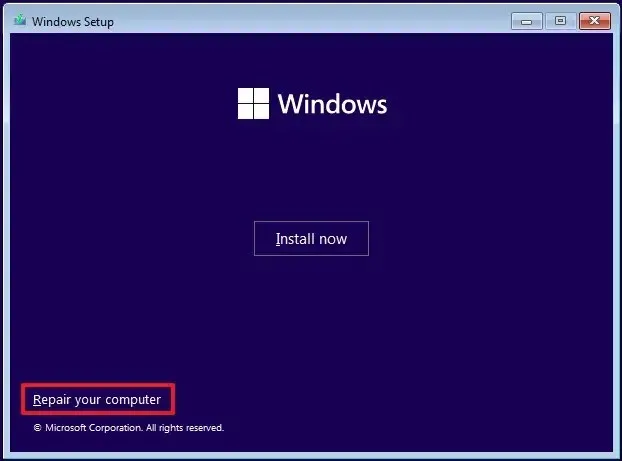
-
「コマンド プロンプト」オプションをクリックします。
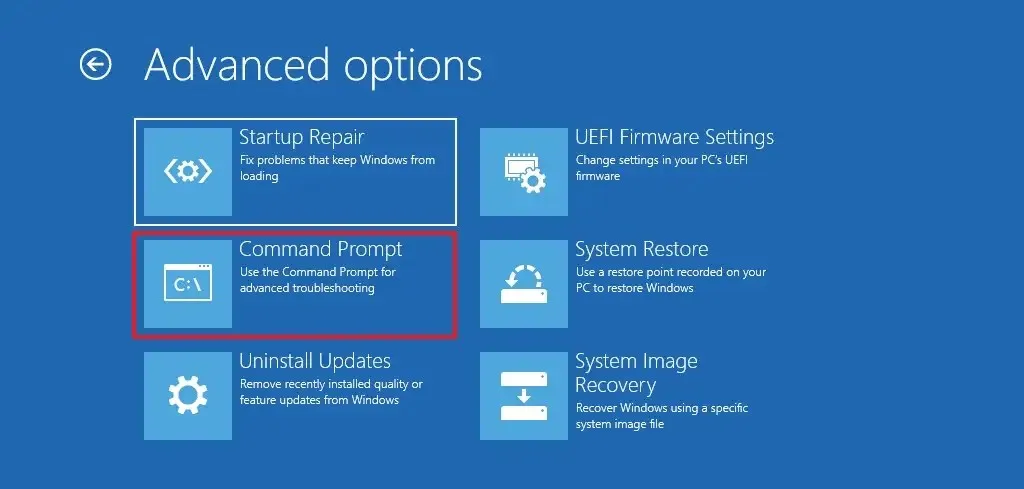
-
次のコマンドを入力してコンピュータをセーフ モードで起動し、Enter キーを押します。
bcdedit /set {default} safeboot minimal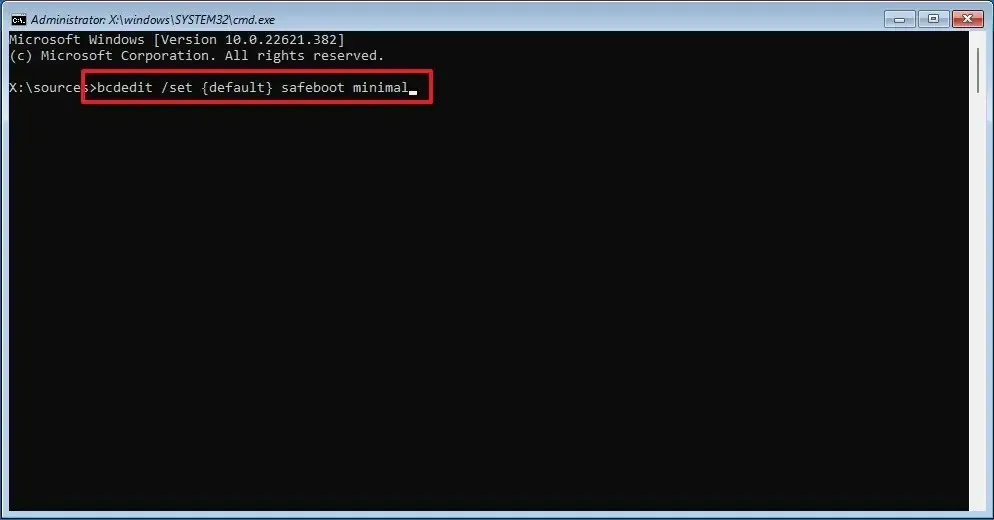
-
右上の「×」ボタンでコマンドプロンプトを閉じます。
-
[続行]をクリックします。
手順を完了すると、デバイスがセーフ モードで起動し、Windows 11 の問題のトラブルシューティングと解決ができるようになります。
「bcedit」コマンドを使用すると、コンピューターは常にセーフ モードで起動します。セーフ モードでコマンド プロンプト (管理者) を開き、「bcdedit /deletevalue {default}safeboot」コマンドを実行すると、モードを終了できます。



コメントを残す