Outlook で完了したタスクをアーカイブ、削除、または非表示にする方法
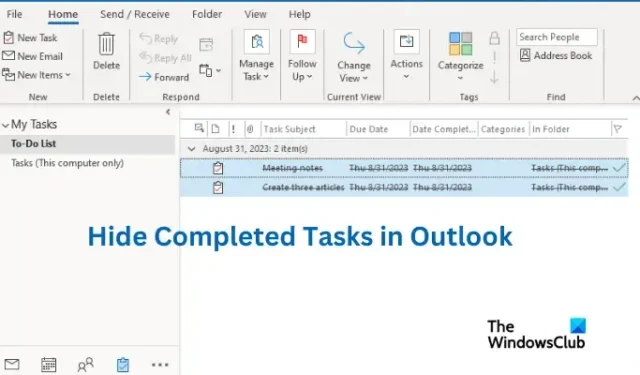
デフォルトでは、Outlook で完了したタスクは非表示にならず、タスク フォルダーに山積みになっていることがわかります。これらのタスクの中には役に立たなくなったものや、不要になったものもあります。スペースを空けるには、それらを削除し、自分にとって重要なタスクのみを許可する必要があります。この記事では、 Outlook で完了したタスクを非表示にする方法を説明します。
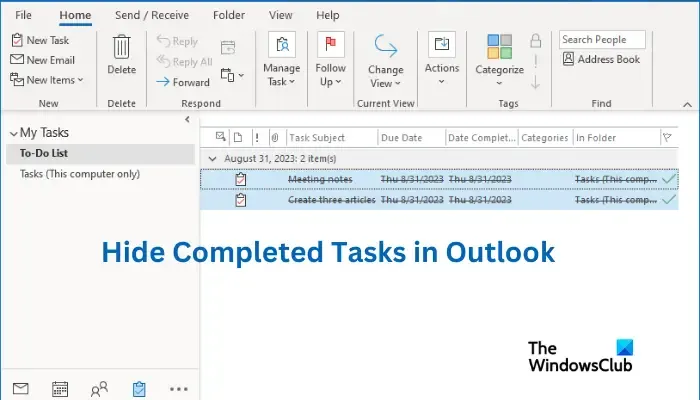
通常、Outlook は完了した To-Do リストに取り消し線を付けますが、タスクはそこで保留されます。一部のユーザーにとって、これは物事が混乱し、元に戻されたタスクのみに集中したいことを意味する場合があります。この投稿には、タスクを完了としてマークした直後にタスクを自動的に非表示にするための最良のトリックが記載されています。
Outlook でタスクを完了としてマークすると、そのタスクはどうなりますか?
Outlook でタスクを完了としてマークすると、そのタスクは、To Do リストなど、アクティブなタスクを表示するフォルダーから非表示になります。完了したタスクを表示して実行する場合は、「完了」フォルダー内でタスクを見つけます。ここで、必要に応じてタスクを非表示、削除、またはアーカイブするかを決定できます。
Outlook で完了したタスクを非表示にする方法
アプリの起動時に Microsoft Outlook で完了したタスクを自動的に非表示にしたい場合は、次の手順を実行します。
- アプリが起動したら、[表示]タブに移動し、 [To Do バー]を選択します。ドロップダウンの新しいメニューから、[タスク]をクリックします。
- 右側に新しいタスクリストが表示されます。右
- [詳細表示設定]ウィンドウで[フィルター]を見つけてクリックし、[OK]を選択します。
- [詳細]オプションを選択し、 [詳細条件を定義] の下のオプションである[完了]をクリックします。「フィールド」セクションで下向きの矢印をクリックします。
- 次に、3 つのオプションが表示されます。フィールドの下のボックスに「Complete 」と入力し、条件の下に「等しい」に設定し、「値」の下に「no 」と設定します。
- [リストに追加]をクリックし、[OK]をクリックします。
- 最後に、タスクリストに戻り、完了したタスクが非表示になっているかどうかを確認します。
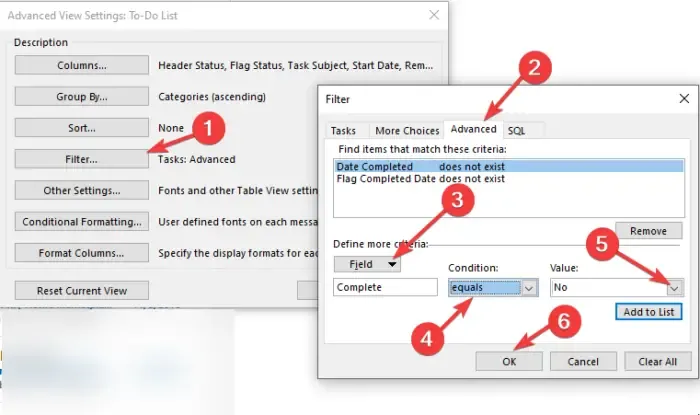
Outlook 365 で完了したタスクを削除するにはどうすればよいですか?
完了したタスクを非表示にする代わりに、不要になったタスクをすべて削除することもできます。これは、見通しを整理し、整理整頓を保つための良い方法です。Outlook で完了したタスクを削除するには、次の手順を実行します。
- Outlook アプリを起動し、ウィンドウの左下にある [タスク] アイコンをクリックします。
- [タスク]オプションを選択し、[完了]を選択します。
- 完了したタスクを右クリックし、「OK」をクリックしてタスクを削除します。
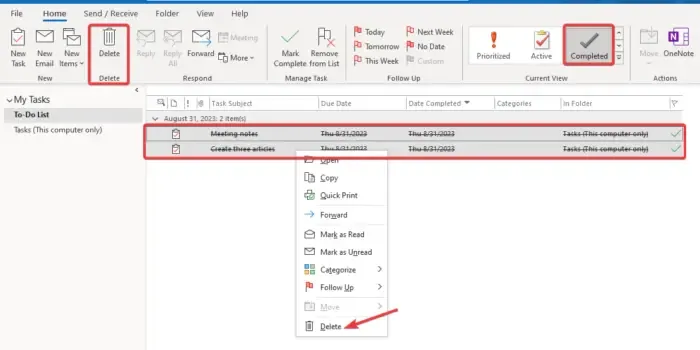
完了したタスクを Outlook にアーカイブするにはどうすればよいですか?
完了したタスクを Microsoft Outlook にアーカイブする場合は、次の手順に従います。
- Outlook を開き、[表示] タブに移動します。
- [To Do バー]ボタンを選択し、[タスク]をクリックします。
- 「Completed」フォルダーを探して右クリックします。
- [プロパティ]を選択すると、[受信トレイのプロパティ] が表示されます。[自動整理]タブを選択し、[既定の設定を使用してこのフォルダー内のアイテムをアーカイブする] の横にあるチェックボックスをオンにします。
- 最後に、古いアイテムを消去する期間を設定します。
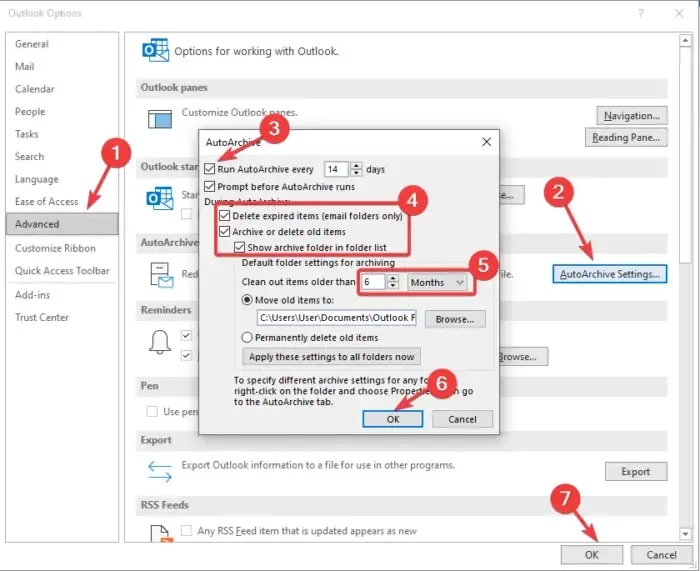
この投稿で価値のあるものを見つけていただければ幸いです。
Outlook のタスクは他の人にも表示されますか?
フォルダーを共有して他のユーザーにタスクの表示を許可すると、他のユーザーにもタスクを表示できます。ただし、フォルダーを共有しているときにタスクをプライベートとしてマークすることで、タスクを非表示にすることができます。これにより、他の人には見えなくなります。Outlook でのフォルダーの共有は、招待要求または電子メール共有要求の共有でのみ機能します。



コメントを残す