修正: Windows 10 の Windows Update エラー 0xc190012e

このブログ投稿では、Windows Update エラー 0xc190012e と、この問題を引き起こす可能性のある理由、およびその 6 つの解決策について説明します。このエラーが発生すると、Windows Update は単純に失敗し、次のエラー メッセージが表示されます。
これは、主に Windows 10 で発生する一般的なバグであり、 Insider Previewでも発生します。
Windows Updateエラー0xc190012eを解決する方法
ここでは、Windows 10 PC で Windows Update エラー 0xc190012e を修正するためのさまざまな回避策を段階的に説明します。
1. Windows 10アップデートコンポーネントをリセットします。
Windows Update コンポーネントをリセットすることは、PC のアップグレード中に更新エラー 0xc190012e を診断する最良の方法です。したがって、次の手順に従って更新コンポーネントを変更する必要があります。
- まずは公式サイトにアクセスします。
- ウィザードが表示されたら、[Windows Update]を選択します。
- 次に、「詳細」をクリックし、次に「管理者として実行」をクリックします。
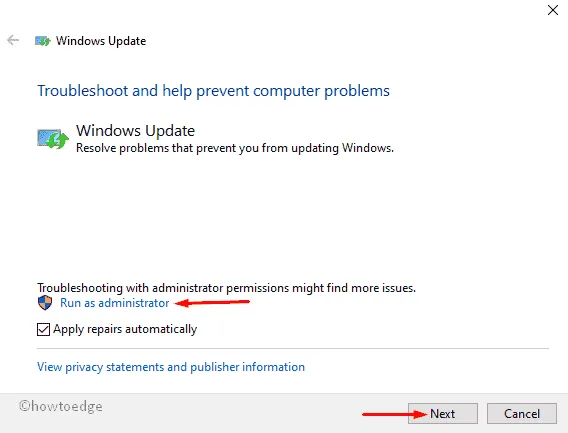
- 続いて、「Windows Update」を選択し、 「次へ」ボタンをクリックします。
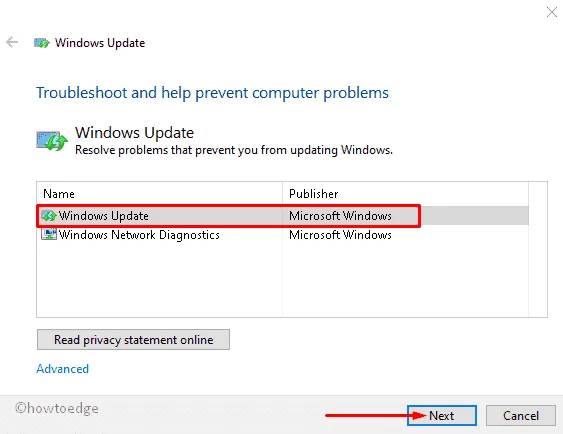
- タスクが完了するまでしばらくお待ちください。この後、トラブルシューティング ツールを閉じます。
- 再度 Windows Update トラブルシューティング ウィザードに移動します。
- 表示されたウィンドウで[詳細設定]を選択し、 [管理者として実行]を選択します。
- ここで、2 番目のオプション ( Windows ネットワーク診断に続いて次へ) を選択します。

このプロセスが完了したら、システムを再起動し、通常どおりシステムを更新します。
2.一時ファイルをクリアする
HDD に保存されている一時キャッシュも、このアップデートの問題を引き起こす主な理由の 1 つです。これらの一時ファイルをルート ディレクトリから削除すると、このエラー コード 0xc190012e の解決に確実に役立ちます。取り組むべき手順は次のとおりです –
- Win + E を同時に押して、検索を起動します。
- 空白領域に「ディスク クリーンアップ」と入力し、同じ結果をクリックします。
- 次のウィンドウで、ルート ドライブ (通常はC:)を選択し、 [OK]をクリックして続行します。
- Windows がキャッシュを計算している間、数秒待ちます。

- ここで、それ以降のすべてのチェックボックスを[OK]にチェックして削除します。
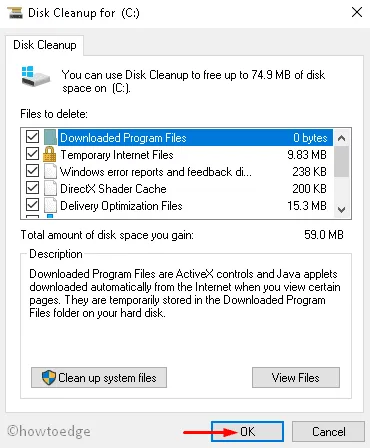
完了したら、PC を再起動し、アップデート中に問題 0xc190012e が発生するかどうかを確認します。
3. SFCコマンドを実行します。
ほとんどの場合、システム コア ファイルが破損すると、システムにさまざまなバグが発生する可能性があります。システム ファイル チェッカー コマンドは、これらの障害を修復し、同じ障害を修復してこの特定の問題を解決するのに役立つ場合があります。
- WinKey + S を押します。
- 検索フィールドに「コマンド プロンプト」と入力し、一致する結果を右クリックします。
- コンテキスト メニューを使用して、[管理者として実行]オプションを選択します。
- UAC のプロンプトが表示されたら、「はい」をタップします。
- 点滅しているカーソルの近くに次のコードを入力し、Enterキーを押します。
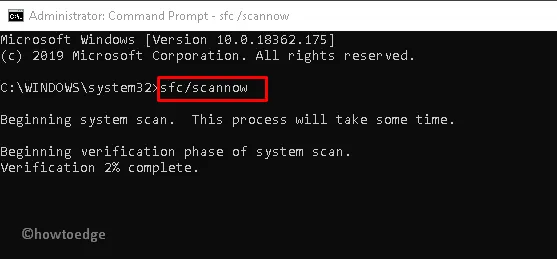
- これには約 3 分かかります。スキャンと修復のプロセス全体が完了するまでに 10 分かかります。
上記のプロセスが完了したら、PC を再起動し、再度アップデートを試してください。今度は、アップデート中に問題が発生しないことを願っています。
4. CHKDSKコマンドを実行します。
通常、ディスク ドライブの不良セクタによって PC の動作が遅くなる場合もあります。したがって、0xc190012e エラーが発生します。その場合は、CHKDSK (Windows の組み込みアプリ) を使用して、そのようなバグを修復します。完全なガイドラインは次のとおりです。
- 管理者としてコマンド プロンプトを開きます。
- 一致する結果を右クリックし、[管理者として実行]を選択します。
- UAC ダイアログが表示された場合は、「はい」をタップします。
- 点滅しているカーソルの近くに次のコードを入力し、Enter キーを押して同じことを実行します。

- ここで、C: はルート ドライブを示し、f は問題の解決を意味します。同様に、r は問題を特定するためにあり、X は関係するボリュームをスキャンするように指示します。
- この横でY を押してスキャンを開始します。
上記の手順を完了したら、PC を再起動します。次回のログオンからは、このエラーは表示されなくなります。
5.BCDコードを実行する
BCD コードの構成は、Windows 10 の更新エラー 0xc190012e を解決するもう 1 つの便利な方法です。この方法は、ブート構成データに問題がある場合に適用できます。このプロセスは次のように行われます –
- Win と Rを押して「ファイル名を指定して実行」を起動します。
- 空白のボックスに「cmd」と入力し、Ctrl+Shift+Enter を同時に押して、管理者としてコマンド プロンプトを起動します。
- UAC のプロンプトが表示されたら、「はい」をタップします。
- 管理者特権のプロンプトで、次のコマンド ラインを入力します。各コマンドの最後に必ずEnter キーを押してください。
- 最後に、システムを再起動して、これまでに行った変更を保存します。
6. Windows 10を手動でアップデートする(ISOファイルを使用)
Windows Update エラー 0xc190012e がまだ発生している場合は、 Windows 10 を最新バージョンにアップグレードすることをお勧めします。以下の手順に従ってください –
- まず、Microsoft 公式Web サイトにアクセスし、[ツールを今すぐダウンロード]ボタンをクリックします。
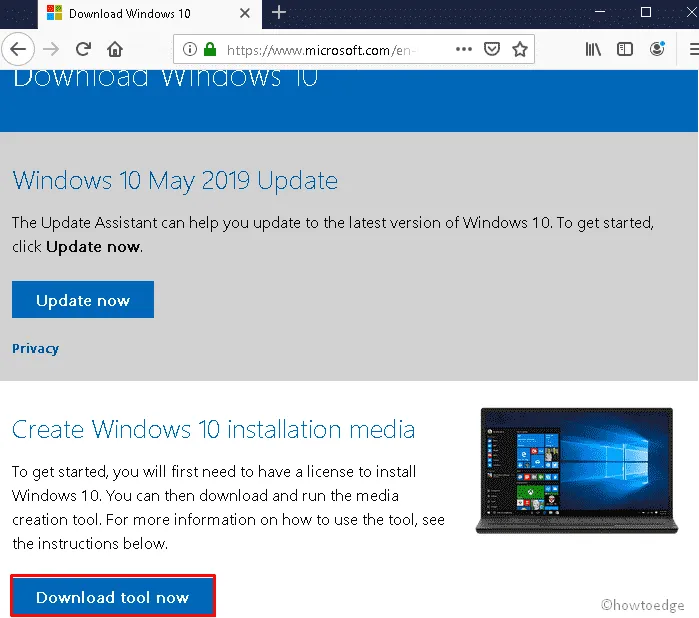
- メディア作成ツールがダウンロードされたら、それを右クリックし、[管理者として実行]を選択します。
- その後、「この PC を今すぐアップグレードする」を選択し、「同意する」ボタンをクリックして次に進みます。
- ファイルとアプリを次のウィンドウに保持することを選択していることを確認してください。
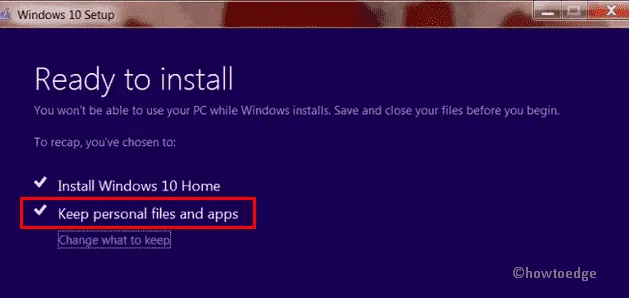
- 「インストール」をタップし、画面の指示に従ってアップグレードを完了します。
- インストールプロセスが自動的に開始されます。新しいオペレーティング システムのインストールが完了するまでに数分かかります。
この記事が Windows 10 のエラー 0xc190012e のトラブルシューティングに役立つことを願っています。



コメントを残す