Windows 10 PCでブートエラー0xc0000098を修正する方法

エラー 0xc0000098 は、PC を再起動するとき、またはスリープまたはシャットダウンから復帰するときに発生する Windows ブート エラーです。この問題が発生すると、ログインを制限し、「PC を修復する必要があります。」というエラー メッセージが表示されるだけです。
このエラー コードに悩んでいる場合は、このエラー コードの原因と、このブート エラーに対する 3 つの有効な解決策を理解してください。
Windows でこのブート エラーが発生する原因は何ですか?
Windows PC でこのブート エラー 0xc0000098 が発生する理由はいくつかあります。その中には、感染したブート構成データ ファイル、RAM またはハード ドライブの不良セクタ、または欠陥のあるシステム ファイルなどがあります。
ここでは、破損したドキュメントを修復するためのいくつかの注目すべき修正を示します。以下のトラブルシューティング ガイドを実行する前に、Windows 回復ツールを作成する必要があります。
推奨:
Windows ブート構成エラー 0xc0000098 の修正
これはBSODタイプのエラーなので、ログイン画面は表示されません。したがって、まずWindows PC をセーフ モードで起動してから、以下のトラブルシューティング方法を適用してください。
1. コンピュータを修復する
Windows 10 デバイスのブート エラー 0xc0000098 を修正するには、PC を修復する必要があります。以下は、「 Windows インストールドライブ」と「修復ディスク」などの破損したファイルを修復できる 2 つの方法です。
1.1 Windows インストール メディアの使用
これはブート構成データが破損しているために表示されるため、正規の Windows 10 インストール メディアを使用してこれらのファイルを修復する必要があります。完全な手順は次のとおりです。
ステップ 1: まず、Windows インストール メディアをそれぞれのポートに挿入し、システムを再起動します。
ステップ 2: OS のロード中に、Esc、Delete、F2 ~ F8、F10、または F12 などのファンクション キーのいずれかを押し続けます。ブート キーはメーカーによって異なるため、最初に自分のものを差し引いてください。
ステップ 3: 最初の起動画面「Windows セットアップ」が表示されたら、優先言語、時刻と通貨、および入力方法を選択し、「次へ」ボタンをクリックします。

ステップ 4: 次のウィンドウで、一番下までスクロールし、[今すぐインストール]オプションを回避するためにコンピューターを修復するを選択します。

ステップ 5: 次に、 3 つの連続したオプションから[トラブルシューティング]を選択します。スナップショットを以下に示します –
ステップ 6: 今後は、次のログイン画面で[詳細オプション]をクリックし、次に[コマンド プロンプト] をクリックします。
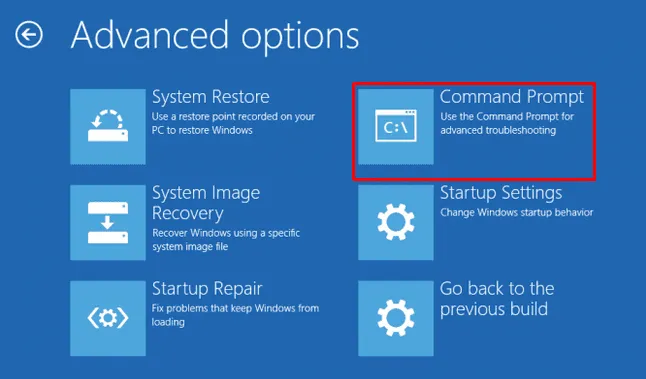
ステップ 7: [プロンプト] 領域で次のコードを入力し、各コードの最後で Enter キーを押します。
最後に、Windows 10 デバイスを再起動し、問題が解決したかどうかを確認します。そうでない場合は、次の回避策を試してください –
1.2 スタートアップ修復の使用
スタートアップ修復は、破損したファイルを修復できる Windows 10 OS の組み込み機能です。続行方法は次のとおりです-
- まず、Windows インストール ディスクをそれぞれのポートに挿入し、PC を再起動します。
- サポートされるファンクション キー ( Esc、Delete、F2 ~ F8、F10、または F12 ) を押して、Windows セットアップ画面を開きます。
- その後、「次へ」を選択し、次の画面で「コンピューターを修復する」を選択します。
- さらに、[トラブルシューティング] 、 [詳細オプション]の順に移動します。以下のスナップショットを参照してください –
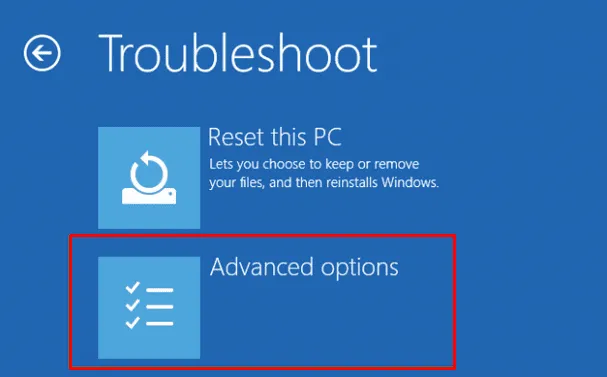
- 次のオプションのリストが表示されるので、「スタートアップ修復」を選択して先に進みます。
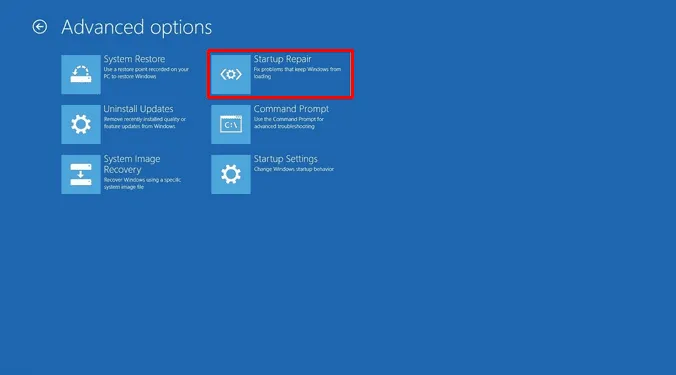
- 最後に、アカウントやパスワードなどの資格情報を入力し、 「続行」ボタンを押します。
この機能が問題を検出し、エラー 0xc0000098 が発生する可能性がある問題の解決を試みている間、お待ちください。これによりバグが特定され、それが修復されると、BSOD が中断されることなく Windows が読み込まれるようになります。
2. システム ファイル チェッカー ユーティリティ コマンドを実行します。
場合によっては、コア システム ファイルが古くなったり、何らかの理由で破損したりすることがあります。これにより、PC 上にBSODチェック値 0xc0000098 が生成される可能性もあります。その場合は、sfc/scannowそのようなファイルを削除または更新するのが最善の方法です。コンピューター上でこのような操作を実行する方法は次のとおりです。
- Win ロゴと Rホットキーを同時に押して、 [ファイル名を指定して実行]ダイアログを開きます。
- 「cmd」と入力し、同時にCtrl+Shift+Enter を押して、管理者としてコマンド プロンプトを起動します。
- UAC プロンプトで[はい]をクリックしてアクセスを承認します。
- コンソールが開いたら、Windows インストール ドライブ (主に C:) を選択し、 「Enter」キーを押します。以下のスナップショットをご覧ください –
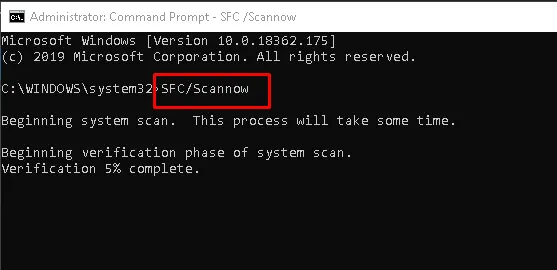
- PC 全体をスキャンして破損したシステム ファイルを修復するには時間がかかる場合があるため、辛抱強く待ちます。
これで修復作業が完了すると、Windows 10 デバイスでエラー 0xc0000098 が発生しなくなります。
3. CHKDSKコマンドを実行します。
上記の方法で PC のブート エラー 0xc0000098 が解決されない場合は、システムで CHKDSK コマンド ラインを実行する必要があります。上記のコードは、ハードディスク ドライブの健全性パフォーマンスをチェックし、根本的な問題が見つかった場合は修復します。従うべき手順は次のとおりです-
- [スタート] に移動し、テキスト領域に「コマンド プロンプト」と入力します。
- 次に、一致する結果を右クリックし、[管理者として実行]を選択します。
- UAC からプロンプトが表示されたら、「はい」をタップします。
- 次に、コンソールで次のコマンドラインを実行します。
- これには時間がかかるプロセスなので、しばらくお待ちください。
PC で BSOD エラー 0xc0000098 が表示されなくなることを願っています。



コメントを残す