Windows 10でBSODエラー0x000000EAを修正する方法
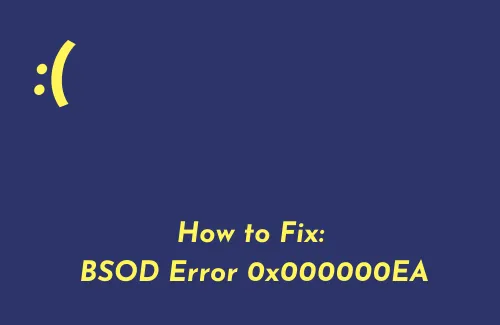
デバイス上でビデオ ゲームやその他のメディアをプレイしようとしたときに、ブルー スクリーン エラー「THREAD_STUCK_IN_DEVICE_DRIVER」が表示されるとの苦情が何人かのユーザーから寄せられています。このバグに遭遇すると、エラー コード (つまり0x000000EA )が表示される場合があります。
この問題は主にソフトウェアの問題が原因で発生しますが、ハードウェアの急速な変更によっても発生する可能性があります。エラー0x000000EAの背後にある理由と、Windows 11または10 PCでそれを修正する方法を学びましょう。
このブルー スクリーン エラー 0x000000EA の原因は何ですか?
この問題は主に、グラフィック カード ドライバーの競合、古い BIOS、またはマルウェア感染が原因で発生します。これにより、お気に入りのビデオ ゲームがプレイできなくなるだけでなく、PC が頻繁にクラッシュすることになります。ゲームを再起動しようとすると、ドライブが破損しているため、無限ループが発生します。
これとは別に、システムのハードウェアまたはソフトウェアに関連する問題によって、前述の問題が発生する可能性もあります。この問題を引き起こす可能性のあるその他の主な原因としては、ハードウェア アクセラレーション、CPU の過熱、グラフィック カード ドライバーの競合などがあります。
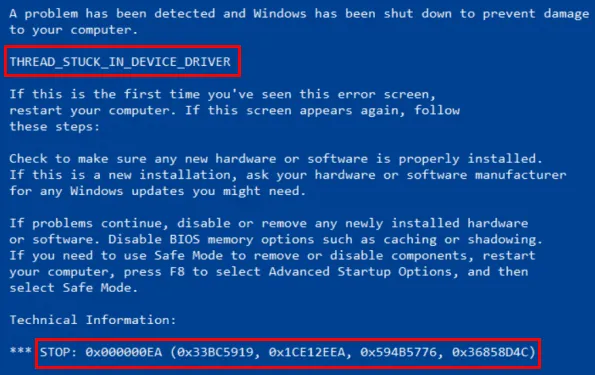
THREAD_STUCK_IN_DEVICE_DRIVER エラー 0x000000EA の修正
突然、ディスプレイ画面が青色になり、エラー メッセージとコードが表示された場合は、これらの解決策を順番に適用してみてください。
1] デバイスが過熱していないか確認してください
一般に、ラップトップ ケース内の温度が過度に上昇すると、エラー 0x000000EA が発生するリスクも高まります。デバイスの重要な内部コンポーネントが損傷すると、修復不可能な損害が発生し、データが損失する可能性があります。
過熱の最も一般的な原因の 1 つは、ラップトップ内に塵の塊が形成されることです。通常、この問題はファンが常に動作している音によってわかります。これは、ラップトップが熱くなり、正常に動作していないことを示します。
同じ問題に直面している場合は、以下の手順に従って「BSOD THREAD STUCK IN DEVICE DRIVER」エラーを解決してください。
- まず、CPU 使用率の上昇と温度上昇の原因となっている可能性のある特定のアプリやプログラムがないか確認します。
- Ctrl+Shift+Esc を同時に押して、タスク マネージャーを画面に表示します。
- 「プロセス」タブで、「CPU」列をクリックして結果をフィルタリングします。
- CPU 使用率の上昇を引き起こす特定のアプリやプログラムがある場合は、それらを選択します。
- 画面の下部に移動し、「タスクの終了」ボタンをクリックします。
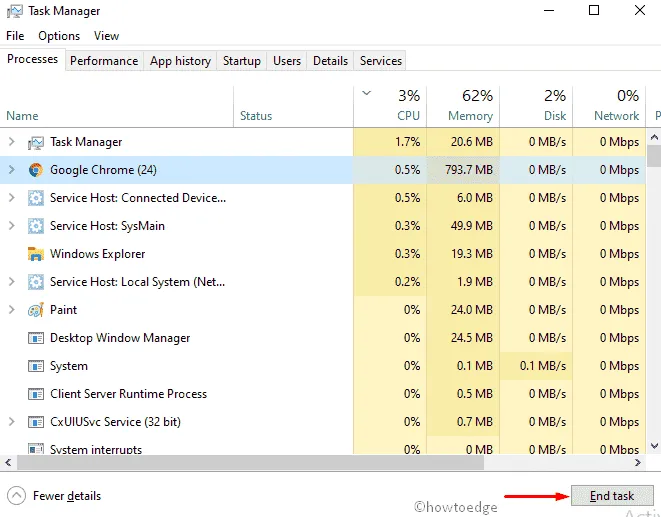
2] 競合するグラフィックカードドライバーをアンインストールする
THREAD_STUCK_IN_DEVICE_DRIVER エラーは、グラフィック カード アダプターを長期間更新しなかった場合に主に発生します。したがって、デバイス マネージャーまたはオプションの更新を使用して、このアダプターを更新してください。
これでも問題が解決しない場合は、元のドライバーに置き換えることができます。交換する前に、まず現在のグラフィック カード ドライバーをアンインストールする必要があります。アンインストールするには、ディスプレイ ドライバー アンインストーラー アプリケーションを使用できます。
他のドライバーをアンインストールするのと同じように、このアダプターも通常どおり削除できますが、ドライバー アンインストーラーを使用すると、残っているファイルや残留ファイルも削除できます。
- まず、 Display Driver Uninstaller をダウンロードしてインストールする必要があります。
- インストール時に、コンピュータを起動します。
- ここで、アプリケーションを起動し、最初のオプション [クリーンして再起動]を選択します。
- これにより、現在インストールされているドライバーが自動的に削除されます。
次に通常どおりデバイスを起動し、次の手順を実行します。
- Windows + R を同時に押して、 「ファイル名を指定して実行」ダイアログを開きます。
- テキスト領域に入力し、Enter キーを押します。
devmgmt.msc - [デバイス マネージャー] ウィンドウのリストでディスプレイ アダプターを見つけます。
- ドロップダウン ボタンをクリックして展開します。
- グラフィックス カードを右クリックし、[ドライバーの更新]オプションを選択します。
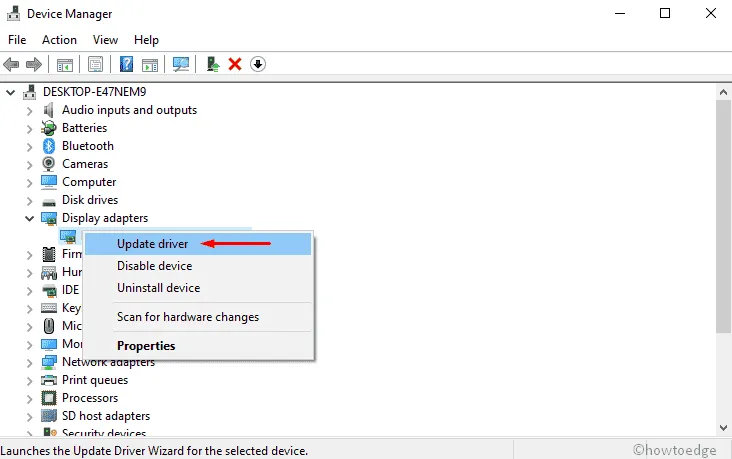
- 新しいウィンドウが表示され、2 つのオプションから選択できます。
- 「更新されたドライバー ソフトウェアを自動的に検索する」を選択し、指示に従ってください。
- これについては、このページのセクションも参照してください。
- この方法では、システムがドライバーを自動的にチェックして更新します。
- 次に、PC を再起動し、GPU 製造元の公式 Web サイトにアクセスします。
- 最新バージョンのグラフィックス ドライバーをダウンロードしてインストールします。



コメントを残す