修正: Windows 11 のファイル システム エラー (-2147163901)
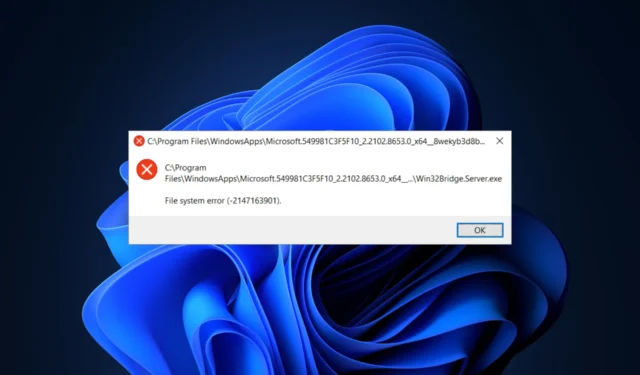
多くの Windows 11 ユーザーが、Skype、フォト、Xbox、メールなどのシステム アプリを開こうとすると、ファイル システム エラー (-2147163901) ダイアログ ボックスが表示されると報告しています。
このガイドでは、この問題を解決し、アプリへのアクセスを取り戻すために専門家が推奨するいくつかの方法について説明します。
ファイル システム エラー (-2147163901) とはどういう意味ですか?
Windows 11 上のこのファイル システム エラー (-2147163901) は、ファイル システムまたはそれに関連するコンポーネントに問題があることを示します。
この問題は、システム ファイルの破損、ドライバの競合、不良ディスク セクタ、ソフトウェアの非互換性など、さまざまな理由で発生する可能性があります。
Windows 11 でファイル システム エラー (-2147163901) を修正するにはどうすればよいですか?
高度なトラブルシューティング手順を実行する前に、次のチェックを実行することを検討する必要があります。
- コンピューターを再起動し、管理者ユーザー プロファイルを使用してログインしてみてください。
- [設定] > [Windows Update] > [更新プログラムの確認] > [ダウンロードして、利用可能な場合はインストール] に移動します。
- デバイスドライバーを更新します。
- 信頼できるウイルス対策ツールを使用してマルウェア スキャンを実行します。
これらのどれも役に立たなかった場合は、詳細な修正に進みます。
1. Windows アプリのトラブルシューティング ツールを実行します。
- Windows +を押して設定Iアプリ を開きます。
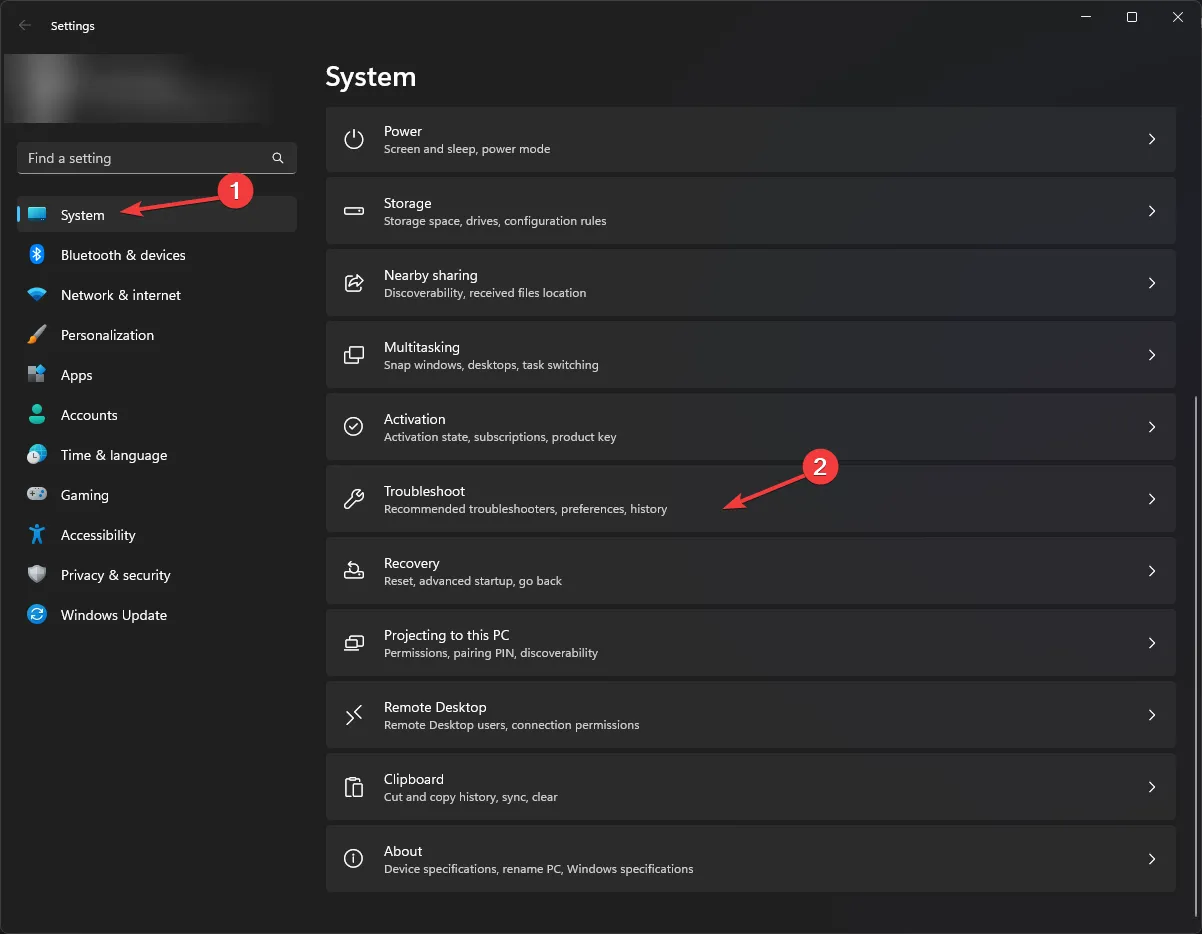
- 「システム」に移動し、「トラブルシューティング」をクリックします。
- [その他のトラブルシューティング]をクリックします。
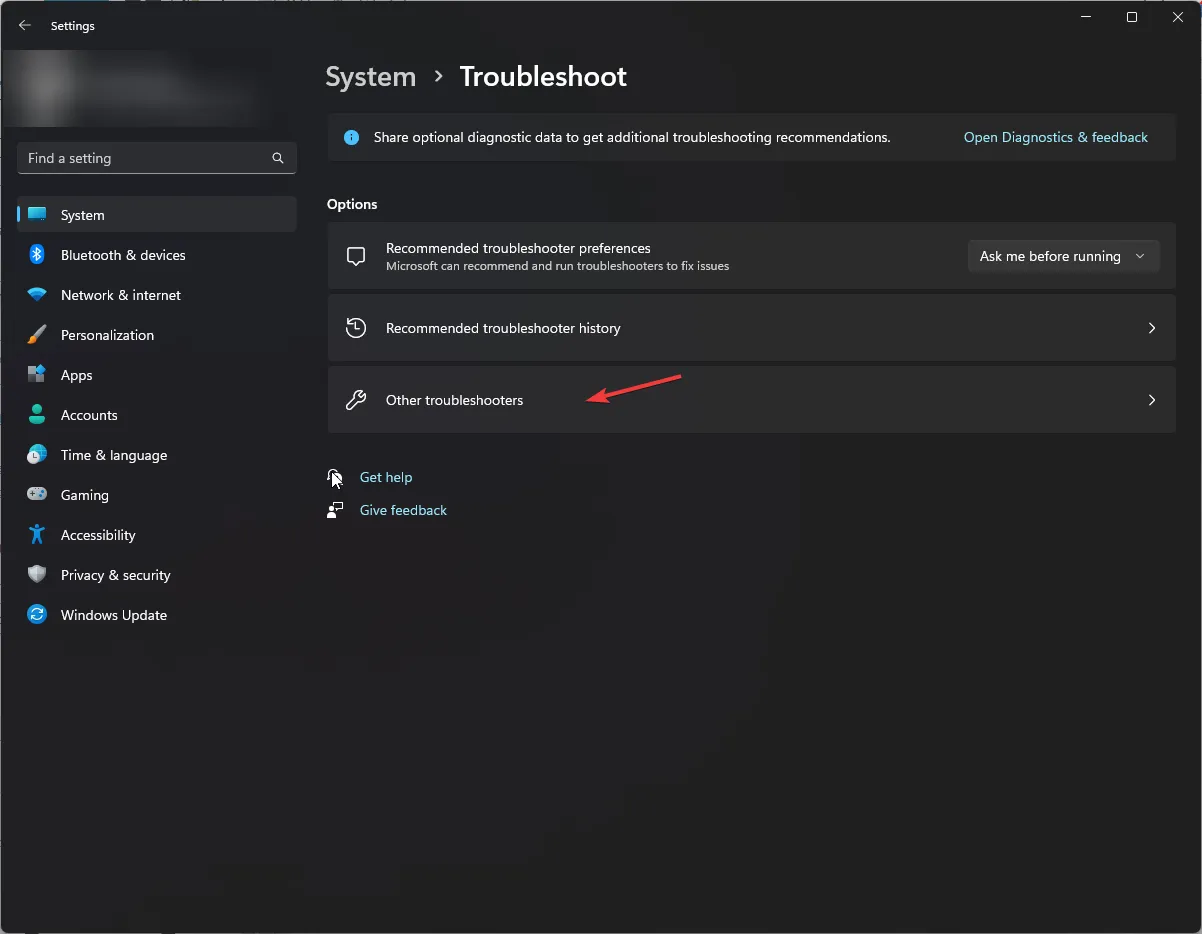
- Windows ストア アプリを見つけて、[実行] をクリックします。
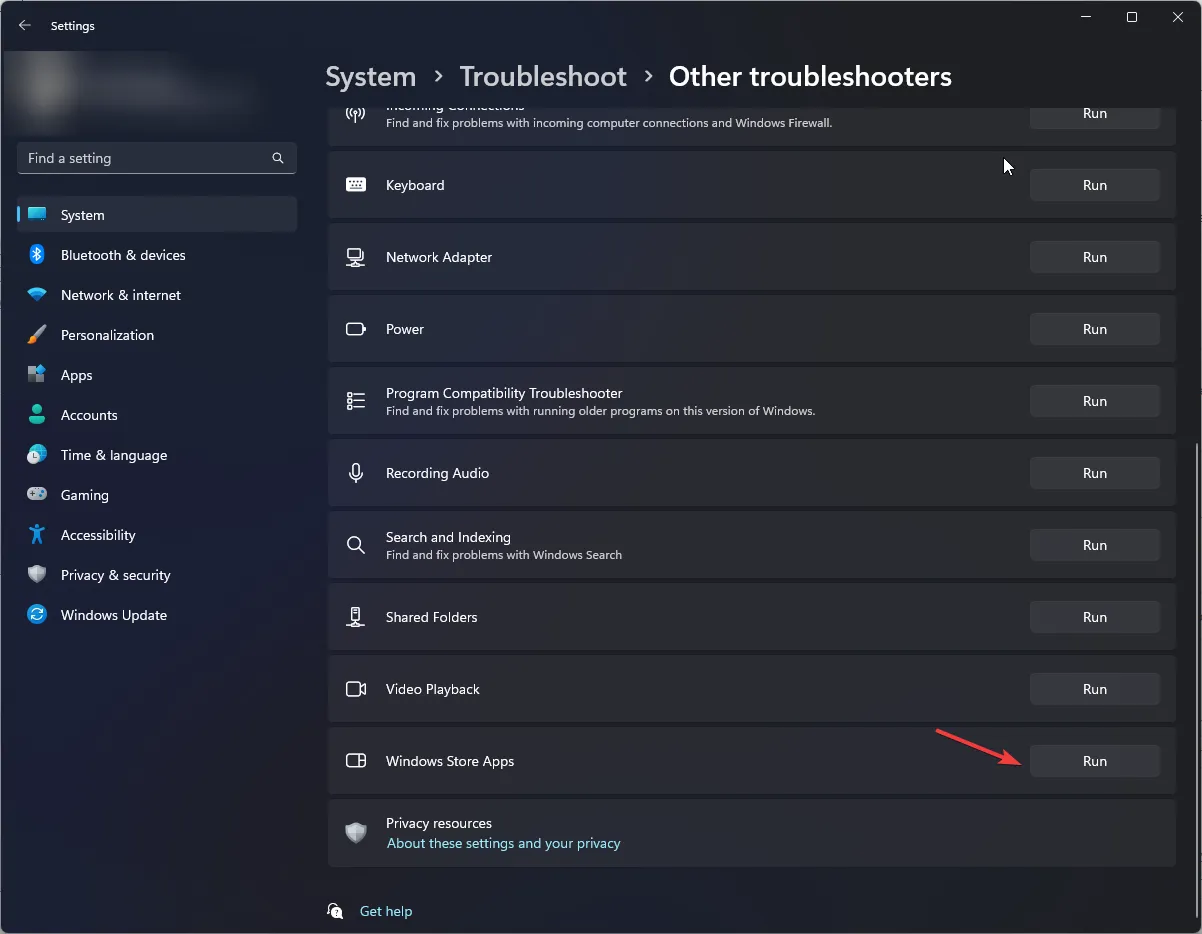
- 画面上の指示に従ってプロセスを完了します。
2. SFC および DISM スキャンを実行する
- キーを押しWindows 、検索ボックスに「cmd」と入力し、「管理者として実行」をクリックします。
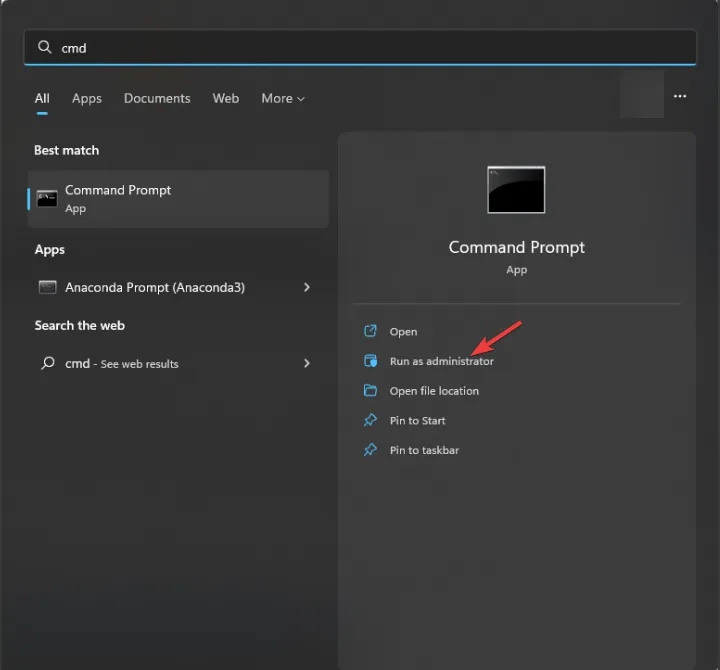
- コマンド プロンプト ウィンドウで次のコマンドを入力して、Windows コンポーネント ストアに保存されているキャッシュ コピーから破損したファイルを置き換え、 を押しますEnter。
sfc /scannow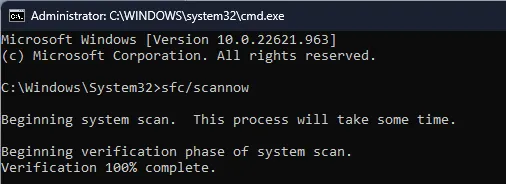
- プロセスが完了するまで待ってから、次の内容をコピーして貼り付け、Windows インストール内の破損したシステム ファイルとコンポーネントを復元し、 を押しますEnter。
Dism /Online /Cleanup-Image /RestoreHealth
- 変更を有効にするには、コンピュータを再起動します。
システム ファイルの整合性を復元すると、Windows デバイスでの805305975 などの他のファイル システム エラー メッセージを回避するのにも役立ちます。
3. アプリをリセットする
- Windows+を押して設定Iを開きます。
- [アプリ] に移動し、[インストールされているアプリ]をクリックします。
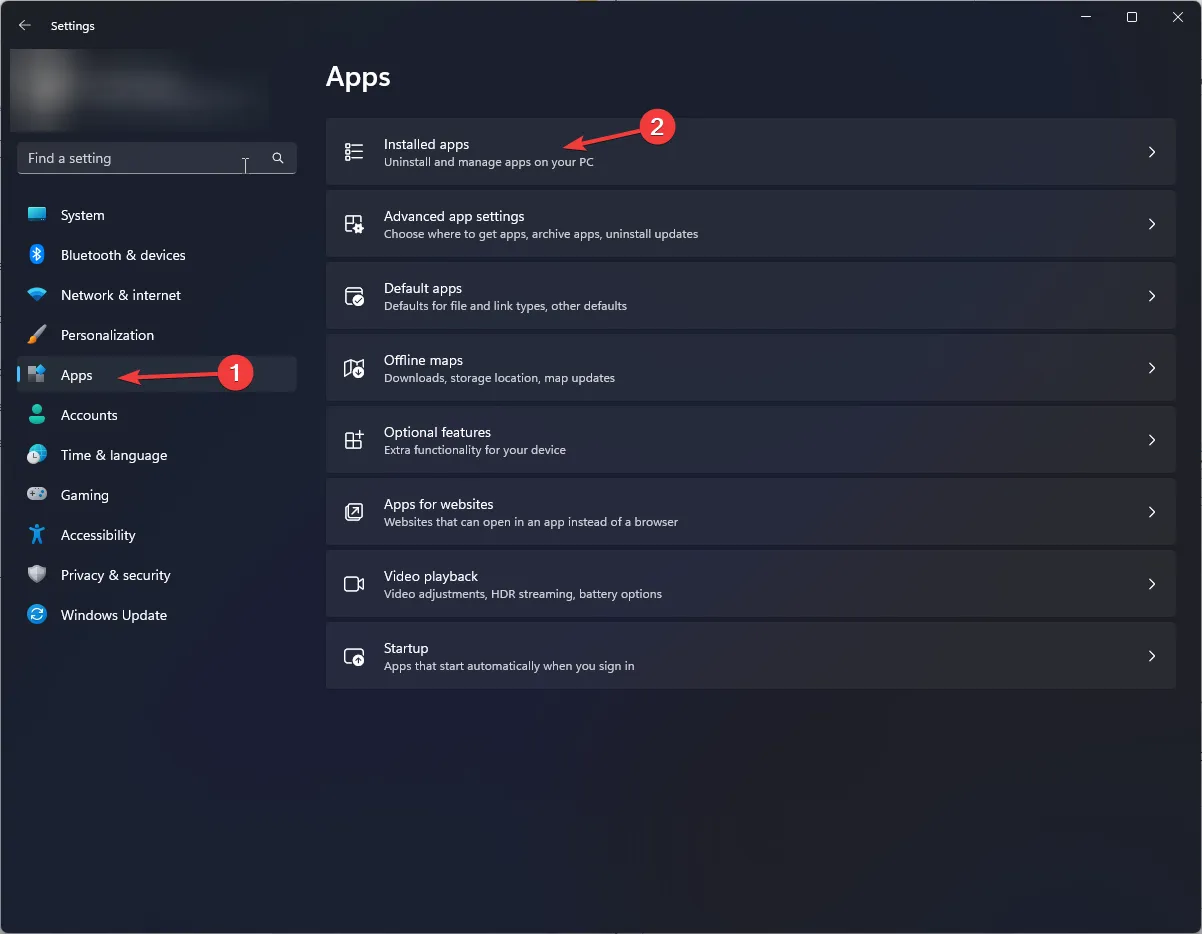
- 影響を受けるアプリを見つけて 3 つの点をクリックし、[詳細オプション]を選択します。
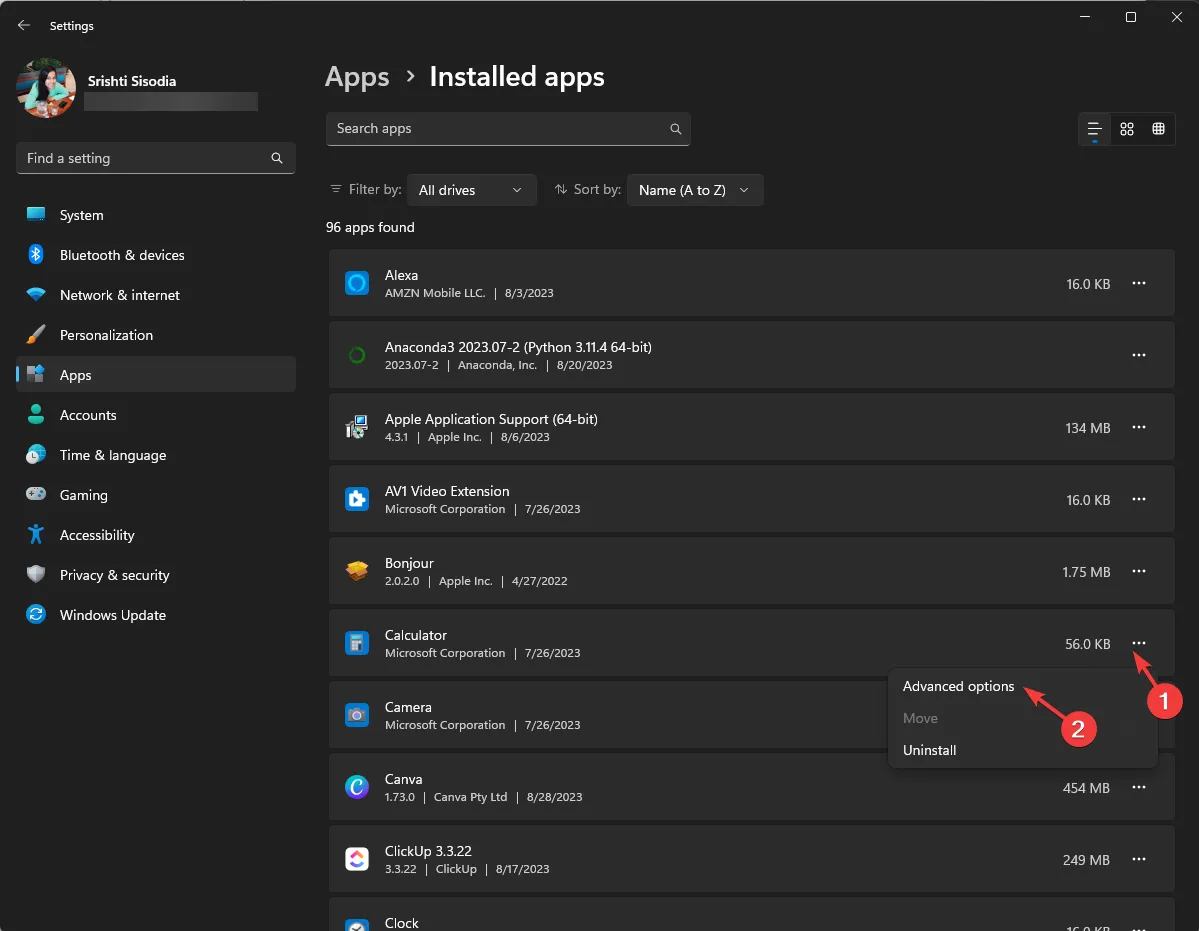
- 「リセット」を見つけて「リセット」ボタンをクリックします。
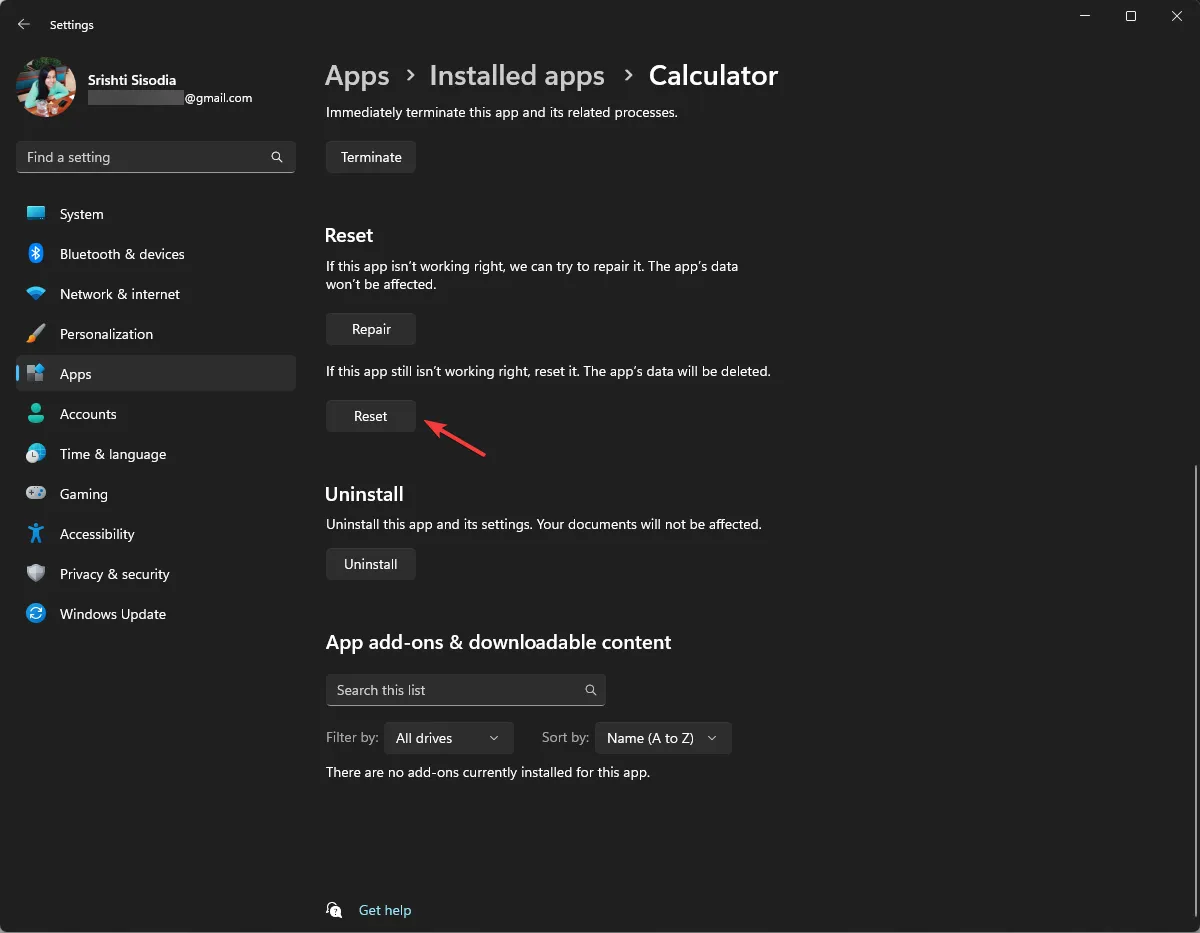
この操作によりアプリのデータが削除されるため、アプリの動作にサインインが必要な場合はサインインが必要になる場合があります。
4. クリーン ブートでコンピュータを再起動します。
- Windows +を押して、「実行」Rダイアログボックス を開きます。
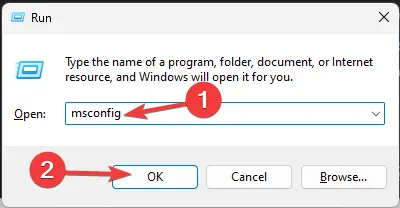
- 「msconfig」と入力し、「OK」をクリックして「システム構成」を開きます。
- [サービス] タブに移動し、[Microsoft サービスをすべて隠す]を選択し、 [すべて無効にする] をクリックします。
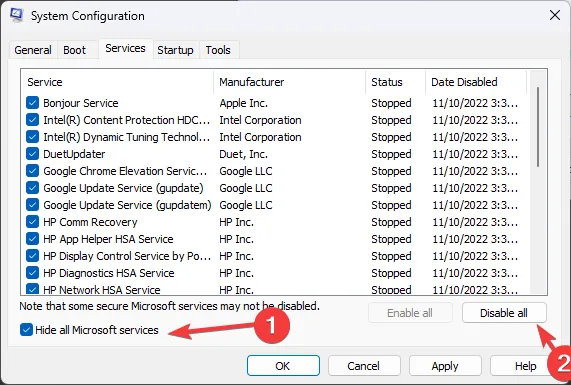
- [スタートアップ] タブに切り替えて、[タスク マネージャーを開く]をクリックします。

- タスク マネージャーで、[有効] 項目を 1 つずつ選択し、[無効] をクリックします。
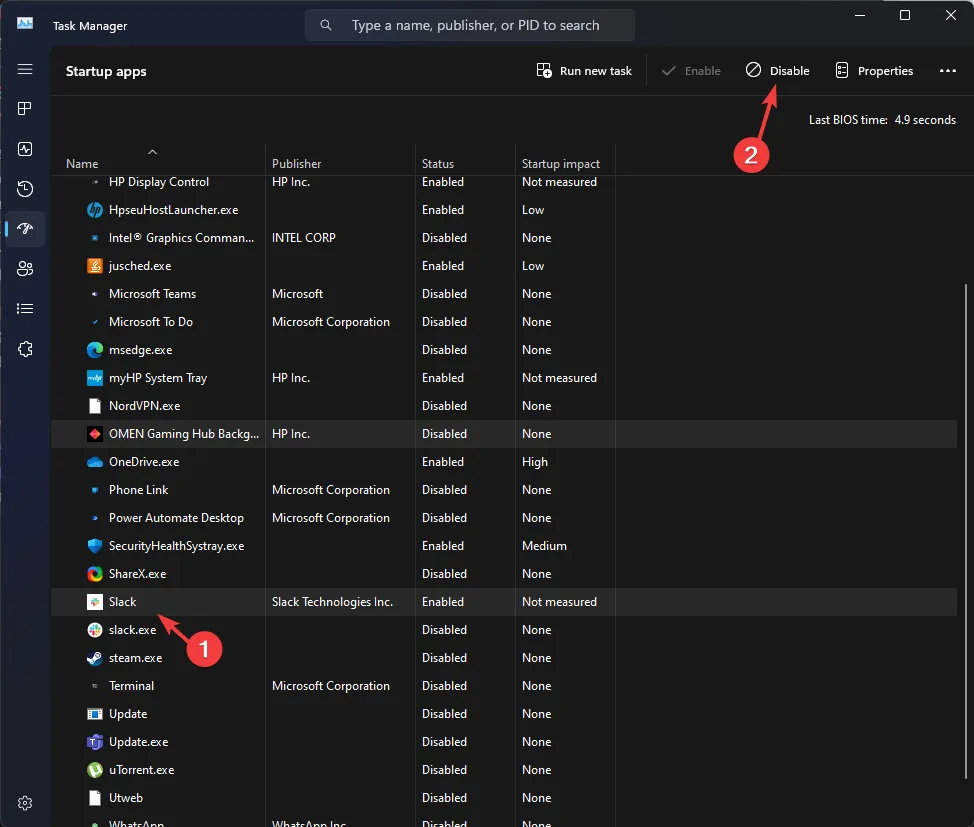
- タスク マネージャーを閉じ、[システム構成] で[適用]をクリックし、[OK] をクリックします。
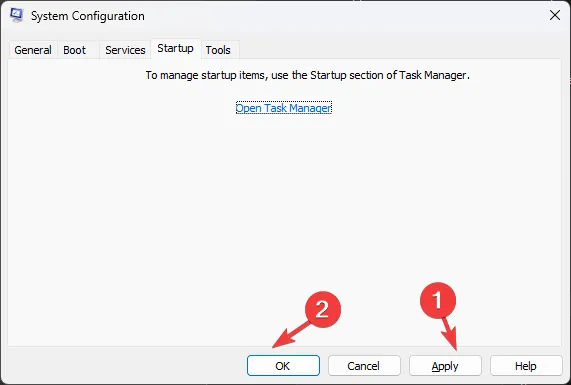
- [再起動]を選択します。
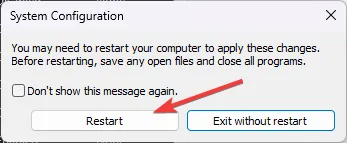
根本原因を特定したら、上記の手順をリバース エンジニアリングして通常モードで PC を再起動します。
5. Microsoft Storeをリセットし、アプリを再登録します
- キーを押しWindows 、検索ボックスに「powershell」と入力し、「管理者として実行」をクリックします。

- 次のコマンドをコピーして貼り付けて、Microsoft Store アプリをデフォルト設定にリセットし、 を押しますEnter。
Get-AppxPackage Microsoft.WindowsStore | Reset-AppxPackage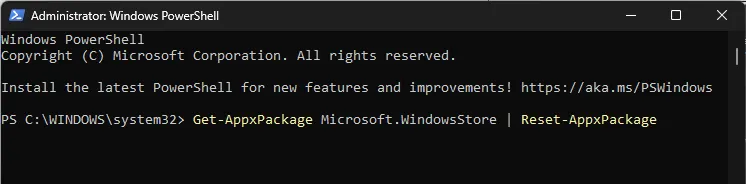
- コンピュータを再起動してください。
コンピューターが起動したら、次の手順に従って Windows アプリを再登録します。
- 上記の方法の手順 1 を使用して、管理者権限で PowerShell を開きます。
- 次のコマンドを入力して実行ポリシーを無制限に設定し、 を押しますEnter。
Set-ExecutionPolicy Unrestricted - プロンプトが表示されたら「Y」と入力します。
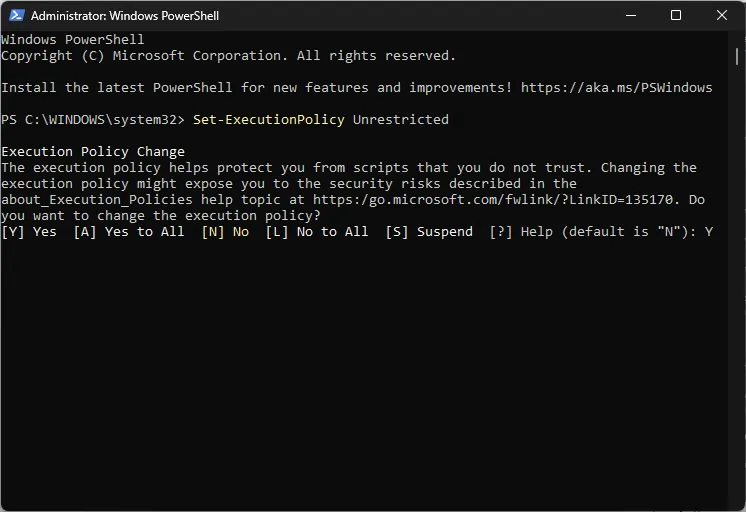
- 次のコマンドをコピーして貼り付けてアプリを再登録し、 を押しますEnter。
Get-AppXPackage -AllUsers | Foreach {Add-AppxPackage -DisableDevelopmentMode -Register "$($_.InstallLocation)\AppXManifest.xml"} - 変更を有効にするには、PC を再起動します。
Windows アプリを再登録すると、フォト アプリで写真を開けなくなる2147219195 などのファイル システム エラー コードも修正できます。
6. システムの復元を実行する
- キーを押しWindows 、検索ボックスに「コントロール パネル」と入力し、[開く]をクリックします。
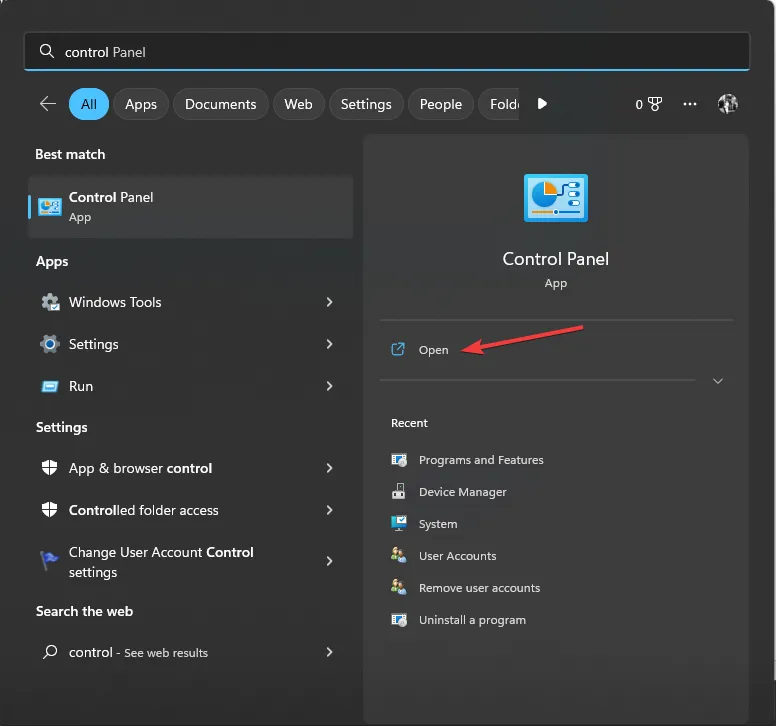
- [表示方法] で[大きいアイコン]を選択し、 [回復]をクリックします。
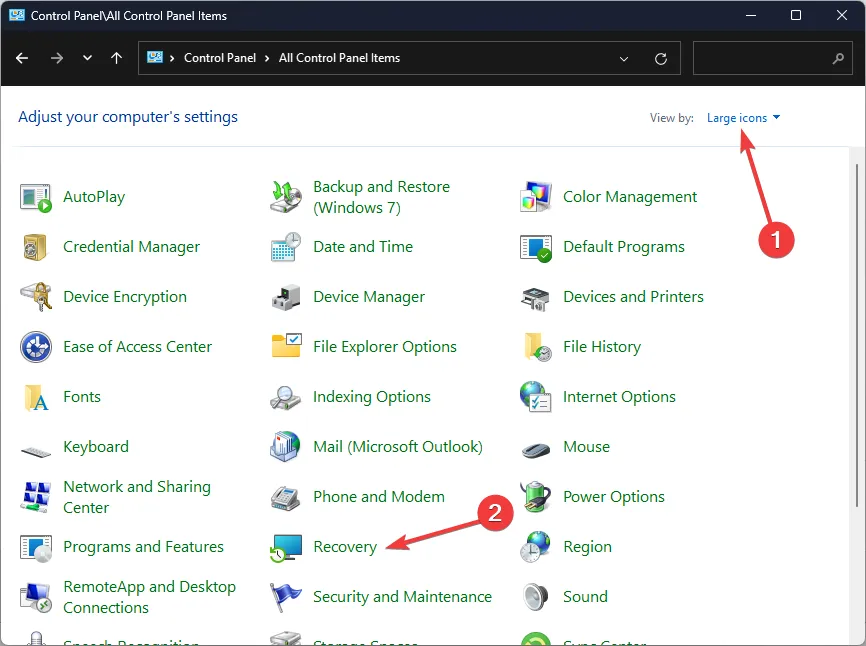
- ここで、「システムの復元を開く」をクリックします。
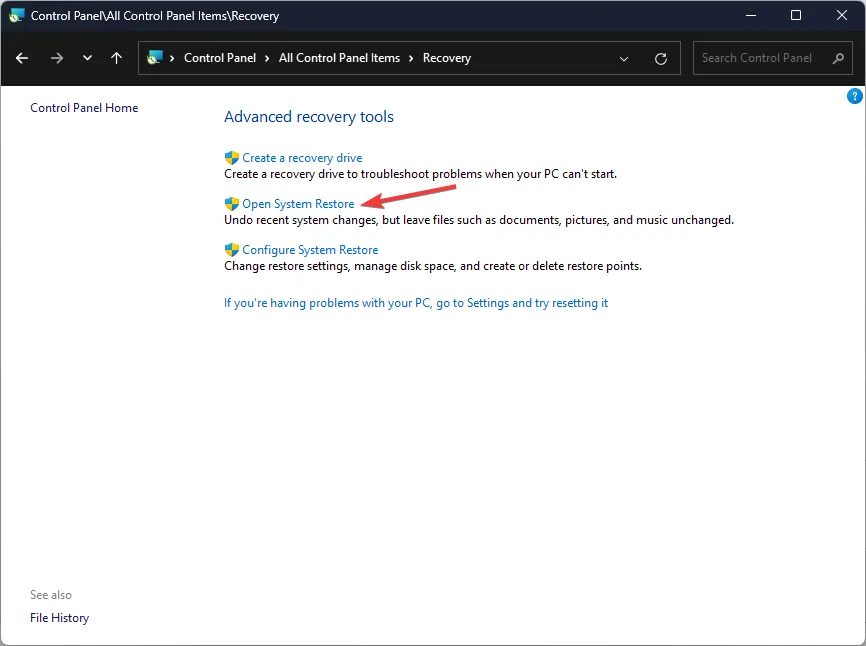
- 「システムの復元」ウィンドウで、「別の復元ポイントを選択する」を選択し、「次へ」をクリックします。
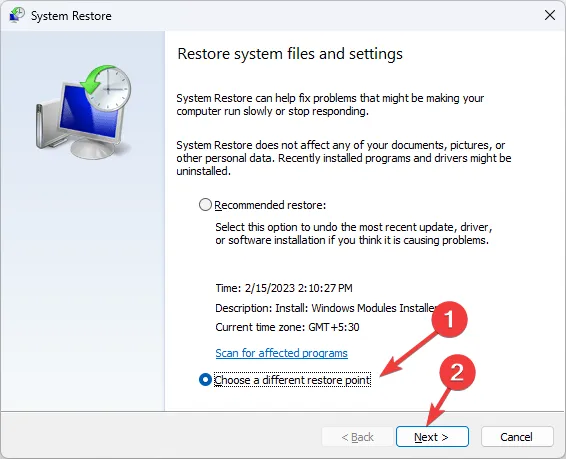
- 復元ポイントを選択し、「次へ」をクリックします。
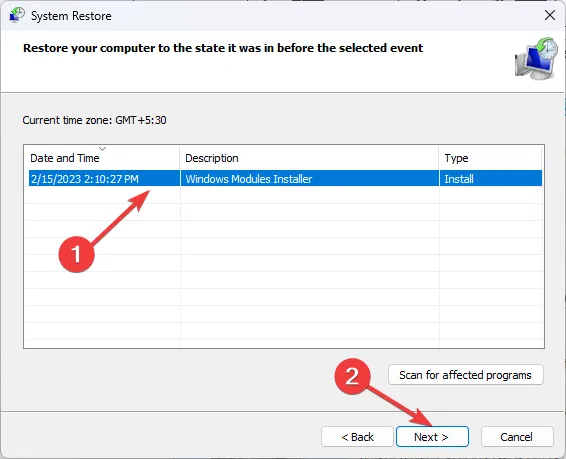
- 「完了」をクリックしてプロセスを開始します。
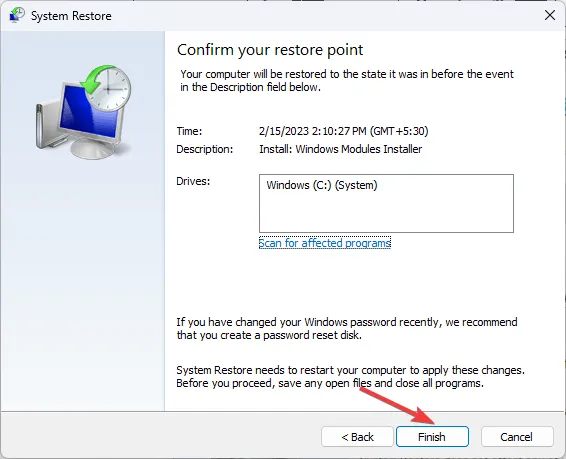
コンピュータが再起動され、選択したバージョンに復元されます。プロセスには時間がかかる場合があるため、完了するまで PC の電源を切らないでください。
7. インプレースアップグレードを実行する (最後の手段)
- Windows 11 公式 Web サイトにアクセスし、「x64 デバイス用の Windows 11 ディスク イメージ (ISO) のダウンロード」を見つけます。
- 「Windows 11 (マルチエディション ISO)」を選択し、「今すぐダウンロード」をクリックします。
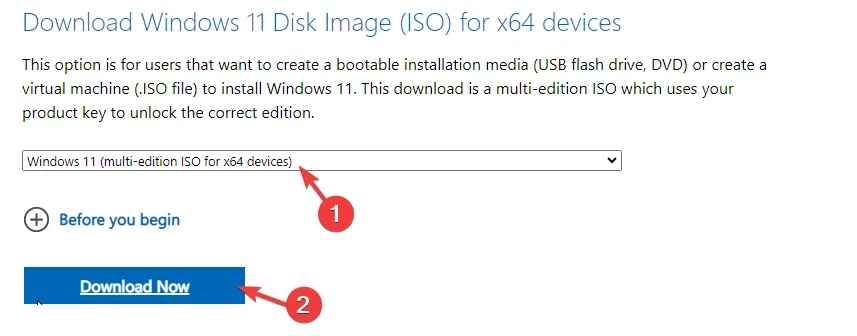
- 製品の言語を選択し、[確認]をクリックします。
- 「ダウンロード」をクリックします。ISO がダウンロードされたら、それを右クリックし、「マウント」を選択します。
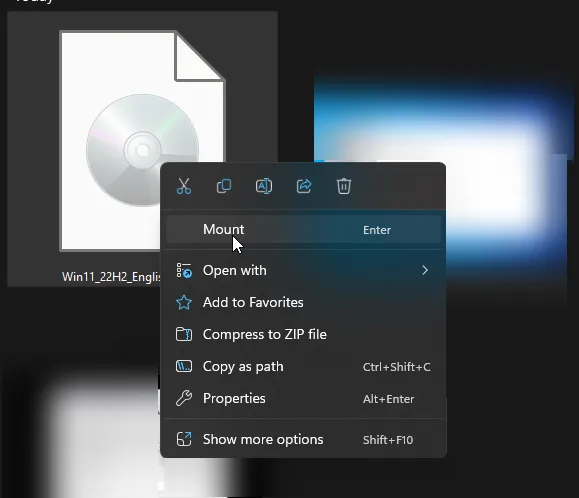
- 次のウィンドウで Setup.exe を選択し、UAC プロンプトが表示されたら[はい]をクリックします。
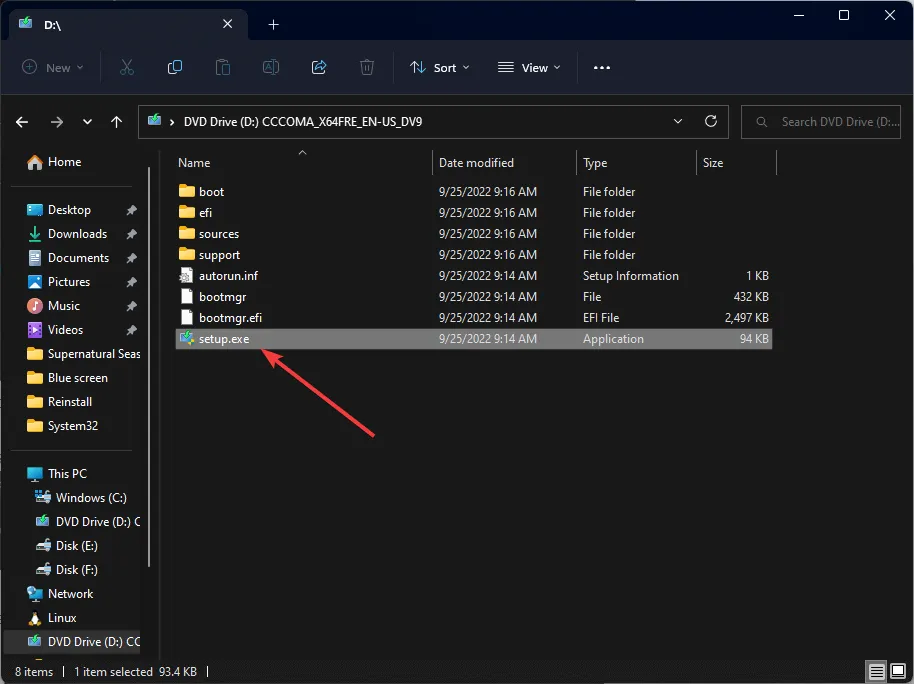
- [Windows 11 のインストール] ウィンドウで、[次へ]をクリックします。
- ライセンス条項ページで「同意する」をクリックします。
- [インストールの準備完了] ページで、[個人用ファイルとアプリを保持する]が選択されていることを確認します。そうでない場合は、「保持する内容を変更する」をクリックして選択します。完了したら、「インストール」をクリックします。
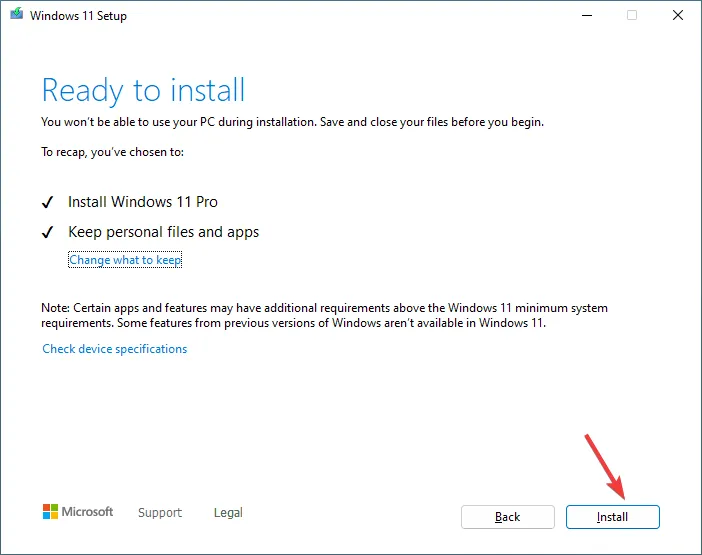
- 画面上の指示に従ってプロセスを完了します。
コンピュータが数回再起動され、インストールが正常に完了すると、ロック画面が表示されます。
Windows 11 でのファイル システムのエラーと破損を防ぐためのヒント
- Windows アップデートとセキュリティ パッチを定期的にインストールします。
- コンピュータのハードウェアが良好な状態にあることを確認してください。
- 不適切なシャットダウンを避けてください。
- 信頼できるウイルス対策を使用して、コンピュータをマルウェアから保護します。
- PC に十分なディスク容量があることを確認し、ディスク エラーに注意してください。
- 必ず Windows OS と互換性のあるアプリをインストールしてください。
これらのことに留意すると、Windows 11 でのあらゆる種類のファイル システム エラー メッセージを回避するのに役立ちます。あなたにとって効果的だった他の方法を知っていますか? 以下のコメントセクションで遠慮なく言及してください。喜んでリストに追加します。



コメントを残す