支援アクセスとは何ですか、iPhone での利用方法
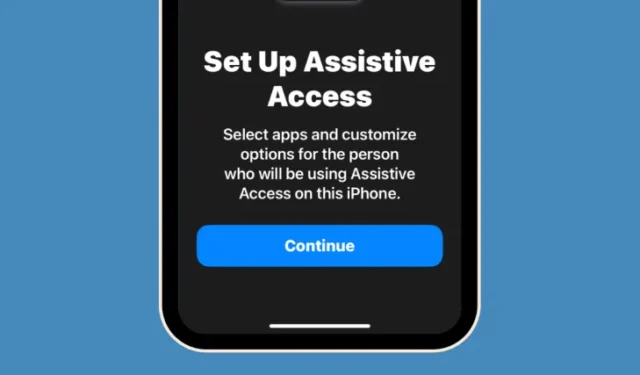
知っておくべきこと
- Assistive Access は、認知障害のある人が iPhone を使用できるように設計されたアクセシビリティ機能で、iOS から不要な機能を取り除き、操作しやすいシンプルなインターフェイスに置き換えます。
- iOS 17 以降のバージョンで利用できる支援アクセスは、限られたアプリ、連絡先、アプリ内オプションで構成できるため、iPhone を使用する人が過剰なオプション、画像、アニメーションに圧倒されなくなります。
- iPhone で Assistive Access を有効にして設定するには、[設定] > [アクセシビリティ] > [Assistive Access] > [Assistive Access のセットアップ]に移動し、画面上の指示に従って必要に応じて設定します。
- Assistive Access の実行中はいつでも、サイド ボタンを 3 回押して [ Assistive Access の終了]を選択することで、通常の iOS インターフェイスに戻ることができます。
iPhone の補助アクセスとは何ですか?
認知障害を持つ人々を支援し、iPhone を使いやすくするために、Apple は Assistive Access 機能を提供しています。Assistive Access を有効にすると、iOS 上のユーザー インターフェイスが最小化され、複雑なジェスチャやオプションが使いやすいボタンや単純なジェスチャに置き換えられます。Apple は最小限のインターフェイスを提供することで、認知障害を持つ人々が、通常 iPhone の画面上に表示される膨大な量の画像、テキスト、アニメーションに圧倒されないよう配慮しています。
Assistive Access が有効になっている場合、ユーザーはホーム画面に大きなグリッド アイコン、またはテキストを含むアプリの大きな行が表示されるように設定できるため、どのアプリを操作しているのかが簡単にわかります。また、アプリは、よりシンプルな UI と大きなサイズのオプションを使用して設計されているため、アプリ上のコンテンツを簡単に解読できる一方で、必要性の低いコンテンツはこのインターフェイスから削除されています。
たとえば、写真アプリでは、小さなプレビューの代わりに 2 列に大きなサムネイルが表示されます。同様に、メッセージ アプリには絵文字キーボードのみが含まれるように構成でき、視覚的なコミュニケーションを好むユーザーに役立ちます。Assistive Access のカメラ アプリは写真を撮ることしかできず、認知障害のある人を圧倒する可能性のある機能は一切ありません。
iPhone で支援アクセスを設定して有効にする方法
Assistive Access 機能を有効にするのは非常に簡単ですが、iPhone でこの機能を有効にする前に、いくつかの注意事項や設定が必要です。
- iPhone が iOS 17 以降のバージョンを実行していることを確認してください。
- iPhone が接続先のすべてのワイヤレス ネットワークとペアリングされていることを確認してください。
- このiPhoneを使用する人のFace IDを設定します。
- または、4 桁または 6 桁の数値デバイス パスコードを設定します。パスワードは関係者にとって複雑すぎる可能性があるため、回避できます。iPhone をセットアップしている相手がパスコードに慣れていない可能性がある場合は、パスコードの追加を避けることができます。
- 支援アクセスを有効にする前に、その人が必要とする可能性のあるすべてのアプリがすでにインストールされていることを確認してください。
- 認知障害のある人のために iPhone を設定する場合は、重要な人の連絡先番号と電子メール アドレスのみを保存していることを確認してください。あまり連絡を取らない可能性のある人の連絡先情報を追加することは避けてください。
Assistive Access を使用するユーザー用に iPhone をセットアップしたら、デバイス上でこの機能を有効にすることができます。そのためには、iPhone で設定アプリを開きます。
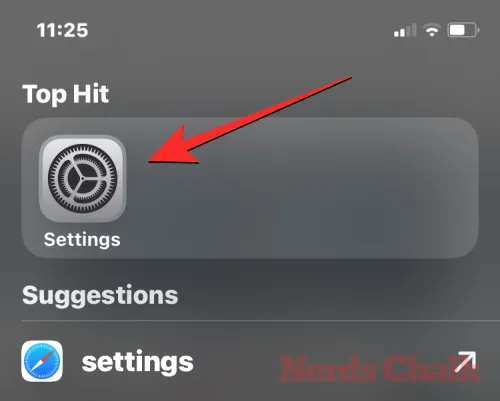
[設定] 内で下にスクロールし、[アクセシビリティ]を選択します。

アクセシビリティ画面で、 「一般」の下にある「補助アクセス」をタップします。
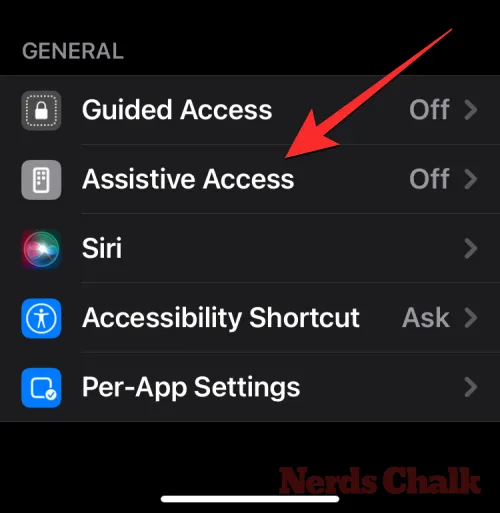
次の画面で、[支援アクセスの設定]をタップします。
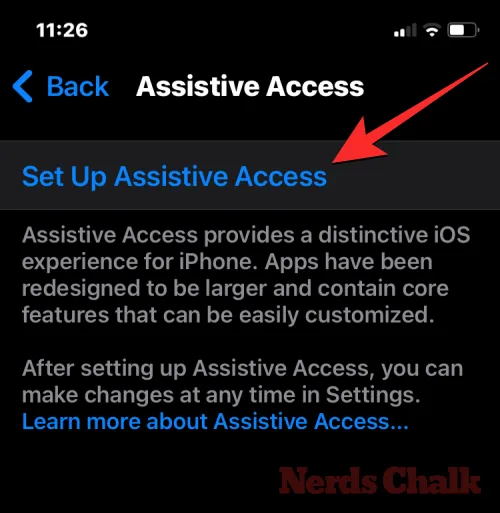
[支援アクセスのセットアップ] 画面が表示されます。ここで、「続行」をタップしてセットアッププロセスを開始します。
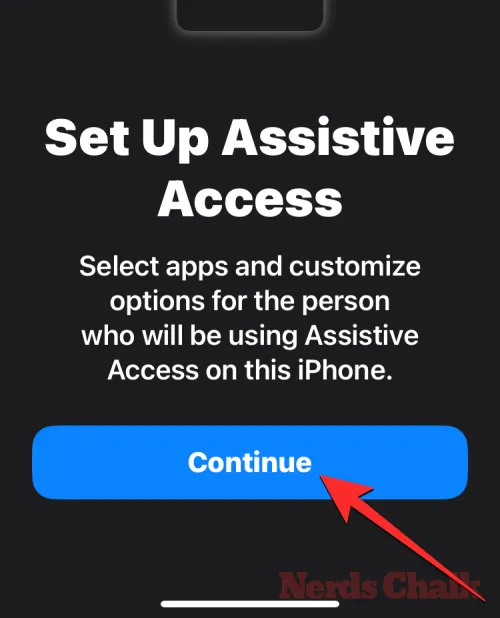
次の画面で、Apple は iPhone のセットアップに使用された名前と電子メール アドレスを表示することで、この iPhone が誰に関連付けられているかを通知します。
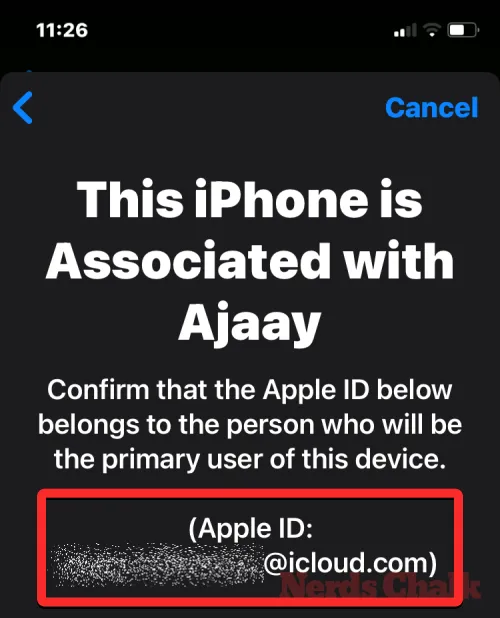
Assistive Access を使用する人の Apple ID を使用して Assistive Access を設定することをお勧めします。したがって、既存の Apple ID が自分のものであるが、他の人のために設定している場合は、下部にある「Apple ID を変更」をタップし、画面上の指示に従って iPhone に別の Apple アカウントを追加できます。画面に表示される Apple ID が正しい場合は、代わりに「続行」をタップできます。
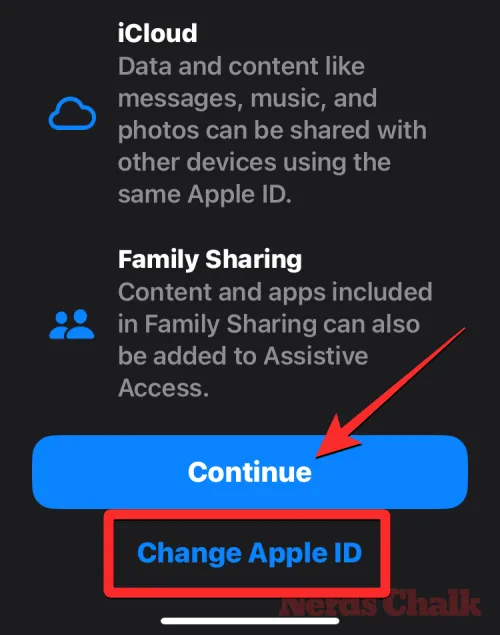
次のステップでは、ホーム画面の外観スタイルを選択するように求められ、[行]または[グリッド]のいずれかを選択できます。行では利用可能なアプリのリストが大きなテキスト サイズで表示され、グリッドではアプリが大きなサイズのアプリ アイコンで 2 列に表示されます。好みの外観スタイルを選択したら、下部にある「続行」をタップします。
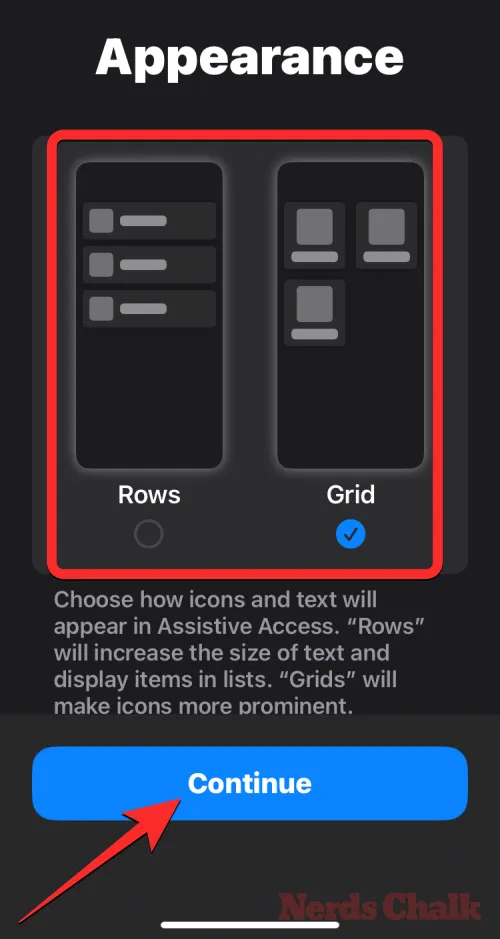
「アプリの選択」画面が表示されます。ここでは、「支援アクセス用に最適化」の下に厳選されたいくつかのアプリが表示されます。ラベルに記載されているように、これらのアプリは支援アクセスで動作するように構成されます。現時点では、通話、カメラ、メッセージ、および写真のアプリを支援アクセスのホーム画面に追加することもできます。これらのアプリを追加するには、目的のアプリの左側にある緑色のプラス アイコンをタップします。
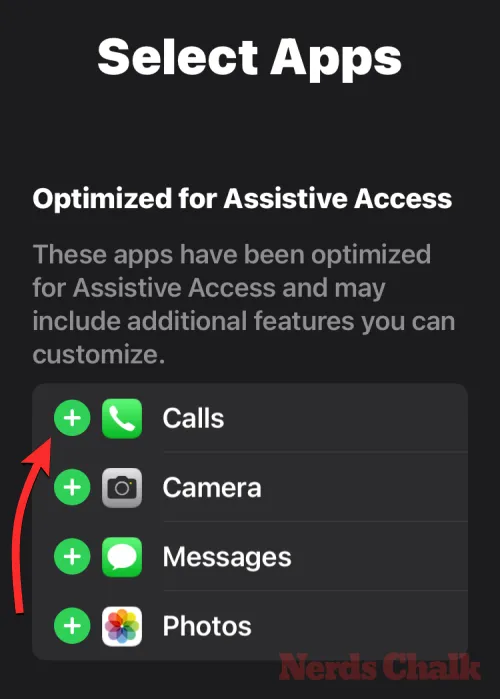
このセクションからアプリを追加すると、選択したアプリの設定と機能を構成するように求める新しい画面がポップアップ表示されます。たとえば、上記のリストから通話アプリを支援アクセスのホーム画面に追加すると、この iPhone で電話を受けることができる人 (全員または選択した連絡先のみ)、電話をかけられる相手を選択するオプションが表示されます。 (このリストに連絡先を追加することで)、通話用のダイヤラー、キーパッド、スピーカーを切り替えます。アプリの設定が完了したら、画面下部の「続行」をタップして設定を確認します。
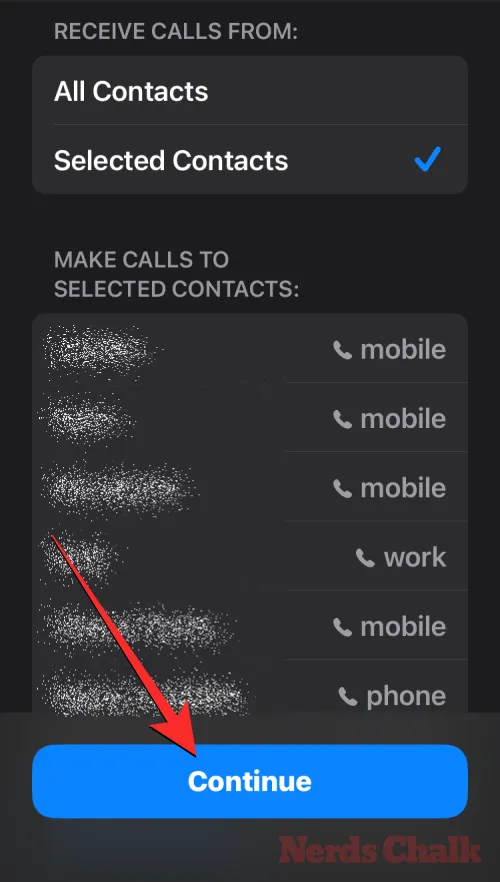
上記の手順を繰り返して、上のリストから他の最適化アプリをセットアップできます。ここでは、カメラ アプリ、メッセージ アプリ、および写真アプリで構成できる内容のプレビューを示します。
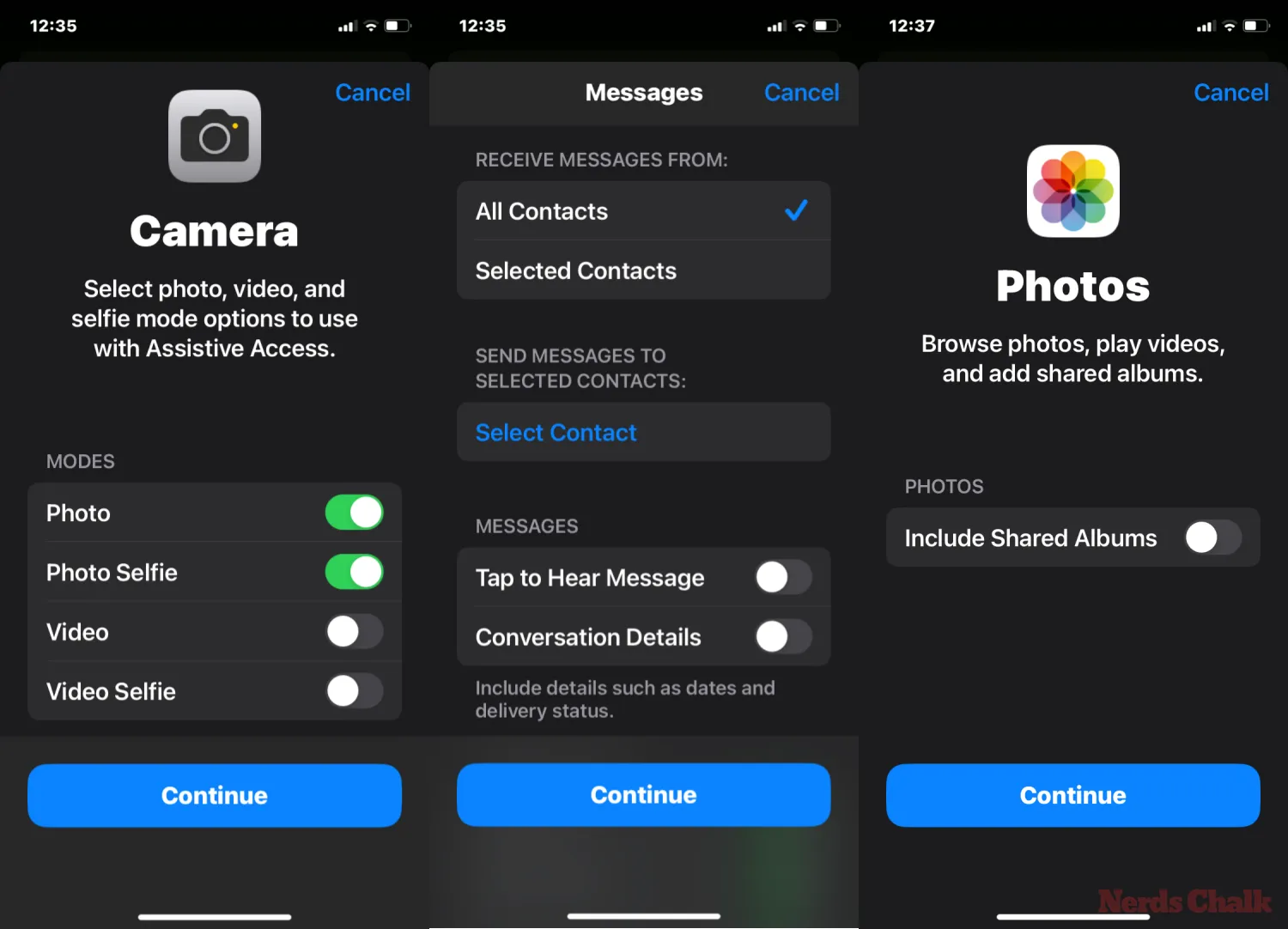
支援アクセスにアプリを追加すると、アプリの選択画面の「選択したアプリ」セクションに表示されます。
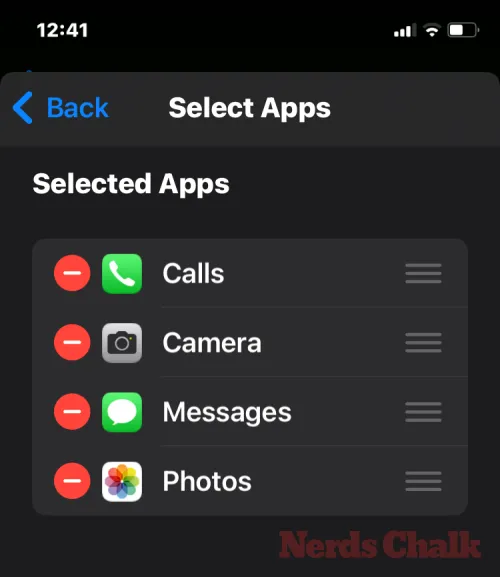
[アプリの選択] 画面で下にスワイプして [その他のアプリ] セクションを表示すると、支援アクセスに最適化されていない他のアプリを参照することもできます。このセクションには、iPhone にインストールされているすべてのアプリのリストが表示されます。これらを Assistive Access ホーム画面に追加するには、目的のアプリの左側にある緑色のプラス アイコンをタップします。
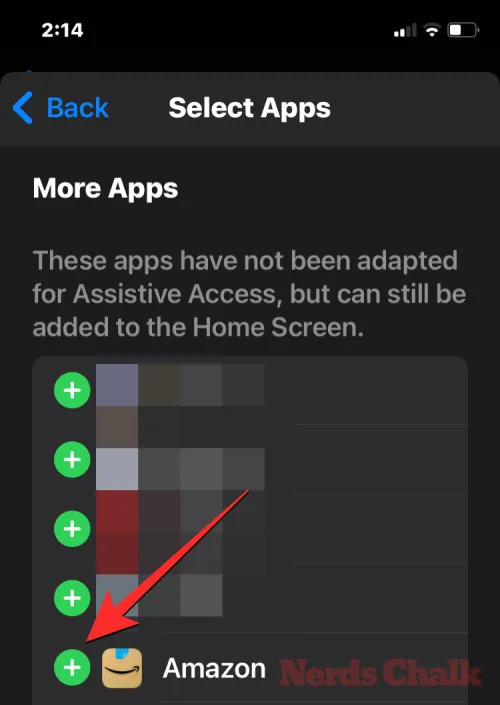
以前に最適化されたアプリを構成した方法と同様に、「その他のアプリ」リストからいくつかのアプリを追加すると、アプリの設定を構成できる追加の画面が表示されます。構成済みのアプリとは異なり、「その他のアプリ」リストからアプリを追加すると、選択したアプリの権限を管理できるだけであり、アプリのコンテンツを管理するオプションは表示されません。
Gmail アプリを「選択したアプリ」リストに追加するとします。アプリを選択すると、iOS は、選択したアプリに対して許可するかどうかを決定するさまざまな許可プロンプトを表示するようになりました。選択したアプリに応じて、連絡先、Face ID、モーションとフィットネス、写真、カメラ、マイクへのアクセスなどのアクセス許可をアプリに付与するように求められます。このアプリに与えるアクセスの種類に基づいて、これらのプロンプトで [許可] または[許可しない]を選択できます。選択後、選択したアプリがアプリ リストに追加されるまで、[続行] をタップして次のプロンプトに進むことができます。
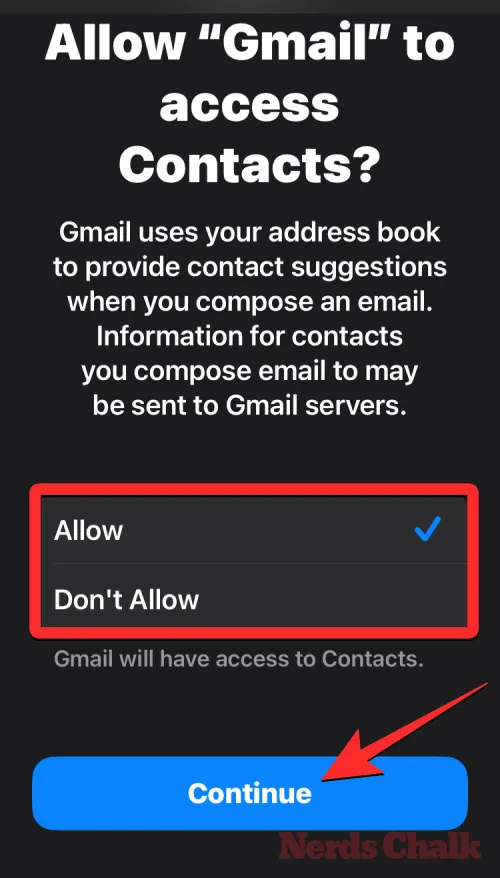
Assistive Access のホーム画面に表示したいアプリをいくつでも追加できますが、ここでの目標はインターフェイスをよりシンプルに保つことであるため、本当に必要なアプリのみを追加することをお勧めします。「選択したアプリ」セクションに追加したアプリに満足したら、下部にある「続行」をタップして次のステップに進みます。
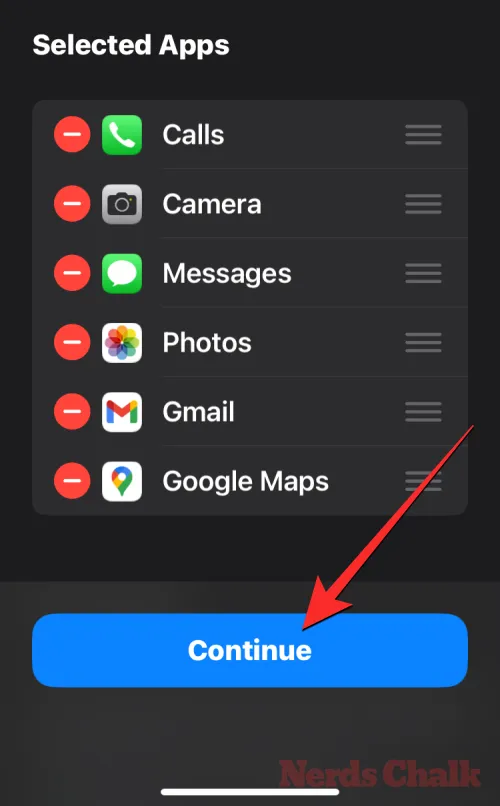
これを行うと、「Assistive Access の使用」画面が表示されます。ここで Apple は、Assistive Access が有効になっている場合に iOS がどのように異なる動作をするかについて、さまざまな方法を説明します。これらの詳細を読み、支援アクセスを使用している可能性がある人に説明したら、下部にある[続行]をタップして続行できます。
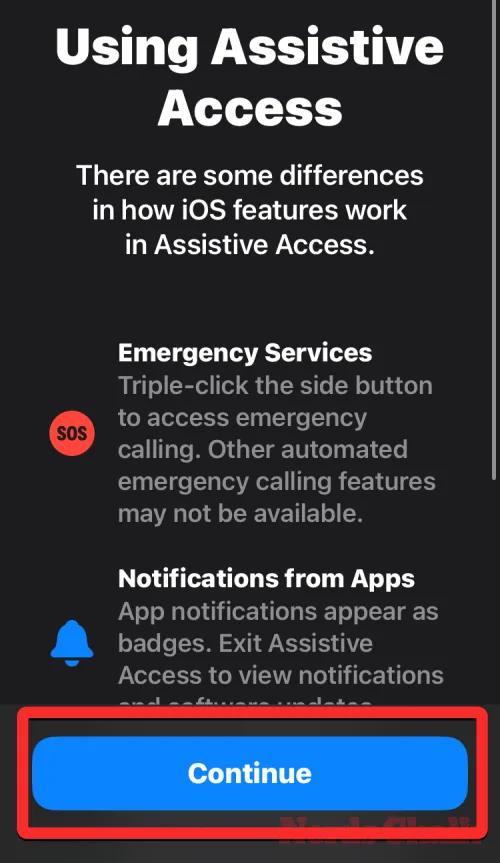
次の画面では、iPhone に Face ID とデバイスのパスコードが設定されているかどうかが iOS によって表示されます。正しく設定されている場合は、下部にある[続行] をタップして続行するか、 [セキュリティ設定の変更]を選択してデバイスの Face ID とデバイス パスコードを変更できます。
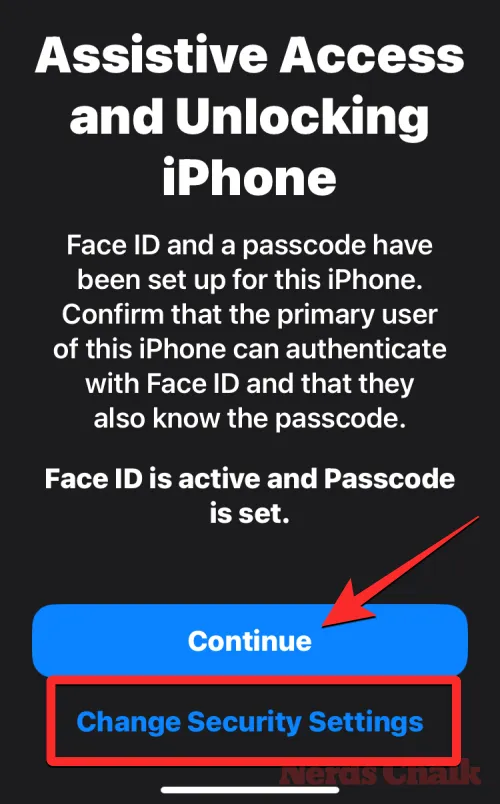
[支援アクセス パスコードの設定] 画面が表示され、 iPhone で支援アクセスに出入りするための4 桁のパスコードを入力できます。このパスコードは、iPhone に既に設定しているデバイスのパスコードとは異なる場合がありますが、支援アクセスを使用することが難しいと思われる場合は、デバイスと支援アクセスに対して同じパスコードを保持することができます。
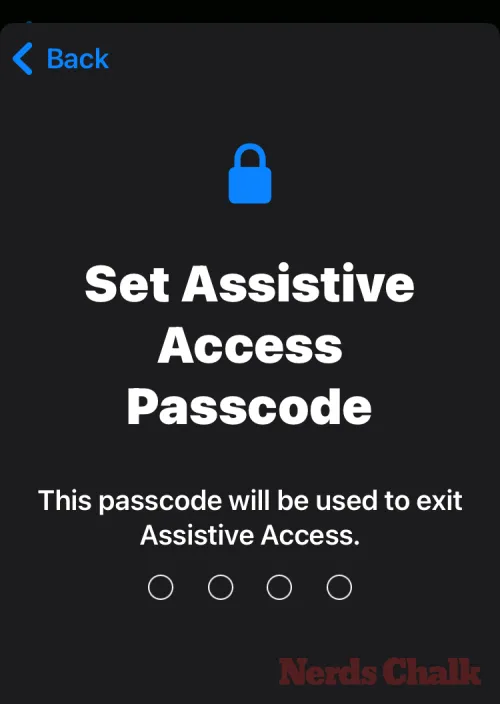
次の画面では、最後の画面で入力したパスコードを再入力する必要があります。

iOS では、あなたまたはこの人が Assistive Access パスコードを忘れた場合に備えて、回復 Apple ID を設定するように求めるメッセージが表示されます。回復用 Apple ID を追加したい場合は、[回復用 Apple ID を設定]をタップするか、 [今はしない]をタップしてこの手順を完全に回避することもできます。
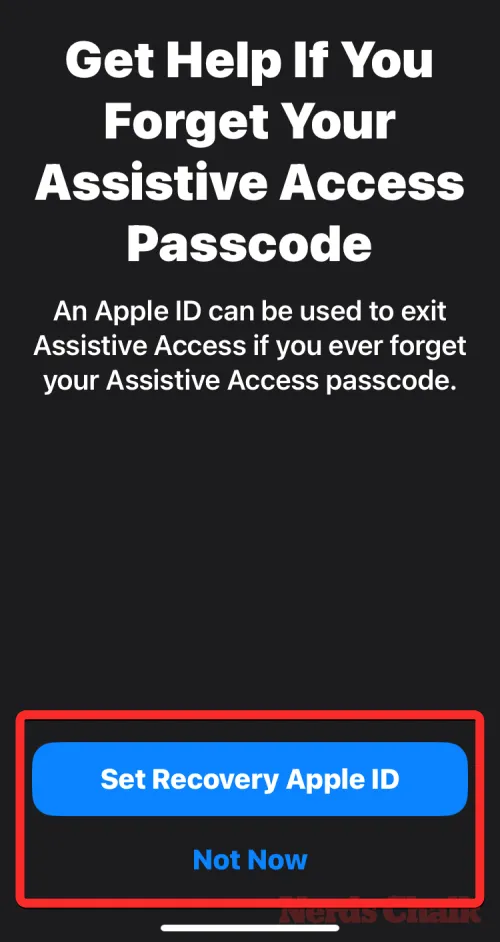
iOS では、支援アクセスが有効になった後にそれを終了する方法について説明します。これを行うには、サイド ボタンを 3 回押し、Assistive Access パスコードを入力し、[Assistive Access の終了] を選択します。仕組みを理解したら、下部にある「続行」をタップして続行します。
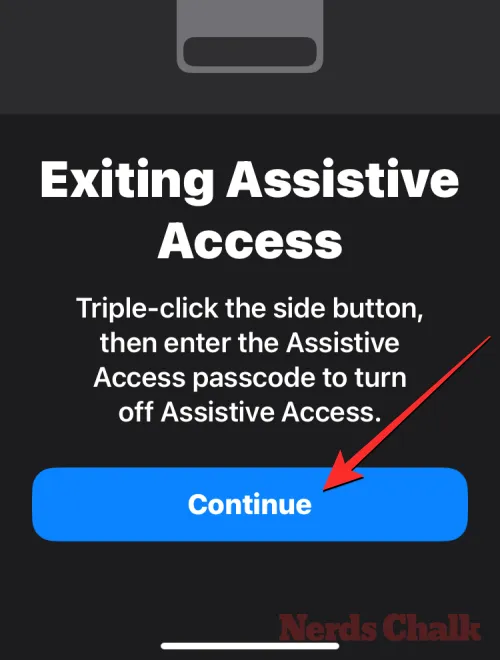
「Assistive Access を使用する準備ができました」画面が表示されます。[支援アクセスの使用を開始]をタップしてこのモードをすぐに有効にするか、後で有効にしたい場合は[後で入力]をタップします。
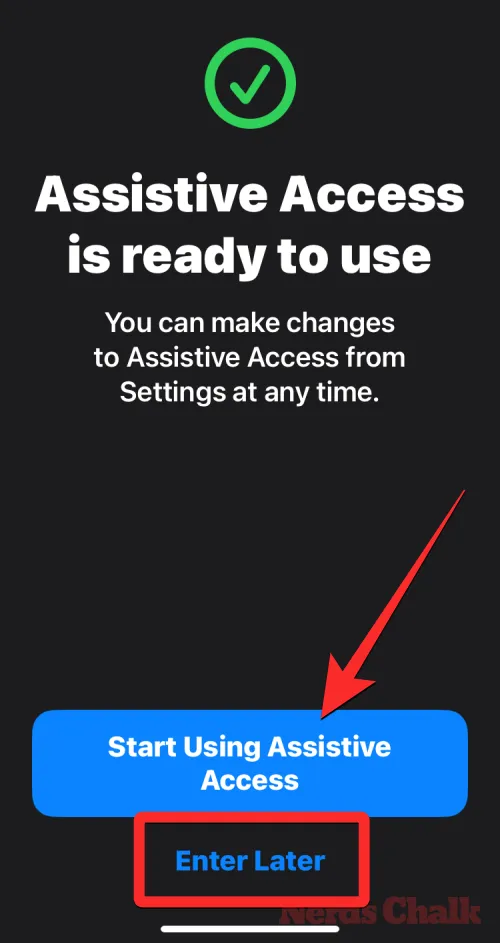
Assistive Access で iPhone を使用する方法
iPhone で支援アクセスが設定されたら、アクセシビリティ ショートカットから支援アクセスを有効にして、iPhone をアサーティブ アクセス モードで使用することで、支援アクセスを使い始めることができます。
補助アクセスモードに入る
セットアップ中に [Assistive Access の使用を開始] オプションを使用しなかった場合は、iPhone で Assistive Access を手動でアクティブにする必要があります。支援モードが有効になったら、これに入る方法が 2 つあります。
設定アプリから
Assistive Access に入る最も簡単な (ただし最も早いではない) 方法は、iOS 設定を使用することです。これを行うには、iPhone で設定アプリを開きます。
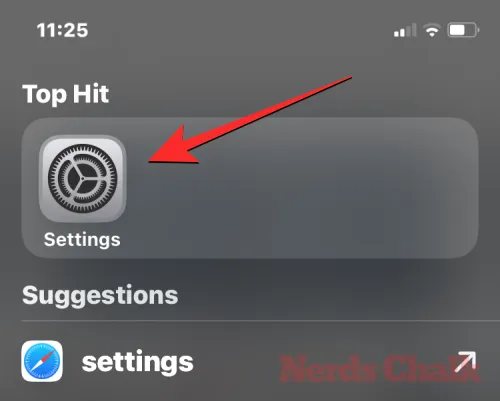
[設定] 内で下にスクロールし、[アクセシビリティ]を選択します。
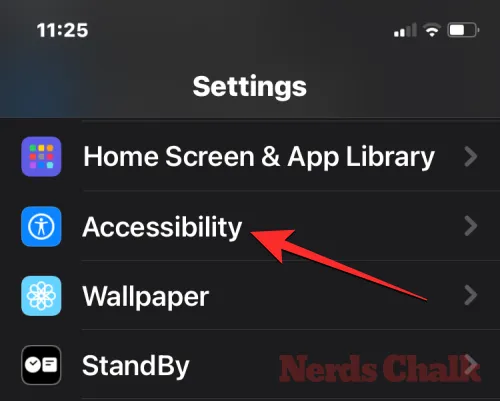
アクセシビリティ画面で一番下までスクロールし、「一般」の下にある「補助アクセス」をタップします。
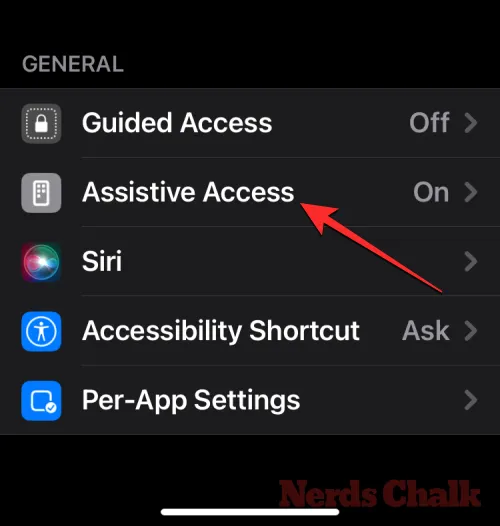
次の画面で、[支援アクセスの開始]をタップします。
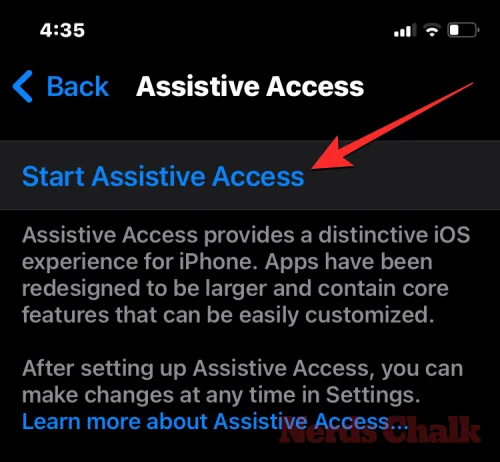
これを行うと、iOS は画面に Assistive Access パスコードを入力するように求めます。

このパスコードを入力するとすぐに画面が真っ暗になり、「支援アクセスの入力」というメッセージが表示されます。数秒以内に iPhone に Assistive Access のホーム画面が表示され、そこから使用を開始できます。
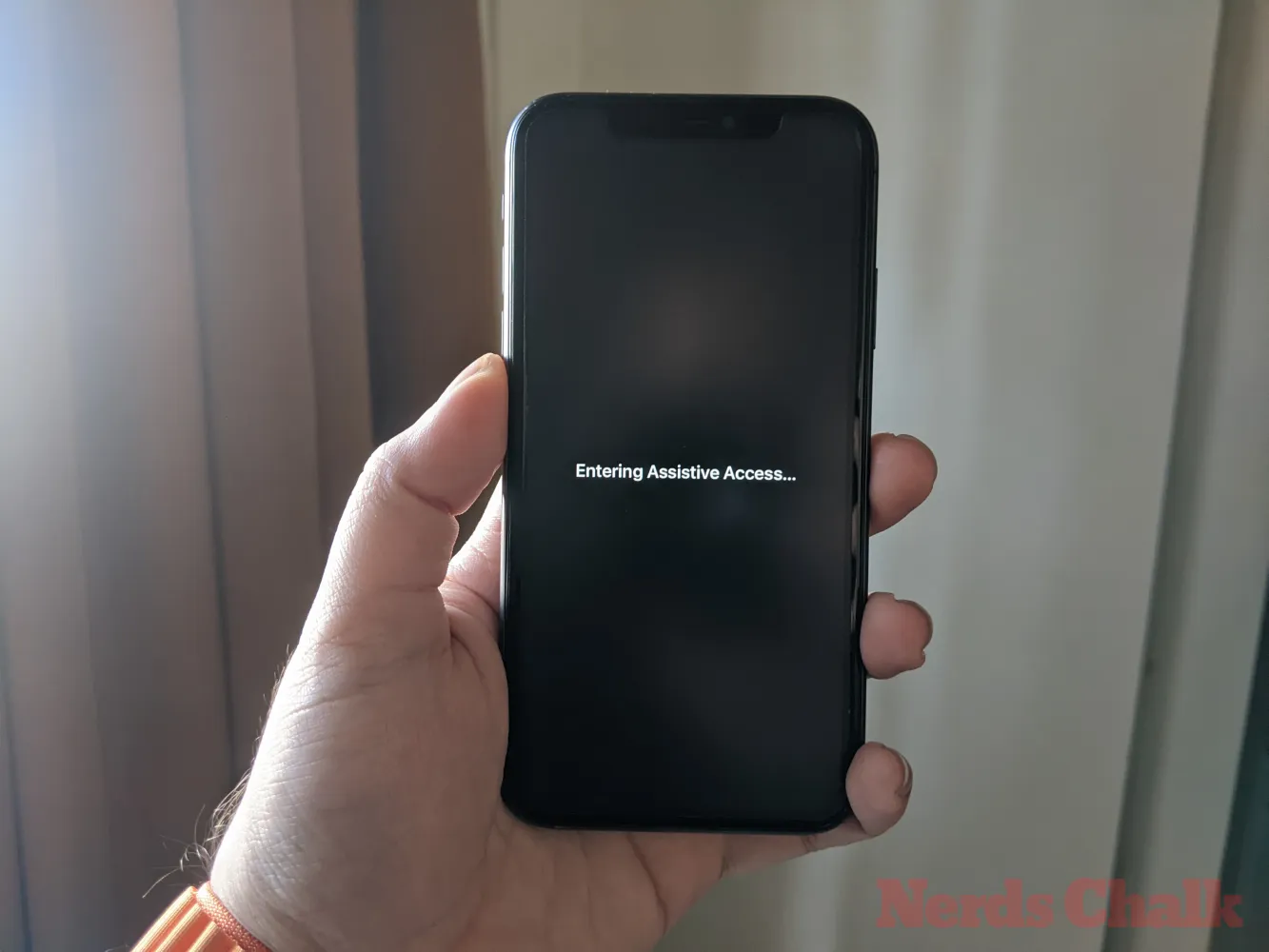
アクセシビリティショートカットから
iPhone で支援アクセスを有効にするたびに設定アプリのアクセシビリティ画面に移動したくない場合は、アクセシビリティ ショートカットに支援アクセスを追加することで、支援アクセスを有効にする簡単な方法があります。これには簡単なセットアップ プロセスが含まれており、完了するとサイド ボタンを押すだけで支援アクセスを有効にすることができます。
iPhone のアクセシビリティ ショートカットに支援アクセスを追加するには、設定アプリを開きます。[設定] 内で、[アクセシビリティ]に移動します。
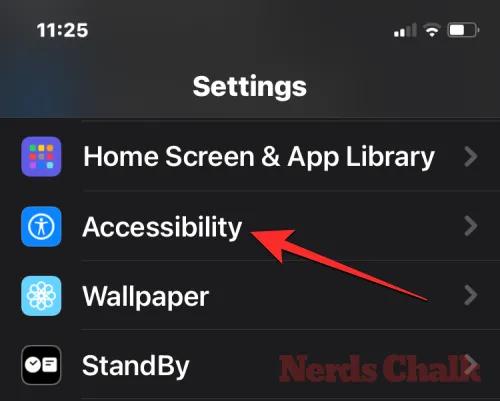
アクセシビリティ画面で、一番下までスクロールし、アクセシビリティのショートカットをタップします。
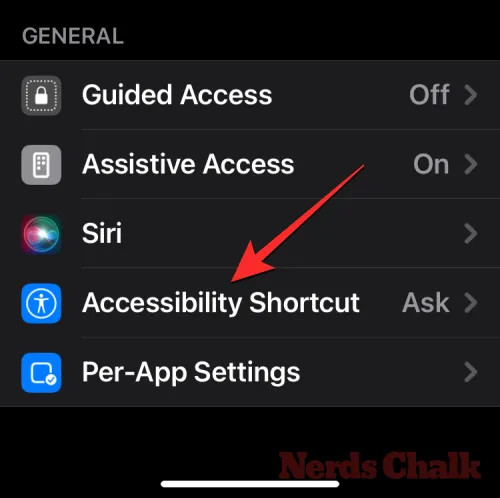
ここで、 「補助アクセス」オプションをタップすると、左側の「サイドボタンをトリプルクリックする対象」セクションの下にチェックマークが表示されます。アクセシビリティ ショートカットを使用できるように支援アクセスが正常に設定されました。
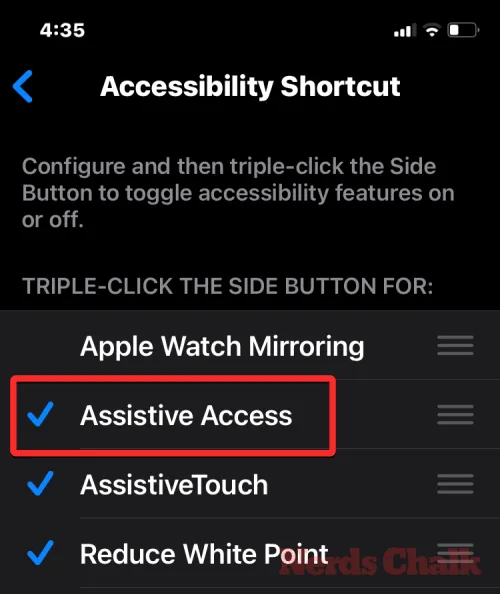
Assistive Access をオンにするには、iPhone のサイドボタンを 3 回押します。表示されるオーバーフロー メニューから、[Assistive Access]をタップします。
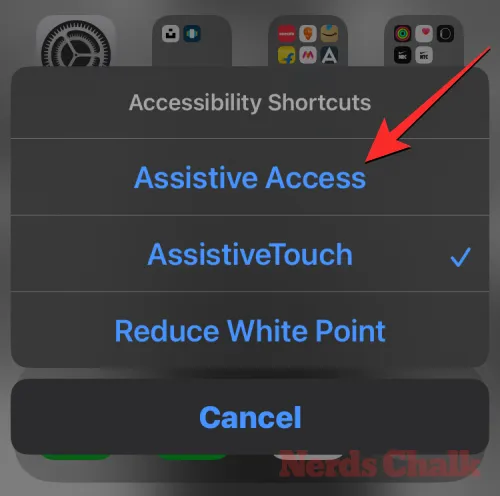
これを行うと、iOS は画面に Assistive Access パスコードを入力するように求めます。
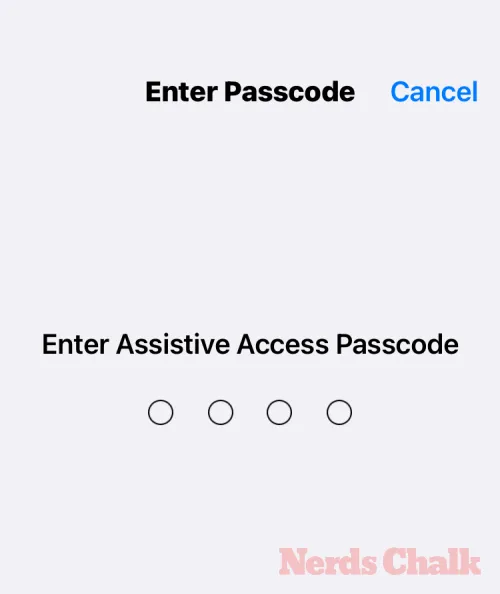
このパスコードを入力するとすぐに画面が真っ暗になり、「支援アクセスの入力」というメッセージが表示されます。数秒以内に iPhone に Assistive Access のホーム画面が表示され、そこから使用を開始できます。
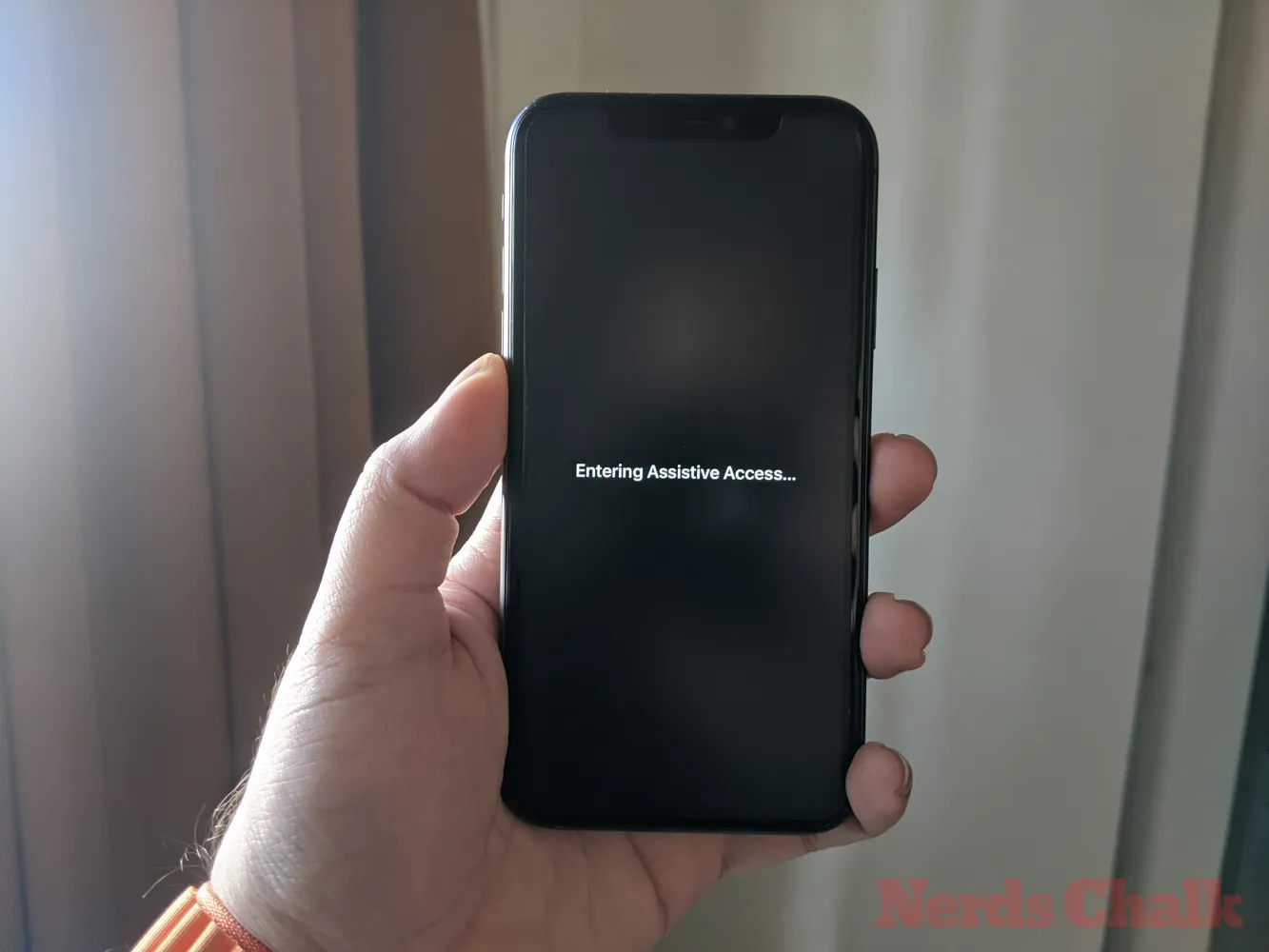
携帯電話のロックを解除する
Assistive Access が有効になっている場合でも、Face ID またはデバイスのパスコードを使用して iPhone のロックを解除できます。iPhoneのロックを解除するには、画面上の任意の場所をタップするか、サイドボタンを1回押します。画面が起動すると、鍵の下にある時計が迎えてくれます。この鍵のアイコンは、iPhoneを顔の前に持ってくると、ロックが解除されたアイコンに切り替わります。

iPhone があなたの顔を検出したら、下部にある[開く] ボタンをタップして、Assistive Access ホーム画面に移動できます。iPhone が Face ID を使用してロックを解除できない場合にも、このボタンを操作することができます。

Face ID で iPhone のロックを解除せずに「開く」をタップすると、画面にデバイスのパスコードの入力を求められます。パスコードを入力すると、Assistive Access のホーム画面が直接表示されます。
アプリとのやり取り
Assistive Access で iPhone のロックを解除すると、大きなサイズのアプリのグリッド、またはこのモードに追加した大きなテキストを含むアプリの行が表示されます。アイコンをタップすると、任意のアプリを開くことができます。

電話
たとえば、iOS 上の電話アプリの支援アクセス バージョンである通話アプリを開きました。通話アプリは、選択した連絡先を、大きなサムネイルの連絡先画像とともに読み込みます。この画面から連絡先に電話をかけるには、電話をかけたい連絡先をタップするだけです。
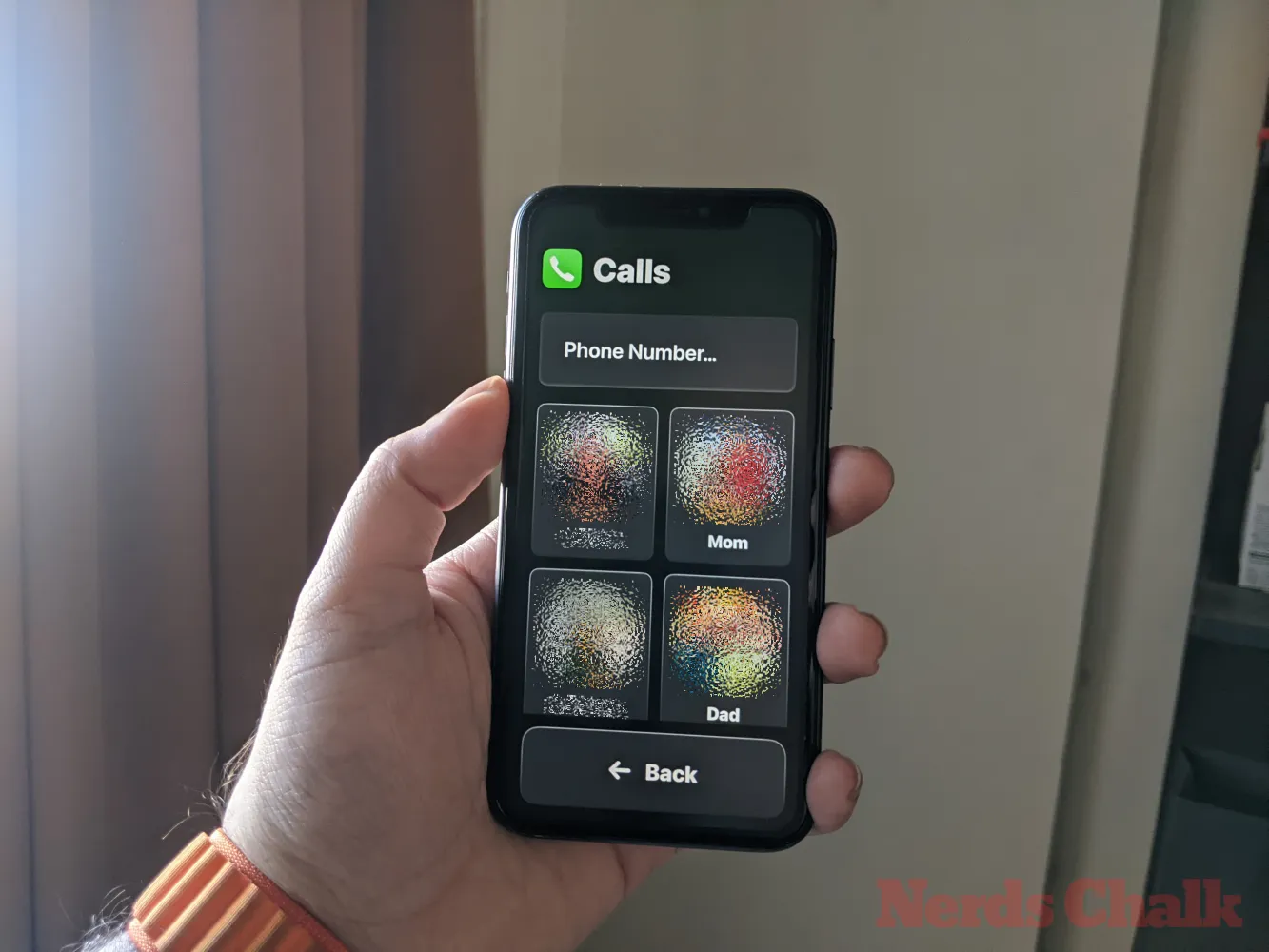
次の画面では、連絡先画像の大きなプレビューと上部の [通話] ボタンが表示されます。この相手に電話をかけるには、[通話]をタップします。
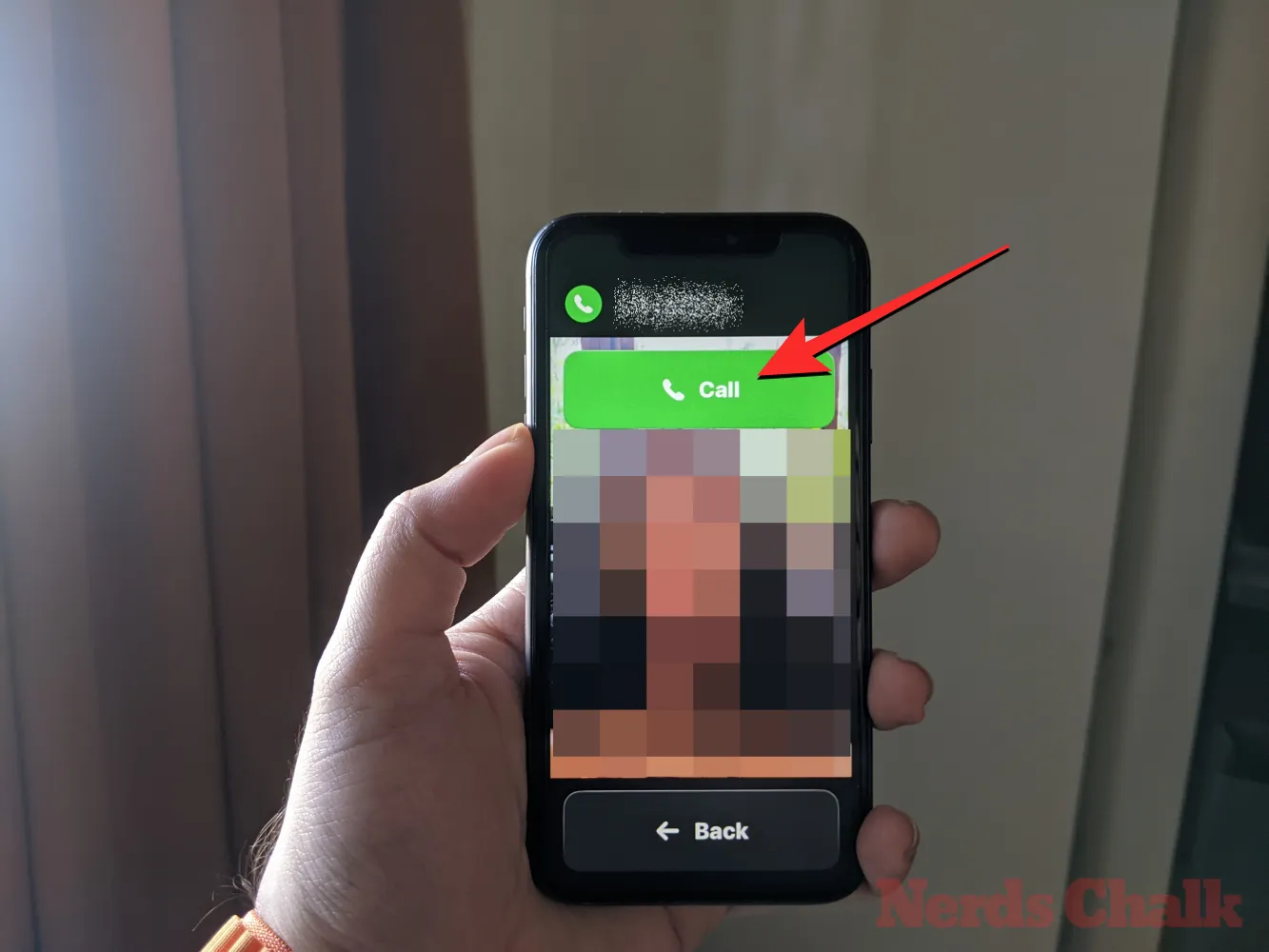
セットアップ中に通話アプリに追加しなかった連絡先の電話番号をダイヤルして電話をかけることもできます。このためには、通話画面の上部にある電話番号セクションをタップします。
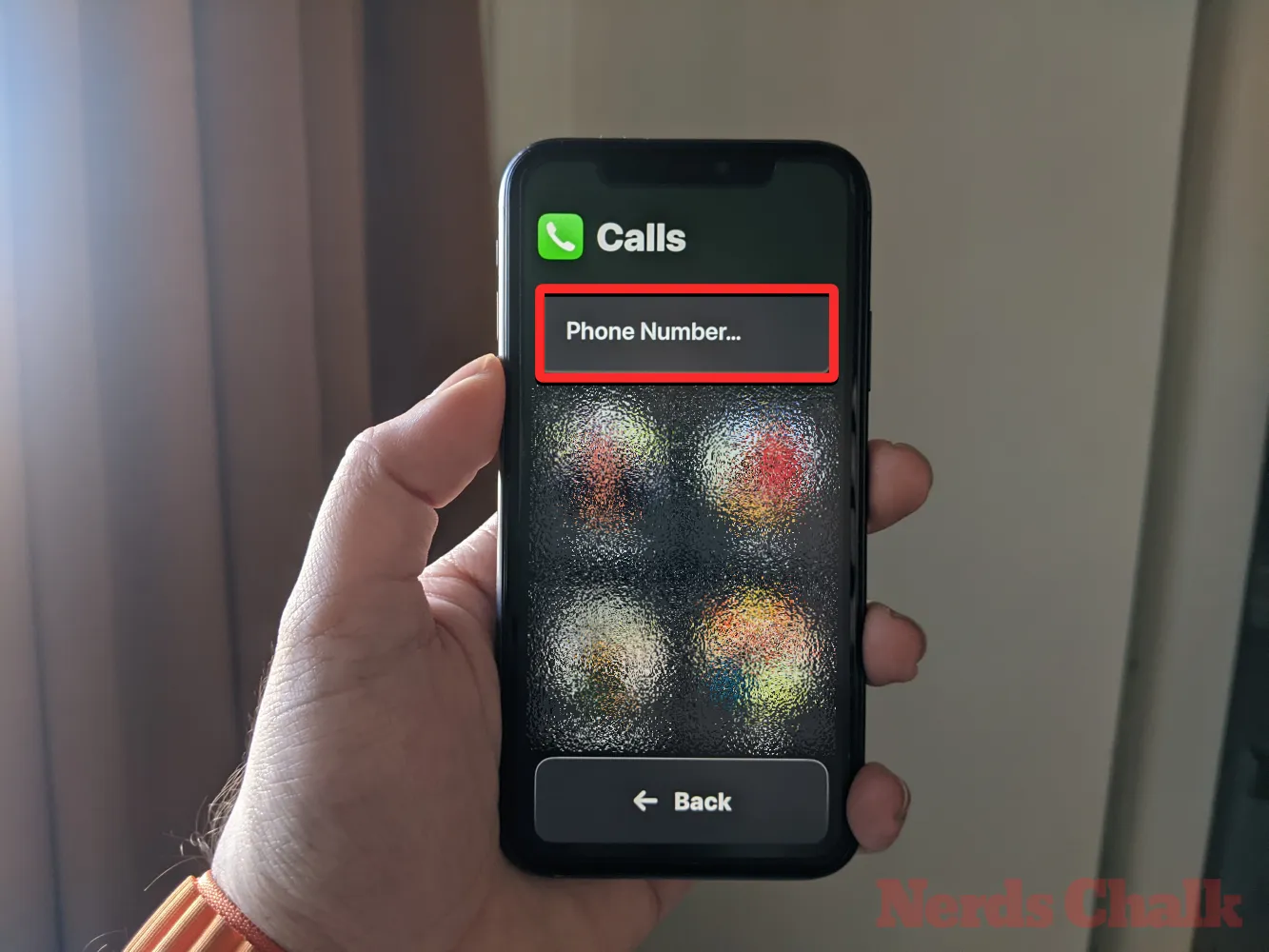
アプリの画面上に大きなキーパッドが表示され、電話番号を手動でダイヤルできるようになります。電話番号を入力したら、キーパッドの上にある[通話] ボタンをタップして電話をかけます。
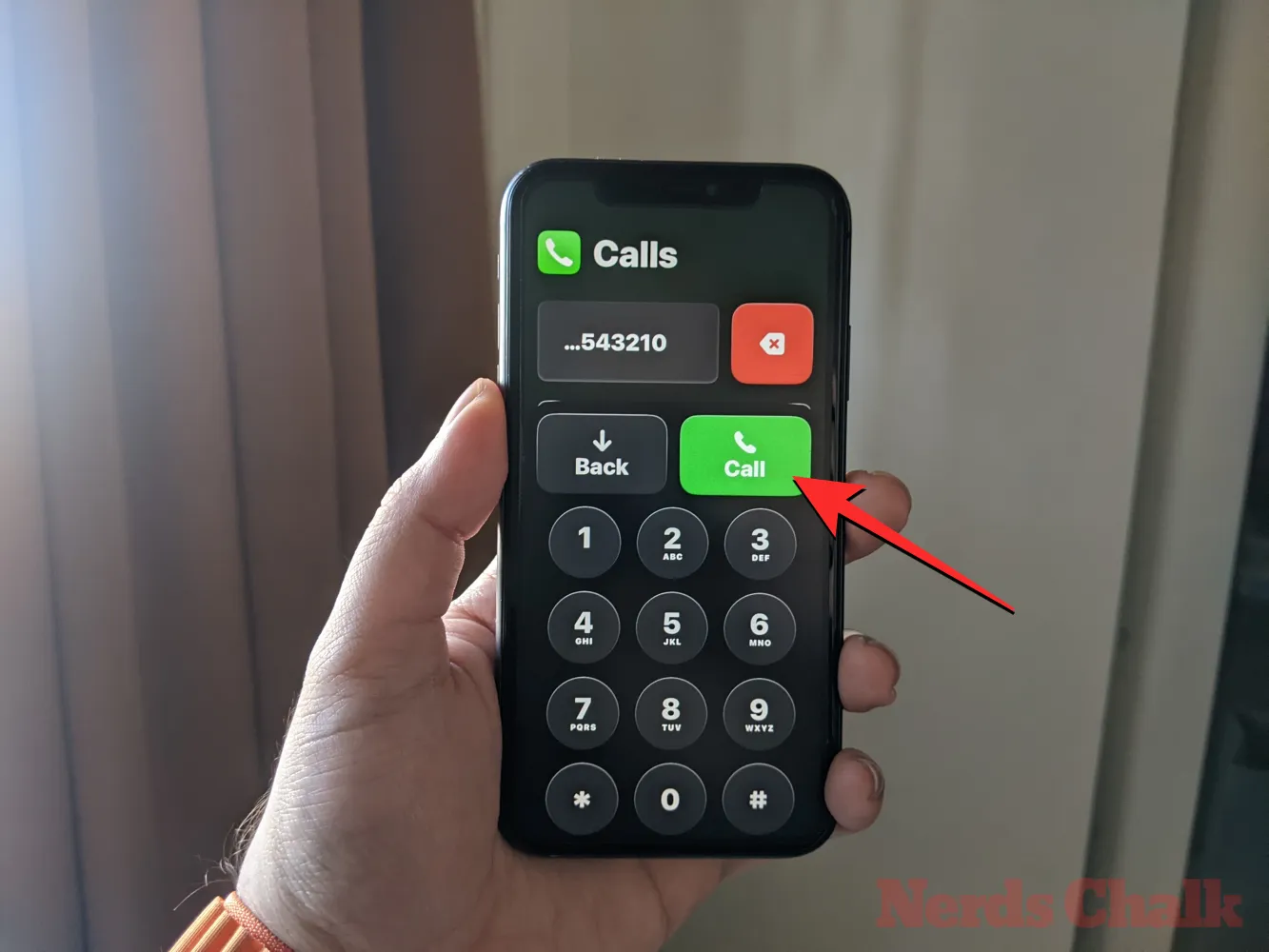
Assistive Access 内で電話を受信すると、画面上に電話に応答するか応答しないかを選択する大きなボタンが表示されます。
カメラ
同様に、支援アクセス内でカメラ アプリを開くと、セットアップ中に支援アクセスに対して有効化したすべてのカメラ オプションが表示されます。ここでわかるように、支援アクセスのビデオ オプションが有効になっていないため、写真と写真セルフィーのオプションのみが画面に表示されます。
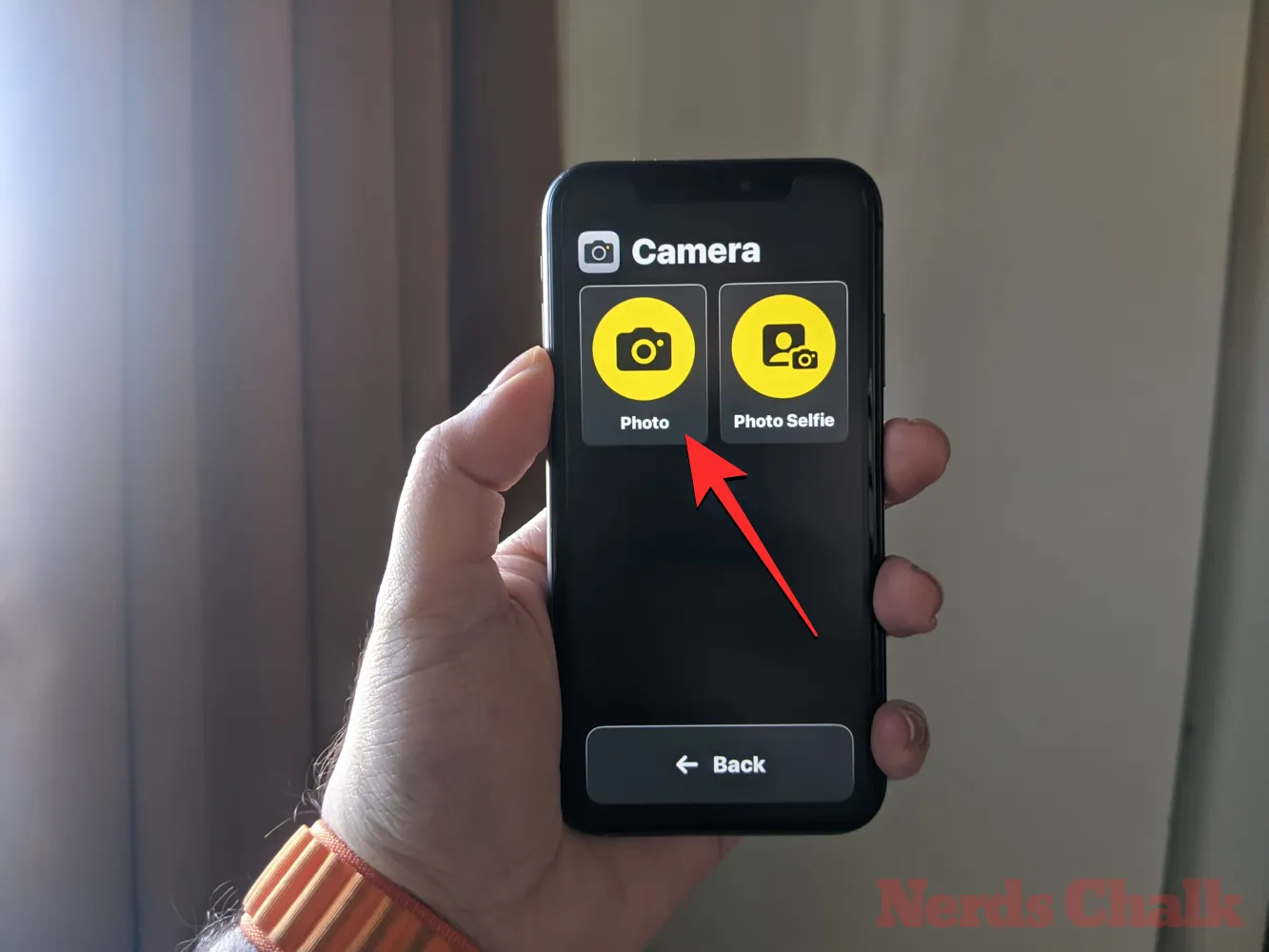
写真やビデオをキャプチャするには、使用するカメラに応じて画面上の希望のオプションをタップします。たとえば、写真とビデオのボタンは背面カメラを有効にし、写真セルフィーとビデオセルフィーのオプションは iPhone の前面カメラを使用します。
希望のオプションを選択すると、画像/ビデオをフレーム化するための選択したカメラのビューファインダーが表示されます。ショットをキャプチャする準備ができたら、「写真を撮る」をタップしてキャプチャします。
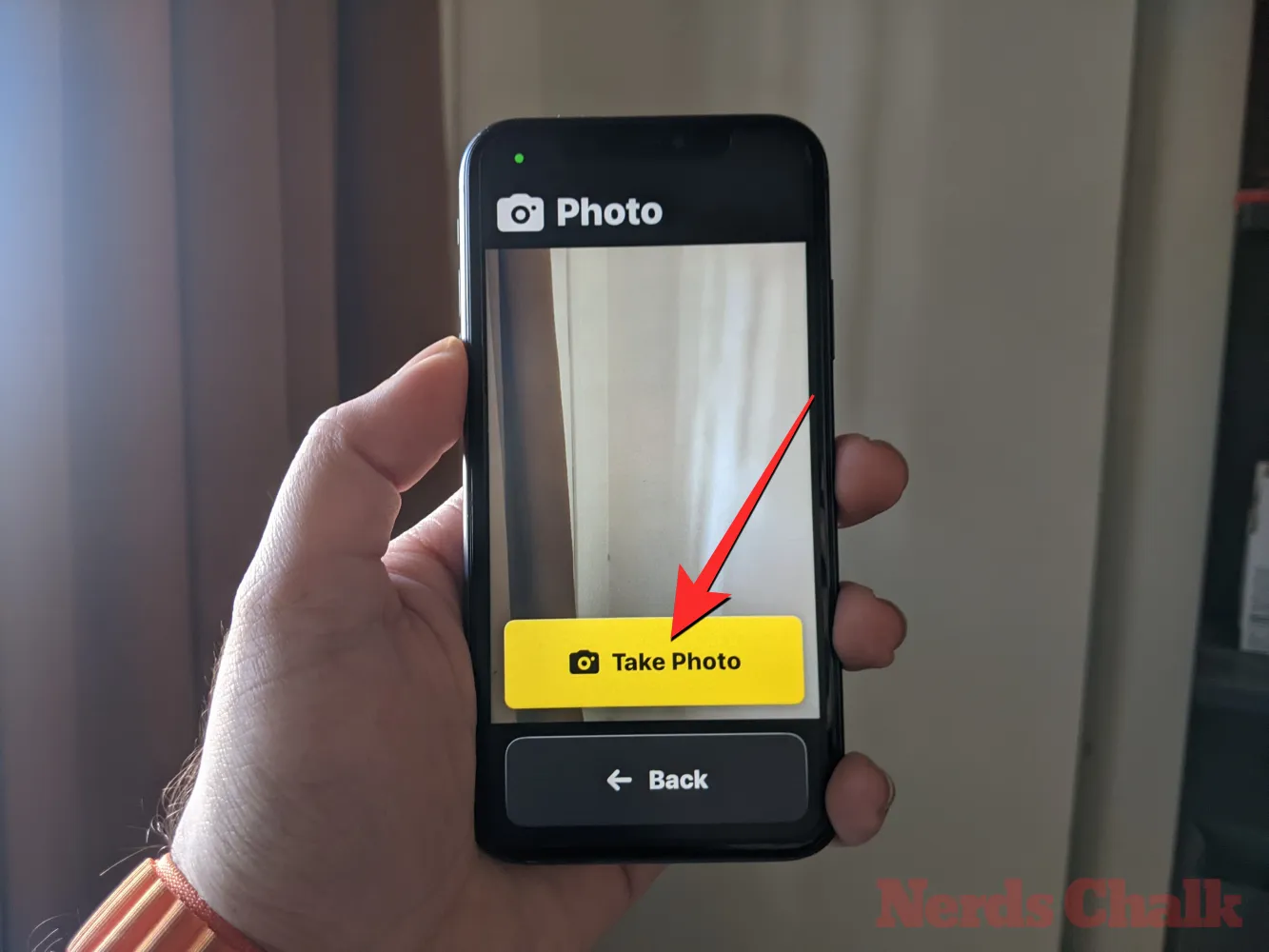
メッセージ
通話アプリとは異なり、メッセージ アプリにはセットアップ中に選択した連絡先のみが表示されます。メッセージの送信先の連絡先をさらに追加するには、Assistive Access を終了し、iOS の Assistive Access 設定に移動して連絡先リストを管理する必要があります。連絡先にメッセージを送信したり、連絡先との会話を表示するには、メッセージ画面で連絡先の写真をタップします。
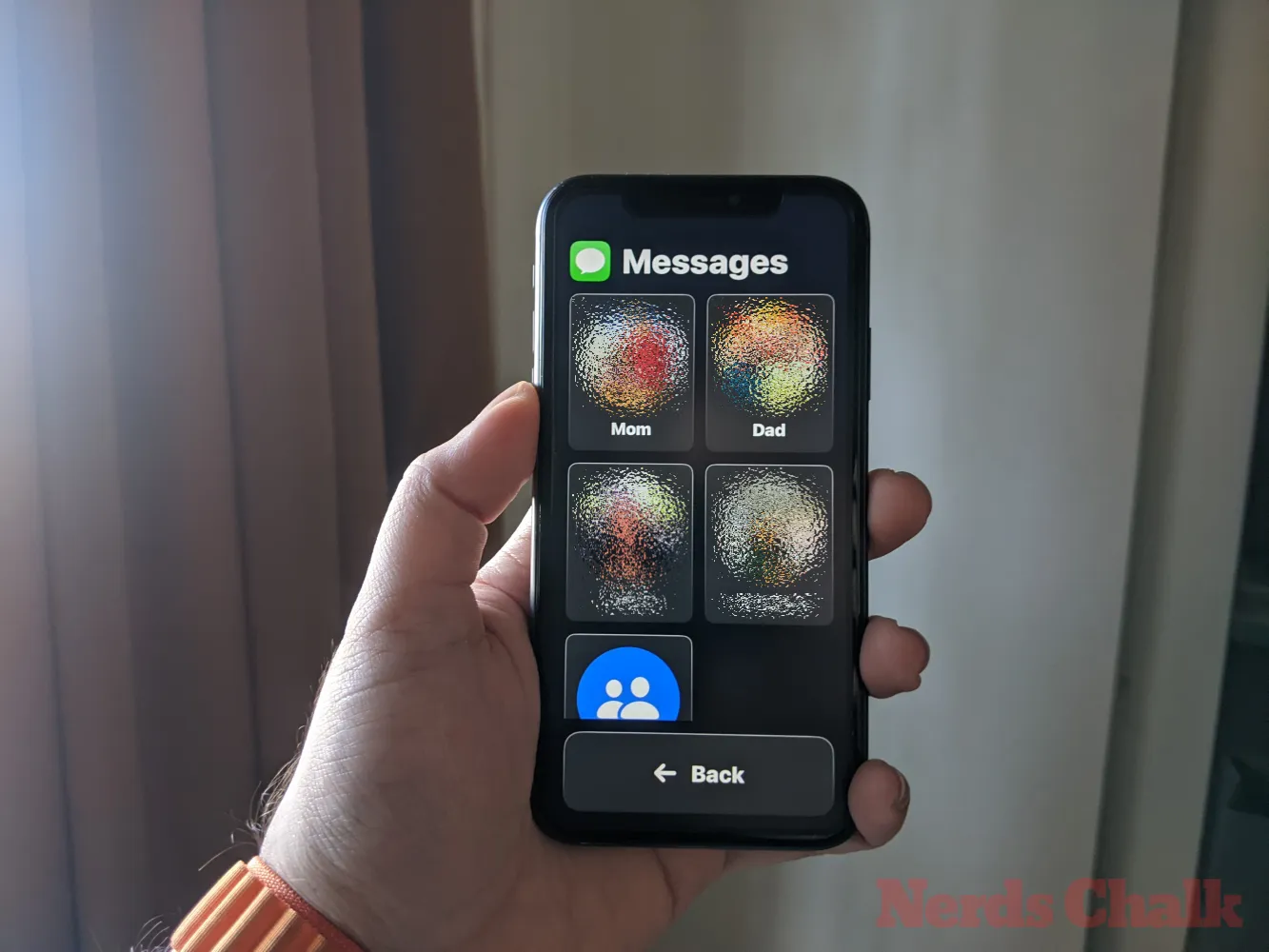
ここには、この相手と交換した過去のメッセージがすべて表示されます。メッセージを送信するには、下部にある「新規メッセージ」ボタンをタップします。
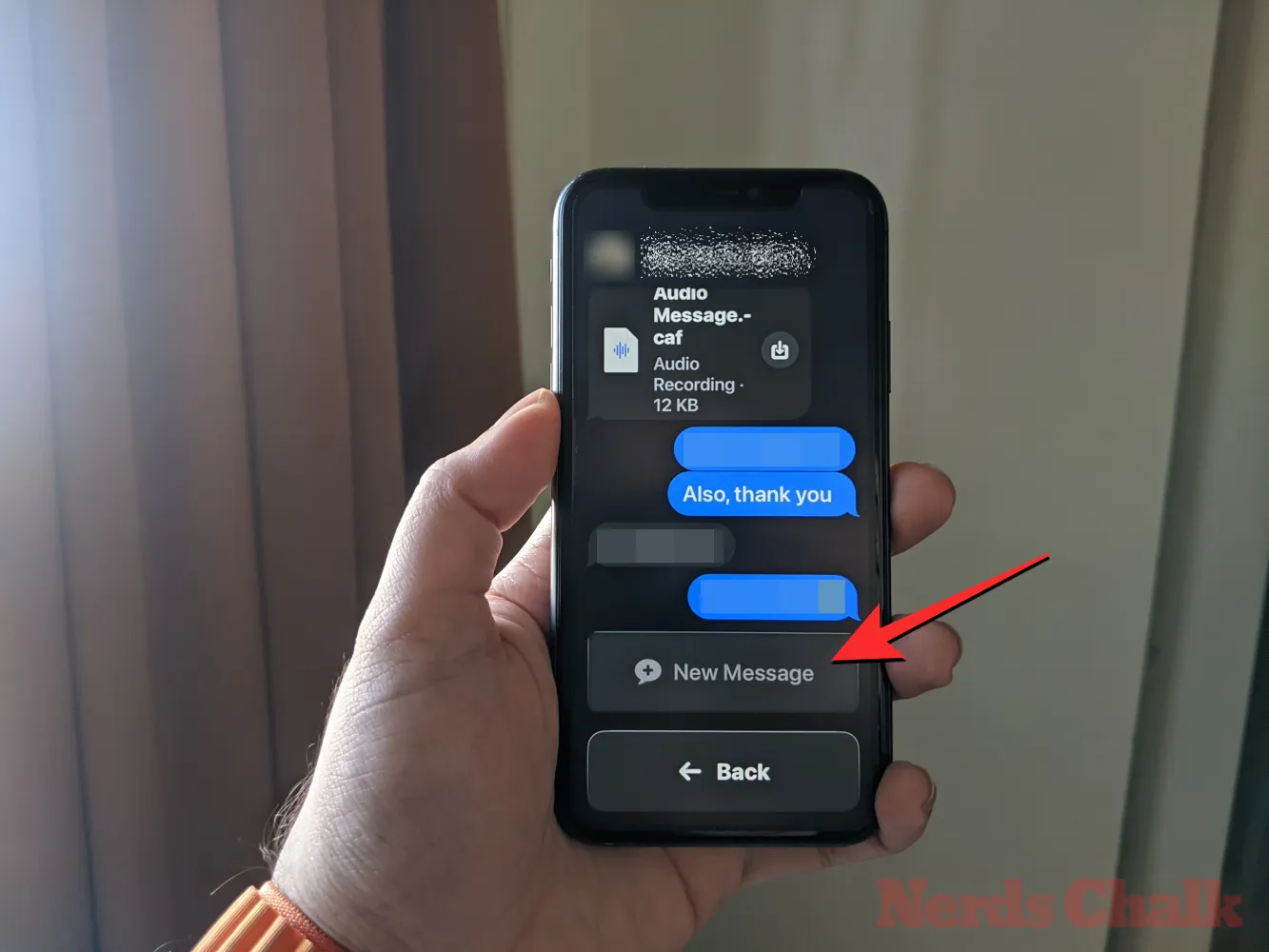
メッセージをスクリプト化するための 3 つのオプション (キーボード、ビデオ セルフィー、絵文字 )から選択できるようになりました。
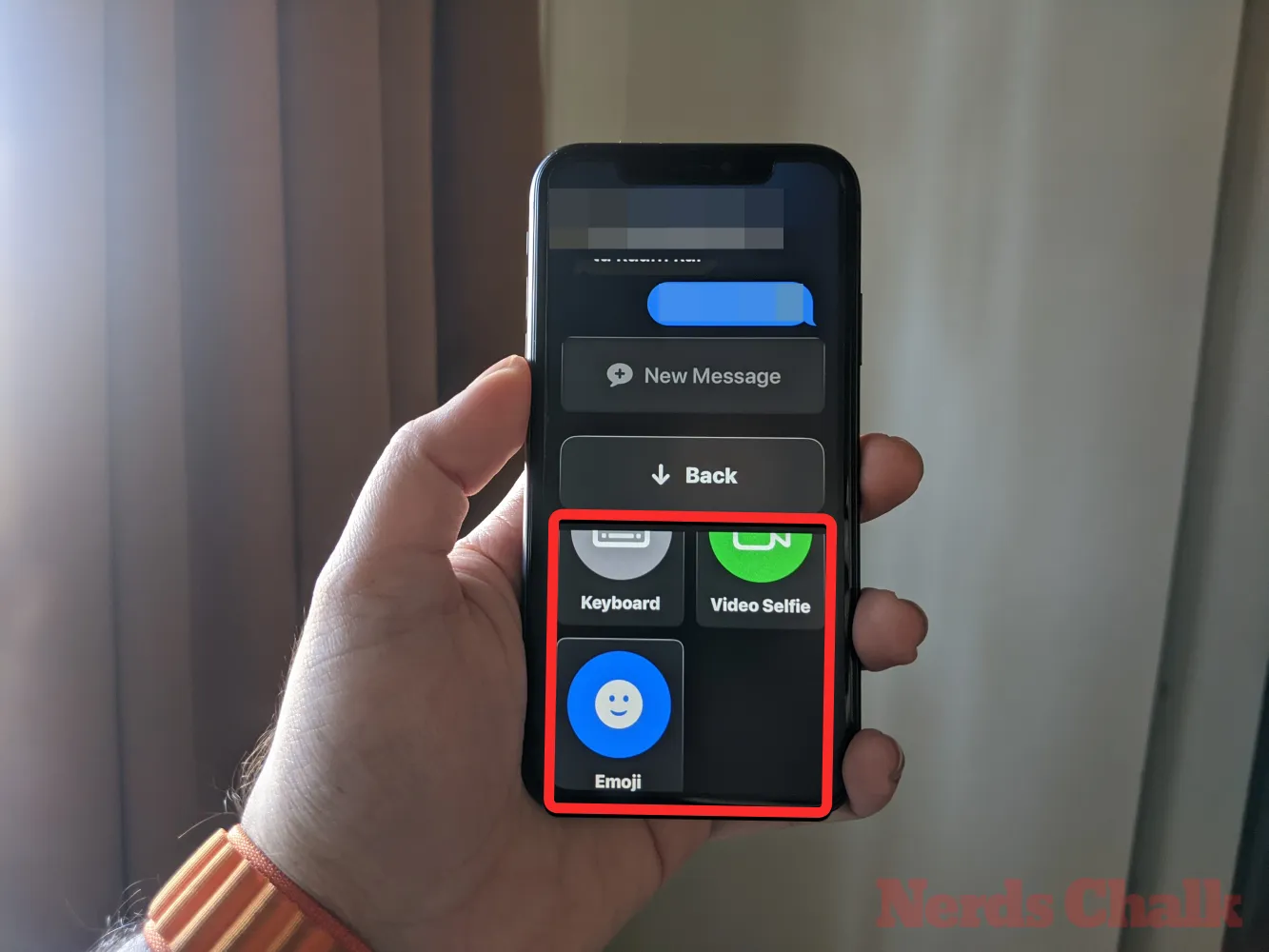
[キーボード] を選択すると、画面上にデフォルトの iOS キーボードが開きます。
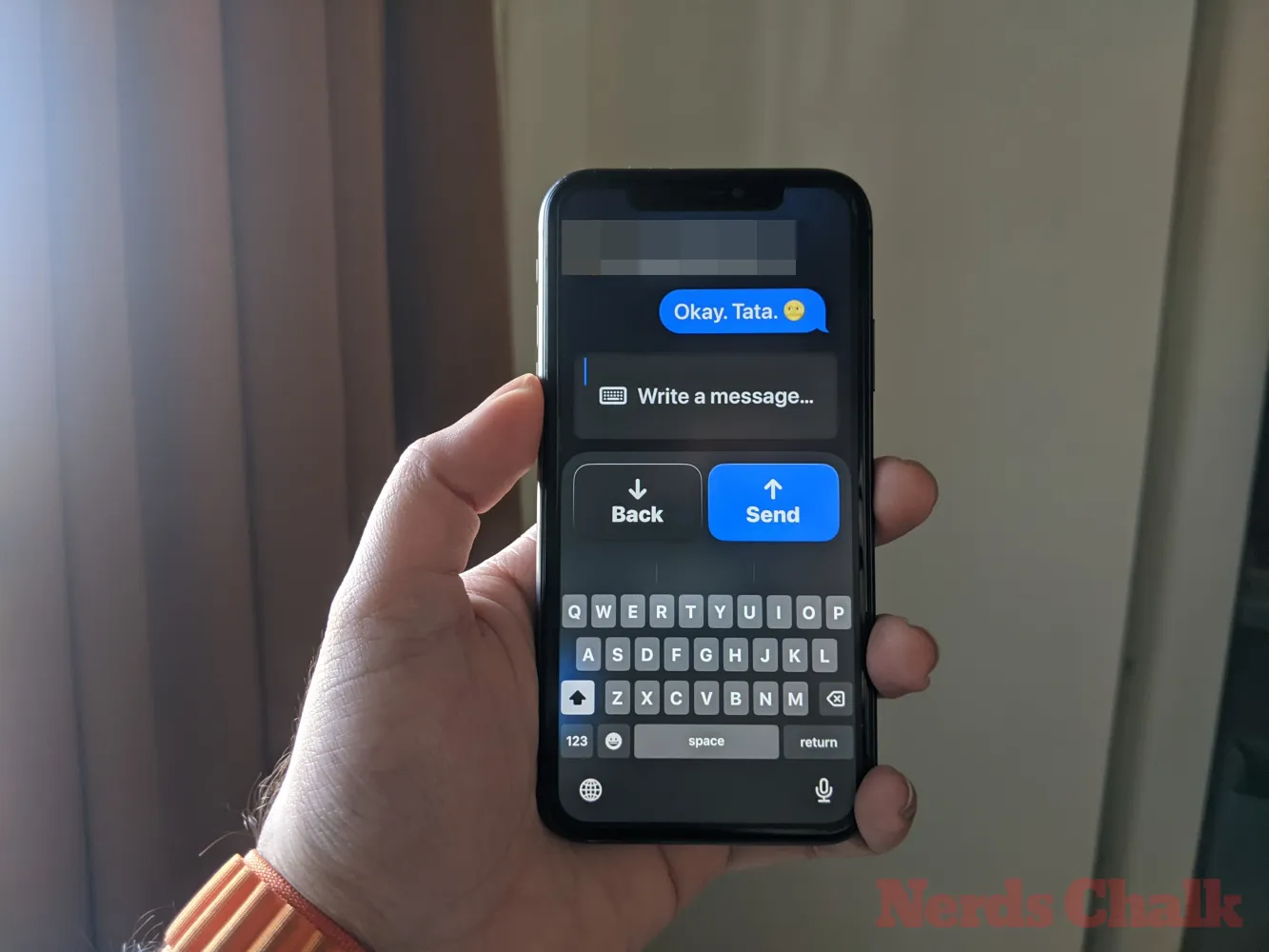
Video Selfie を使用すると、フロント カメラのビューファインダーが開き、そこからこの人へのビデオ メッセージを録画できます。
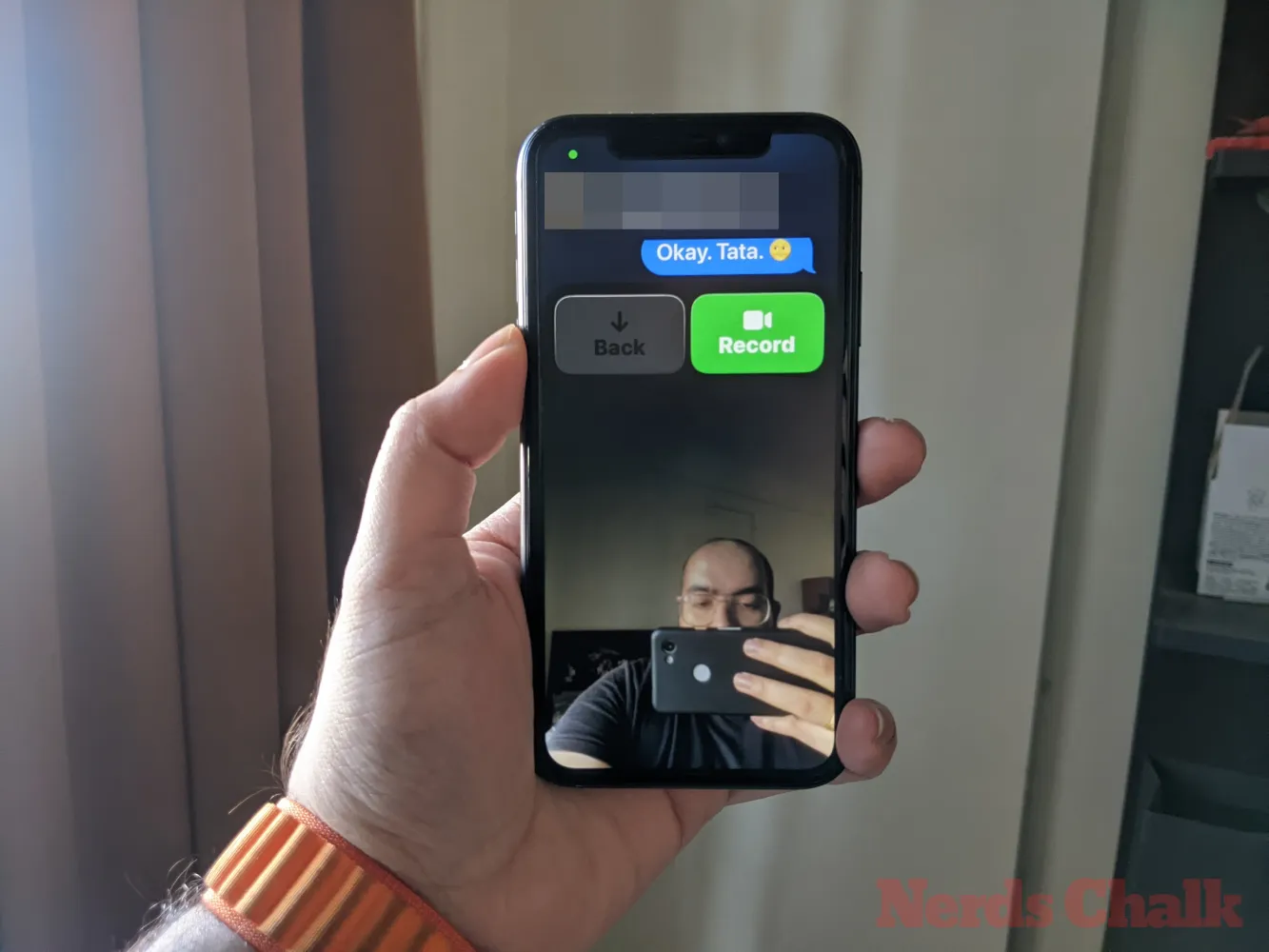
絵文字を選択すると、下部に絵文字ドロワーが開き、個別のメッセージとして送信されます。
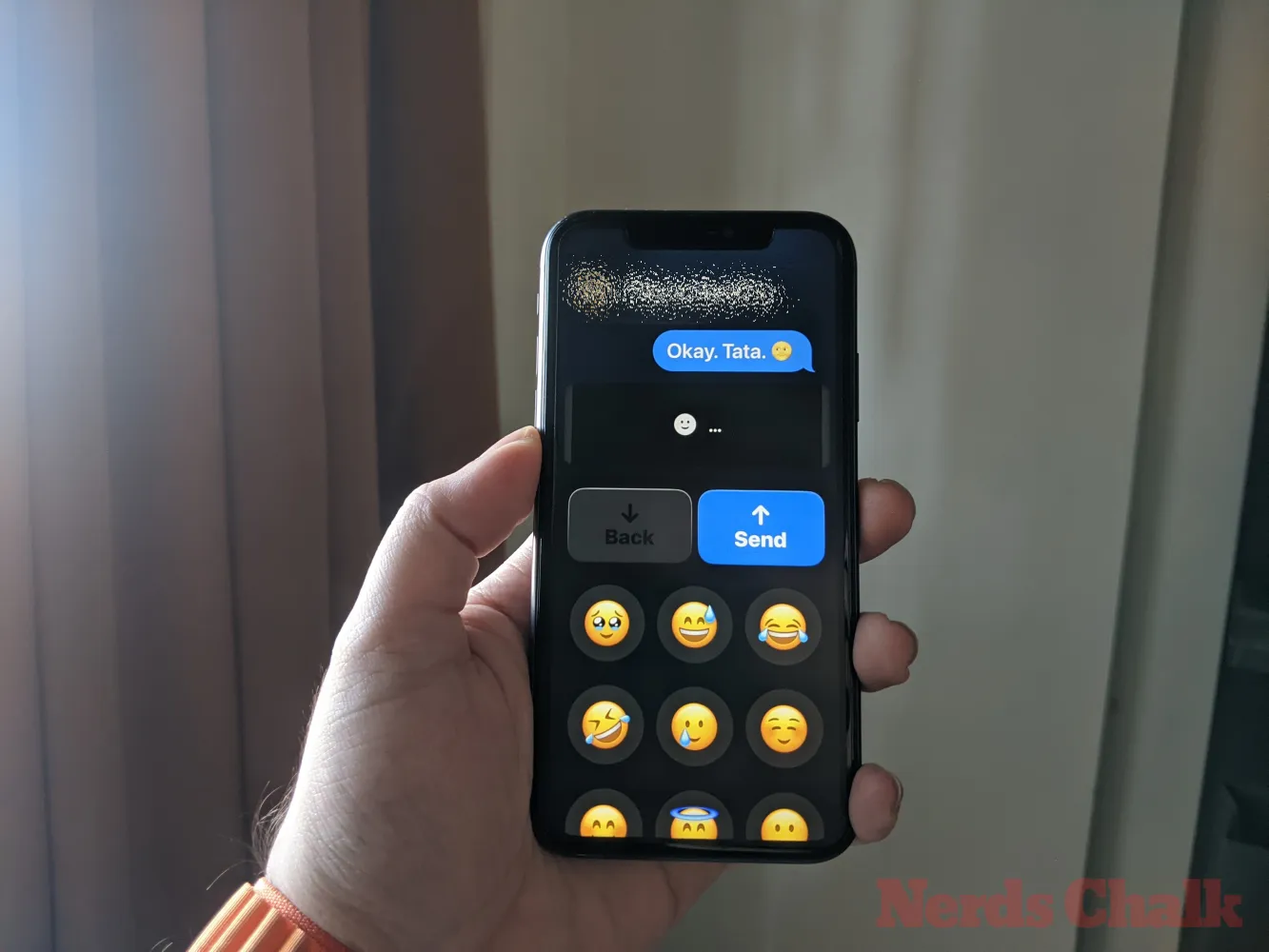
写真
写真アプリには、カメラロールのすべての写真が 2 行に表示されます。通常の iOS の写真アプリとは異なり、iPhone に保存されている他の画像にはアクセスできません。
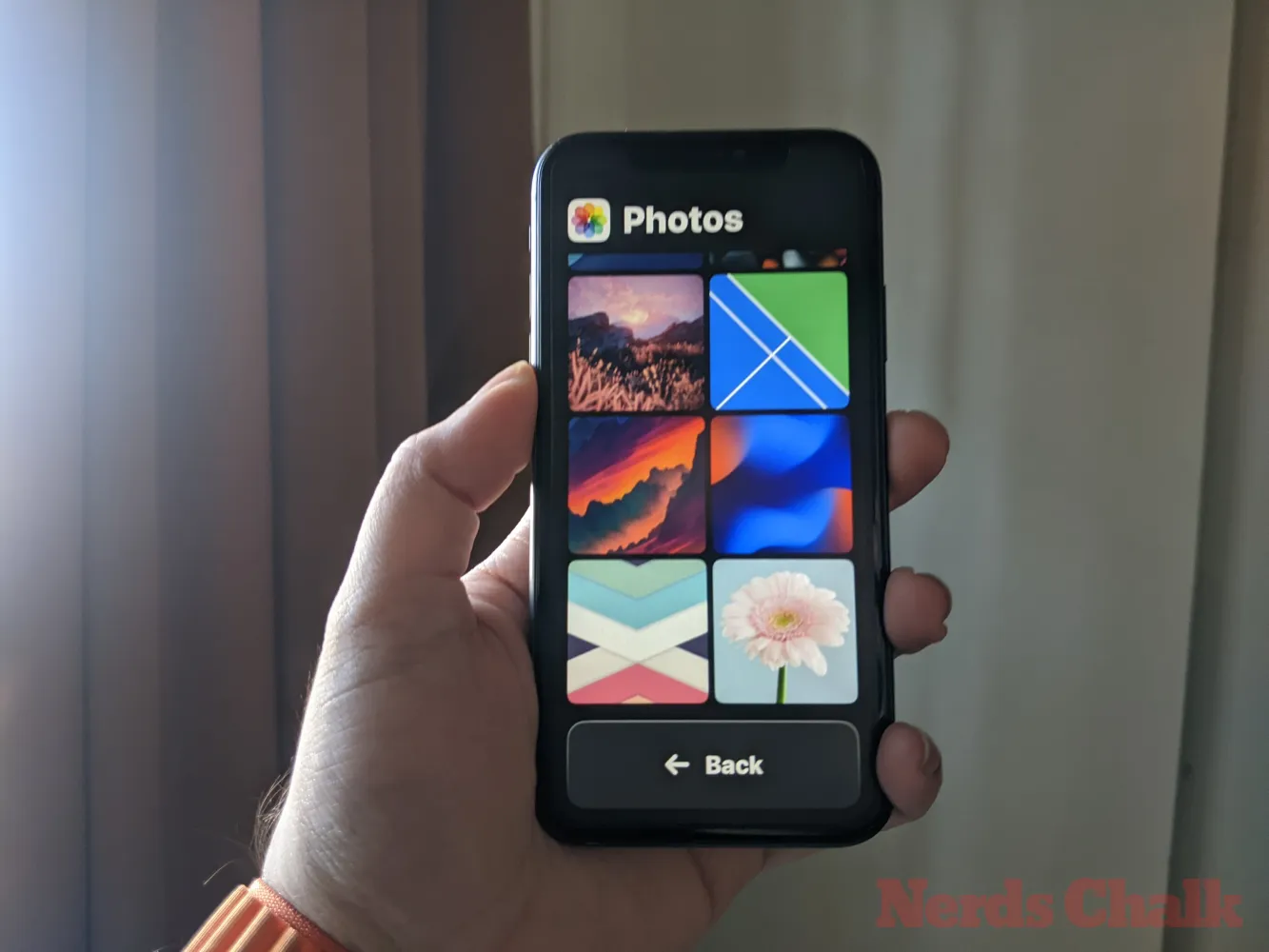
写真アプリから写真をタップすると、選択した写真が全画面で読み込まれます。ただし、支援アクセスから画像を拡大したり、編集したり、他のアプリで共有したりすることはできません。

他のアプリ
このモードで構成されていないアプリを支援アクセスに追加すると、支援アクセスがアクティブでないときに操作した可能性があるデフォルトのインターフェイスが表示されます。これらのアプリは通常どおり操作できますが、iOS のように iPhone のスワイプ ジェスチャを使用することはできません。
Assistive Access での Google マップ アプリの表示は次のとおりです。
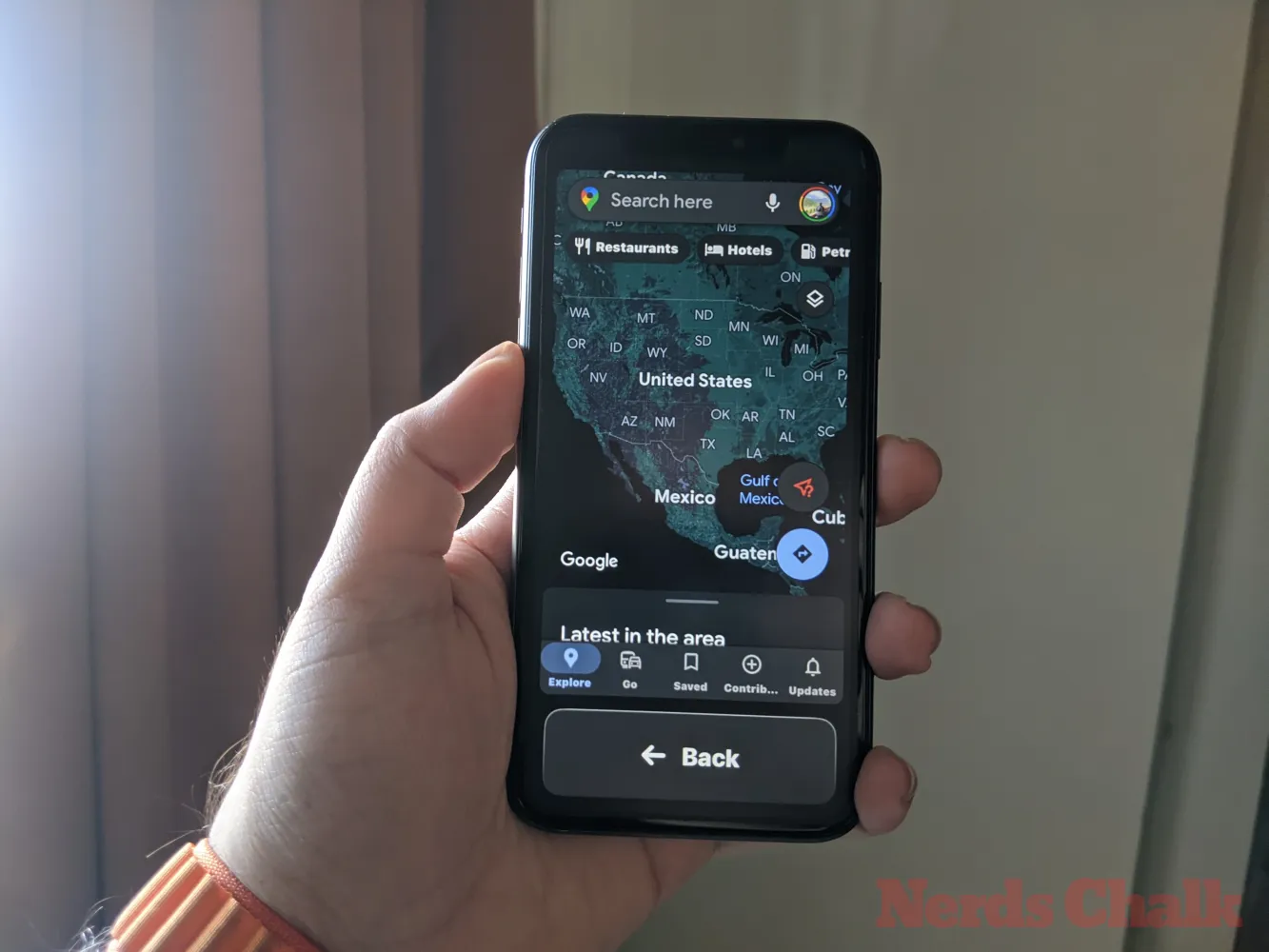
ホーム画面に移動
iOS とは異なり、Assistive Access はスワイプ ジェスチャでアプリを切り替えたり、ホーム画面に移動したりすることはできません。Assistive Access のアプリ内にいる場合、アプリのインターフェイスの奥深くに応じて、下部にある [戻る] ボタンを1 回または繰り返しタップすることによってのみホーム画面に戻ることができます。
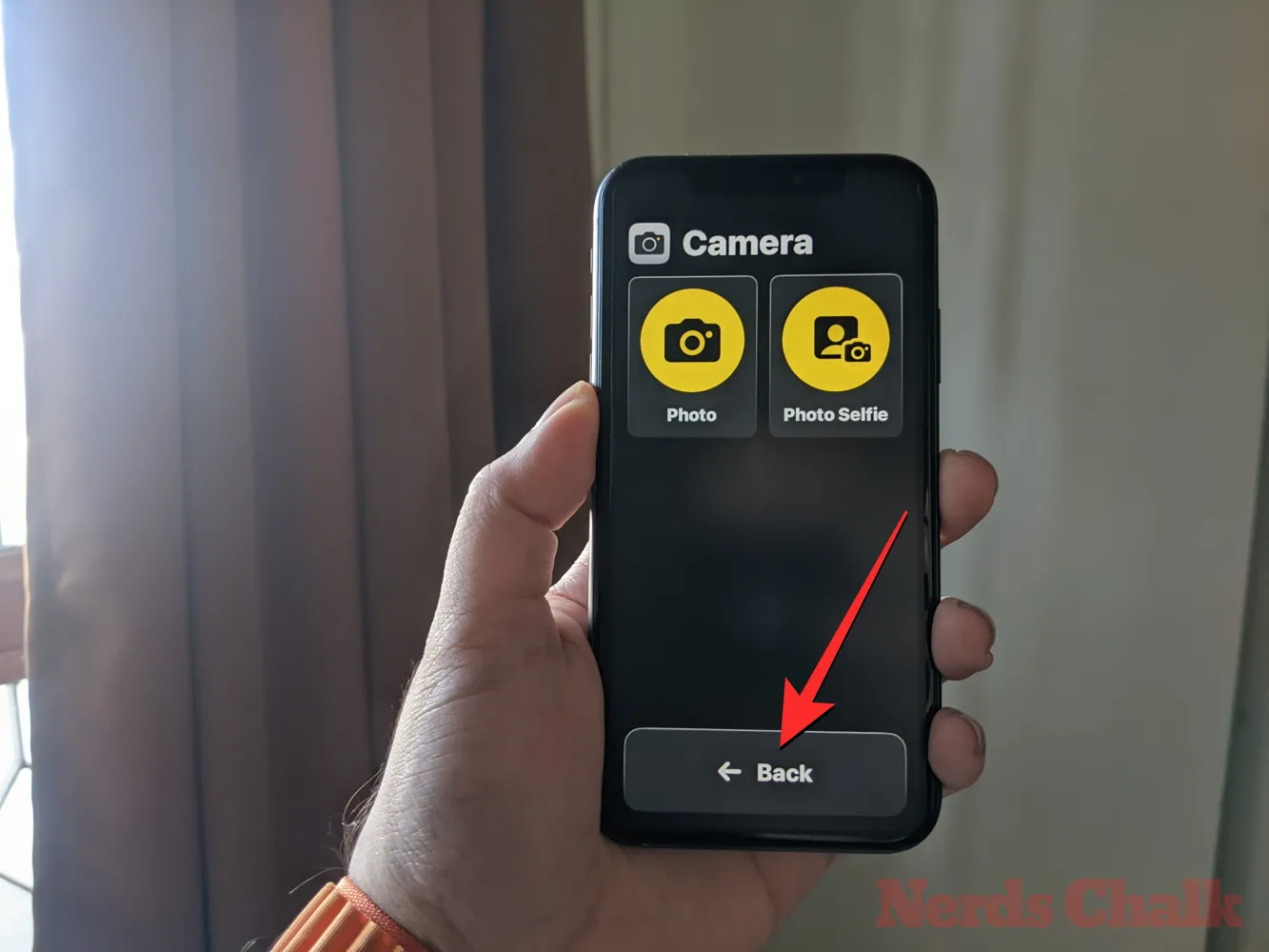
時間を確認する
iOS では、画面上で開いているアプリの時刻やその他の重要な情報 (Wi-Fi 信号、携帯電話信号、バッテリー残量) が表示されますが、支援アクセスが有効になっている場合は異なります。Assistive Access モードの場合、現在時刻を確認できる唯一の方法は、サイドボタンを使用してデバイスをロックし、このボタンをもう一度押してロック画面を表示することです。これは、支援アクセスではロック画面内でのみ時刻を表示できるためです。

iPhone で支援アクセス設定を管理する方法
初期セットアップ後でも、いつでも支援アクセス設定を管理できます。iOS では、このモードがアクティブであるかどうかにかかわらず、Assistive Access を構成できますが、iPhone で Assistive Access が非アクティブな場合には、より詳細なオプションを構成できます。
補助アクセスがアクティブな場合
iPhone で支援アクセスがすでにアクティブになっている場合、このモード内で管理できる設定がいくつかあります。Assistive Access 設定にアクセスするには、iPhone のサイドボタンを 3 回押します。[支援アクセス] 画面が表示されます。ここで、[設定]を選択します。
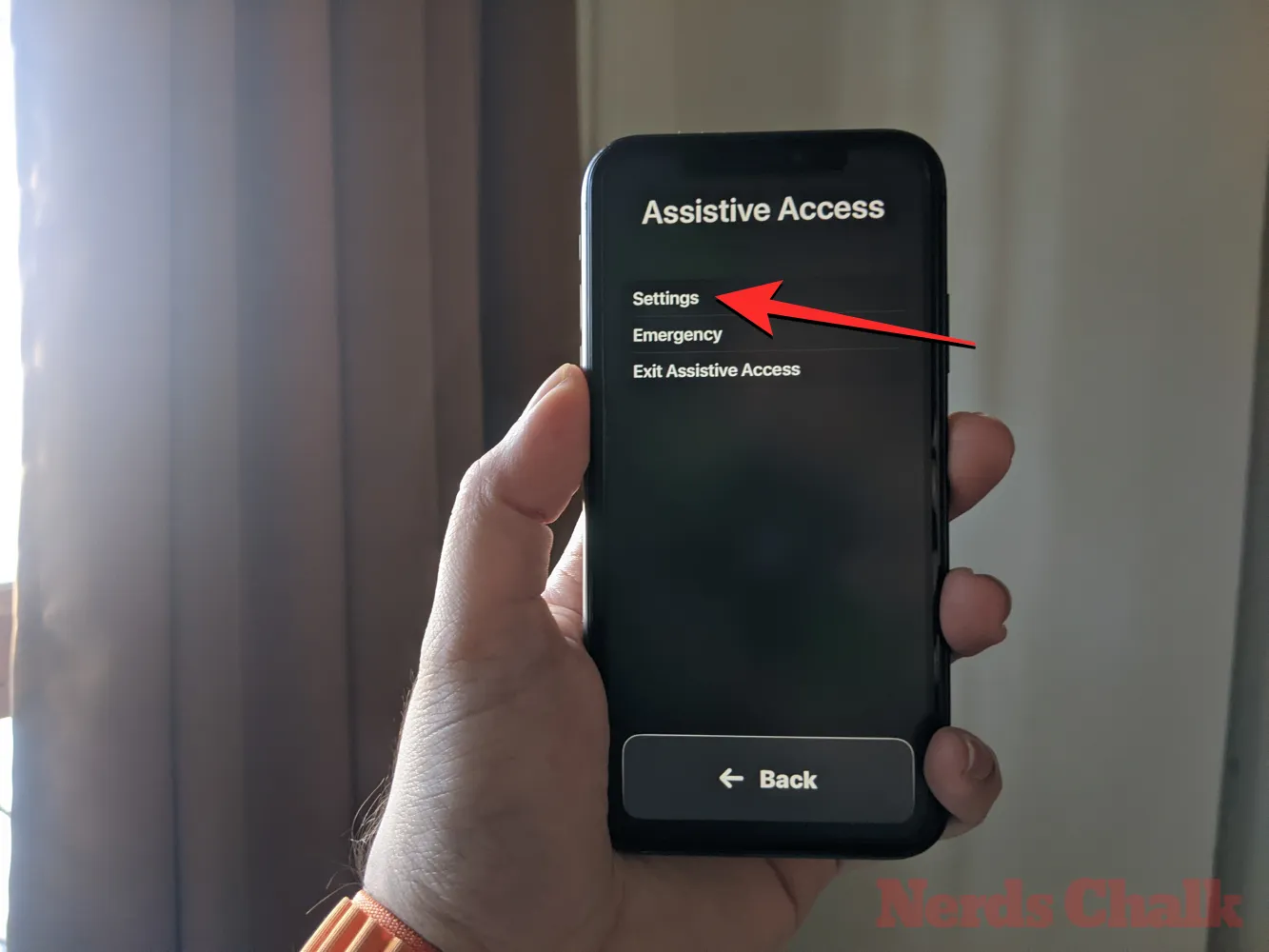
Assistive Access パスコードを入力する必要があります。
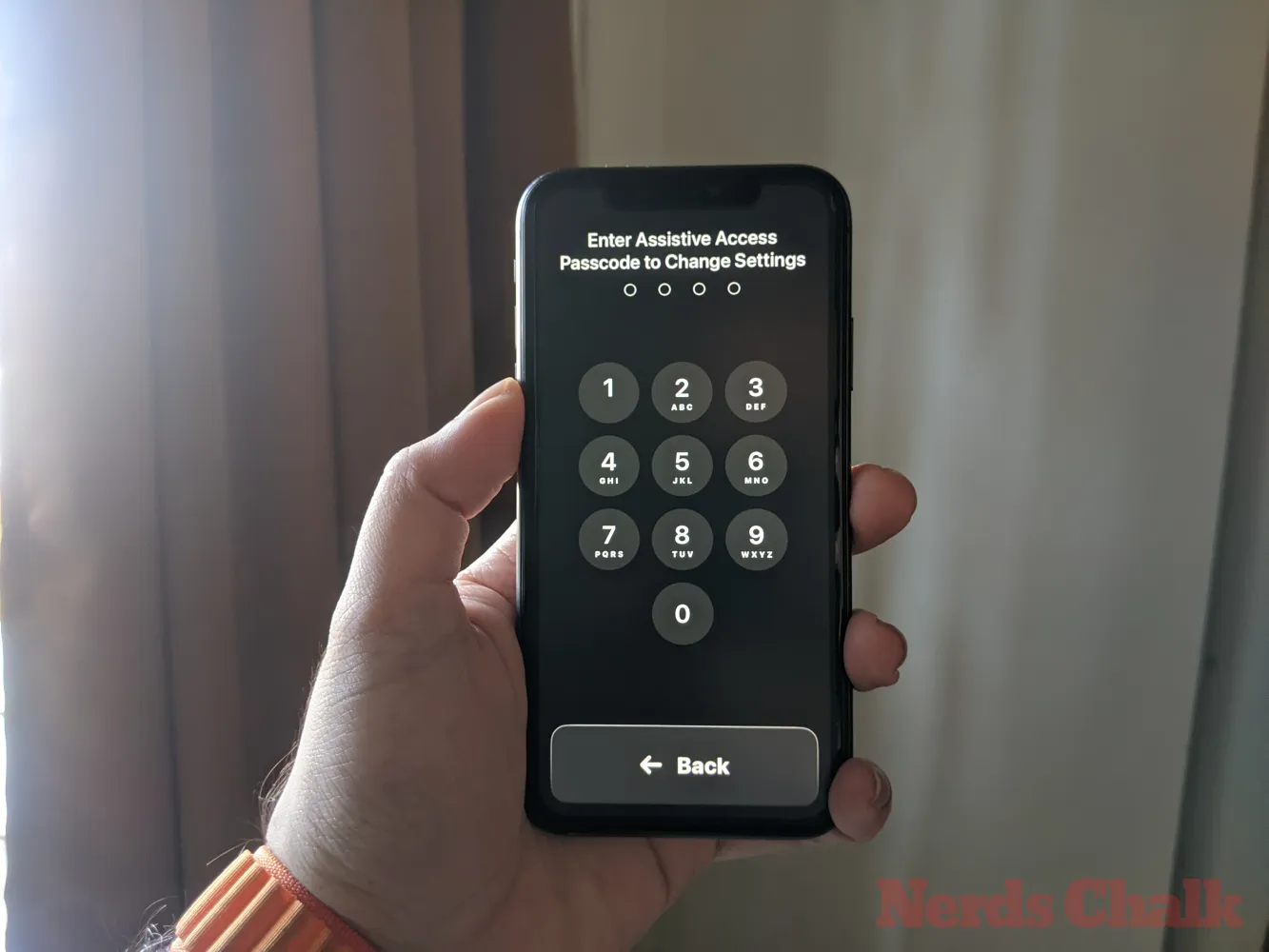
これを行うと、デバイスに支援アクセスの設定ページが読み込まれます。ここで最初に切り替えることができるのは、「ネットワーク」で機内モードのオン/オフを切り替えて、iPhone がワイヤレスおよび携帯電話ネットワークに接続することを禁止または許可することです。
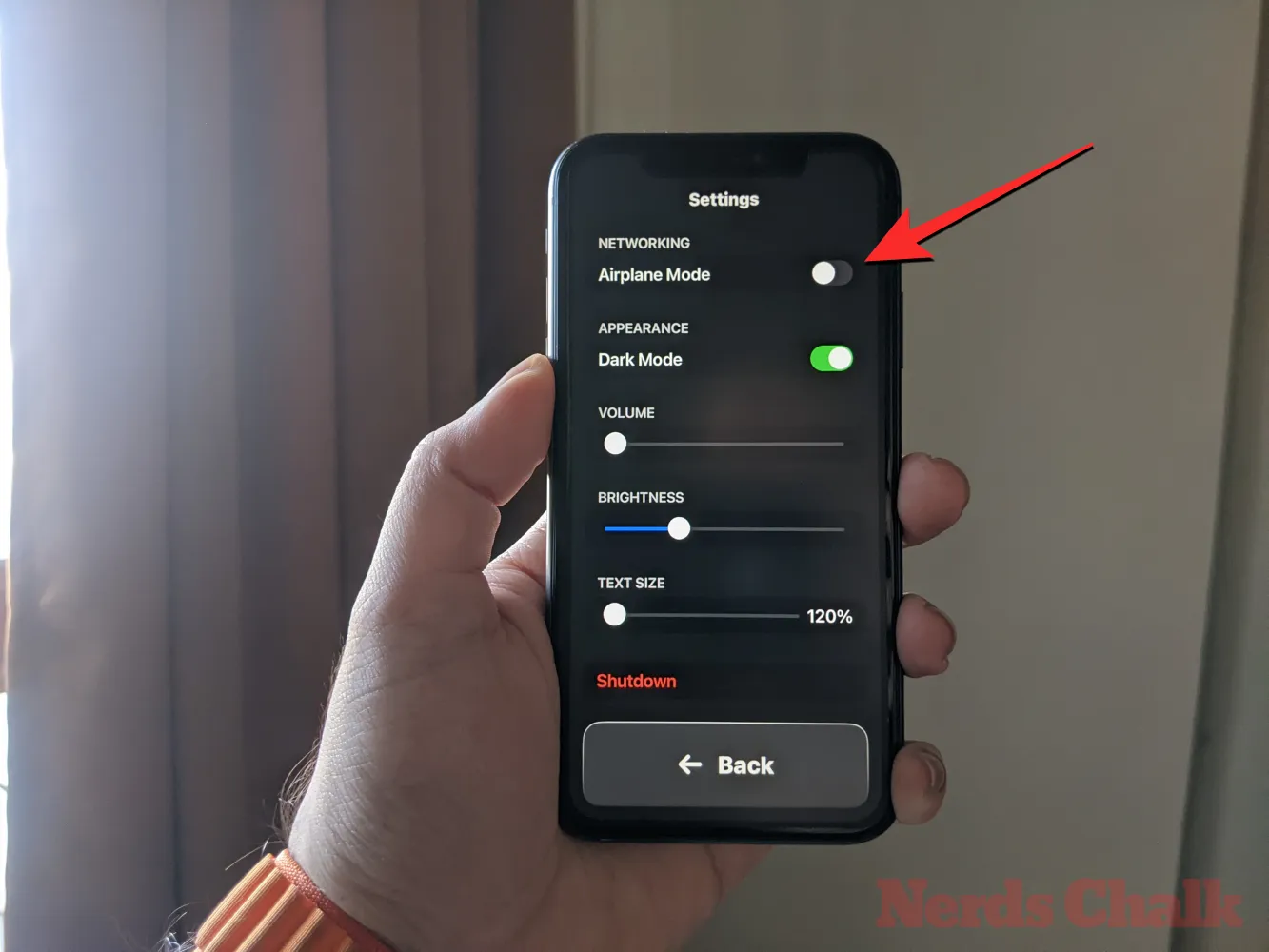
「ネットワーク」セクションの下に「外観」セクションがあり、ここで支援アクセスのダーク モードをオン/オフにすることができます。
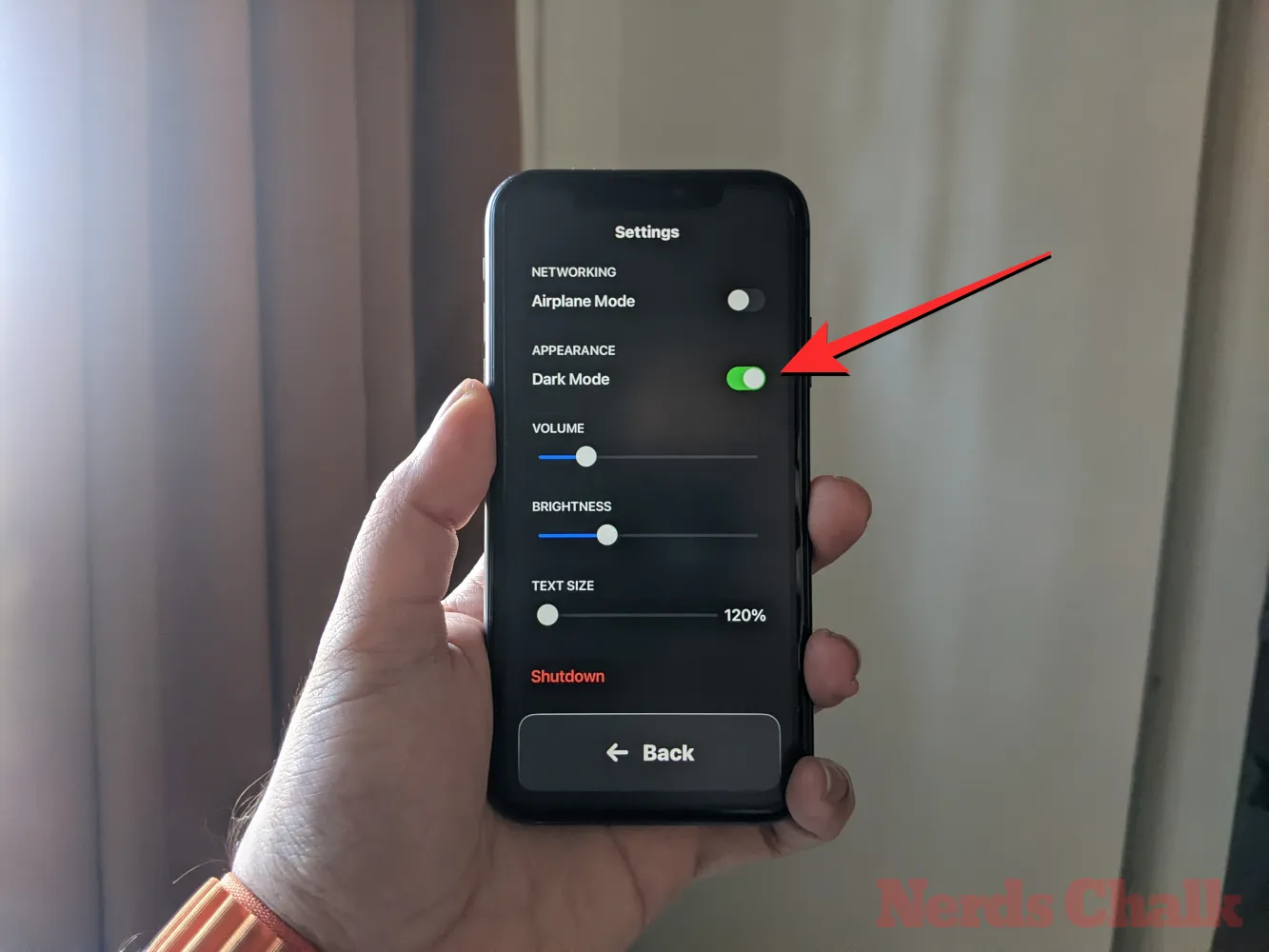
画面上のスライダーを移動して、音量、明るさ、テキスト サイズを調整できます。
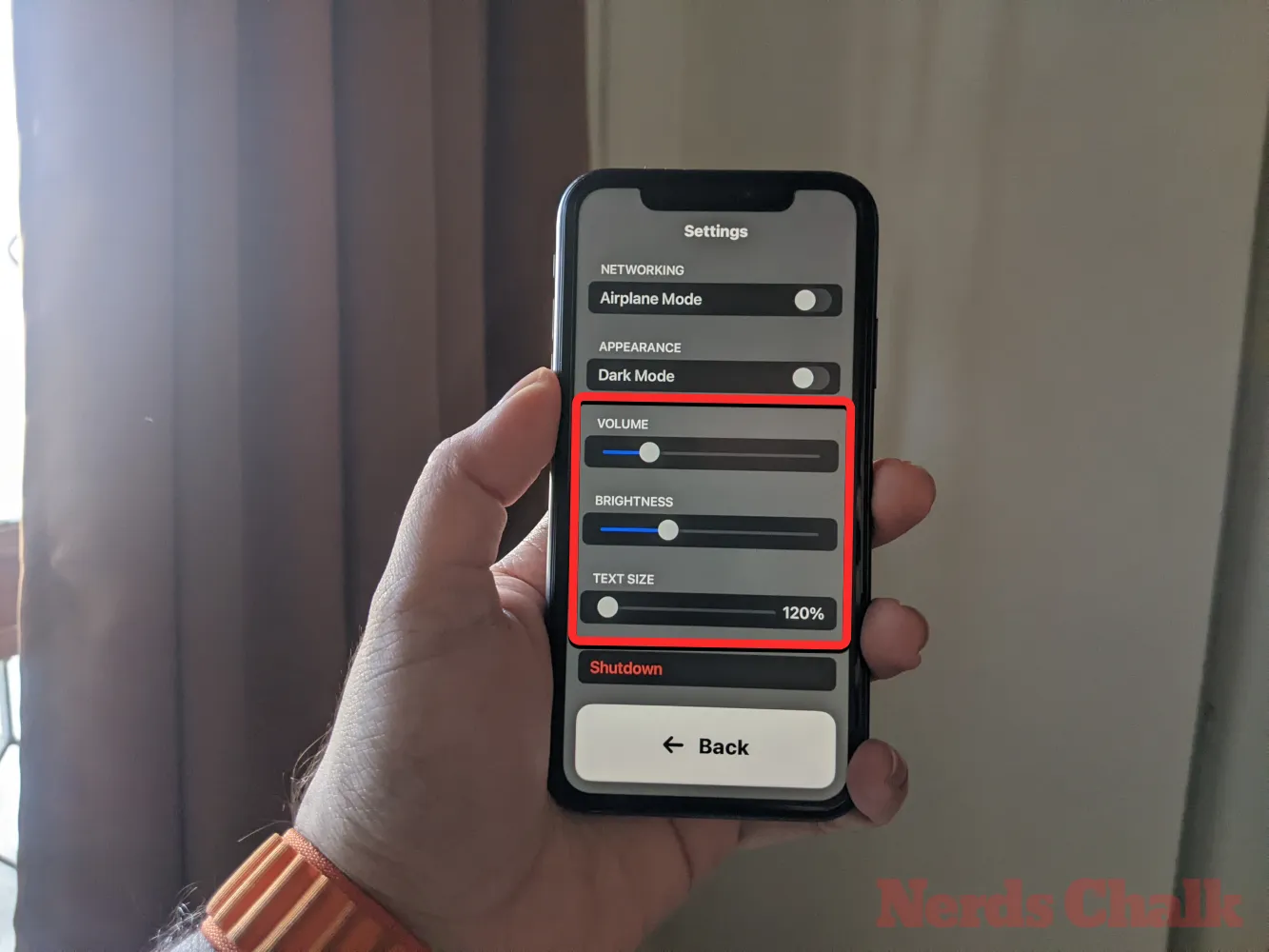
設定画面の下部にあるシャットダウンボタンをタップすると、支援アクセス内で iPhone の電源をオフにすることができます。
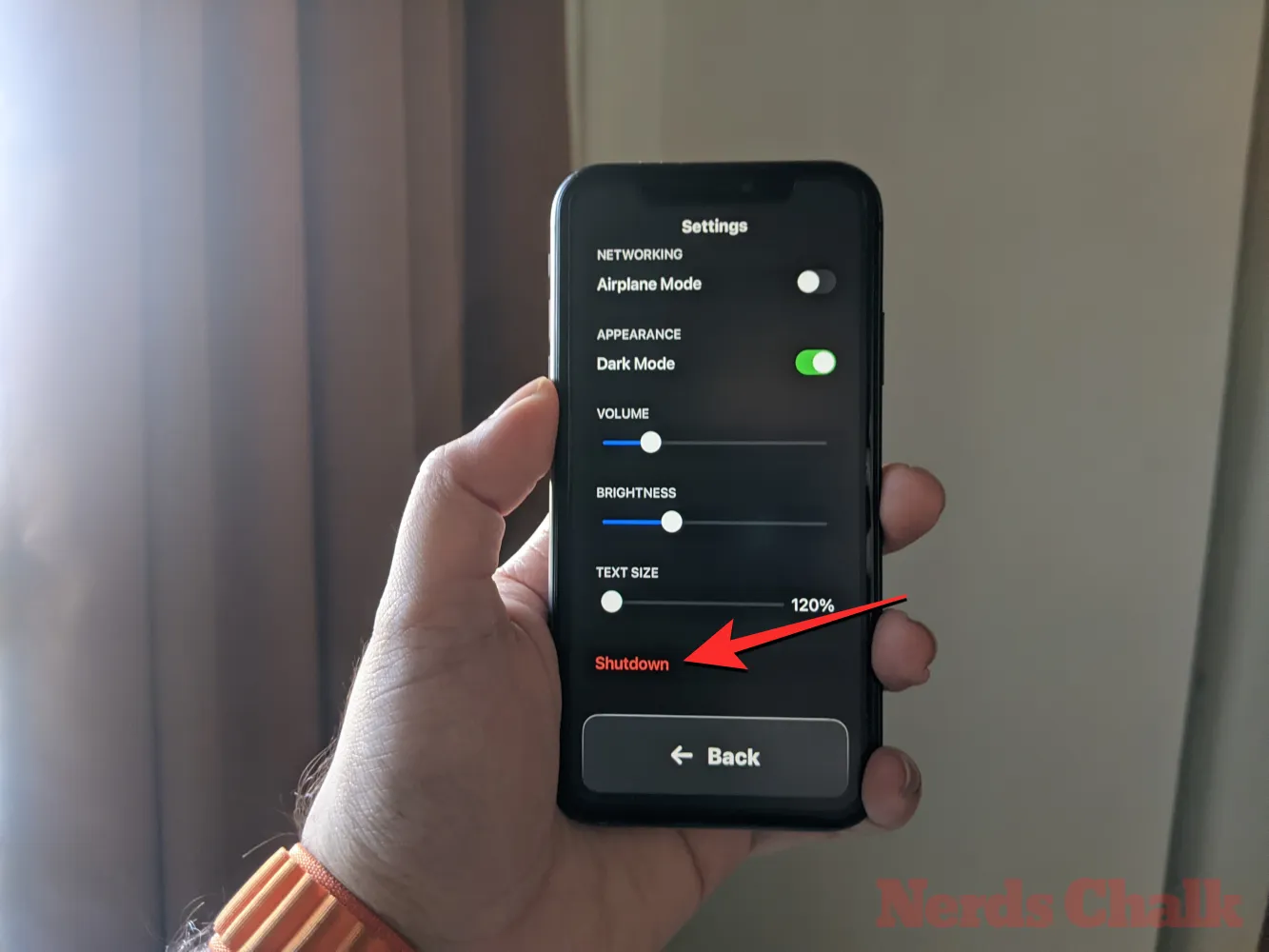
これを行うと、アクションを確認するよう求められます。シャットダウン操作を続行するには、「OK」をタップします。

下部にある大きな[戻る] ボタンをタップすると、いつでも Assistive Access のホーム画面に戻ることができます。
補助アクセスが非アクティブな場合
Assistive Access が非アクティブな場合は、まずiPhone で設定アプリを開いてその設定を管理できます。
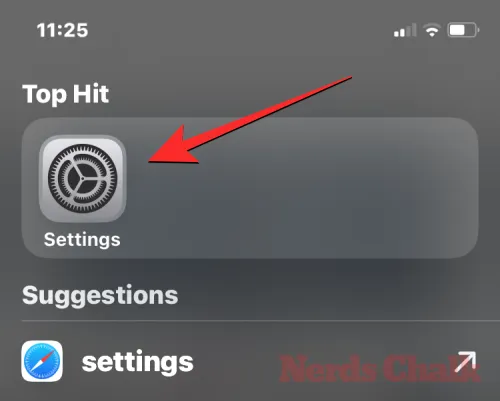
[設定] 内で下にスクロールし、[アクセシビリティ]を選択します。
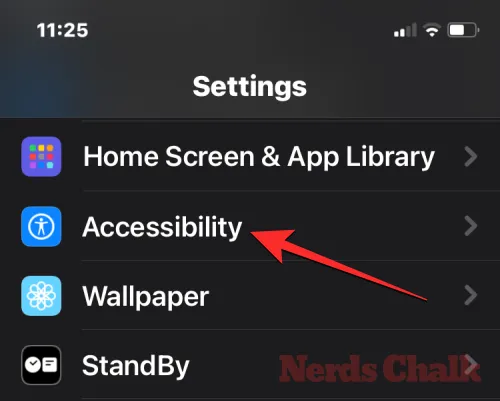
[アクセシビリティ] 画面で一番下までスクロールし、[補助アクセス]をタップします。
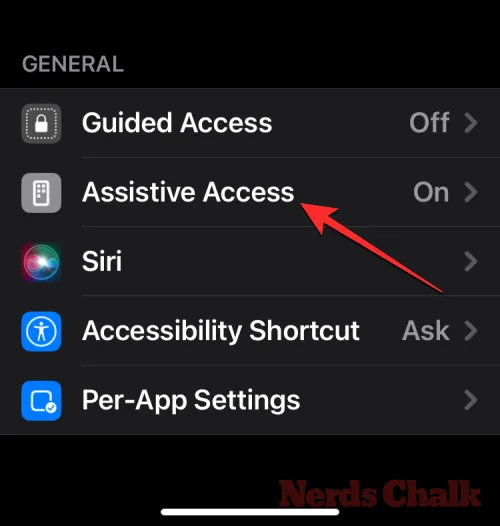
[支援アクセス] 画面が表示され、デバイスの支援アクセスのさまざまな設定を管理できます。
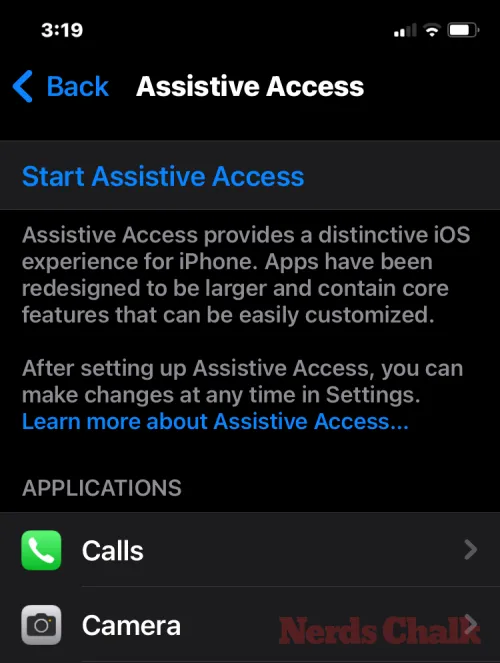
アプリケーションの追加、削除、管理
最初に設定できるのは「アプリケーション」セクションです。ここには、Assistive Access 内で使用できるように設定したすべてのアプリのリストが表示されます。これらのアプリの設定と権限を変更するには、「アプリケーション」セクションからアプリを選択します。
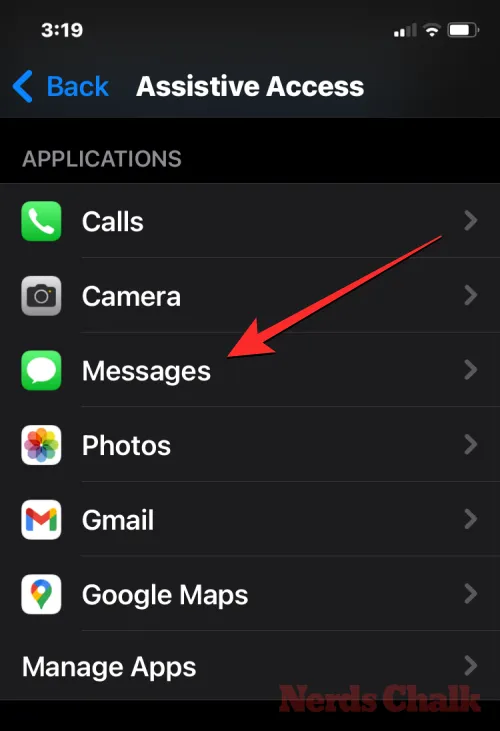
次の画面では、選択したアプリのさまざまなオプション、機能、権限を切り替えることができます (可能な場合)。支援アクセスが設定されたアプリには、さらに多くの設定オプションが表示されます。
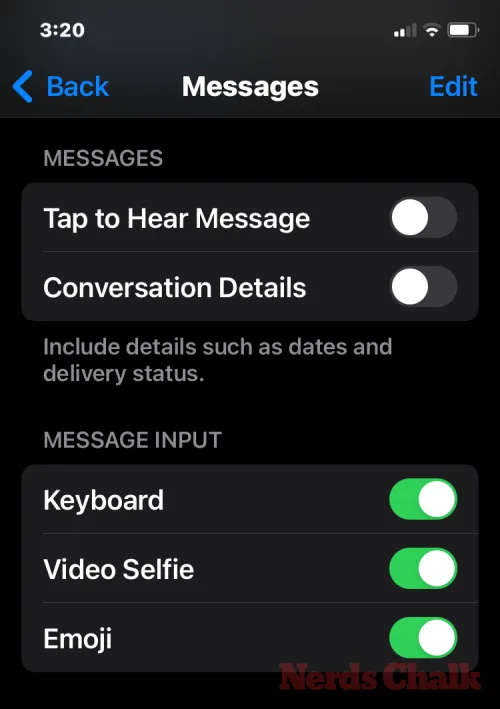
ここに追加した他のアプリでは、支援アクセスがアクティブな場合にのみ、特定のアクセス許可を付与または拒否できます。
Assistive Access 内のアプリを削除または追加するには、 「アプリケーション」の下の「アプリの管理」をタップします。
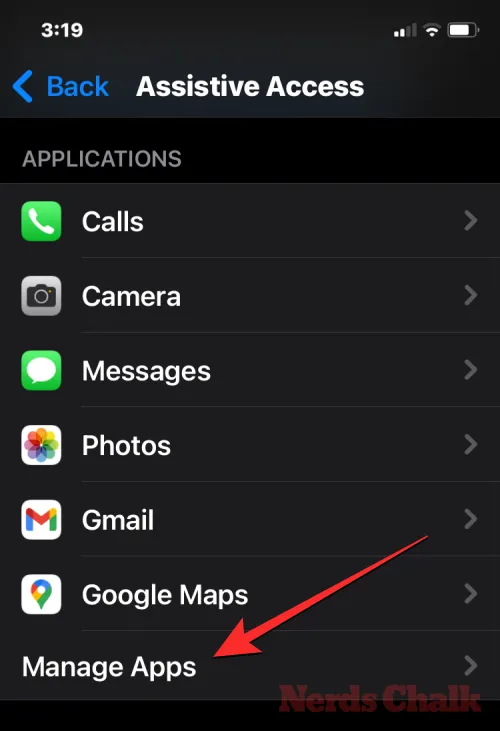
次の画面では、「選択したアプリ」に既存のアプリが表示され、「支援アクセス用に最適化」と「その他のアプリ」にまだ追加されていないアプリが表示されます。これらのセクションのアプリを支援アクセスに追加するには、左側にある緑色のプラス (+) ボタンをタップし、次の画面で選択したアプリを構成します。
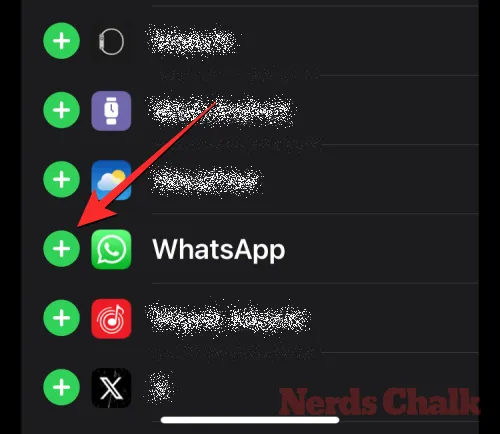
Assistive Access からアプリを削除するには、アプリの左側にある赤いマイナス (-) アイコンをタップし、右側の[削除]をタップします。
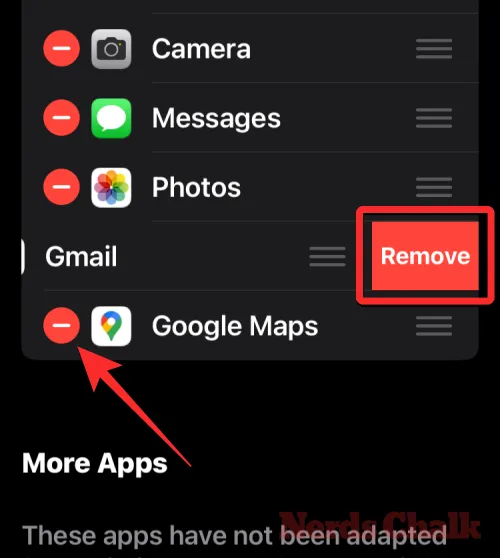
アプリのレイアウトを変更する
Assistive Access 内にアプリが存在するように構成したら、前の画面に戻ってこのモードをさらに管理できます。「オプション」セクションでは、セットアップ時に説明したように、行とグリッドを切り替えて、Assistive Access ホーム画面の外観を変更できます。
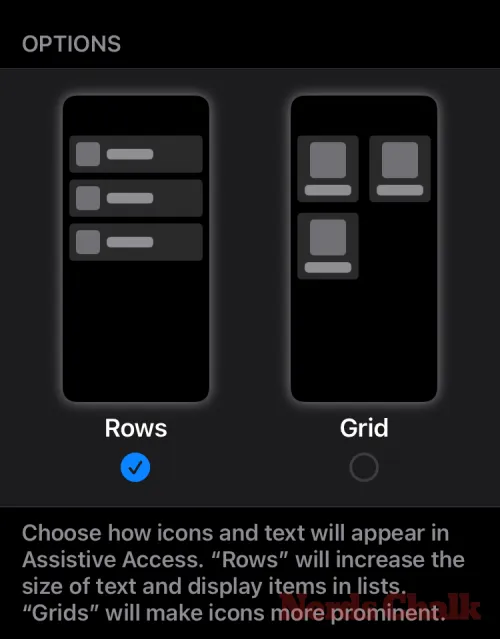
デフォルトの壁紙を変更する
デフォルトでは、支援アクセスが設定されている場合、ロック画面に黒い壁紙が表示されます。支援アクセス モード内で写真をロック画面の壁紙として設定するには、[壁紙]をタップします。
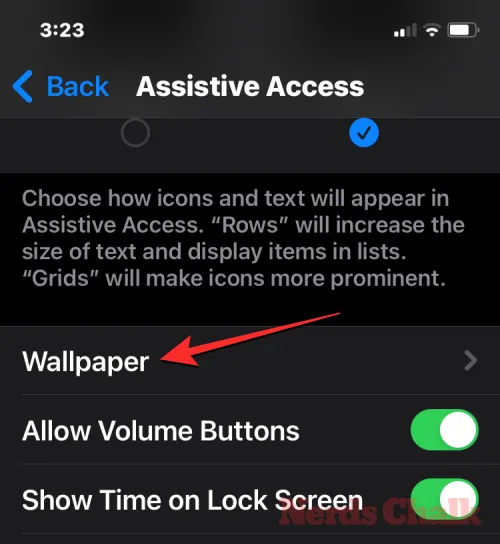
次の画面で「写真を選択」をタップして次に進みます。
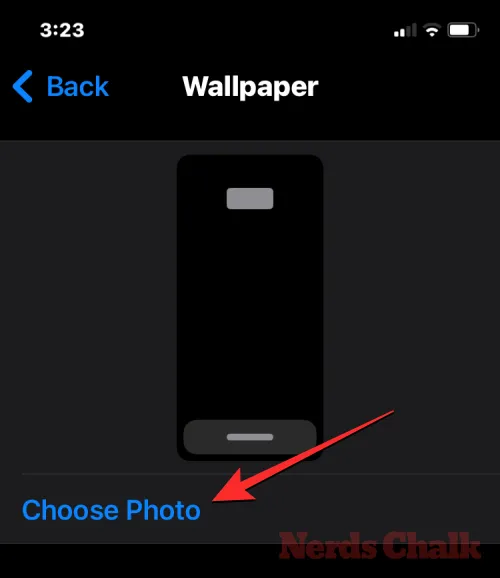
写真ライブラリから写真を選択して、支援アクセス モード内のロック画面の壁紙として追加できるようになりました。
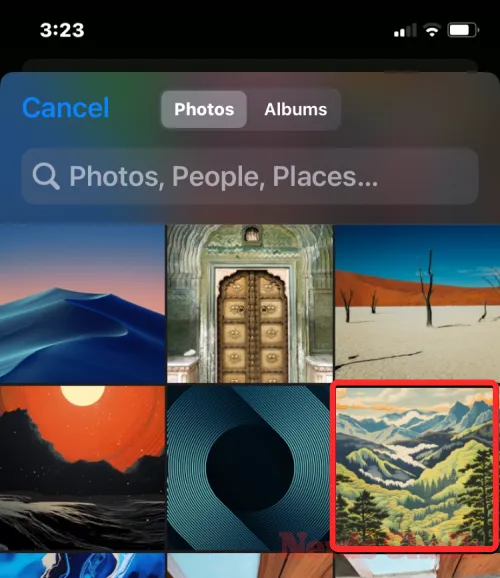
選択した壁紙が支援アクセスのロック画面に追加されます。壁紙画面にプレビューが表示されます。適用した壁紙をロック画面から削除したい場合は、 [壁紙を削除]をタップして削除できます。
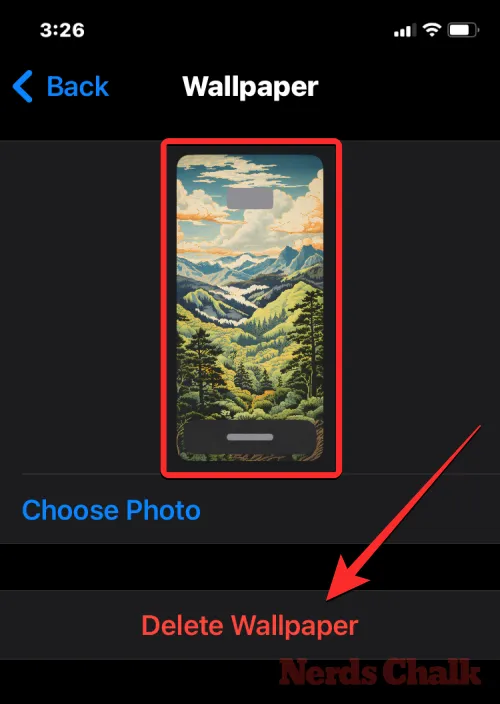
アクションを確認するには、下部に表示されるプロンプトから「壁紙を削除」をタップします。
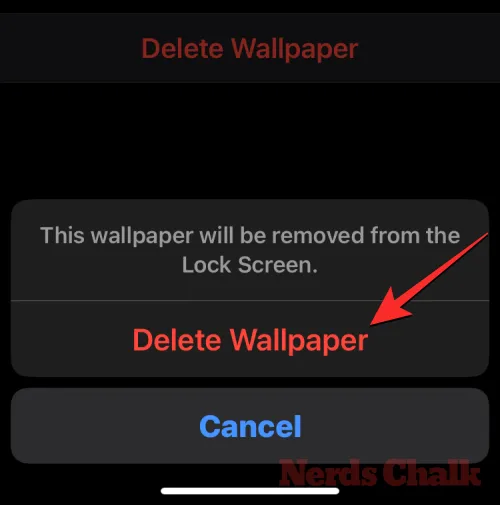
追加機能をオンにする
Assistive Access 設定内では、Assistive Access がアクティブなときにさまざまなオプションを切り替えて有効または無効にすることもできます。
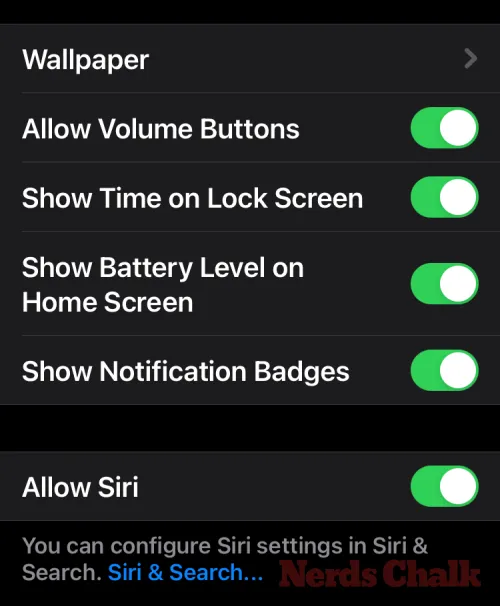
これらには次のものが含まれます。
音量ボタンを許可する: 有効にすると、支援アクセス中に音量ボタンを使用して音量レベルを上げたり下げたりできます。無効にすると、音量ボタンを押しても iPhone では何も変わりません。
ロック画面に時刻を表示: デフォルトでは、Assistive Access がアクティブなときに時刻を確認する唯一の方法は、iPhone のロック画面を確認することです。ただし、このトグルを無効にすると、ロック画面にデジタル時計が表示されなくなります。
ホーム画面にバッテリー残量を表示する: Assistive Access のホーム画面にはアプリのアイコンと名前のみが表示されます。このトグルをオンにすると、ホーム画面からバッテリー残量をさらに確認できます。
通知バッジを表示する: Assistive Access が有効になっているアプリで通知を受信すると、アプリのアイコンに「新規」というラベルの付いた通知バッジが表示されます。このバッジが表示されないようにするには、[通知バッジの表示] トグルをオフにします。
Siri を許可する: Assistive Access のセットアップ中に Siri を設定した場合、このトグルは有効になります。そうでない場合は、[Siri を許可] トグルをオンにして、支援アクセスがアクティブなときにデバイス上のデジタル アシスタントを有効にすることができます。
支援アクセスのパスコードを変更する
Assistive Access を設定すると、iOS は、今後 Assistive Access に出入りするために必要となる新しいパスコードを作成するように求めます。このパスコードを別のパスコードに変更するには、補助アクセス設定から一番下までスクロールして[パスコード設定]をタップします。
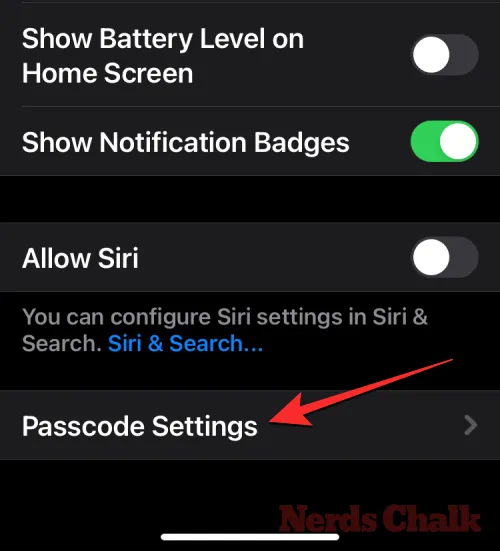
次の画面で、「Assistive Access パスコードの変更」をタップします。
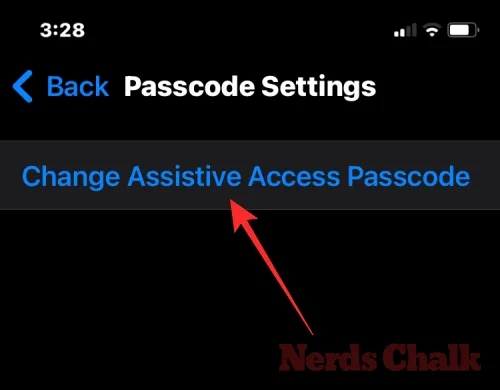
以降の手順では、支援アクセス用の新しいパスコードを入力して再入力する必要があります。
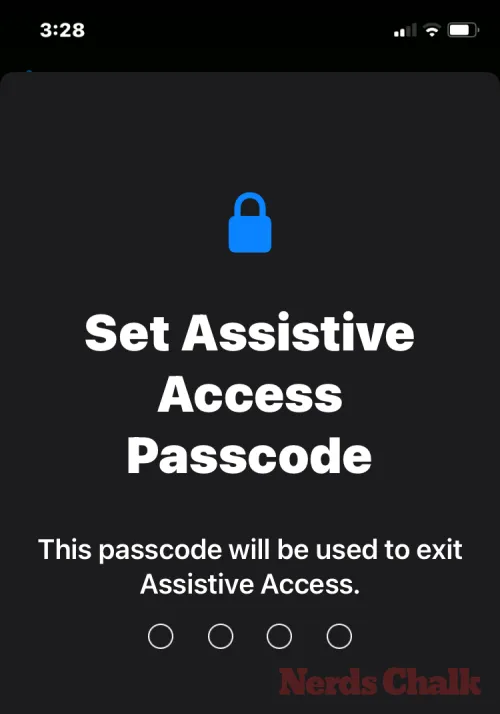
iPhoneで支援アクセスをオフにする方法
iPhone で Assistive Access の使用が終了したら、通常の iOS インターフェイスに簡単に切り替えることができます。そのためには、iPhoneのサイドボタンを3回押します。これにより、iPhone に Assistive Access 画面が表示されます。支援アクセスをオフにするには、オプションのリストから「支援アクセスの終了」をタップします。
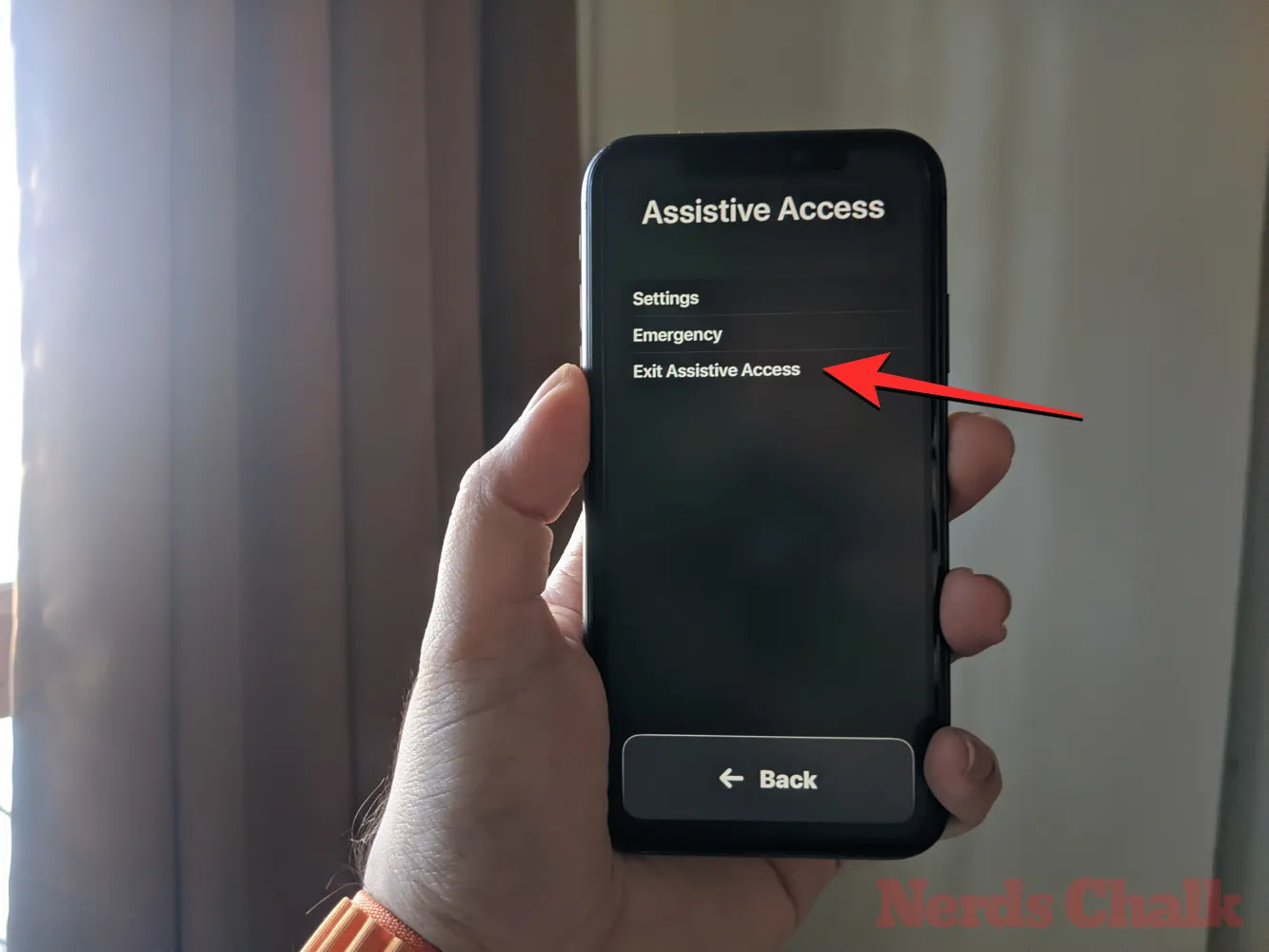
デバイスでは、Assistive Access パスコードの入力を求められます。
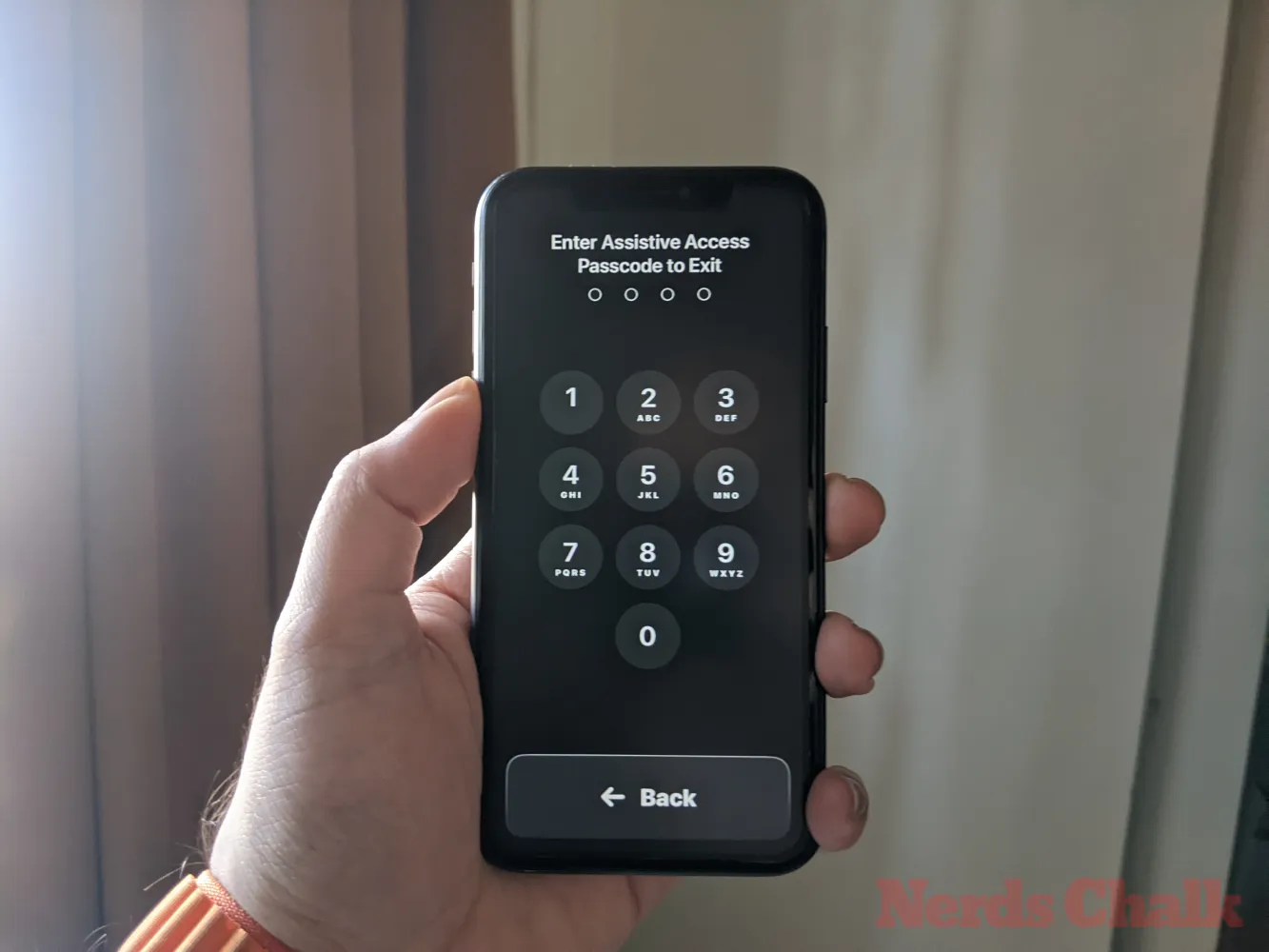
これを行うと、画面が真っ暗になり、「支援アクセスを終了しています」というメッセージが表示されます。数秒以内に、使い慣れた通常の iOS インターフェイスに戻ります。
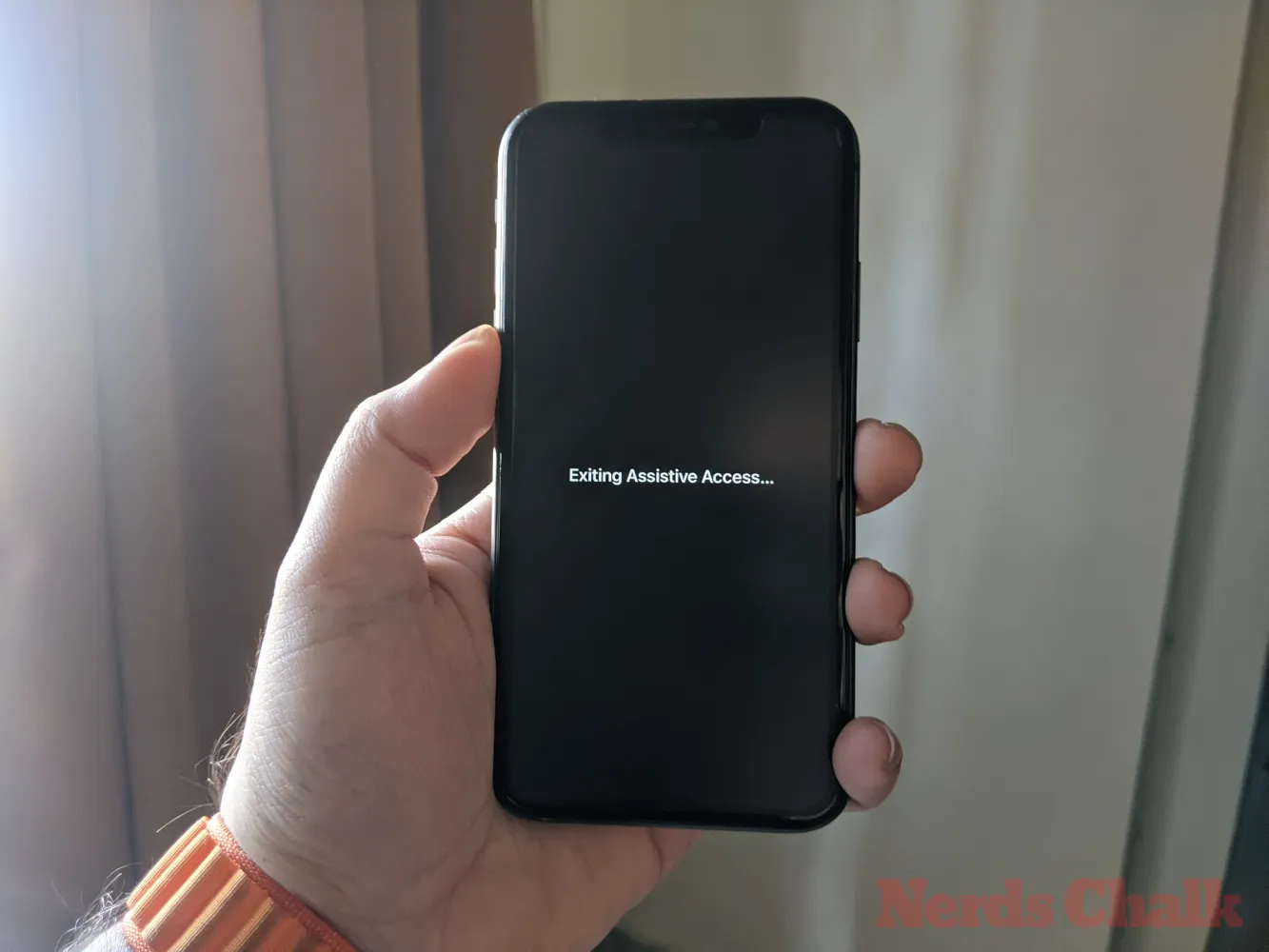
iPhone の Assistive Access 機能の使用について知っておくべきことはこれですべてです。



コメントを残す