OneDrive の画像にタグを追加する方法
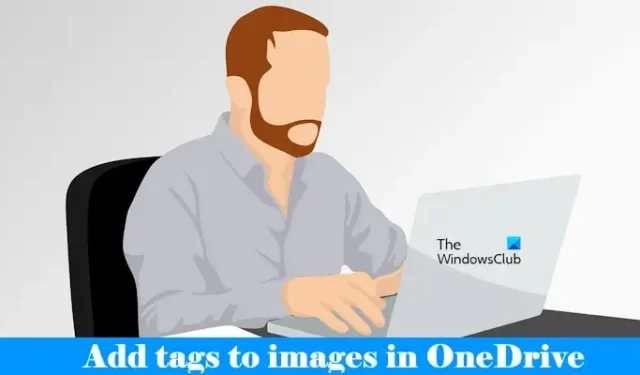
OneDrive は、Microsoft によって開発されたクラウド ストレージ プラットフォームです。すべてのユーザーは、Microsoft アカウントを作成すると、5 GB の無料の OneDrive ストレージを取得できます。OneDrive に保存したファイルはクラウド上で引き続き利用できるため、Microsoft アカウントにログインすれば、どのデバイスからでもファイルにアクセスできます。この記事では、 OneDrive の画像にタグを追加する方法を説明します。

OneDrive の画像にタグを追加する方法
タグ付けは便利な機能です。画像にタグを追加すると、特定の画像をすばやく検索できるため、OneDrive に多数の画像がある場合に役立ちます。OneDrive 内の画像に対して複数のタグを作成できます。ここでは、OneDrive 内の画像にタグを追加する次の 2 つの方法を説明します。
- Web ブラウザーで OneDrive にサインインする
- ファイル エクスプローラーで OneDrive フォルダーを開く
これら両方の方法を詳しく見てみましょう。
1] Web ブラウザーを使用して、OneDrive 内の画像にタグを追加します
次の手順は、OneDrive の画像にタグを追加するのに役立ちます。
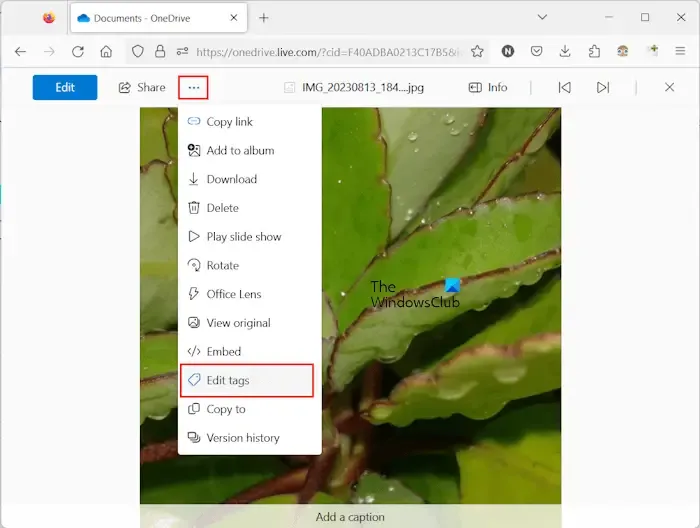
- Web ブラウザを開きます。
- Microsoft アカウントの資格情報を入力して OneDrive にログインします。
- 左側の「マイファイル」を選択します。
- タグを追加したい画像が含まれるフォルダーを開きます。
- 3 つの点をクリックし、[タグの編集]オプションをクリックします。
- 右側にサイド ペインが開き、写真に自動的に追加されたタグがいくつか表示されます。画像に追加するタグを入力し、Enterを押します。
不要なタグの横にある×印をクリックすると、不要なタグを削除できます。OneDrive オンラインで[写真]カテゴリを参照して写真を開いた場合、3 つの点は表示されません。このような場合は、以下の手順に従ってタグを編集または追加する必要があります。
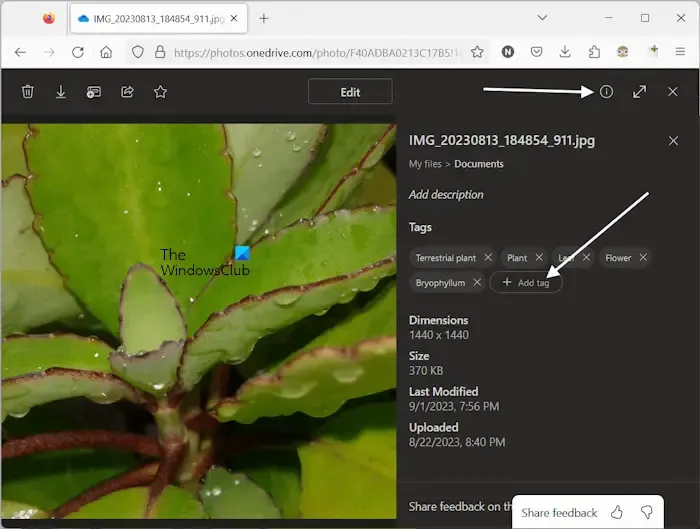
- タグを編集したい画像を開きます。
- 右上にある「詳細情報を表示」ボタンをクリックします(上のスクリーンショットを参照)。
- 右側のペインが開き、画像の詳細と使用可能なタグが表示されます。「タグを追加」ボタンをクリックします。
- 名前を入力して新しいタグを作成し、Enterを押します。
以前に使用できたタグまたは不要なタグを削除するには、それらの横にある×印をクリックします。
2] ファイル エクスプローラーを使用して OneDrive の画像にタグを追加する
ファイル エクスプローラーを使用して、Windows コンピューター上の OneDrive 内の画像にタグを追加する方法を見てみましょう。次の手順に従ってください。
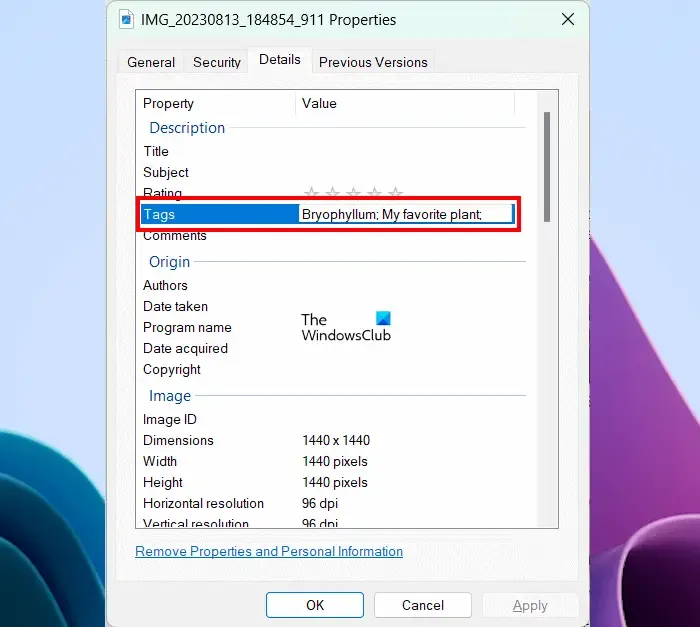
- ファイルエクスプローラーを開きます。
- OneDrive フォルダーを開きます。
- 次に、画像が含まれているフォルダーを開きます。
- タグを追加する画像を右クリックし、[プロパティ]を選択します。
- 「詳細」タブに移動します。
- 「タグ」フィールドをクリックします。
- 必要なタグを入力し、Enterを押します。
- 「適用」をクリックし、「OK」をクリックします。
複数のタグを追加する場合は、各タグをセミコロン (;)で区切ります。すべてのタグを入力したら、Enterボタンを押します。上記の手順を実行した後、OneDrive はイメージの同期を再度開始し、加えた変更をオンラインで利用できるようにします。
それでおしまい。これがお役に立てば幸いです。
写真のタグとは何ですか?
写真のタグは、写真を検索しやすくするために追加される追加のキーワードです。これに加えて、タグは類似した画像を見つけるのにも役立ちます。たとえば、さまざまなバラの花のコレクションがある場合、それらすべてに共通のバラの花のタグを付けることができます。その後、「バラの花」のキーワードを使用して、すべてのバラの花の画像を検索できます。
写真に手動でタグを付けるにはどうすればよいですか?
写真にタグを追加するオプションは、写真のプロパティで使用できます。Windows コンピュータでプロパティを開き、[詳細] セクションに移動します。そこで [タグ] オプションが利用できない場合は、形式を JPG に変更します。



コメントを残す