Ubuntu で KeePass を Chrome および Firefox と統合する方法
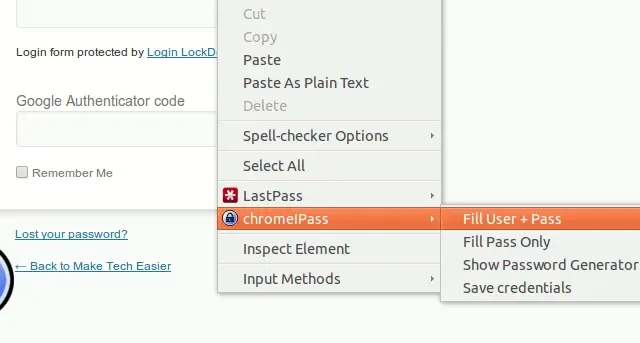
私たちは、アカウントごとに複雑で固有のパスワードを使用する必要があるとよく言ってきました。ただし、よほどの記憶力を持っていない限り、すべてを覚えておくことはできません。そこでパスワードマネージャーなどのツールが役に立ちます。KeePass は、すべてのパスワードを記録して安全な場所に保存できる、非常に便利で便利なデスクトップ パスワード マネージャーです。唯一面倒な点は、ログイン フォームにパスワードを貼り付ける前に、常にこのアプリに切り替え、パスワードを検索してコピーする必要があることです。この記事では、KeePassXC および KeePass 2 を Ubuntu の Chrome および Firefox と統合する方法を説明します。
Chrome または Firefox を使用した KeePassXC のセットアップ
1. Snap パッケージ マネージャーを使用して、KeePassXC バイナリをマシンにインストールします。
sudo snap install keepassxc
2. KeePassXC を開き、少なくとも 1 つのパスワード レコードが含まれるデータベース ファイルがあることを確認します。
3. KeePassXC のメニューバーから「ツール」ボタンをクリックし、「設定」をクリックします。
![KeePassXC の [設定] ウィンドウの場所を示すスクリーンショット。 KeePassXC の [設定] ウィンドウの場所を示すスクリーンショット。](https://cdn.thewindowsclub.blog/wp-content/uploads/2023/09/integrate-keepass-firefox-chrome-linux-06-select-settings-menu.webp)
4. ウィンドウの左側のバーにある「ブラウザ統合」カテゴリを選択します。「ブラウザ統合を有効にする」チェックボックスにチェックを入れて、「全般」タブの下にある KeePassXC アドレスのリンクをクリックします。
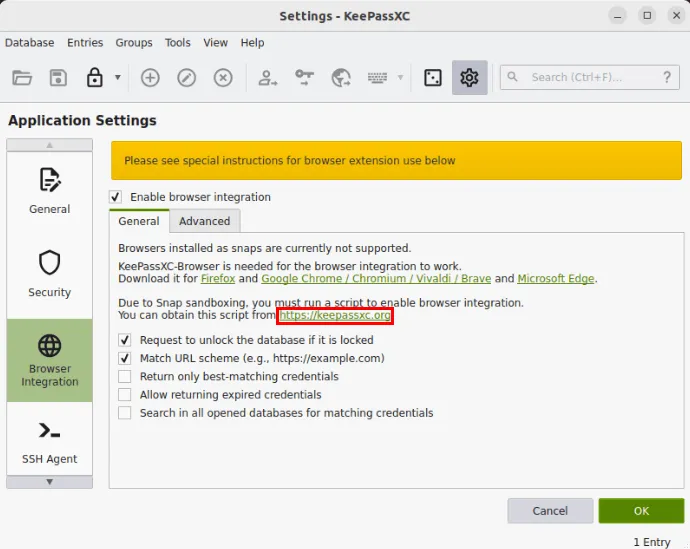
5. KeePassXC ダウンロード ページを下にスクロールし、「KeePassXC-Browser Helper Script」リンクを右クリックし、「名前を付けてリンクを保存」を選択します。
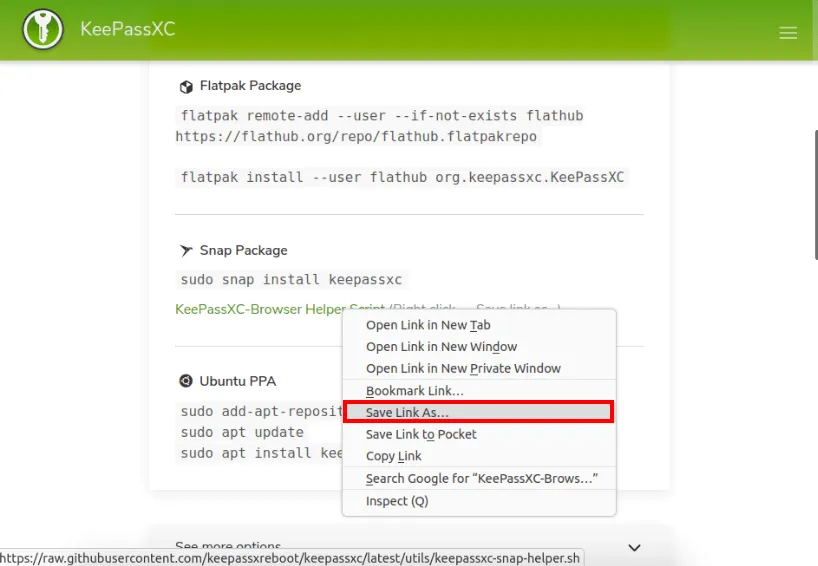
6.ブラウザー用のKeePassXC-Browser拡張機能をダウンロードしてインストールします。
7. 新しいターミナル ウィンドウを開き、次のコマンドを使用してヘルパー スクリプトを実行します。
bash ~/Downloads/keepassxc-snap-helper.sh
これにより、KeePassXC と互換性のあるブラウザのリストが表示されたターミナル プロンプトが開きます。リンクするブラウザを選択し、 を押しますEnter。
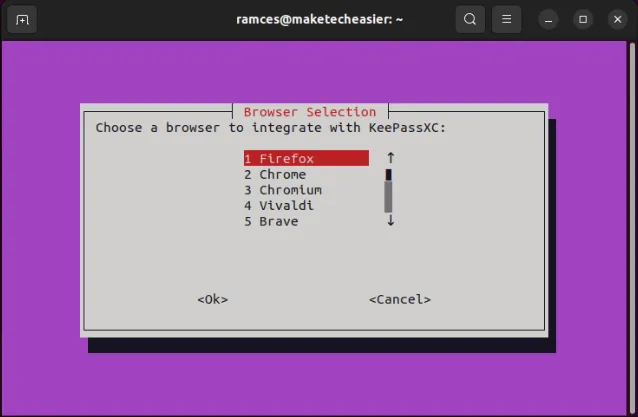
8. ブラウザを再起動し、ブラウザの拡張機能メニューから KeePassXC-Browser 拡張機能を開きます。
9. [接続] をクリックし、ブラウザ セッションに一意の名前を付けます。
10. テキストボックスを右クリックして、KeePassXC 統合が機能するかどうかをテストします。
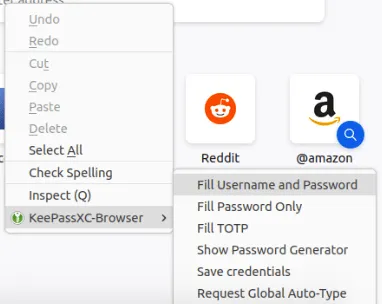
Chrome または Firefox で KeePass 2 をセットアップする
KeePassXC の他に、オリジナルの KeePass 2 パスワード マネージャーを Web ブラウザに統合することもできます。ただし、このバージョンの KeePass は現在、Snap Store のどの Web ブラウザでも動作しないことに注意することが重要です。
1. Ubuntu に KeePass 2 をインストールします。
sudo apt install keepass2 mono-complete
このmono-completeモジュールはブラウザの統合に必要であり、大量のモノラル ライブラリをインストールすることに注意してください。
2. KeePass 2 を開き、データベース ファイルが開いており、バックグラウンドで実行されていることを確認します。
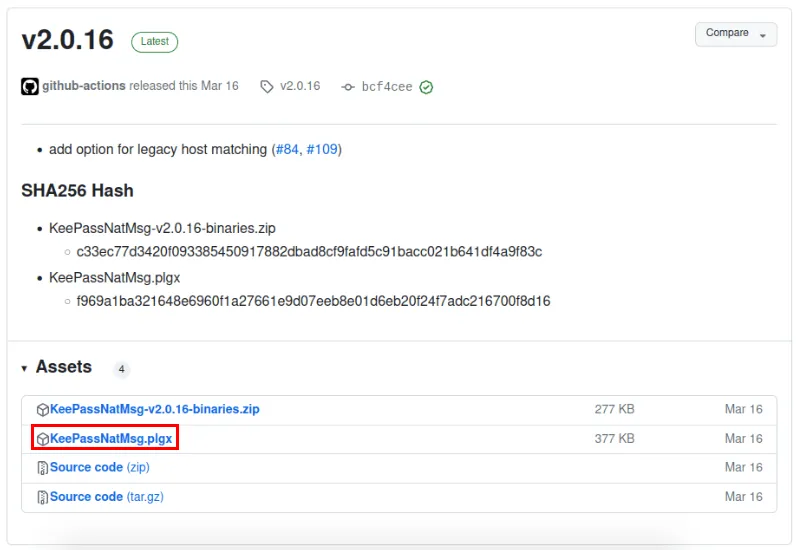
4. ターミナルを開きます。「KeePassNatMsg.plgx」ファイルを KeePass2 プラグイン フォルダーにコピーする必要があります。
sudo mv ~/Downloads/KeePassNatMsg.plgx /usr/lib/keepass2/Plugins/
次に、Keepass 2 を開きます。[ツール] メニューに [KeePassNatMsg オプション] が表示されていれば、プラグインは機能しています。
5. Firefox または Chrome の KeePassXC-Browser 拡張機能をインストールします。必要に応じてブラウザを再起動します。
6. 再起動後、ブラウザの拡張機能メニューから拡張機能を開き、「保存」をクリックします。これにより、KeePass 2 データベースに保存される暗号化キーが生成されます。
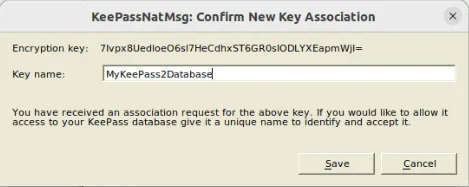
接続すると、コンテキスト メニューにユーザー名とパスワードを自動的に入力できるオプションが表示されます。
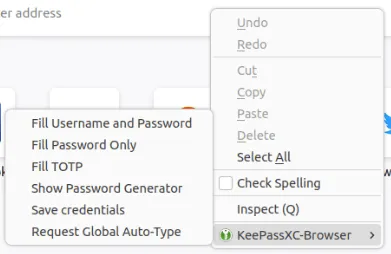
それでおしまい。Keepass は Chrome や Firefox と統合されました。
よくある質問
KeePass をブラウザに統合する利点は何ですか?
KeePass をブラウザに統合する利点は、Web サイトにアクセスするたびにログイン フォームを自動入力できることです。ブラウザとパスワード マネージャーを行き来する手間が省けます。
KeePass は Windows のみで利用できるのではないでしょうか?
KeePass は主に Windows 用であり、NETフレームワークは他のOSではセットアップが困難です。Linux では、インストールできる KeePass 2 のポートオーバーがあります。ただし、多くの人が眉をひそめるであろう Mono ライブラリを利用しています。
コンピューターに大量のモノラル ライブラリをインストールしたくない場合は、代わりに KeePassXC を試してください。
画像クレジット: Sasun Bughdaryan、Unsplash 経由。すべての変更とスクリーンショットは Ramces Red によるものです。



コメントを残す