Roblox をより高速に実行 – ローエンド PC でも!
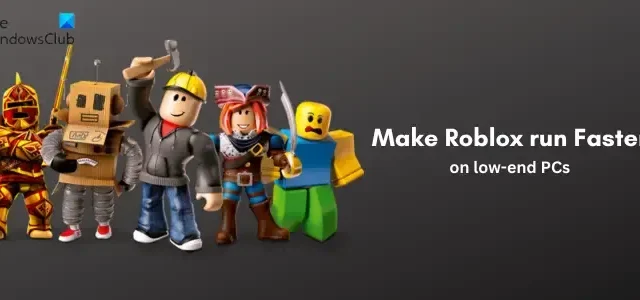
Windows PC でRoblox の動作が遅いですか? 一部のユーザーは、PC 上で Roblox のパフォーマンスが悪く、ゲームで遅れや途切れが続いていると不満を抱いています。この問題は、ハードウェア仕様が弱いローエンド PC で発生する可能性があります。この問題には他の理由も考えられます。調べてみましょう。
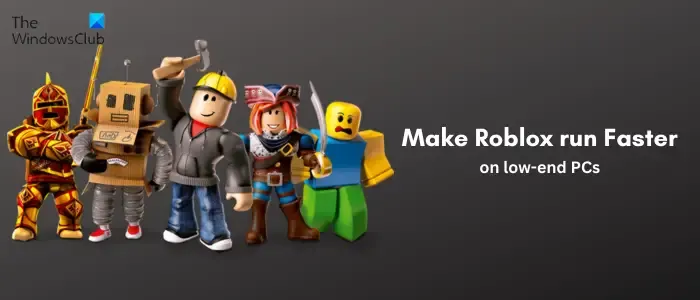
私の Roblox はなぜこんなに遅いのですか?
Roblxo が遅いのには多くの要因が考えられます。システムの仕様が低い、OSが古い、グラフィックスドライバーが古い、またはインターネット接続が遅いため、Robloxが遅れたり途切れたりする可能性があります。この問題は、システム上の大量のジャンク ファイルや破損した Roblox キャッシュ ファイルによって発生することもあります。それに加えて、ローエンド PC を使用している場合、グラフィックス構成を高すぎると、Roblox のパフォーマンスが遅くなったり、パフォーマンスが低下したりする可能性があります。同時に実行するアプリが多すぎることも、同じ問題が発生する理由の 1 つです。
Roblox をローエンド PC でより高速に実行するにはどうすればよいですか?
ここでは、Roblox での遅延や途切れを軽減し、ローエンドのコンピューターでもゲームをよりスムーズかつ高速に実行するために使用できる最良のヒントとコツをいくつか紹介します。
- グラフィックスおよびその他のデバイス ドライバーを最新の状態に保ちます。
- インターネットの問題を確認します。
- ゲーム内のグラフィック設定を変更します。
- 不要なバックグラウンドプログラムを閉じてください。
- Roblox プロセスの優先順位を高に設定します。
- Xbox ゲーム バーをオフにします。
- グラフィックス カードの設定をカスタマイズします。
- Windows キャッシュをクリアします。
- Roblox キャッシュ ファイルを削除します。
- Roblox のグラフィック設定を変更します。
- テクスチャファイルを削除します。
- Robloxを再インストールします。
1] グラフィックスおよびその他のデバイスドライバーを最新の状態に保つ
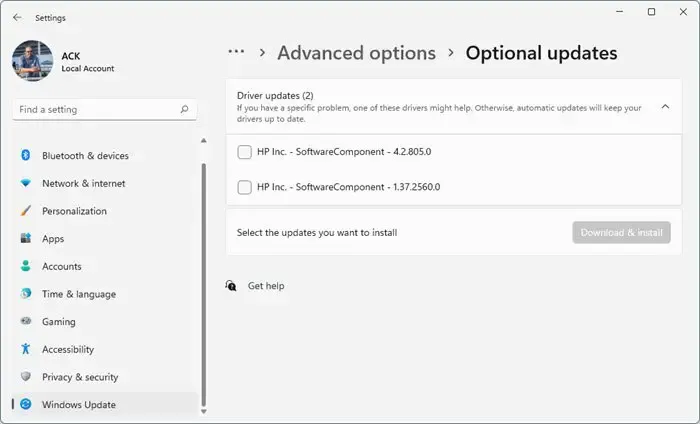
グラフィック ドライバーは、PC 上の Roblox などのゲームのパフォーマンスに重要な役割を果たします。古いグラフィックス ドライバーを使用している場合は、システム仕様の高低に関係なく、ゲームの遅延、途切れ、その他のパフォーマンスの問題が発生します。
したがって、グラフィックス ドライバーとネットワーク ドライバーを最新バージョンに更新し、他のデバイス ドライバーも最新であることを確認してください。Win+I を使用して設定アプリを開き、 [Windows Update]タブに移動し、[詳細オプション]に移動して、 [オプションの更新]オプションをクリックして、利用可能なデバイス ドライバーの更新があるかどうかを確認できます。その場合は、アップデートを選択し、「ダウンロードとインストール」ボタンをクリックします。アップデートがインストールされたら、問題が解決したかどうかを確認してください。
さらに、保留中の Windows アップデートもすべてインストールしていることを確認してください。
2] インターネットの問題を確認する
Roblox ゲームをオンラインでプレイするには、アクティブで安定したインターネット接続が必要です。ゲームで遅延が発生する場合は、インターネットが適切に機能していない可能性があります。したがって、インターネット速度を確認し、WiFi の問題を解決できます。
3] ゲーム内のグラフィック設定を変更する
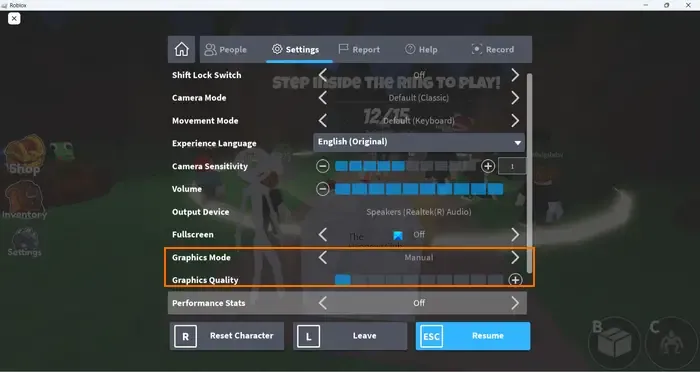
ローエンド PC 上の Roblox でゲーム内グラフィック設定を高くすると、PC でのゲームの実行が遅くなります。したがって、ゲームをよりスムーズまたは高速に実行するには、Roblox でゲーム内設定を開き、グラフィック設定を下げることができます。その手順は次のとおりです。
- まず、Roblox ゲームを起動し、Esc キーを押してゲーム メニューと設定にアクセスします。または、ゲーム ウィンドウの左上隅にある Roblox アイコンをクリックします。
- 次に、「設定」タブをクリックします。
- その後、グラフィックモードをマニュアルに設定します。
- 次に、グラフィックス品質スライダーを左にドラッグして下げます。
- 完了したら、[再開]ボタンを押して、ゲームのパフォーマンスに改善があるかどうかを確認します。
4]不要なバックグラウンドプログラムを終了する
ローエンド PC で同時に実行しているアプリが多すぎると、Roblox やその他のゲームで遅延が発生する可能性があります。Roblox ゲームを適切に実行するには、大量のシステム リソースが必要です。したがって、PC 上で複数の高機能アプリやリソースを大量に消費するソフトウェアが実行されている場合は、それらを閉じてください。これにより、Roblox がよりスムーズかつ高速に実行されます。
まず、タスクバーを右クリックし、「タスクマネージャー」を選択します。次に、閉じたいアプリを選択し、「タスクの終了」ボタンをクリックします。他のすべての必須ではないバックグラウンド アプリに対してこれを繰り返し、Roblox ゲームのパフォーマンスが向上するかどうかを確認します。
5] Robloxプロセスの優先順位を高に設定します

もう 1 つできることは、Roblox プロセスの優先順位を高く設定することです。これにより、Roblox は利用可能なシステム リソースを優先的に利用できるようになります。そして、ゲームの動作が改善されます。その手順は次のとおりです。
- まず、CTRL+SHIFT+ESC を使用してタスク マネージャーを開きます。
- 次に、 「プロセス」タブで Roblox Game Client プロセスを右クリックします。
- コンテキスト メニューから、[詳細に移動]オプションを選択します。
- 次に、[詳細] タブで強調表示された Roblox プロセスを右クリックします。
- その後、[優先度の設定]オプションに移動し、[高]を選択します。
- 完了したら、Robox がスムーズに動作するかどうかを確認します。
6] Xbox ゲームバーをオフにする
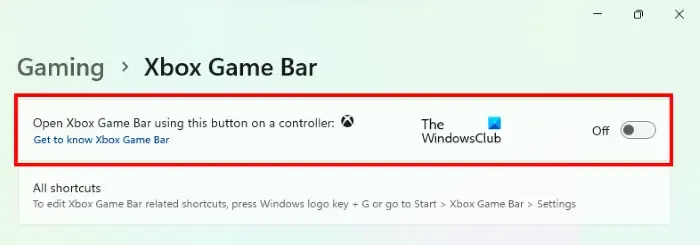
Roblox のパフォーマンスを向上させるために、Xbox ゲーム バーの記録機能を無効にしてみることもできます。この機能は、ゲームプレイとオーディオを PC に記録するために使用されます。これは便利な機能ですが、特にローエンド PC では、システム リソースを消耗し、ゲームの遅延を引き起こす可能性があります。したがって、シナリオが該当する場合は、[設定] > [ゲーム] > [Xbox ゲーム バー]から Xbox ゲーム バーを無効にします。この機能を無効にした後、Roblox を開いて、スムーズに動作するかどうかを確認します。
7] グラフィックカード設定をカスタマイズする
Roblox をスムーズに実行するために、システムの仕様に従ってグラフィックス カードの設定を最適化することもできます。ローエンド PC でグラフィックス設定を高く設定している場合、ゲームでパフォーマンスの問題が発生する可能性があります。したがって、グラフィック設定を変更し、PC のハードウェア仕様に従って最適化してください。
NVIDIA コントロール パネルを使用している場合、Windows 11/10 でグラフィック設定を最適化する手順は次のとおりです。
- まず、Windows 検索オプションを使用して NVIDIA コントロール パネルを開きます。
- 次に、左側のペインから[3D 設定] > [3D 設定の管理]オプションに移動します。
- 次に、[グローバル設定] タブで、グラフィックス オプションを低値または中値に設定するか、最大機能をオフにします。
- 完了したら、「適用」ボタンをクリックして変更を保存します。
同様に、他のグラフィック カードのグラフィック設定を最適化し、PC 上の Roblox ゲームのパフォーマンスが向上するかどうかを観察できます。
8] Windowsキャッシュをクリアする
システムにジャンク ファイル、一時ファイル、キャッシュ ファイルが存在しないようにすることが重要です。アプリやゲームのパフォーマンスを向上させるのに役立ちます。したがって、Windows キャッシュ ファイルをクリアして、システム上で Roblox をより適切に実行できるようにすることができます。
9] Robloxキャッシュファイルを削除します
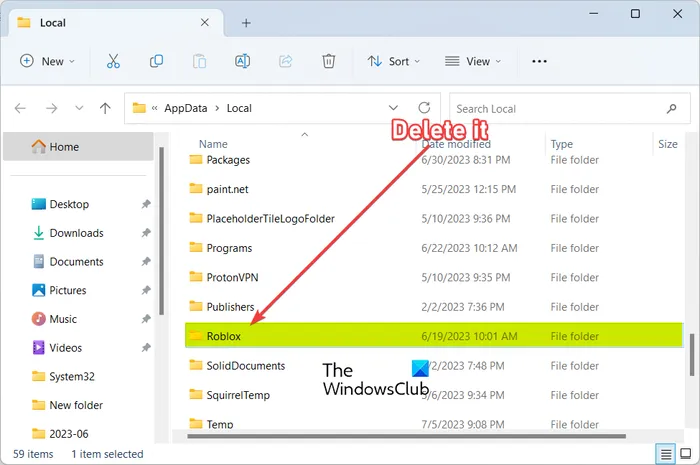
Roblox に関連する古くて大きくなり壊れたキャッシュ ファイルは、ゲームの全体的なパフォーマンスを低下させる可能性があります。したがって、シナリオが該当する場合は、ゲームのパフォーマンスの問題を回避するために、Roblox キャッシュを定期的にクリアすることをお勧めします。
Windows 11/10でRobloxキャッシュをクリアする手順は次のとおりです。
- まず、タスク マネージャーから Roblox と実行中のすべてのインスタンスを閉じます。
- 次に、Win+R ショートカット キーを使用して、[ファイル名を指定して実行] コマンド ボックスを開きます。
- その後、「名前」フィールドに以下のコマンドを入力して Enter キーを押します。
%temp%\Roblox - 次に、 CTRL+Aを使用して開いた場所にあるすべてのファイルとフォルダーを選択し、Shift+Deleteホットキーを押してRobloxキャッシュファイルを完全に削除します。
- 完了したら、Roblox を再起動し、ゲームを起動して、動作が改善されるかどうかを確認します。
10] Roblox のグラフィック設定を変更します。
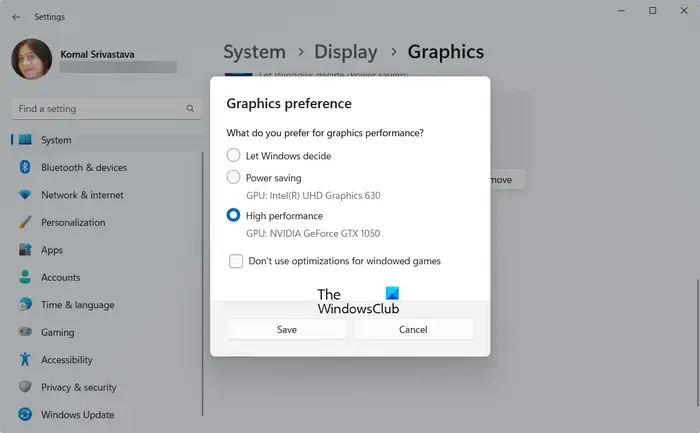
Roblox のグラフィック設定を調整して、より高速かつスムーズに実行できるようにすることもできます。Roblox のグラフィック設定で「高パフォーマンス」を設定すると、全体的なパフォーマンスが向上する可能性があります。その手順は次のとおりです。
- まず、Win+I を押して設定アプリを開き、 [システム] > [ディスプレイ] > [グラフィックス]に移動します。
- 次に、「アプリの追加」セクションで「参照」ボタンをクリックし、Roblox のメイン実行可能ファイルを選択します。
- Roblox アプリが追加されたら、それを選択し、[オプション]ボタンをクリックします。
- その後、「高パフォーマンス」オプションを選択し、「保存」ボタンを押します。
- 最後に、Roblox ゲームを開いて、問題が解決したかどうかを確認します。
11] テクスチャファイルを削除します
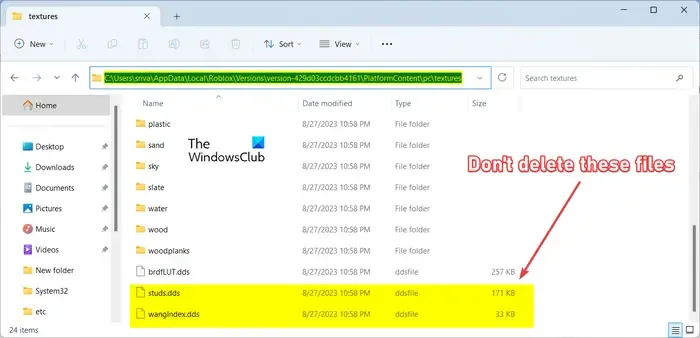
Roblox を高速化するために次にできることは、テクスチャを削除することです。テクスチャを使用しない方がゲームをより速く実行できる可能性があります。Roblox テクスチャを削除する手順は次のとおりです。
- まず、Win+R を押して「ファイル名を指定して実行」を開き、「名前」ボックスに「%LocalAppData%」と入力します。
- 次に、開いた場所にあるRobloxフォルダーを開きます。
- 次に、Versions フォルダーに移動し、最新バージョンのフォルダーを開きます。
- その後、PlatformContent > pcフォルダーに移動します。
- 次に、texturesフォルダーを開き、 studsとwangIndexファイルを除くすべてのファイルとフォルダーを削除します。
- 完了したら、Roblox を再起動し、問題が解決したかどうかを確認します。
12] Robloxを再インストールする
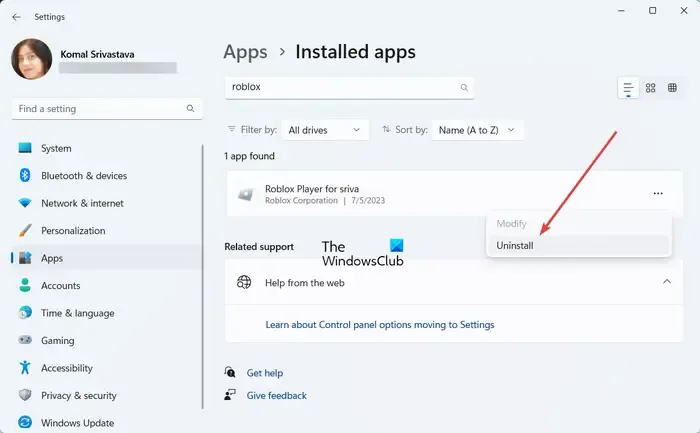
上記の解決策がどれもうまくいかない場合は、Roblox アプリが破損している可能性があり、それがゲームでパフォーマンスの問題が引き続き発生する理由です。したがって、Roblox をアンインストールしてから再インストールすると、問題を解決できます。
まず、設定アプリを開き、「アプリ」タブに移動して、「インストールされているアプリ」オプションをクリックします。Roblox アプリを探し、3 点メニュー ボタンをタップして、[アンインストール]オプションを選択します。その後、表示される指示に従ってアンインストール プロセスを完了します。完了したら、PC を再起動し、公式 Web サイトから Roblox を再インストールします。Roblox でパフォーマンスの問題がもう発生しないことを願っています。
Roblox の遅延を軽減するにはどうすればよいですか?
特定のヒントとテクニックに従うことで、Roblox の遅延を軽減し、コンピューター上での実行を高速化することができます。設定で Roblox のより高度なグラフィック設定を行うことができます。また、システム上で実行するアプリが多すぎる場合は、Roblox タスクの優先順位を高く設定して、実行をより良く、より速くすることができます。Roblox のグラフィック オプションを最適化することもできます。ローエンド PC をお使いの場合は、以下で説明するヒントに従って Roblox をより速く実行できます。
- Roblox は Windows PC でクラッシュし続けます。
- Robloxで高いPingを修正するにはどうすればよいですか?



コメントを残す