修正: Windows 11 でタスクバーのサムネイル プレビューがすぐに消えてしまう
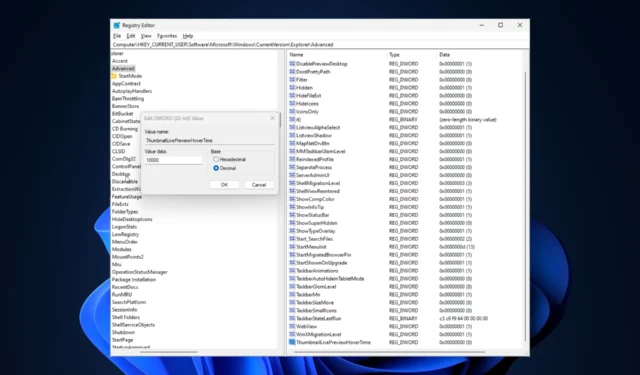
Windows 11 でタスクバーのサムネイル プレビューがすぐに消えてしまい、アプリケーション アイコンをクリックできない場合は、このガイドが役に立ちます。
原因を説明した後、すぐにタスクバーのプレビューの問題を修正する専門家推奨の方法について説明します。
タスクバーのサムネイル プレビューがすぐに消えてしまうのはなぜですか?
- システム ファイルの破損またはその他のシステム ファイル エラー
- Windows の古いバージョン
- サードパーティのセキュリティ ソフトウェアの競合
- 破損したユーザープロファイル
Windows 11 でタスクバーのサムネイル プレビューがすぐに消えないようにするにはどうすればよいですか?
Windows 11 でタスクバーのサムネイル プレビューが機能しない問題を修正する手順に進む前に、次の事前チェックを行ってください。
- [デスクトップ] を右クリックし、コンテキスト メニューから[更新]を選択します。
- 不要なアプリを閉じ、サードパーティのウイルス対策ソフトをアンインストールまたは無効にして、コンピューターを再起動します。
- Ctrl+ Shift+を押してタスク マネージャーを開き、 Windows エクスプローラー をEsc右クリックして、[再起動] を選択します。
- ラップトップを使用している場合は、バッテリーをフル充電にするオプションを探してください。
- ディスク クリーンアップを実行してジャンク ファイルを削除します。
1. Windowsをアップデートする
- Windows+を押してI設定を開きます。
- 「Windows Update」に移動し、「更新プログラムの確認」をクリックします。
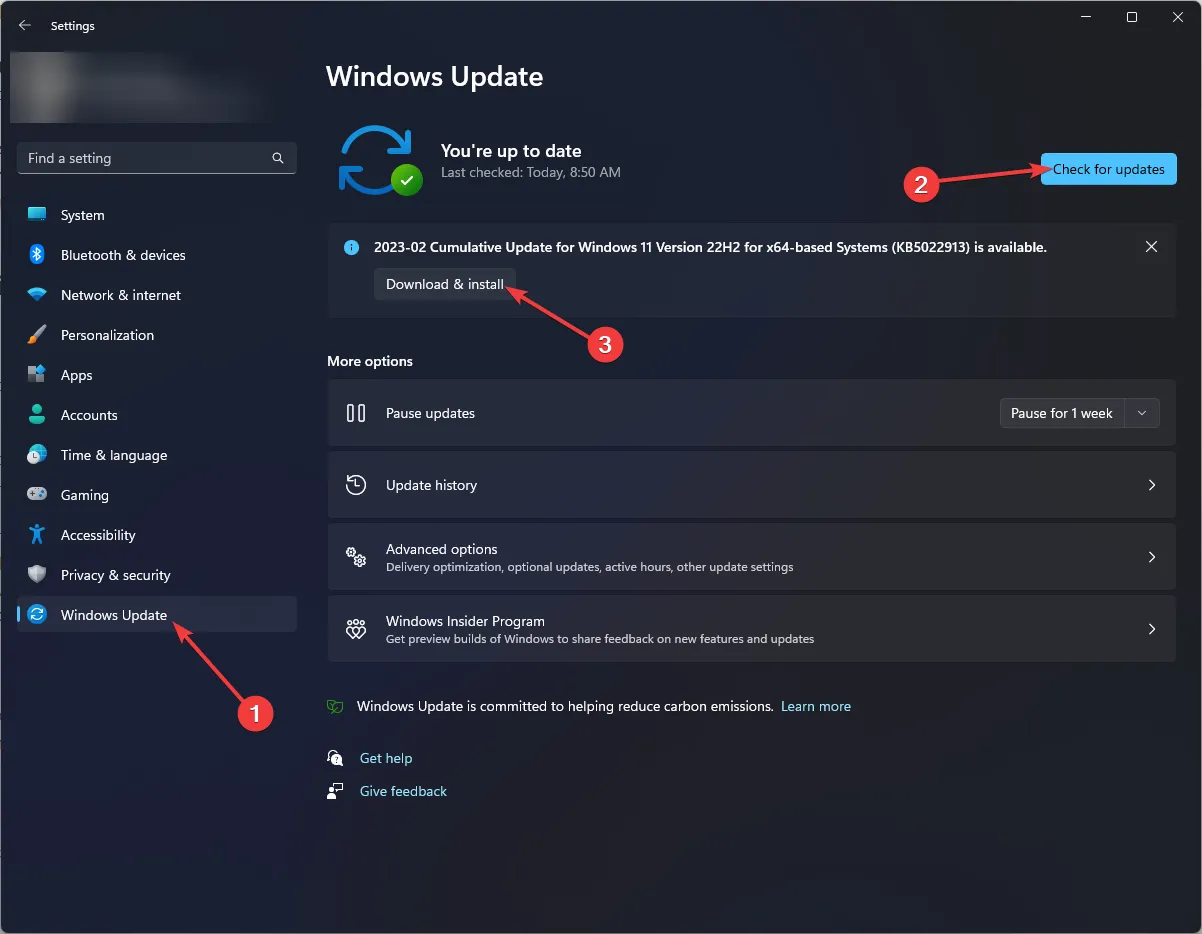
- 利用可能な場合は、「ダウンロードしてインストール」をクリックします。プロセスが完了するまで待ちます。
アップデート中にコンピュータが再起動する場合があるため、作業内容を保存し、すべてのアプリを閉じてください。
2. パフォーマンス オプションを確認する
- Windows+を押して設定Iを開きます。
- [システム]、[バージョン情報]の順に移動します。
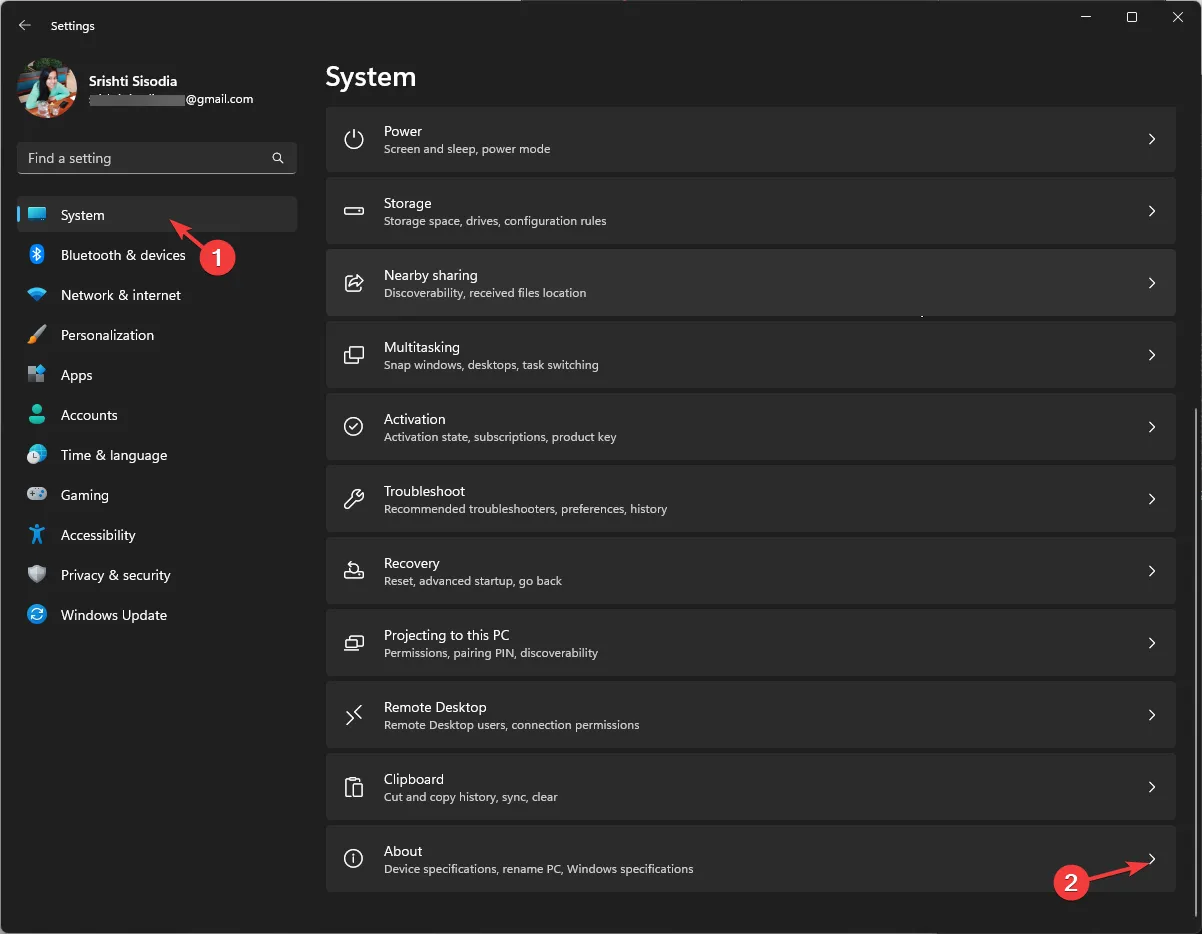
- 「システムの詳細設定」をクリックします。
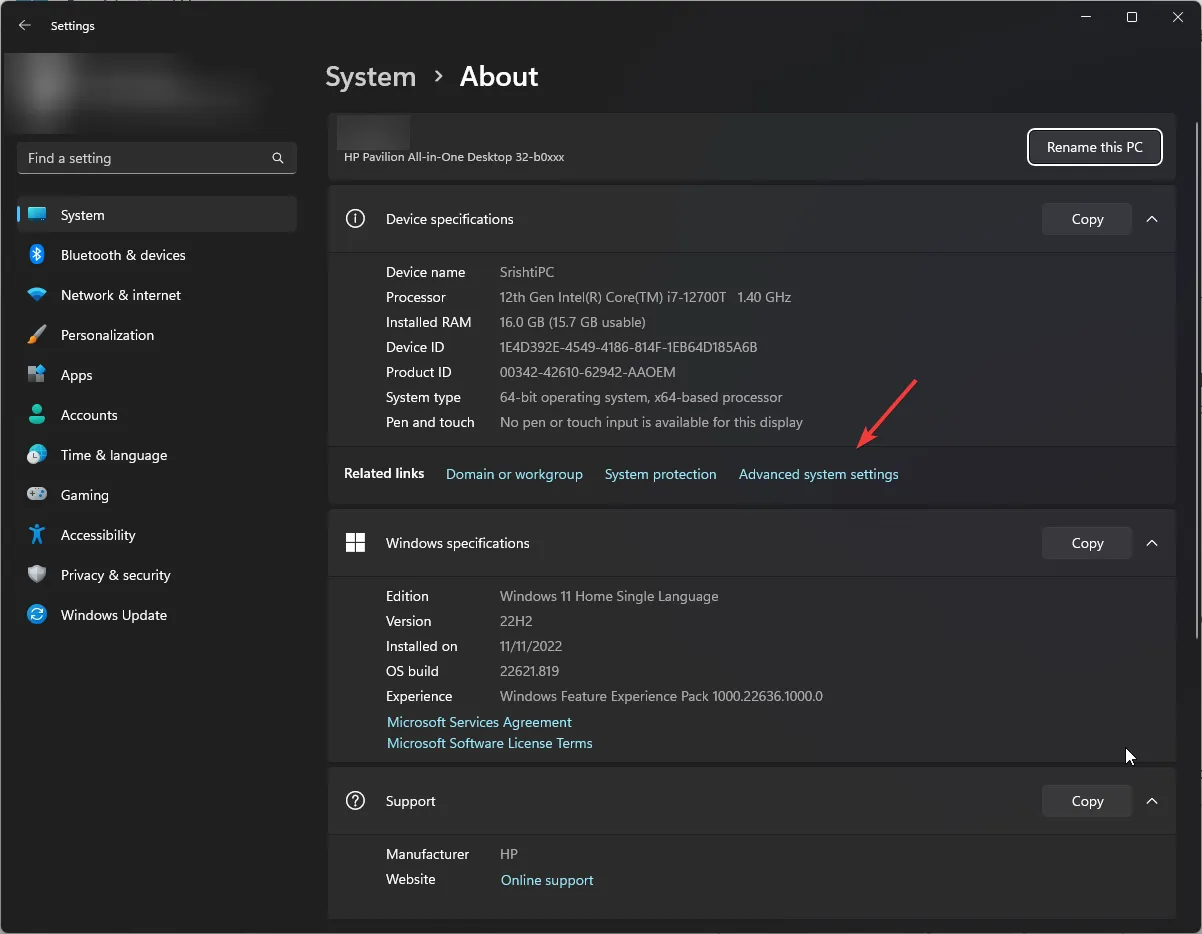
- [システムのプロパティ] ウィンドウの[パフォーマンス]で、[設定] ボタンをクリックします。
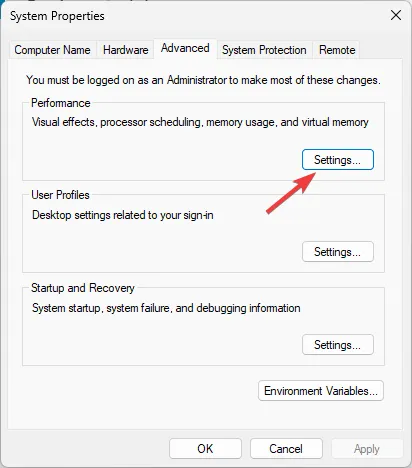
- [ウィンドウ内のコントロールと要素をアニメーション化する]、 [ピークを有効にする] 、および[アイコンの代わりにサムネイルを表示する]が選択されていることを確認します。そうでない場合は、すべての横にチェックマークを付けます。
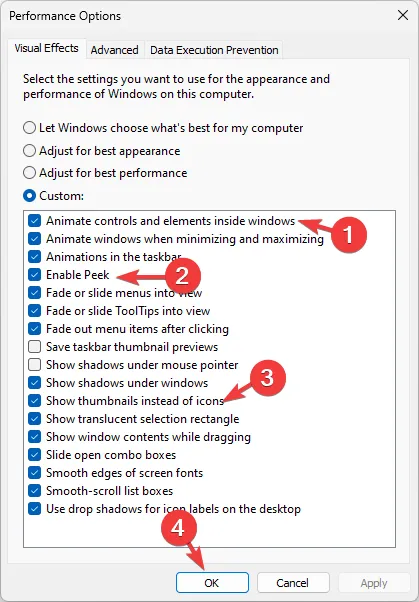
- 「OK」をクリックし、次に「OK」をクリックして変更を確認します。
3. システム ファイル チェッカーを使用する
- Windows キーを押してcmdと入力し、「管理者として実行」をクリックします。
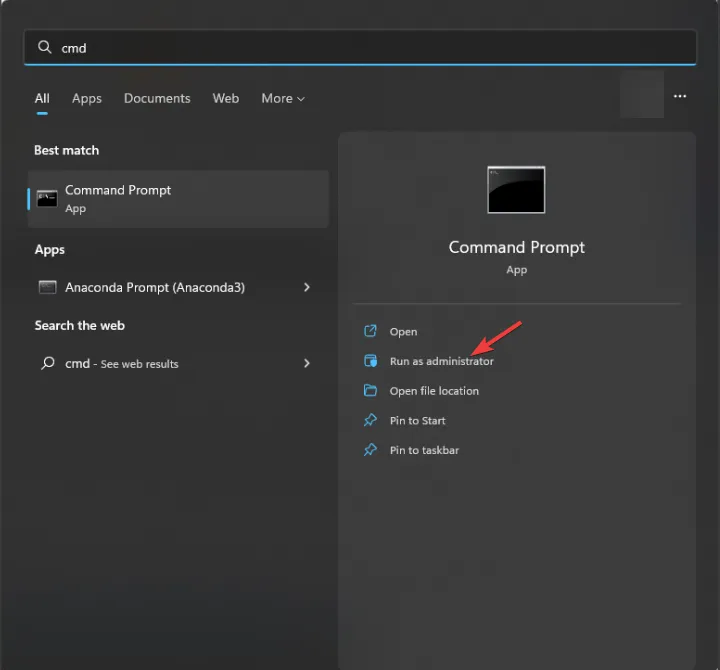
- 次のコマンドをコピーして貼り付けてシステム ファイルを修復し、 を押しますEnter。
sfc /scannow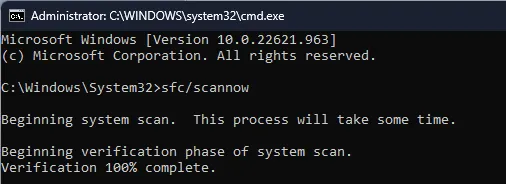
- コマンドが実行されるのを待ってから、PC を再起動します。システムが起動したら、タスクバーのアイコンの上にマウスを移動して、問題が解決しないかどうかを確認します。
4. ShellExperienceHost アプリ パッケージを登録して再インストールします
- キーを押してpowershellWindows と入力し、「管理者として実行」をクリックします。
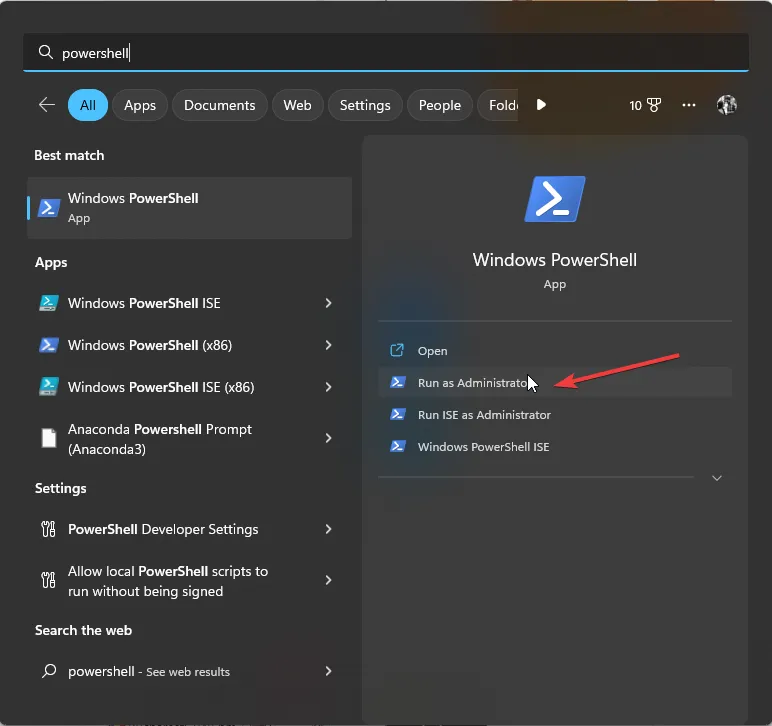
- 次のコマンドを入力して ShellExperienceHost アプリ パッケージを登録して再インストールし、 を押しますEnter。
Get-AppxPackage Microsoft.Windows.ShellExperienceHost | foreach {Add-AppxPackage -register "$($_.InstallLocation)\appxmanifest.xml"-DisableDevelopmentMode}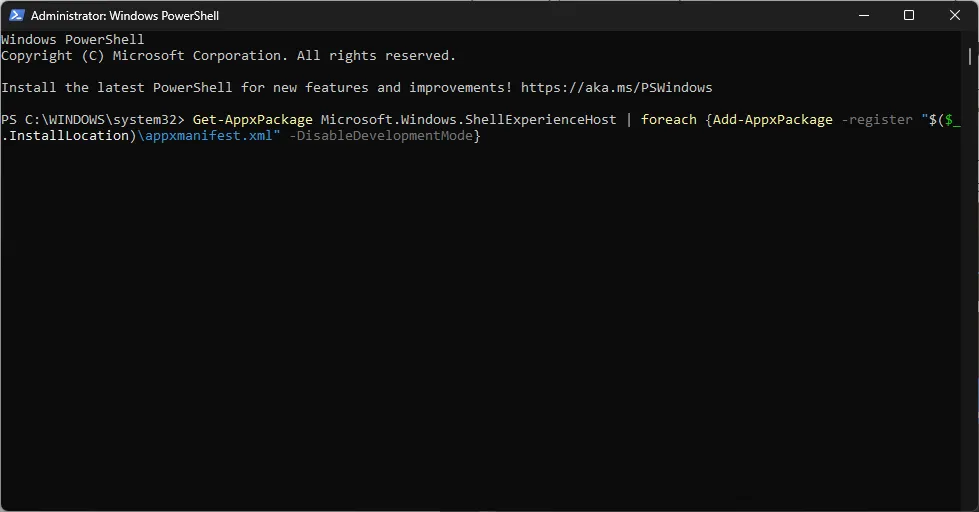
- コマンドが実行されるのを待ってから、コンピュータを再起動して変更を保存します。
ShellExperienceHost は、タスクバーを含むさまざまなユーザー インターフェイス要素を担当する Windows シェルの重要なコンポーネントであり、このコマンドにより通常の機能が復元されます。
5. ホバー遅延時間を変更する
- Windows +を押して、「実行」Rダイアログボックス を開きます。
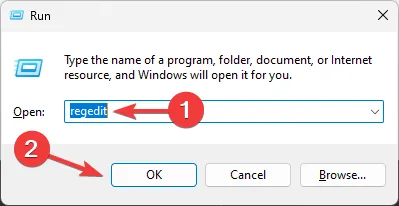
- 「regedit」と入力し、「OK」をクリックしてレジストリ エディタを開きます。
- 変更を加える前に、まずバックアップを作成してください。「ファイル」に移動し、「エクスポート」をクリックします。を助けて。reg ファイルを任意の場所に配置します。
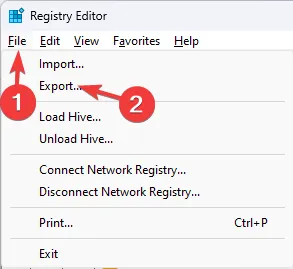
- 次に、レジストリ エディターで次のパスに移動します。
Computer\HKEY_CURRENT_USER\Software\Microsoft\Windows\CurrentVersion\Explorer\Advanced - 右側のペインで、ThumbnailLivePreviewHoverTimeを見つけます。見つからない場合は、空白スペースを右クリックし、[新規]、[DWORD (32 ビット) 値]の順にクリックします。
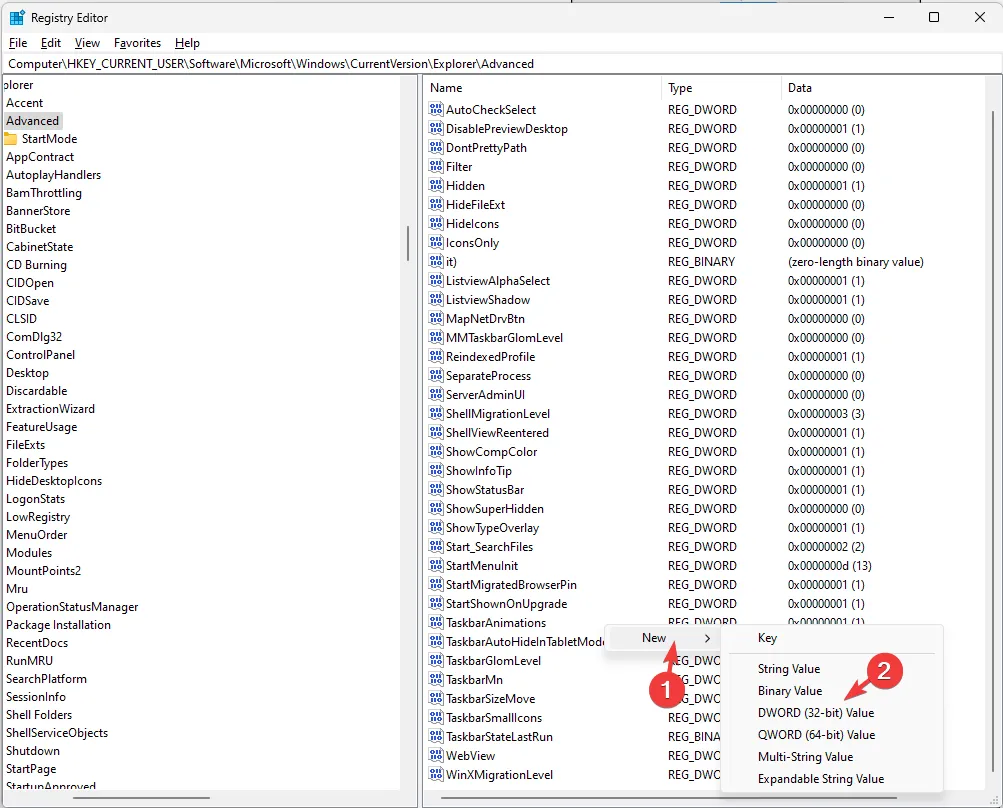
- DWORD を右クリックし、コンテキスト メニューから [名前の変更] を選択し、「ThumbnailLivePreviewHoverTime」と入力して、 を押しますEnter。
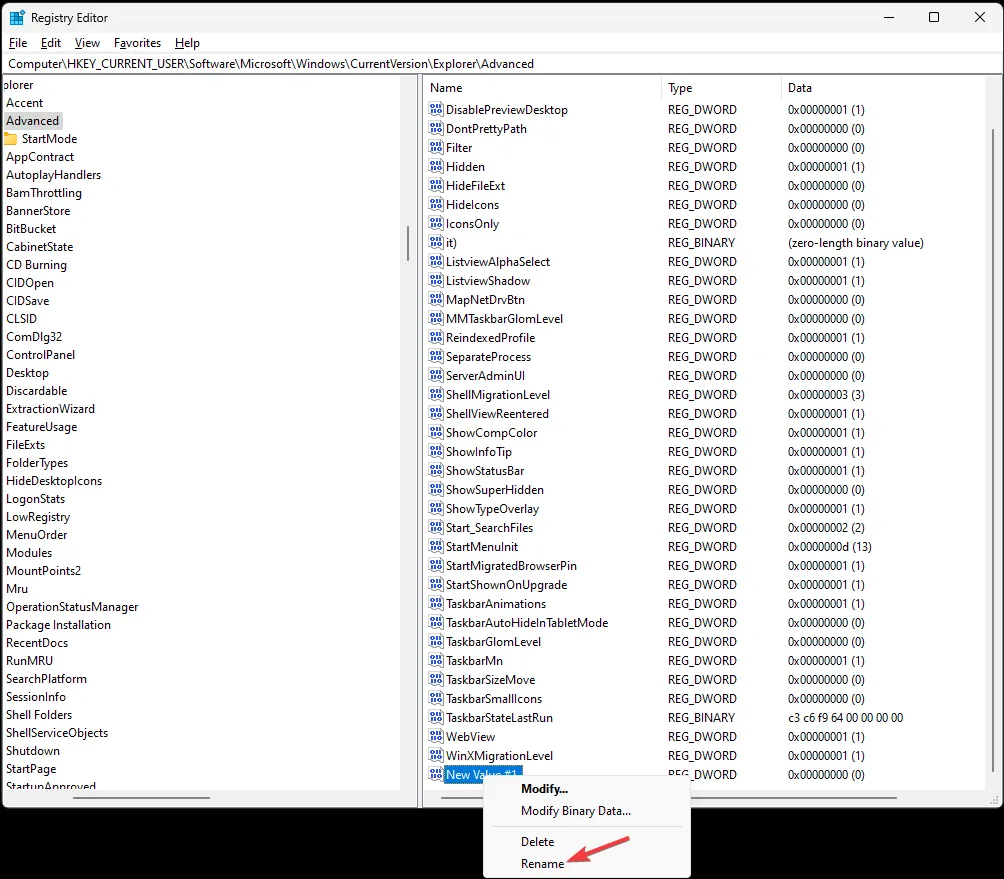
- ダブルクリックして編集し、 Base as Decimalを選択し、Value data に時間をミリ秒単位で入力して、サムネイル プレビューの遅延を増やします。
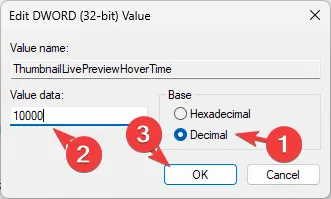
- [OK] をクリックしてレジストリ エディタを閉じ、コンピュータを再起動して変更を有効にします。
タスクバー アイコンの上にマウスを移動すると、選択した時間だけアイコンが開いたままになります。デフォルトのタスクバーのサムネイル プレビュー遅延時間をリセットするには、ThumbnailLivePreviewHoverTime を選択し、キーボードの Delete キーを押します。
6. 新しいユーザープロファイルを作成する
- Windows+を押して設定Iを開きます。
- 「アカウント」に移動し、「その他のユーザー」に移動します。
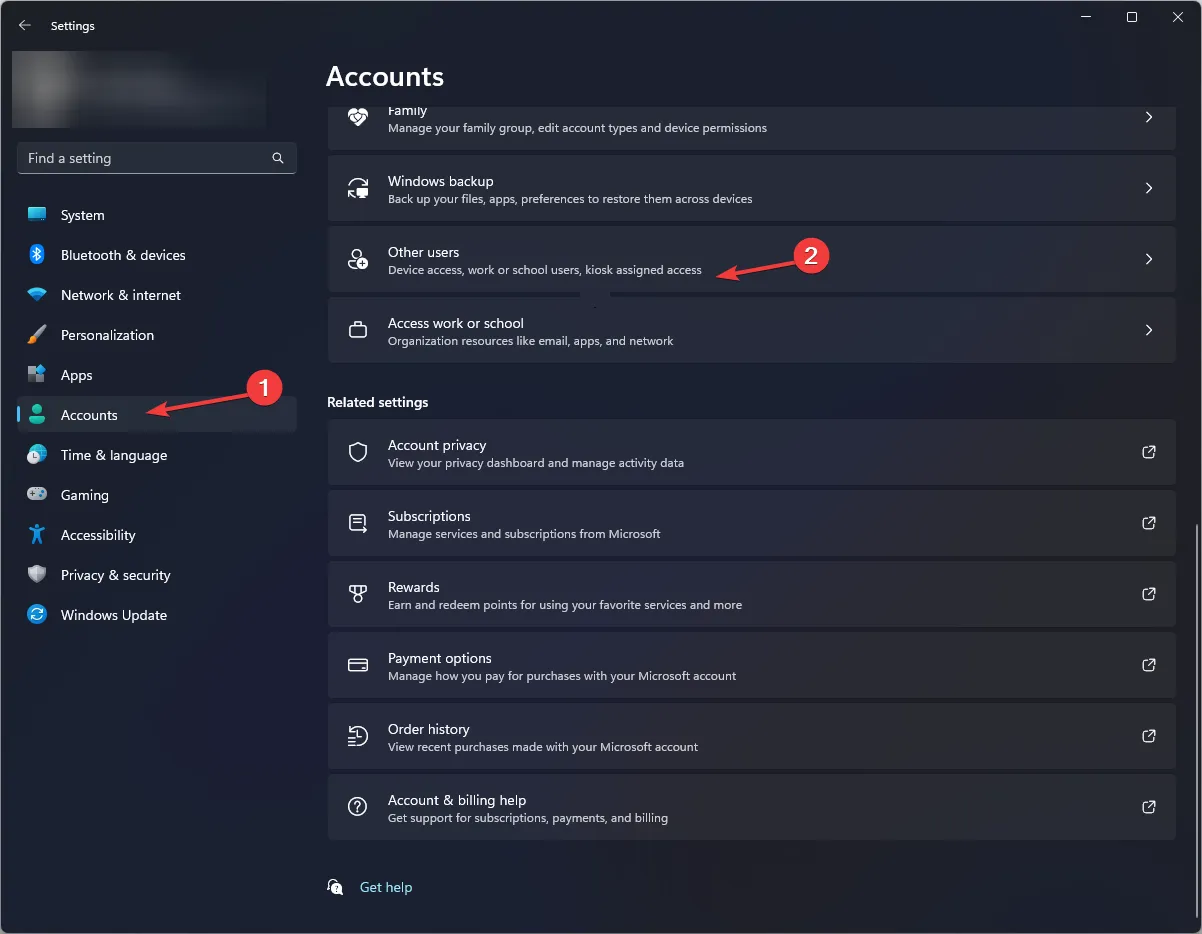
- [他のユーザーの追加] を見つけて、[アカウントの追加]をクリックします。
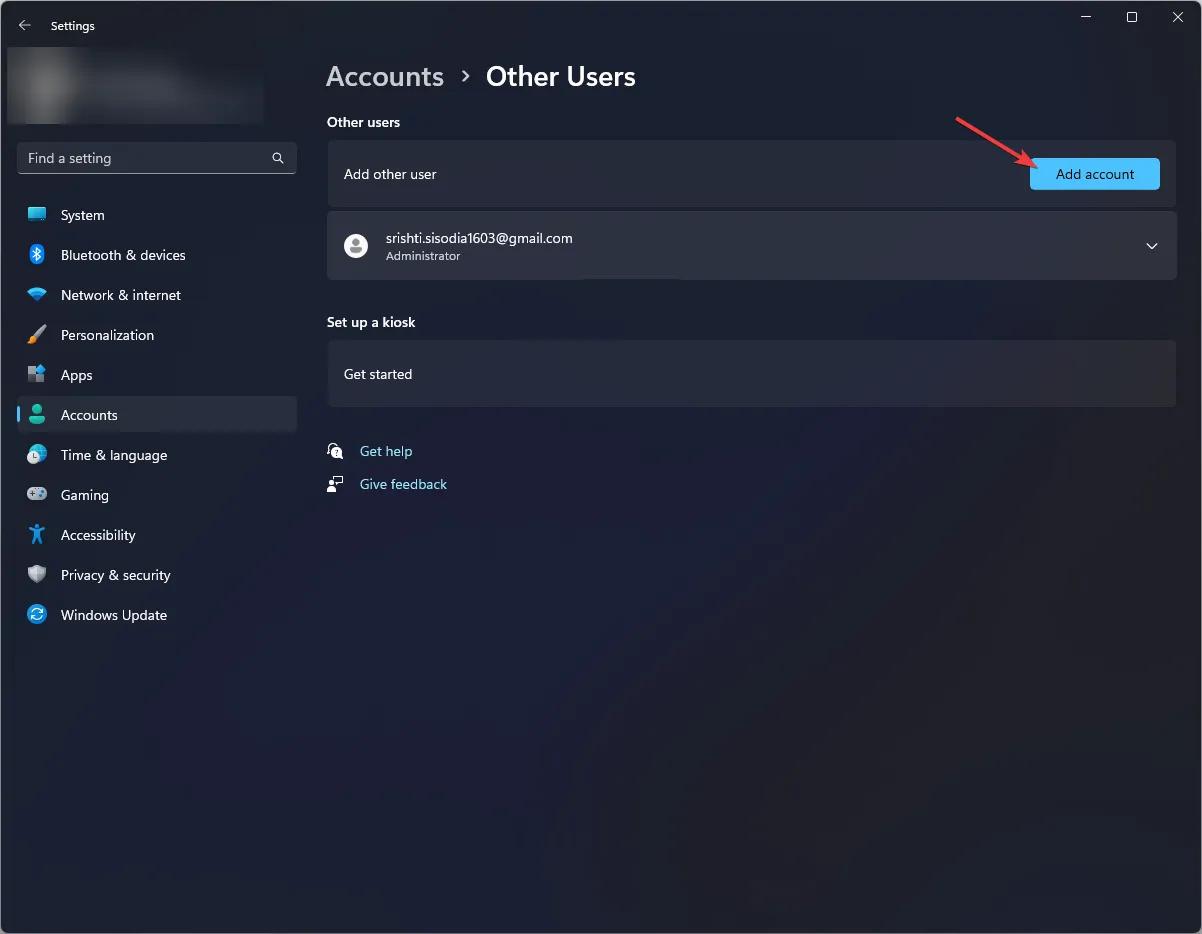
- Microsoft アカウント ページで [この人のサインイン情報がありません] をクリックします。
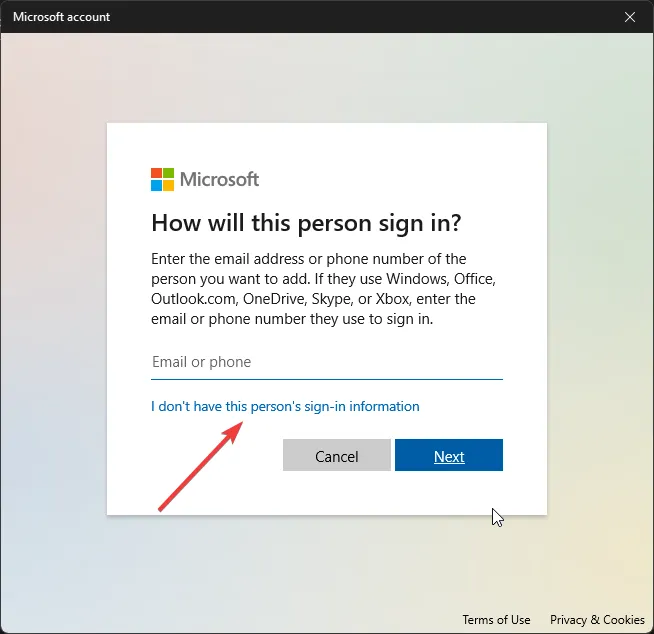
- [Microsoft アカウントを持たないユーザーを追加する]をクリックします。
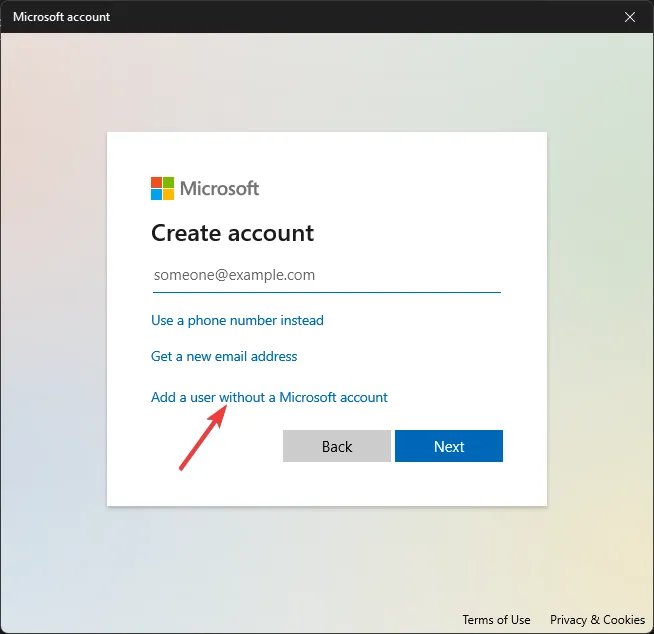
- 新しいプロファイルのユーザー名とパスワードを入力し、「次へ」をクリックします。
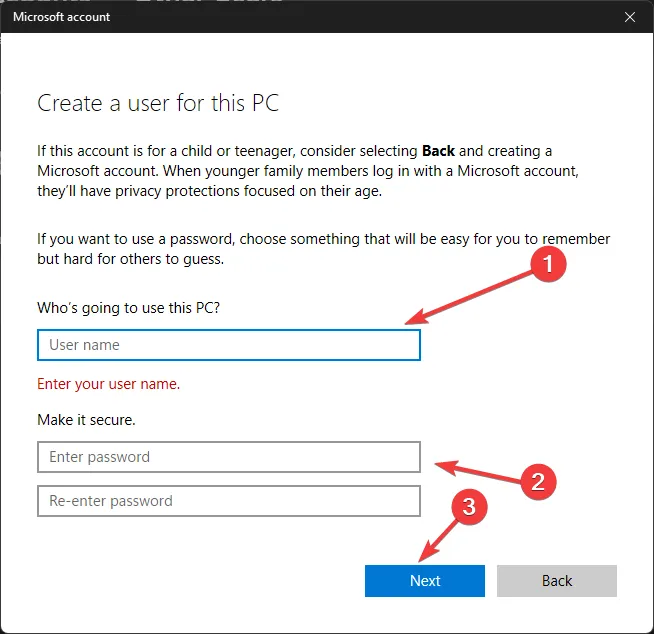
- ユーザー プロファイルが作成されたら、[アカウント タイプの変更] をクリックします。
- 「管理者」を選択し、「OK」をクリックします。
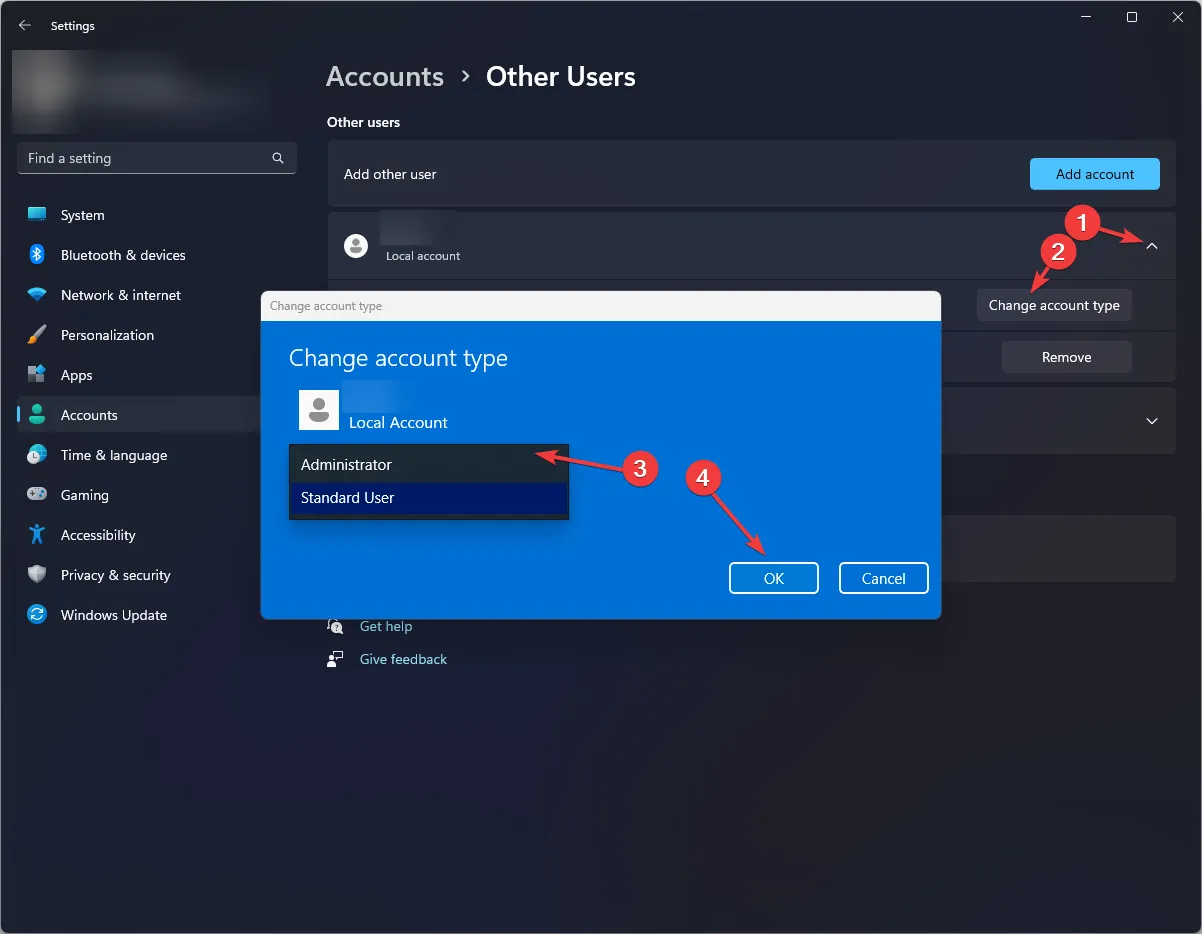
- Ctrl+ Alt+を押して[ユーザーの切り替え]Deleteを選択します。新しいプロファイルを選択してログインし、問題が継続するかどうかを確認します。
7. システムの復元を実行する
- Windows +を押して、「実行」Rダイアログボックス を開きます。
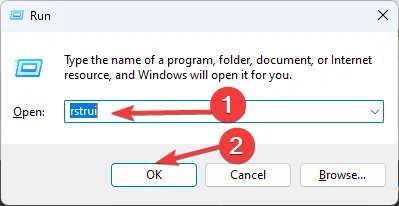
- 「rstrui」と入力し、「OK」をクリックしてシステムの復元を開きます。
- 「システムの復元」ウィンドウで「別の復元ポイントを選択する」を選択し、「次へ」をクリックします。

- 復元ポイントを選択し、「次へ」をクリックします。

- 「完了」をクリックしてプロセスを開始します。
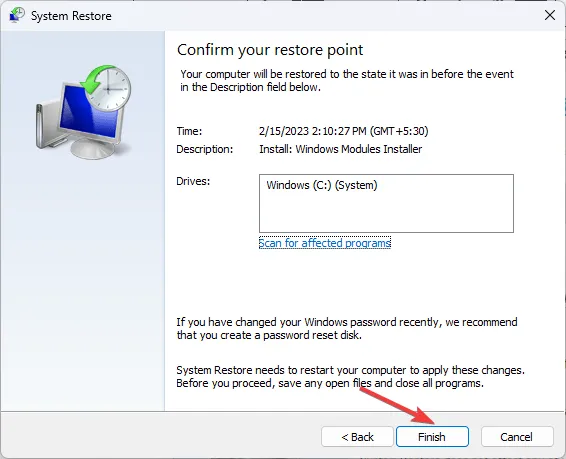
この問題は、システム設定の構成が間違っているか、Windows が古いことが原因である可能性があるため、最初にこれらの修正を必ず適用してください。
あなたにとって効果的だった他の方法を知っていますか? 以下のコメントセクションで遠慮なく言及してください。喜んでリストに追加します。



コメントを残す