Windows 11 で PowerToys を使用してアプリをトリミングしてロックする方法
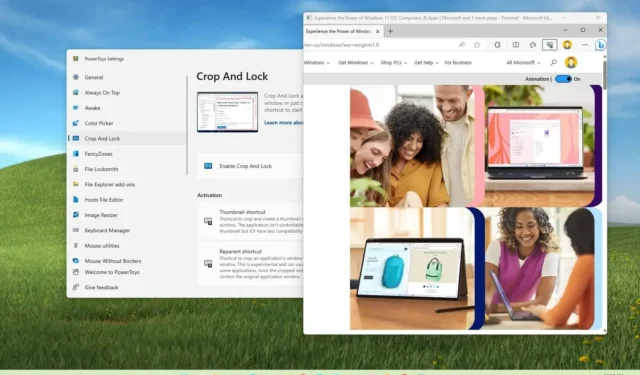
Windows 11では、PowerToys にはアプリケーションをトリミングしてロックできるツールが含まれており、このガイドではその方法について説明します。
Snipping Tool を使用すると、いつでもアプリケーションのサイズを変更したり、スクリーンショットを撮ることができますが、「Crop And Lock」ツールを使用して、アプリケーション ウィンドウをトリミングしたり、アプリの領域を一時的にキャプチャして詳細のみを表示したりすることができるようになりました。デスクトップに必要です。
PowerToysは、GitHub (および Microsoft Store) を通じて入手できるオープンソース アプリケーションで、(Crop And Lock に加えて) 追加機能を使用して Windows 11 の機能を強化できます。たとえば、プレーンテキストの貼り付け、画像からのテキスト抽出、ファイルとフォルダーのロックプロセス ファインダー、ホスト ファイル エディター、デスクトップ間でのマウス共有などです。
このガイドでは、Windows 11 でクリップボードの内容をプレーン テキストとして貼り付ける手順を説明します。
Windows 11 でアプリを切り取ってロックする
PowerToys をお持ちでない場合は、Microsoft Storeからインストールすることも、winget install --id Microsoft.PowerToysコマンドを使用してコマンド プロンプトからアプリをインストールすることもできます。
Windows 11 でアプリをトリミングしてロックするには、次の手順を実行します。
-
Windows 11 でPowerToysを開きます。
-
[クロップしてロック]をクリックします。
-
「クロップとロックを有効にする」トグルスイッチをオンにします。

手順を完了すると、「Windows キー + Ctrl + Shift + T」キーボード ショートカットを使用して「サムネイル」エクスペリエンスを開くことができます。次に、マウスを使用してキャプチャする領域を選択します。このアクションにより、デスクトップ上にウィンドウの一時的なスクリーンショットが作成されます。
または、「Windows キー + Ctrl + Shift + R」キーボード ショートカットを使用して、「再親」エクスペリエンスを開くこともできます。次に、マウスを使用してキャプチャする領域をトリミングします。このアクションにより、アプリケーションの対話型ウィンドウが作成されます。
サムネイルまたは再親機能を使用するかどうかに関係なく、切り取られたウィンドウは常にデスクトップの最上部にロックされます。



コメントを残す