PowerPoint からメモを削除する方法
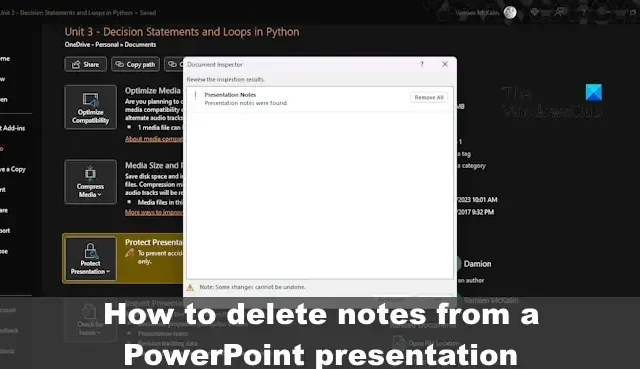
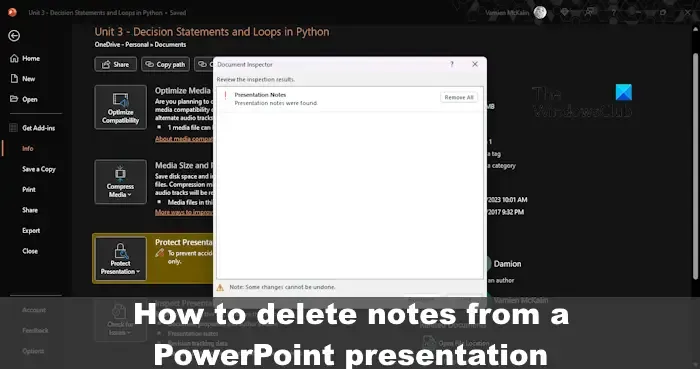
さて、スライドからメモを削除したい理由はさまざまです。たとえば、PowerPoint を他の人と共有する場合、追加したメモを他の人に見せたくないかもしれませんが、これは非常に理にかなっています。
PowerPoint からメモを削除する方法
次に、PowerPoint の 1 つ、複数、またはすべてのスライドからメモを削除する方法を見てみましょう。
単一の PowerPoint スライドからメモを削除する
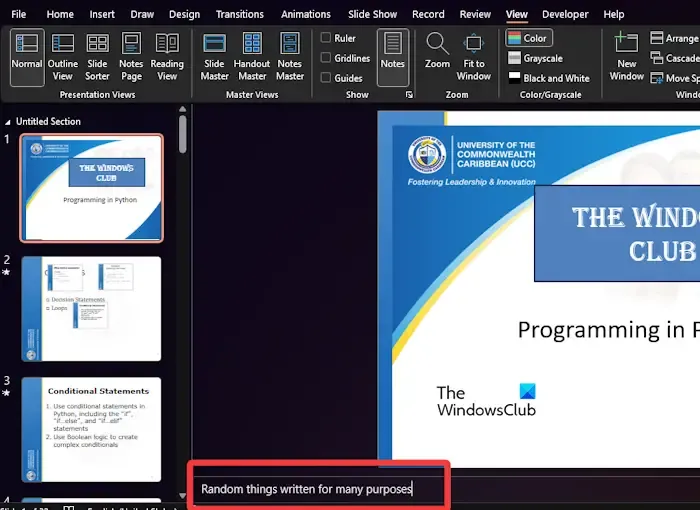
PowerPoint で 1 つのスライドだけからメモを削除したい場合は、これが最も簡単な方法であるため、幸運です。
- Microsoft PowerPoint アプリケーションを開きます。
- そこから、関連するプレゼンテーションを開始してください。
- [表示]タブをクリックし、リボン上の[ノート]を探して選択します。
- ページの下部を見て、メモ ボックス内のテキストを強調表示します。
- Backspaceキーを押すと、メモが完全に削除されます。
これを他のスライドに対して次々に実行できます。
すべての PowerPoint スライドからメモを削除する
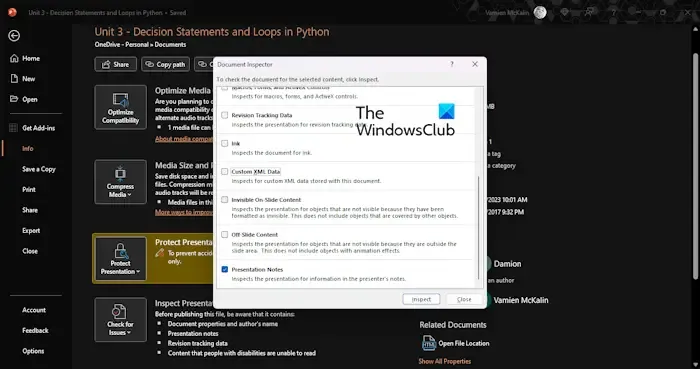
複数の PowerPoint スライドにメモがある状況では、スライドを次々に削除することはお勧めしません。これを行うには多大な労力と時間がかかるため、それを念頭に置いて、複数のスライド上のメモを削除する最も簡単な方法について説明します。
- PowerPoint 内から必要なプレゼンテーションを開きます。
- その後、「ファイル」をクリックし、「情報」ボタンを選択してください。
- 「問題のチェック」を探してクリックします。
- ドロップダウン メニューから [ドキュメントの検査] を選択します。
- ドキュメント検査ツールを使用して行った変更は元に戻せないため、プレゼンテーションのコピーを必ず作成してください。
- ここで、「ドキュメントの検査」をクリックした後、表示されたら「はい」ボタンを選択します。
- すぐに「ドキュメント検査」ウィンドウがポップアップ表示されます。
- 「プレゼンテーションノート」チェックボックスのみをオンにします。
- 次に、「検査」ボタンをクリックし、「プレゼンテーションノート」の横にある「すべて削除」ボタンで同じ操作を行います。
- 窓を閉めてください。
それでおしまい。プレゼンテーション内の各スライドで使用できるメモはすべて削除されます。
PowerPoint で発表者のメモを編集するにはどうすればよいですか?
メモが非表示になっている場合は、PowerPoint の右下セクションの [オプション] にある [メモ] ボタンをクリックします。これが機能しない場合は、メモ ビューからメモを編集する必要があります。[表示] タブをクリックし、リボンから [ノート ページ] を選択するだけです。
PowerPoint に埋め込まれたテキストを削除するにはどうすればよいですか?
PowerPint で埋め込みテキストを削除するには、[ファイル] タブをクリックし、[オプション] を選択します。「このプレゼンテーションを共有するときに忠実度を維持する」というセクションで、「ファイルを介してフォントを埋め込む」チェック ボックスを無効にします。



コメントを残す