Excel が小さなウィンドウで開きます [修正]
![Excel が小さなウィンドウで開きます [修正]](https://cdn.thewindowsclub.blog/wp-content/uploads/2023/09/tiny-window-opens-excel-opens-in-tiny-window-1-640x375.webp)
Excel が小さなウィンドウで開く問題を修正
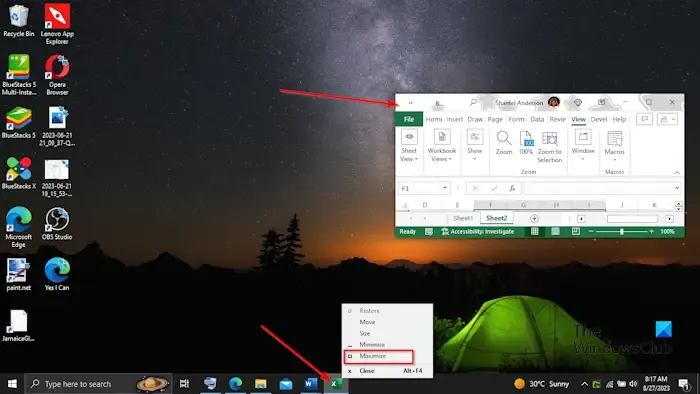
Excel スプレッドシートが常に最大化されず、小さなウィンドウで開かれる場合は、次の手順に従って問題を解決してください。
- 開いている Excel ファイルをすべて閉じます。
- もう一度 Excel を開きます。
- 次に、Excel ウィンドウの端にカーソルを置いて、ウィンドウのサイズを変更します。
- 二重矢印が表示されます。矢印をドラッグします。ウィンドウを最大化しないでください。
- タイトル バーをクリックし、Excel アプリケーションを別の場所にドラッグします。
- Shift キーを押したままタスクバーの Excel アイコンを右クリックし、[最大化] を選択します。
- Excel アプリケーションを閉じて、再度開きます。
これが役立つかどうかお知らせください。
Excel スプレッドシートを大きくするにはどうすればよいですか?
Excel スプレッドシートを大きくしたい場合は、以下の方法に従ってください。
- 「ページレイアウト」タブをクリックし、「ページ設定」グループの右下にある矢印をクリックします。
- 「ページ設定」ダイアログボックスが開きます。
- [ページ] タブの [拡大縮小] セクションで、スプレッドシートのサイズを調整することを選択できます。
- スプレッドシートを縮小または拡大することを選択できます。印刷データが 100% を超えることはありません。
- 次に「OK」をクリックします。
Excel でウィンドウ サイズを修正するにはどうすればよいですか?
次の方法を使用して、Excel ウィンドウのサイズを変更できます。
方法 1 : Excel アプリケーションの右上隅にある [最小化] ボタンをクリックして、Excel ウィンドウを小さくできます。ウィンドウが小さい場合、最小化ボタンは最大化ボタンに変わります。右上隅の最大化ボタンをクリックすると、Excel アプリケーション ウィンドウが拡大されます。
方法 2 : Excel アプリケーション ウィンドウの端にカーソルを置いて、ウィンドウのサイズを変更します。二重矢印が表示されます。次に、矢印をドラッグして Excel ウィンドウのサイズを拡大または縮小します。
方法 3 : 全画面機能を使用して Excel アプリケーション ウィンドウを最大化できますが、スプレッドシートも全画面表示になります。フルスクリーン機能を有効にする方法については、以下の手順に従ってください。
- 「ファイル」をクリックし、バックステージビューで「オプション」をクリックします。
- クイック アクセス ツールバーをクリックし、[コマンドの選択] リストのドロップダウン矢印をクリックして、[すべてのコマンド] を選択します。
- 全画面 [全画面表示機能の切り替え] まで下にスクロールし、追加 ボタンをクリックして、OK をクリックします。
- 全画面表示ボタンがクイック アクセス ツールバーに追加されます。
- 次に、Excel アプリケーションを最小化します。
- 最近クイック アクセス ツールバーに追加された [全画面表示] ボタンをクリックします。
- Excel アプリケーションが最大化されます。
スプレッドシートが画面の大部分を占めます。パニックにならない。右上隅にある「下に戻す」ボタンをクリックするか、Esc キーを押して画面を通常の状態に戻すことができます。



コメントを残す