Windows 10でエラーコード0x80070035を修正する方法
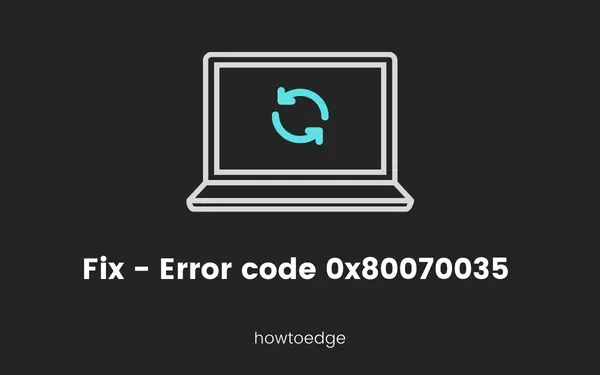
ネットワーク共有は Microsoft Windows の重要な特性であり、2 人以上のユーザーが接続線を使用せずにリソースを共有するのに役立ちます。2 人以上のユーザーが同じネットワークに接続したままの場合、ユーザー間でデータやその他の情報を共有することがあります。この投稿では、同じネットワーク上の情報へのアクセスを制限するエラー コード 0x80070035 について説明します。
Windows のネットワーク共有機能を利用するには、エラー コード 0x80070035 を修正する必要があります。このエラー コードでは、次のエラー メッセージが表示される場合があります。「エラー コード: 0x80070035。ネットワークパスが見つかりませんでした。” この投稿で説明されている 1 つまたは他の解決策に従って、この問題を解決できる可能性があります。
エラー コード 0x80070035 の原因は何ですか?
このエラーは通常、PC が接続されているネットワークのパスを見つけられない場合に発生します。その結果、同じホーム ネットワークに参加している友人間でファイルを共有しようとすると、特定の制限、または単純にこのエラー コードに直面することになります。
Windows 内部ネットワークのエラー コード 0x80070035
Windows 内部ネットワークのエラー コード 0x80070035 を修正するには、次の手順に従います。
1] NetBIOS Over TCP/IP を有効にする
ネットワーク基本入出力システムは、2 つのデバイスが LAN (ローカル エリア ネットワーク) で通信するのに役立ちます。NetBIOS を有効にすると、アプリケーションが NetBIOS に依存できるようになるため、NetBIOS を有効にすることが不可欠です。以下の手順に従って有効にできます。
- Windows + Rキーを入力して、「ファイル名を指定して実行」コマンドを開きます。
- テキストフィールドに「NCPA.CPL」と入力し、OKを押します。
- デフォルト ネットワークを右クリックし、 [プロパティ]を選択します。
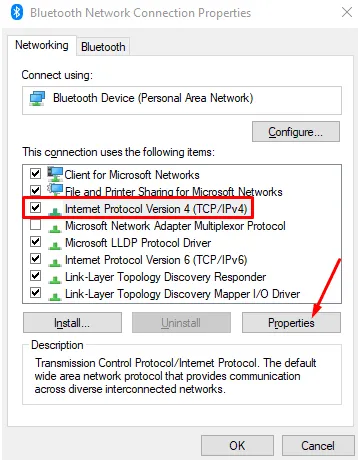
- [インターネット プロトコル バージョン 4 (TCP/IPv4)]を選択し、[プロパティ]をクリックします。
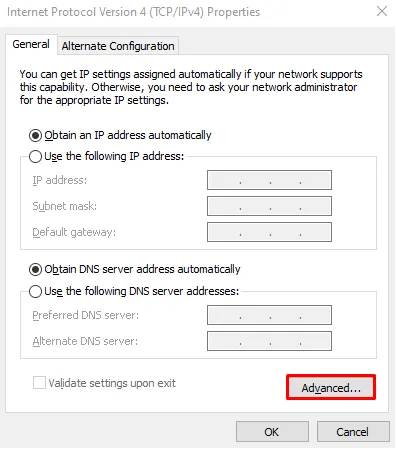
- 「全般」タブで「詳細設定」ボタンをクリックします。
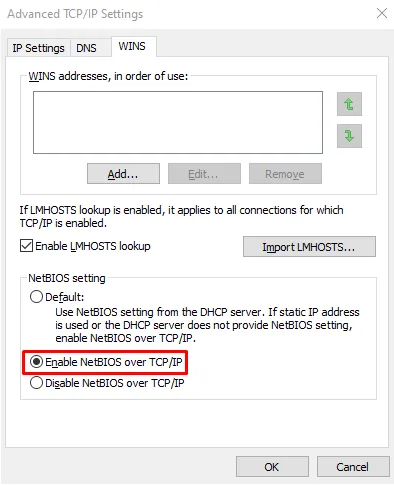
- [WINS]タブに移動し、[NetBIOS over TCP/IP を有効にする] チェックボックスをオンにします。
- 「OK」ボタンをクリックして変更を保存します。
- コンピュータを再起動し、動作するかどうかを確認します。
2] TCP/IP NetBIOS Helper サービスが実行されていることを確認します。
TCP/IP NetBIOS ヘルパー サービスがバックエンドで実行され、デバイス間のネットワーク共有が開始されます。これは、Microsoft Windows で実行される永続的なサービスで、NetBIOS over TCP/IP のサポートを提供します。TCP/IP Net BIOS ヘルパー サービスが無効になっている場合は、次のプロセスを使用して有効にして、機能するかどうかを確認する必要があります。
- Windows + Sキーを使用して、タスクバーの検索オプションを開きます。
- ここで「Services」と入力し、Servicesフォルダーを開きます。
- services フォルダーでTCP/IP NetBIOS Helperを探します。

- 見つかったら、それを右クリックして[プロパティ] を選択します。
- [プロパティ]ウィンドウで、[全般]タブに移動します。
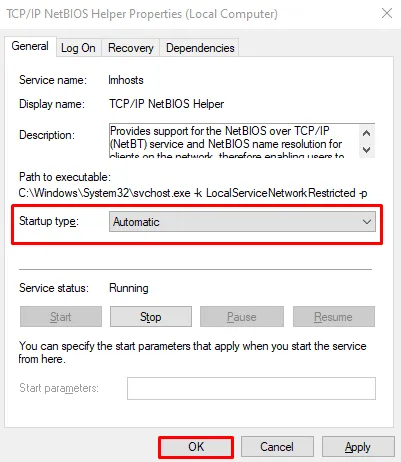
- ドロップダウン メニューを使用して、 [スタートアップの種類] を[自動]に設定します。
- [適用] > [OK]をクリックして変更を適用します。
- コンピュータを再起動し、ネットワーク共有を開始してみてください。
3] サードパーティのファイアウォールをオフにする
サードパーティのファイアウォールはセキュリティ ソフトウェアの必須の部分ではありませんが、現在使用されている新世代のウイルス対策に付属している可能性があります。データの盗難、ハッキング、およびユーザーのその他の個人情報を保護するために使用されます。
場合によっては、予防策として、ユーザーがWindows のネットワーク共有機能を利用できなくなることもあります。したがって、ネットワーク共有の初期化中に一時的に無効にし、完了後に有効にする必要があります。
4] SMB V1.0の有効化
少数のユーザーは、デバイスで SMB V1.0 を有効にすることでこのエラー コードを修正できました。この機能がコンピュータで無効になっているかどうかを確認してください。これがオフになっている場合は、以下の手順に従って再度有効にしてください。
- Win + Sを押します。
- 「Windows 機能」と入力し、最初の結果をクリックします。
- [Windows の機能の有効化または無効化] ポップアップ ウィンドウで、下にスクロールして [SMB 1.0/CIFS ファイル共有サポート] を見つけます。
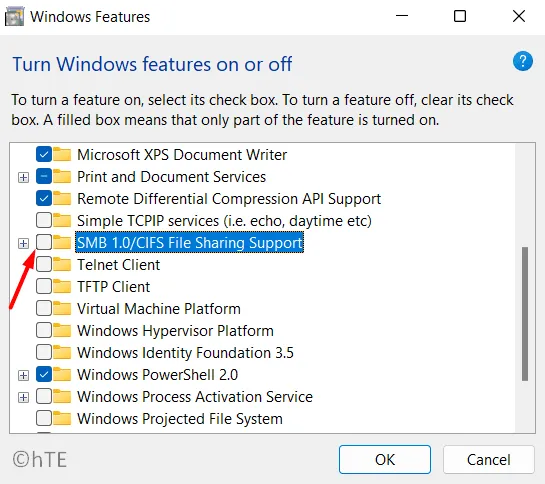
- その左側にあるチェックボックスにチェックを入れて、「OK」をクリックします。
- PC を再起動し、このエラーがコンピュータで解決されるかどうかを確認します。
5] レジストリエントリ「AllowInsecureGuestAuth」の値を変更します
それでもエラー コード 0x80070035 が表示される場合は、レジストリ エディターを開いて次のキー エントリを変更する必要があります。これを行う方法は次のとおりです –
- Win + R を押し、
regedit引用符なしで「 」と入力し、OKを押します。 - UAC ウィンドウが表示されたら、「はい」を押してレジストリを開くことを承認します。
- レジストリ ウィンドウ内で、次のパスに移動します。
Computer\HKEY_LOCAL_MACHINE\SYSTEM\CurrentControlSet\Services\LanmanWorkstation\Parameters
- 右ペインに移動し、「 AllowInsecureGuestAuth 」というタイトルの DWORD エントリを見つけます。
- 見つかったら、このエントリをダブルクリックし、その値データ フィールドを「1」に変更します。
- [OK] をクリックして最近の変更を確認し、PC を再起動します。
次回PCを再起動すると問題が解決することを願っています。そうでない場合は、次の一連の解決策に従ってください。
6] ルートドライブで高度な共有を有効にする
ルート ドライブがフォルダーを共有しないように設定されている場合も、エラー 0x80070035 が発生することがあります。この問題を解決するには、共有フォルダー設定を入力し、正しく構成する必要があります。これを行う方法は次のとおりです –
- Win + Eを押してファイルエクスプローラーを起動します。
- C:\ ドライブを右クリックし、[プロパティ]を選択します。
- 「共有」タブに移動し、「詳細な共有」をクリックします。
- [このフォルダーを共有する] チェックボックスをオンにして、[適用] > [OK]をクリックします。
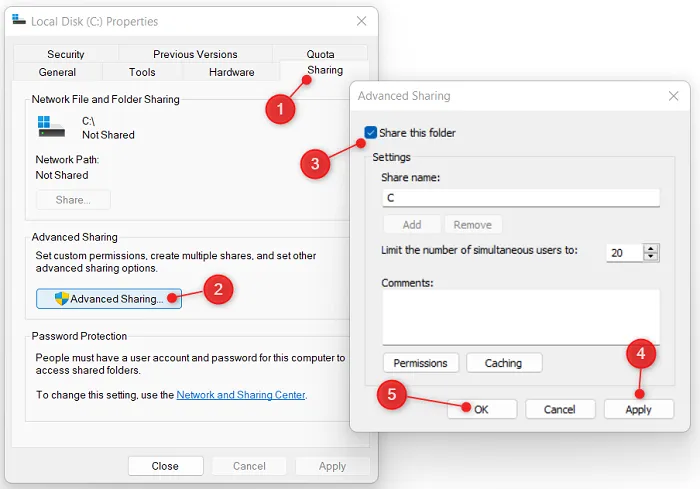
ルート ドライブ フォルダーの共有を有効にしたので、問題 0x80070035 が解決されたかどうかを確認してください。
7] Windows Updateコンポーネントをリセットする
インストールとアンインストールのプロセスは、Windows 10 更新コンポーネントとも呼ばれるコンポーネント オブジェクト モデルによって実行されます。モデルを再組み立てすると、Windows 10 更新コンポーネントをリセットすることでエラー コード 0x80070035 を解消できます。
8] システムファイルチェッカーを実行します
システム ファイル チェッカー コマンドは、保護されたすべてのフォルダーをスキャンし、キャッシュされたコピーを使用して破損したファイルを復元します。SFC スキャンを実行する方法は次のとおりです。
- 管理者特権でコマンド プロンプト ウィンドウを開きます。
- 次のコマンドを入力し、Enter キーを押して実行します。
sfc /scannow
- 完了したら、コンピュータを再起動し、エラーが解決されるかどうかを確認します。
9] 展開イメージのサービスと管理 (DISM) を実行します。
展開イメージのサービスと管理コマンドは、実行前に Windows イメージのサービスとマウントを行うために使用されます。このコマンドをトラブルシューティング ツールとして使用して、Windows 10 のネットワーク共有エラーを修正することもできます。
DISM ツールを実行する方法は次のとおりです –
- [スタート] ボタンを右クリックし、 [ファイル名を指定して実行]を選択します。
- テキストフィールドに「CMD」と入力し、 Ctrl + Shift + Enterキーを同時に押します。
- UAC ウィンドウのプロンプトが表示されたら、[はい]ボタンを押して CMD を開くことを承認します。
- 以下のコードをコピーして貼り付け、Enter キーを押します–
DISM /Online /Cleanup-Image /RestoreHealth
- 処理が完了するまでしばらくお待ちください。その後、PC を再起動し、問題が解決するかどうかを確認します。
10] Windows Update トラブルシューティング ツールを使用する
Windows 10 には、Windows に関連する複数の問題を解決できるトラブルシューティングのオプションが付属しています。この更新プログラムを使用している場合は、このプロセスがエラー コード 0x80070035 の解決に役立つ可能性があります。
- [スタート] を右クリックし、[設定]を選択します。
- [更新とセキュリティ]を選択します。
- 左側のペインに移動し、[トラブルシューティング] > [追加のトラブルシューティング]を選択します。
- [Windows Update] を選択し、[トラブルシューティング ツールの実行]をクリックします。
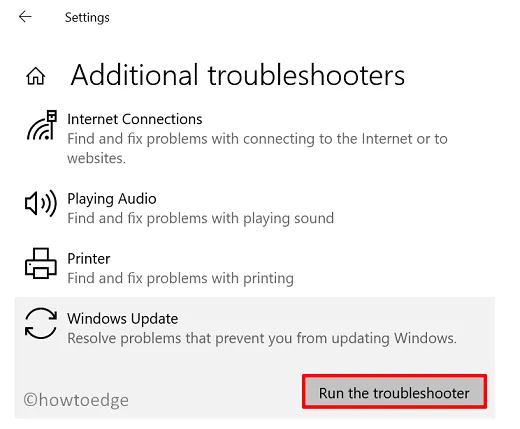
- 完了するまで待ってから、コンピュータを再起動します。
デバイスに再度サインインし、エラー コード 0x80070035 が表示されずに PC を更新できるかどうかを確認します。



コメントを残す