Windows 11/10でエラーコード0x80073D0Dを修正する方法
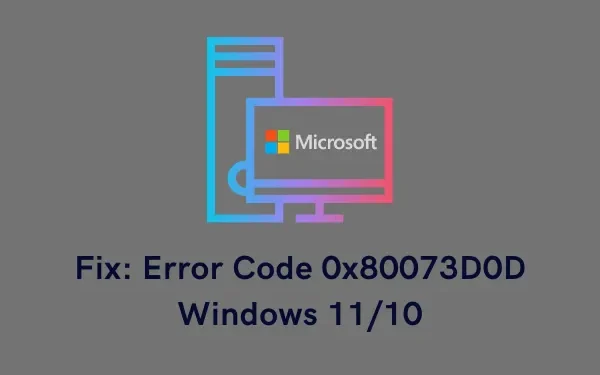
このエラー コードにも問題があり、この問題を解決する方法がわからない場合は、この記事で説明されている修正を適用することをお勧めします。ただし、その前に、Windows 11 または 10 PC でこの問題が発生する理由を学びましょう。
Windows 11/10 でエラー 0x80073D0D が発生する原因は何ですか?
デバイスが次の条件の 1 つ以上を満たしている場合、エラー 0x80073D0D が発生する場合があります。
- バグのあるアプリケーションをインストールしました
- Microsoft Storeの内部不具合
- 破損したストアまたは更新サービス
- ストアアプリのキャッシュが増加しました
Microsoft ストア エラー 0x80073D0D の解決策
Microsoft Store または Microsoft Store からダウンロードしたアプリの起動中にエラー コード 0x80073D0D が発生した場合は、これらの提案を 1 つずつ試してください。以下に示す正確な順序で適用してください。
1]競合するアプリを再インストールします
エラー コード 0x80073D0D が特定のアプリでのみ発生する場合、問題はインストールのみにあると考えられます。したがって、そのアプリをアンインストールし、PC を再度再起動します。デバイスに再度サインインし、起動の問題の原因となっていたソフトウェアを再インストールします。
コンピュータにネットワーク接続の問題がある場合、このエラーが再び発生する可能性があります。したがって、安定したインターネット接続に接続していることを確認してから、以下に示す解決策のみを試してください。
2] Windows ストア アプリのトラブルシューティング
エラー コード 0x80073D0D の最初の解決策は、Windows ストア アプリのトラブルシューティングを行うことです。このツールは考えられる原因を診断し、これに対する解決策を提供します。このタスクを実行する方法は次のとおりです –
Windows 11 :
- まず、Win + I を押して、以下のパスを参照します。
設定 > システム > トラブルシューティング > その他のトラブルシューティング
- 上記のパスにアクセスしたら、[その他のトラブルシューティング] をクリックして一番下までスクロールします。
- ここでは、Windows ストア アプリの横に [実行] ボタンがあります。
- [実行]ボタンを押して、Windows がトラブルシューティング ツールを読み込むまで待ちます。

- [次へ] をクリックし、画面の指示に従って PC 上のストアの問題を解決します。
Windows 10 :
- まず、Win + I を押して、以下の場所に移動します。
[設定] > [更新とセキュリティ] > [トラブルシューティング] > [追加のトラブルシューティング]
- [追加のトラブルシューティング] をクリックすると、新しいページにリダイレクトされます。
- 一番下までスクロールして、Windows ストア アプリを見つけます。
- ボックスをクリックして展開し、「トラブルシューティングの実行」をクリックします。

- トラブルシューティングが開始されたら、「次へ」をクリックします。
- 画面上の指示に従って、このツールが推奨する修正を適用します。
3] Microsoftストアをリセットする
内部的な不具合や Microsoft Store に関連するキャッシュにより、ユーザーが新しいアプリをインストールしたり、既存のアプリを更新したり、開いたりすることができなくなる場合もあります。この可能性があるため、ストア アプリをリセットした方がよいでしょう。これを行う方法は次のとおりです –
- 管理者としてコマンド プロンプトを起動します。
- 「WSReset.exe」と入力して Enter キーを押します –
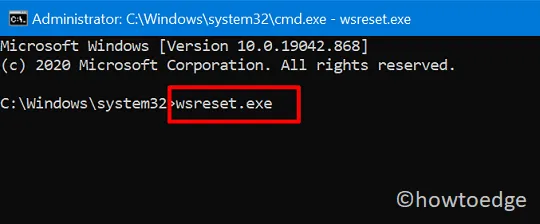
- このコマンドを実行し、完了したら PC を再起動します。
- デスクトップ画面でストア アプリが自動的に起動したときに確認できます。
関連するキャッシュが問題の原因である場合、エラー コード 0x80073D0D はすでに解決されているはずです。
4] Microsoft Storeを修復してコンポーネントを更新する
Windows ストアまたはアップデート ファイルは、時間の経過とともに廃止されたり古くなったりします。これが、Microsoft がユーザーに定期的なセキュリティ更新プログラム、セキュリティ以外の更新プログラム、およびオプションの更新プログラムを提供する理由です。月例更新プログラムのインストールを無効にしていた場合、コンピューター上でエラー コード 0x80073D0D が発生した可能性があります。これは、アップデート コンポーネントが破損しているか破損している可能性があるためです。
この問題を解決するには、次の簡単な手順に従って Windows ストアとアップデート コンポーネントを修復する必要があります。
- まず管理者としてコマンド プロンプトを起動します。
- これを行うには、Win + Rを押して CMD と入力し、 Ctrl + Shift + Enter キーを同時に押します。
- UAC ウィンドウが表示されたら、「はい」をクリックします。
- 管理者特権のコンソールで、以下のコードを実行して、すべての重要なサービスを停止します。
net stop bits
net stop wuauserv
net stop appidsvc
net stop cryptsvc
rmdir %systemroot%\SoftwareDistribution /S /Q
rmdir %systemroot%\system32\catroot2 /S /Q
- 次に、ユーザー プロファイルに関連付けられているすべてのキャッシュ ファイルを削除します。これを行うには、次のコードを実行します。
Del "%ALLUSERSPROFILE%\Application Data\Microsoft\Network\Downloader\*.*"
- 破損により特定のレジストリが破損した可能性があるため、必ず再登録してください。これを行うには、次のコマンドを実行します。
regsvr32.exe /s atl.dll
regsvr32.exe /s urlmon.dll
regsvr32.exe /s mshtml.dll
- 次の 2 つのコマンドを実行して、入出力リクエストとプロキシ設定をリセットします。
netsh winsock reset
netsh winsock reset proxy
- 以前に停止したストアおよび更新サービスをすべて再起動します。
net start bits
net start wuauserv
net start appidsvc
net start cryptsvc
次に PC を再起動して、これまでに行った変更を保存します。デバイスに再度サインインし、エラー 0x80073d0d が解決されるかどうかを確認します。そうでない場合は、Microsoft Store アプリ自体を再インストールします。
5] PowerShellを使用してMicrosoft Storeを再インストールします
上記の修正を行ってもエラー コード 0x80073d0d を解決できない場合は、Microsoft Store アプリの再インストールを試みることができます。Windows 11 または 10 PC には Windows ストアをアンインストールするための設定がないため、Windows PowerShell (管理者)でコマンドを実行してアンインストールできます。
このタスクを実行する方法は次のとおりです –
- Win + Xを同時に押して電源メニューを開きます。
- 次に「Windows ターミナル (管理者)」を選択します。
- UAC ウィンドウのプロンプトが表示されたら、「はい」を押します。
- ターミナルはデフォルトで Windows PowerShell (管理者) にロードされます。
- 以下のコードをコピー/貼り付けて Enter キーを押します –
Get-AppxPackage -allusers Microsoft.WindowsStore | Foreach {Add-AppxPackage -DisableDevelopmentMode -Register "$($_.InstallLocation)\\AppXManifest.xml" }
- このコマンドは、まず Microsoft Store をアンインストールしてから、コンピューターに再度インストールします。
Windows 11 または 10 PC でエラー コード 0x80073d0d が解決されているかどうかを確認してください。
Microsoft ストアからアプリをインストールできないのはなぜですか?
PC に新しいアプリをインストールできないのには、さまざまな理由が考えられます。上記のガイドに従って Windows ストア アプリのトラブルシューティングを行うと、問題は自動的に解決されます。以下のパスにアクセスすると、トラブルシューティングの設定が見つかる場合があります。
Windows 11 :
設定 (Win + I) > システム > トラブルシューティング > その他のトラブルシューティング > Windows ストア アプリ > 実行
Windows 10 :
[設定 (Win + I)] > [更新とセキュリティ] > [トラブルシューティング] > [追加のトラブルシューティング] > [Windows ストア アプリ] > [トラブルシューティング ツールを実行]
この後も問題が解決しない場合は、キャッシュ ストアをクリアすることを検討してください。これを行うには、管理者として CMDを開き、次のコマンドを実行しますWSreset.exe。



コメントを残す