Windows Updateエラー0x8024b102を解決する方法
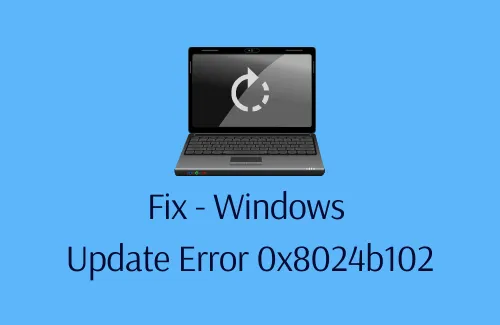
Windows アップデートがエラー コードで失敗することはよくあります。このチュートリアルでは、そのような問題「エラー 0x8024b102」、それが発生する理由、および Windows 11 または 10 PC でそれを修正する可能な方法についても調べます。
Windows 11/10 でエラー 0x8024b102 が発生する原因は何ですか?
このエラーは通常、システム ファイル、更新コンポーネント、Windows イメージなどが欠落または破損しているために発生します。これに加えて、必要なサービスの一部がバックグラウンドで実行されていない場合にも発生することがあります。あなたの場合の理由が何であれ、以下に概説する解決策を適用することで問題を解決できる可能性があります。
修正 – Windows Updateエラー0x8024b102
Windows アップデートのインストール中にエラー コード 0x8024b102 が発生した場合は、以下の提案を試してください。
1] Windows Update トラブルシューティング ツールを実行します
更新トラブルシューティング ツールは、Windows 更新のスムーズな実行を妨げる可能性のある問題を見つけて解決するために開発された Windows に組み込まれたユーティリティ プログラムです。このツールの使用方法は次のとおりです –
- Win + Iを押して設定を開きます。
- Windows 11で「システム > トラブルシューティング > その他のトラブルシューティング」を選択します。
- 次のページで、 Windows Update の横にある[実行]ボタンをクリックします。
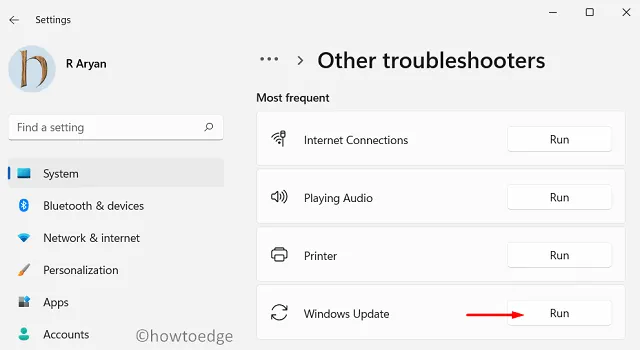
- トラブルシューティング ウィンドウが表示されたら、[次へ] をクリックし、画面上の指示に従います。
[設定 (Win + I)] > [更新とセキュリティ] > [トラブルシューティング] > [追加のトラブルシューティング]
- 次の画面で、[Windows Update] をクリックして展開し、[トラブルシューティング ツールを実行する] オプションをクリックします。
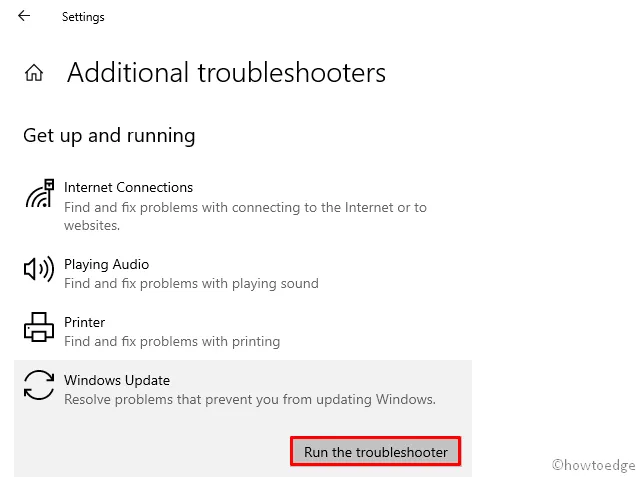
このプログラムは、コンピュータ内に存在する問題を検出して解決するために実行されます。見つかった問題を修正できない場合は、問題を適切に解決する方法について詳しく説明します。
2] Windowsシステムファイルを修復します
サードパーティのアプリをアンインストールすると、システム ファイルに干渉する可能性のあるファイルがいくつか残ります。デバイス上で実行されている外部プログラムもコア ファイルと対話し、コア ファイルを破損する可能性があります。コア システム ファイルが破損すると、Windows アップデートがスムーズに実行されなくなる可能性があります。Microsoft には、失われたシステム ファイルや破損したシステム ファイルを見つけて修復するために使用できる組み込みツールがいくつかあります。
このソリューションでは、SFC スキャンと DISM スキャンを実行して、破損したシステム ファイルと「Windows イメージ」を修復する方法を説明します。これを行うには、以下に概説する手順を実行します。
- まず、コマンドプロンプトを管理者として起動します。
- 起動したら、次のように入力してEnter キーを押します–
sfc /scannow
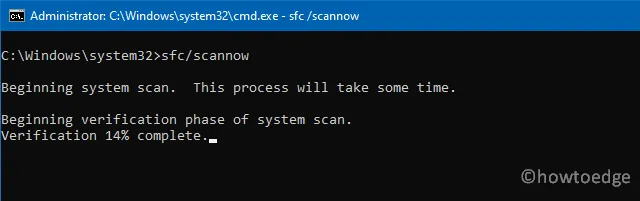
- このコードは、古くなった可能性のあるシステム ファイルを検索し、修復します。
- スキャン/修復全体には 10 ~ 15 分かかりますので、それに応じて待ちます。
- これが完了したら、以下のコマンドを実行して破損した Windows イメージを修復します。
DISM.exe /Online /cleanup-image /Restorehealth
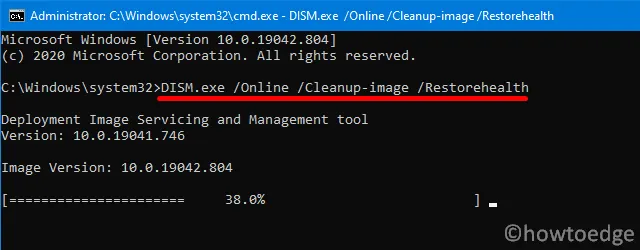
- SFC スキャンと同様に、これにも 10 ~ 15 分かかりますので、気長に待ちます。
両方のスキャンが完了したら、PC を再起動し、エラーが解決するかどうかを確認します。
3] Windows アップデートのダウンロード パスをクリアする
最近のパッチのインストールに関するすべての情報を保存するレジストリがあります。これが何らかの理由で破損すると、それ以降の更新がスムーズに行われなくなります。これを修正するには、レジストリを削除して修正する必要があります。この DWORD エントリを削除する方法は次のとおりです –
- まず、Win + R を押して「ファイル名を指定して実行」ダイアログを起動します。
- 「regedit」と入力して「OK」をクリックします。
- UAC のプロンプトが表示されたら、「はい」を押します。
- レジストリ エディターで、次のパスに移動します。
HKEY_LOCAL_MACHINE \ ソフトウェア \ ポリシー \ Microsoft \ Windows \ WindowsUpdate
- 上のパスに到達したら、その右側のペインに進みます。
- ここで、「WUServer」という名前の DWORD エントリを見つけて右クリックします。
- コンテキスト メニューで削除オプションを選択します。
- 確認メッセージが表示された場合は、[はい]をクリックします。
- 同じ手順に従って、ここで「WIStatusServer」という名前の追加エントリを削除します。
- 次に PC を再起動して、最近の変更を保存します。
4] Windows Updateコンポーネントをリセットする
Windows Update コンポーネントをリセットして更新エラーを修正する
5] 累積的な更新プログラムを手動でインストールする
- まず最初に、コンピュータで実行されている Windows のバージョンを知る必要があります。これを行うには、[ファイル名を指定して実行] ( Win + R ) を開き、「winver」と入力して、[OK] をクリックします。
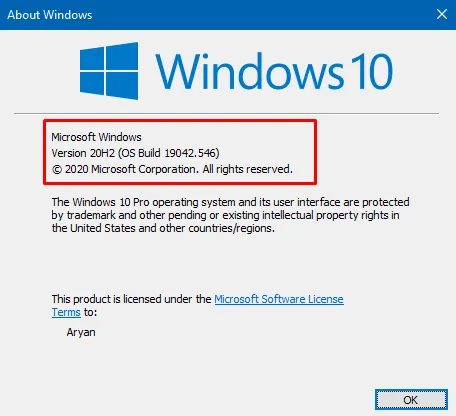
- 次に「Windows について」が表示されます。PC で実行されているバージョンを確認します (例: 21H1/2009、1909/1903、1809、1803、1607 など)。
- Windows の正確なバージョンがわかったので、Windows 更新履歴ページにアクセスしてください。

- 左側のペインで Windows バージョンをクリックし、公開日、KB 番号、およびビルド OS を表示する最上部のリンクを選択します。
- ここで KB 番号をコピーし、Microsoft 更新プログラム カタログサイトにアクセスします。
- KB 番号をコピーして検索フィールドに貼り付け、Enterを押します。
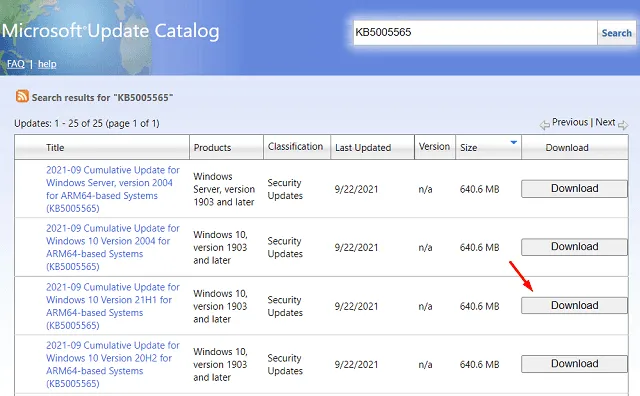
- 次に、一致する結果のリストが表示されます。システム アーキテクチャ (x86、x64、または ARM64) に一致するものを選択し、[ダウンロード]ボタンをクリックします。
- 次のウィンドウの上部のリンクをクリックします。これを実行すると、スタンドアロン パッケージ (.msu ファイル形式) のダウンロードが開始されます。
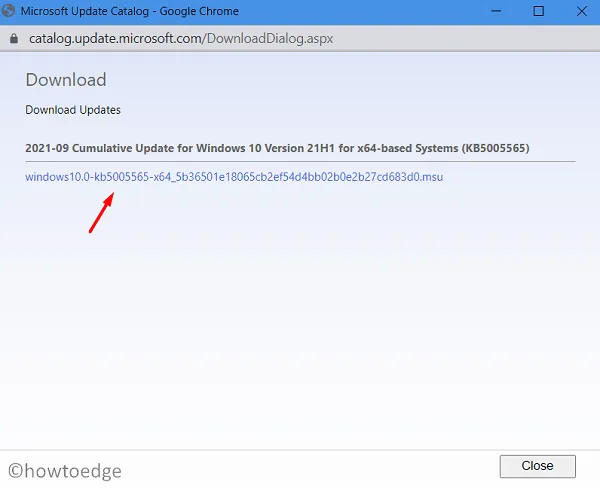
- このダウンロードが完了するまで待ちます。完了したら、「セットアップ ファイル」をダブルクリックしてインストールを開始します。
これで PC のエラー コード 0x8024b102 が解決されることを願っています。
Imp : 現時点では、この方法は Windows 10 ユーザーにのみ適用できます。Windows 11 を使用していてこのエラー コードが表示される場合は、クリーン インストールを実行することをお勧めします。



コメントを残す