Windows 11 でグラフィック カードを確認する方法

グラフィックス カードは、画面上に画像を表示する役割を担うため、ゲーム用 PC の最も重要なコンポーネントです。最高のパフォーマンスが得られるようにコンピューターの設定を調整するには、コンピューターにインストールされているグラフィック カードの種類を知ることが重要です。そうしないと、ゲームが遅れたり、まったくプレイできなくなったりします。
Windows 11 でグラフィック カードを確認する方法
グラフィックス カードは、ゲームや写真編集の品質に大きな影響を与えます。最新のアップデートとドライバーを常に最新の状態に保つこと、およびパフォーマンスの問題が発生している場合は時々変更することが重要です。
Windows 11 でグラフィック カードを確認する方法をいくつか紹介します。
1] Windowsの設定を使用する
設定アプリを使用すると、デバイスに現在インストールされているグラフィック カードを確認できます。これを実現するには、次の手順に従ってください –
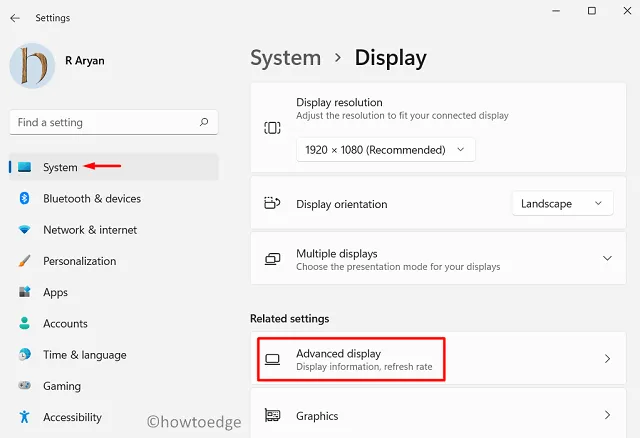
- ディスプレイ情報から内部ディスプレイを選択します。
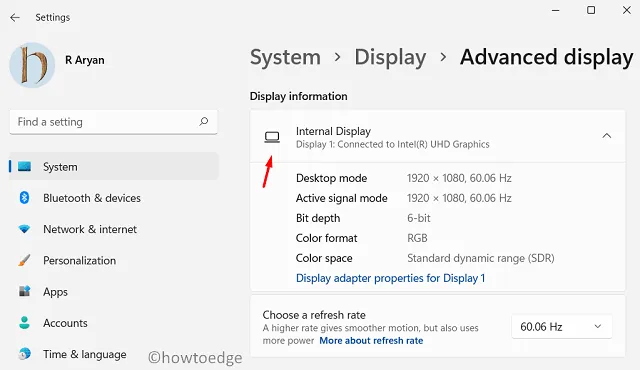
ここには、グラフィックス カードのモデル番号と製造元が記載されています。「ディスプレイ 1 のアダプターのプロパティを表示」オプションをクリックすると、グラフィックス カードに関する追加情報を取得できます。
2] DirectX 診断ツールの使用
DirectX は、3D ゲーム、グラフィックス、ネットワークなどのマルチメディア エクスペリエンスを強化する Windows プログラムです。このプログラムを使用すると、コンピュータにインストールされているグラフィック カードにすばやくアクセスできます。これを行うには、次の手順に従います。
- 「Windows + R」キーを使用してファイル名を指定して実行ツールを開きます。
dxdiag検索ボックスに「 」と入力し、Enter キーを押して DirectX 診断ツールを起動します。- 確認メッセージが表示された場合は、「はい」ボタンをクリックして続行します。
- プライマリ グラフィック カードに関する情報を表示するには、[ディスプレイ]タブをクリックします。
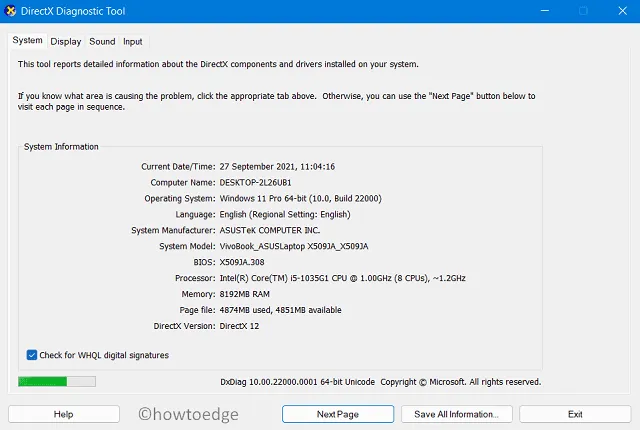
3] システム情報ツール経由
システム情報ツールを使用することも、グラフィック カードに関する情報を確認するもう 1 つの方法です。そのために使用できる手順は次のとおりです –
- [スタート] を右クリックし、[ファイル名を指定して実行]オプションを選択します。
- 次に、[ファイル名を指定して実行] ダイアログ ボックスに「msinfo32」と入力して、 [システム情報]ウィンドウを開く必要があります。
- 画面の左側にある「コンポーネント」セクションを展開します。
- 展開されたオプションから、[表示]を選択します。
- これで、コンピュータ上のすべてのグラフィック カードが右側に表示されます。
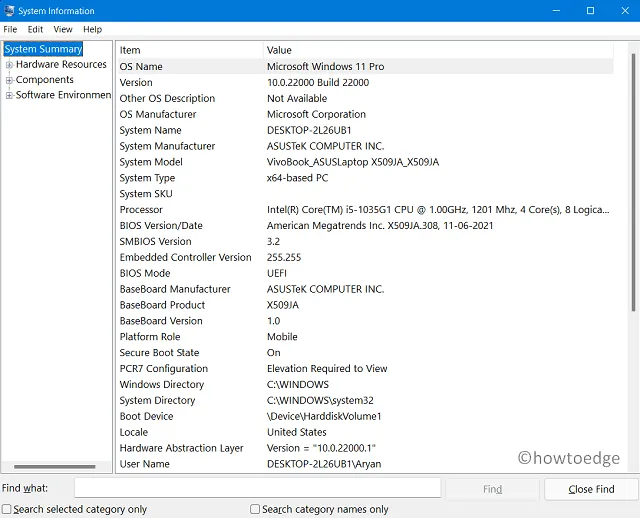
4]デバイスマネージャーから
デバイス マネージャーは、入出力デバイスとそのハードウェア プロパティに関する情報を維持します。デバイス マネージャーを使用してグラフィックス カードを確認するには、次の手順を実行します。



コメントを残す