Outlook で不在時の返信を無効または有効にする

この投稿では、MS Outlook で不在時の返信を無効または有効にする方法について説明します。不在通知は、ユーザーが Outlook 電子メールに自動的に応答を送信できるようにする機能です。従業員は多くの場合、休暇中、出張中、または一時的にメッセージに応答できない場合に、この機能を使用して欠席を通知します。クライアントや同僚間の期待を管理し、メールに返信がない場合の混乱を防ぐのに役立ちます。
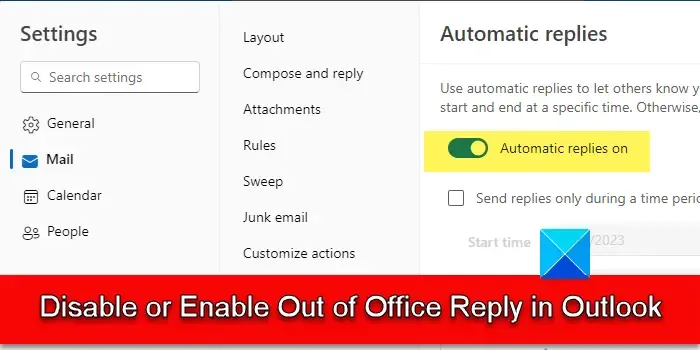
デフォルトでは、Outlook の不在通知機能は無効になっています。この機能を有効にすると、Outlook で不在時に受信した電子メールに返信するために使用する応答を作成できるようになります。この応答は通常、受信者に不在であることを伝えるカスタム メッセージで構成されます。
Outlook で不在時の返信を無効または有効にする方法
次のセクションでは、さまざまな Outlook バージョンで不在時の返信を無効または有効にする方法を説明します。また、Outlook のバージョンがその機能をサポートしていない場合に、不在時の「ルール」を作成する方法も説明します (機能の可用性と機能は、使用している Outlook のバージョンとメールによって異なる場合があります)構成設定)。
この機能は Outlook のメール クライアントに限定されていることに注意してください。Outlook の予定表、ユーザー、またはその他のモジュールを使用している場合は、不在時の機能にアクセスできません。また、応答は、指定されたアクティブ化期間中に各送信者に 1 回だけ送信されます。
1] Web 用 Outlook で不在時の返信を有効または無効にする
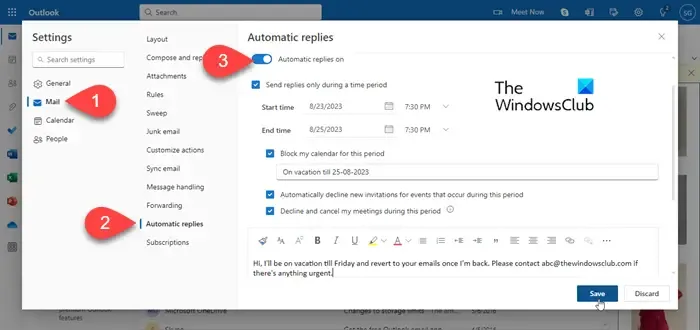
Outlook.com アカウントにログインし、右上隅にある歯車アイコンをクリックします。設定ウィンドウが表示されます。左側のパネルで「メール」オプションをクリックします。次に、[自動応答] (下から 2 番目のオプション) をクリックします。
[自動返信] セクションに、[自動返信をオンにする] トグル ボタンが表示されます。トグルをクリックして、 Outlook メール アカウントの不在時の返信を有効または無効にします。
この機能を有効にすると、Microsoft Outlook で自動応答を設定できるようになります。
2] Outlook クライアントで不在時の返信を有効または無効にする
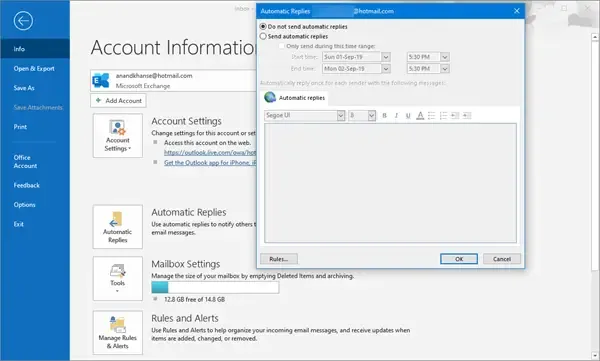
Outlook デスクトップ クライアントで不在時の返信を有効または無効にするには、次の手順に従います。
Outlook メールボックスに移動し、左上隅にある[ファイル]メニューをクリックします。右側のパネル (「アカウント情報」の下) で、「自動応答 (不在時)」オプションをクリックします。
自動応答設定ウィンドウが表示されます。[自動応答を送信する]ラジオ ボタンをクリックして、メールボックスの不在時応答を有効にします。
次に、応答を送信する時間枠を選択し (オプション)、応答を作成します。同僚または組織の Exchange サーバーからの電子メールには、[組織内]タブを使用します。外部連絡先に応答するには、[組織外]タブを使用します。「OK」をクリックして変更を保存します。
不在時の返信の時間枠を選択しなかった場合、この機能はすぐにアクティブになり、手動で機能を無効にするまでオフになりません。
この機能を無効にするには、 [自動応答を送信しない]オプションを選択し、 [OK]ボタンをクリックします。
3] 不在通知ルールの作成 – すべてのバージョン
自動応答を送信するオプションが表示されない場合は、電子メール テンプレートといくつかの Outlook ルールを使用して自動応答を設定できます。その方法は次のとおりです。
メールボックスに移動し、左上隅にある[新しいメール]オプションをクリックします。新しいメールの作成ウィンドウが表示されます。メール本文に適切な件名と内容を入力して、不在時の応答の下書きを作成します。
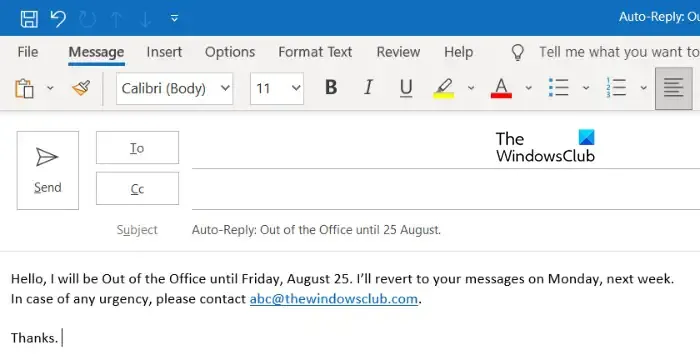
次に、テンプレートを保存します。[ファイル] > [名前を付けて保存]オプションをクリックします。名前を付けて保存ダイアログボックスが表示されます。テンプレートの名前を入力し、[ファイルの種類: ] ドロップダウンで[Outlook テンプレート (*.oft)]を選択します。「保存」ボタンをクリックしてテンプレートを保存します。
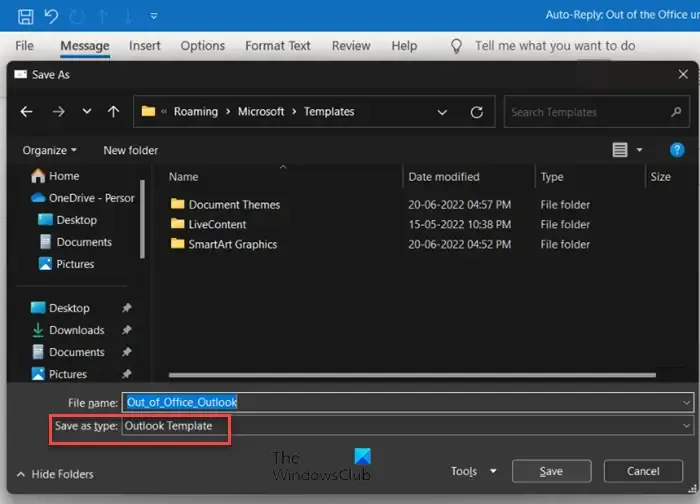
次に、「ファイル」メニューをクリックします。「アカウント情報」の下の「ルールとアラート」を選択します。
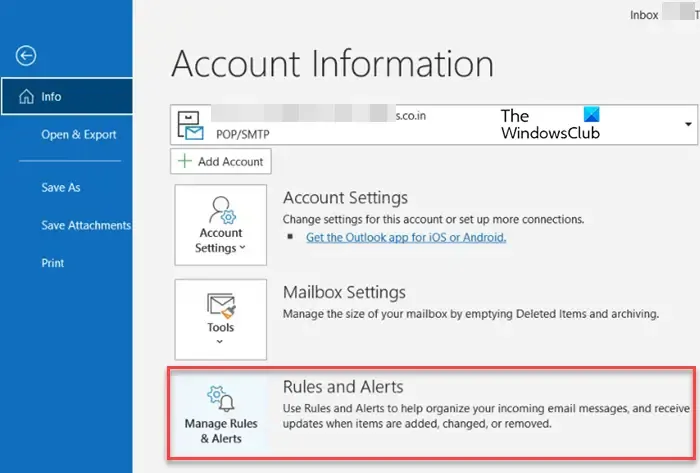
[ルールとアラート] ダイアログ ボックスが表示されます。[電子メール ルール]タブの下にある[新しいルール]ボタンをクリックします。
ルール ウィザードが開き、ルールを設定できます。ウィザードの最初の画面で、ステップ 1 の[受信したメッセージにルールを適用する]を選択して、空のルールから開始します。「次へ」ボタンをクリックします。

2 番目の画面で、ステップ 1 でチェックする条件を選択します。たとえば、[宛先] フィールドに自分の名前が含まれる受信メッセージにルールを適用するには、[宛先] ボックスに自分の名前が含まれる場所を選択します。次のステップに進むには、「次へ」ボタンをクリックします。
3 番目の画面で、実行するアクションを選択します。ここで、[特定のテンプレートを使用して返信]オプションを選択します。同じ画面で、ステップ 2 の [特定のテンプレート]リンクをクリックします。次に、前に保存した不在時の応答電子メール テンプレートを参照して選択します。「次へ」ボタンをクリックして次に進みます。
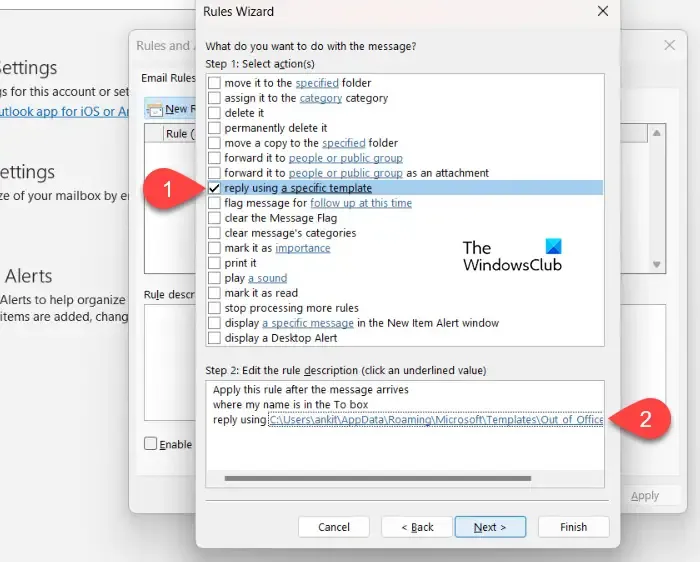
4 番目の画面では、ルールの例外を指定できます。たとえば、返信したくない特定の受信者や電子メールを指定できます。さらに進むには、「次へ」ボタンをクリックしてください。
ウィザードの 5 番目の画面で、ルールに名前を付け、「このルールを有効にする」オプションの横にあるボックスをチェックします。[完了]ボタンをクリックしてルールを有効にします。
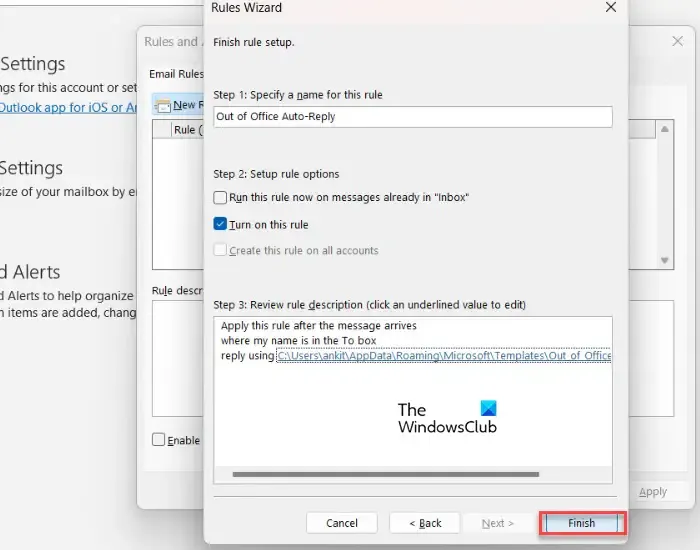
ルールを無効にするには、 [ファイル] > [ルールとアラート]をクリックします。[ルールとアラート] ダイアログ ボックスでルールを選択し、上部の[削除]ボタンをクリックします。
それでおしまい!これが役立つことを願っています。
Outlook で全員に返信を有効または無効にするにはどうすればよいですか?
Microsoft Outlook では、全員に返信がデフォルトで有効になっています。必要に応じて、フォームを作成してOutlook の全員に返信機能を無効にすることができます。[開発]タブに切り替えて、[フォームのデザイン]を選択します。「フォームのデザイン」ウィンドウで「メッセージ」を選択し、 「開く」をクリックします。次に、「アクション」>「全員に返信」>「プロパティ」を選択します。「有効」ボックスのチェックを外し、 「OK」をクリックします。次に、「プロパティ」タブをクリックし、「アイテムを含むフォーム定義を送信する」にチェックを入れます。次に、[発行] > [フォームを次の名前で発行]を選択します。[探す場所] ドロップダウンでオプションを選択し、フォームに名前を付けます。クリック公開してフォームへの変更を保存します。
不在通知が機能しないのはなぜですか?
Outlook for Microsoft 365 で不在通知機能が正しく機能しない場合は、不在通知ルール テンプレートが破損しているか、不在通知クォータを超過しているため、新しいルールを作成できない可能性があります。この問題は、デフォルト (または特定の) ドメインのリモート ドメイン構成が不在時のメッセージを許可するように設定されていない場合にも発生する可能性があります。Exchange では、メールボックス アシスタント イベントのバックログが原因で問題が発生する可能性があります。



コメントを残す