Windows 11 で Dev Drive を信頼済みまたは信頼できないものとして設定する方法

Microsoft は、システムのドライブのパフォーマンスを向上させることを目的とした、ReFS テクノロジを使用した新しいストレージ ボリュームであるDev Driveを導入しました。Dev Drive Protection を有効にする方法については すでに説明しましたが、この投稿では、Windows 11 でDev Drive を信頼済みまたは信頼できないものとして設定する方法を学びます。
Dev Drive を作成すると、システムは自動的にそれを信頼し始めます。ただし、信頼できるドライブと信頼できないドライブを区別するいくつかの点があるため、これが常に最良の動作であるとは限りません。
Dev Drive ボリュームがTrustedの場合、非同期パフォーマンス モードで実行されるリアルタイム保護の対象になります。この場合、ファイルは今開きますが、後でスキャンされます。これにより、ドライブを明示的に「信頼できる」としてマークするため、ドライブの安全性が高まるのではなく、脅威からの保護とパフォーマンスのバランスが取れ、パフォーマンスが向上します。
ただし、Untrusted Dev Drive の場合はこの限りではありません。Dev Drive が信頼できない場合は、同期的にスキャンされます。これは、リアルタイム保護が同期的に実行されることを意味します。したがって、ファイルが開いた瞬間にスキャンされます。これにより、パフォーマンスは低下しますが、保護力は強化されます。
Windows 11 で開発ドライブを信頼済みまたは信頼できないとして設定する
Dev Drive Trusted または Untrusted を手動で設定することが重要である理由が理解できたので、次はコンピューター上で Dev Drive Trusted または Untrusted を設定する方法を見てみましょう。このガイドでは、次のことについて説明します。
- ドライブが「信頼できる」または「信頼できない」に設定されているかどうかを確認します
- Dev Drive を信頼できるものとして構成する
- Dev Drive を信頼できないものとして構成する
同じことを行う方法を見ていきます。
1] ドライブが「信頼できる」または「信頼できない」に設定されているかどうかを確認します
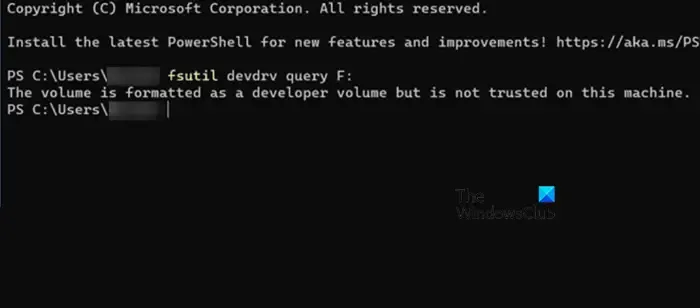
ドライブを信頼できるまたは信頼できないに設定する前に、構成の変更が必要かどうかを確認する必要があります。同じことを行うには、コマンド プロンプトまたはWindows PowerShellが必要です。スタートメニューからアプリケーションを起動できます。必ず管理者としてアプリを開いてください。管理者としてコマンド プロンプトまたは PowerShell を開こうとすると、UAC プロンプトが表示されます。「はい」をクリックしてアクションを確認します。アプリが起動したら、以下のコマンドを実行します。
fsutil devdrv query <drive-letter>:
コマンドが「これは信頼できる開発者ボリュームです。開発者ボリュームはウイルス対策フィルターによって保護されています」というステートメントを出力する場合、開発ドライブは信頼されていますが、「ボリュームは開発者ボリュームとしてフォーマットされていますが、このマシンでは信頼されていません」というメッセージが表示される場合は、開発ドライブは信頼されています。 、信頼されていません。
2] Dev Driveを信頼できるものとして構成する

次に、Dev Drive を信頼済みとして設定しましょう。信頼できるドライブとは何か、またコンソール (この場合は管理者としてコマンド プロンプトまたは PowerShell) を開く方法については前に説明しました。したがって、管理者権限でコマンド ライン インタープリタを開き、次のコマンドを実行します。
fsutil devdrv trust <drive-letter>:
コマンドが正常に実行されると、「操作は正常に完了しました」というメッセージが表示されます。
3] Dev Drive を信頼できないものとして構成する
開発ドライブを信頼できないドライブとして設定するには、コマンド プロンプトまたは PowerShell の管理者モードまたは管理者モードでコマンドを実行します。
fsutil devdrv untrust <drive-letter>:
これで十分です。
Windows 11 で Dev Drive を有効にするにはどうすればよいですか?
Dev Drive は、[Windows 設定] > [ストレージ] > [ストレージの詳細設定] > [ディスクとボリューム] > [Create Dev Drive] から有効にできます。
Windows 11 にはどれくらいの RAM が必要ですか?
Windows 11 をインストールするには、少なくとも 4 GB の RAM が必要です。ただし、チェックするパラメータは RAM だけではありません。そのため、Windows 11 のシステム要件を確認してください。ツールを使用して、 PC が Windows 11 をサポートしているかどうかを確認することもできます。



コメントを残す