Windows 11/10 では、PC が起動前に常に 2 回起動します。
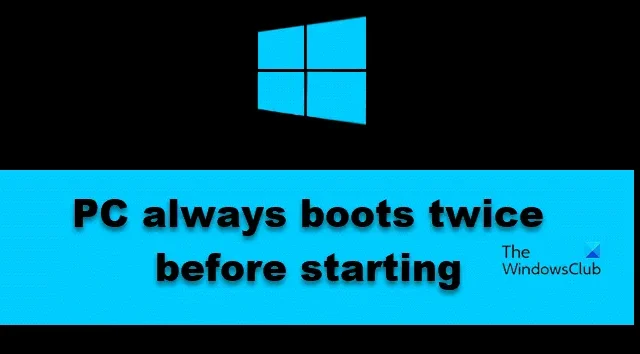
一部の Windows ユーザーは、PC が起動する前に常に 2 回起動すると報告しています。ほとんどの場合、この問題は、ユーザーまたはアップデートによって誤ってシステムの設定が変更されたことが原因で発生します。この投稿では、問題を解決するために何をする必要があるかについて説明します。
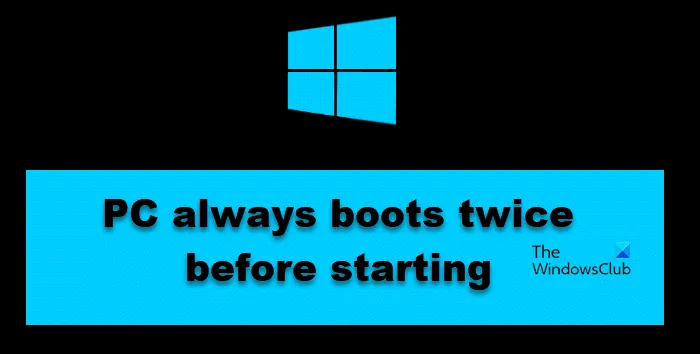
PC が 2 回起動するのはなぜですか?
BIOS にいくつかの変更が加えられ、この現象が発生するため、PC が 2 回起動します。多くの場合、この問題は Windows の高速スタートアップ オプションまたは BIOS の高速ブートによって引き起こされます。また、プロセッサーを最大限に活用するために CPU をオーバークロックすると、PC が 2 回起動することがあります。
Windows 11/10 では、PC が起動前に常に 2 回起動します。
PC が起動前に常に 2 回起動する場合は、以下の解決策に従って問題を解決してください。
- BIOS をアップデートする
- 高速スタートアップをオフにする
- オーバークロックアプリの使用をやめる
- BIOS からの高速ブートを無効または有効にする
- BIOS 設定を変更する
- BIOSをリセットする
それらについて詳しく話しましょう。
1] BIOSをアップデートする
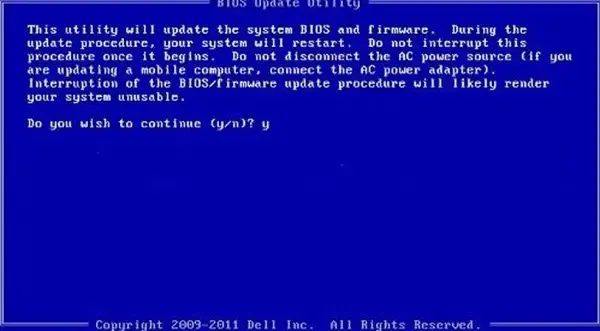
BIOS に変更を加えない解決策から始めましょう。代わりに、更新させていただきます。問題が古い BIOS の結果である場合は、これで問題は解決します。それで、先に進んでBIOSを更新してください。これでうまくいくことを願っています。問題が解決しない場合は、次の解決策に進みます。
2]高速スタートアップをオフにする
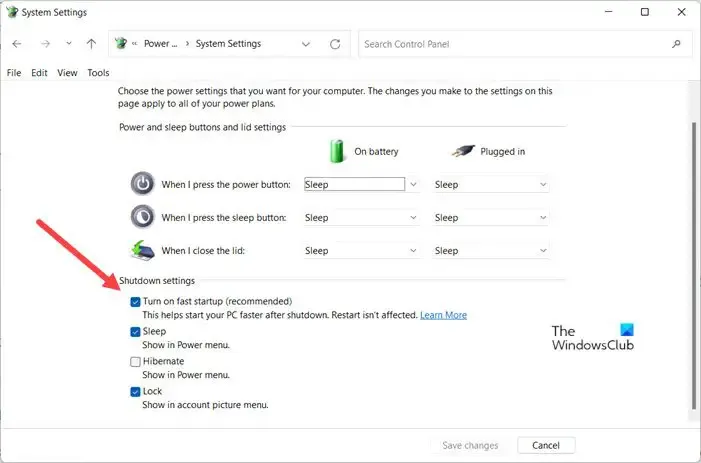
高速スタートアップを使用すると、コンピュータをすばやく起動できます。ただし、起動プロセス中に問題が発生することで有名です。コンピュータは 2 回起動するため、高速スタートアップに問題がある可能性があります。コントロールパネルから無効にすることができます。この機能を無効にすると起動プロセスが若干遅くなる可能性があることに注意してください。Microsoft がこの問題に対処する更新プログラムをリリースしたら、高速スタートアップを再度有効にすることができます。高速スタートアップを無効にするには、以下の解決策に従ってください。
- スタートメニューから「コントロールパネル」を検索します。
- [システムとセキュリティ] > [電源オプション] に移動します。
- [電源ボタンの動作を選択する] を選択します。
- 次に、「現在利用できない設定を変更する」をクリックする必要があります。
- [高速スタートアップをオンにする]を無効にします(推奨)。
- 「変更を保存」をクリックしてアクションを確認します。
最後に、問題が解決したかどうかを確認します。
3]オーバークロックアプリの使用をやめる

コンピューターをゲームに適したものにするためにオーバークロック ソフトウェアをインストールしている場合は、それを無効にします。CPU をオーバークロックすると、一時的にはパフォーマンスが向上しますが、長期的には問題が発生する可能性があります。そのため、インストールされているオーバークロック アプリを無効にすることをお勧めします。
4] BIOS からの高速ブートを無効または有効にする
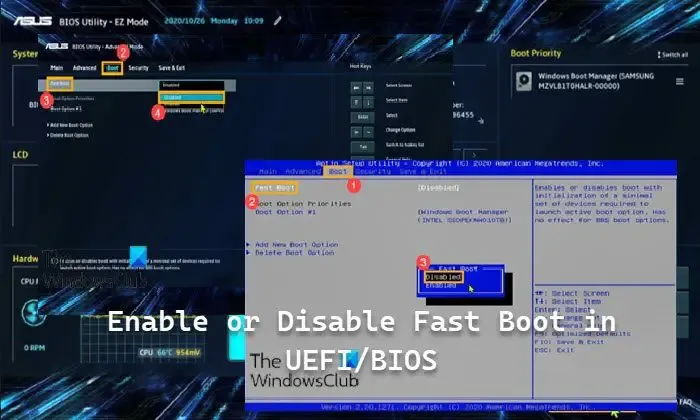
高速スタートアップと同様に、高速ブートはコンピュータの起動を迅速化します。ただし、場合によっては、Windows の内部プロセスと競合し、問題が発生する可能性があります。そのため、BIOS に移動して Fast Boot の設定を確認する必要があります。有効になっている場合は無効にし、その逆も同様です。
5] BIOS設定を変更する

次に、BIOS 構成をチェックして、正しく構成されているかどうかを確認しましょう。システムを強制的に 2 回起動する可能性があるさまざまな BIOS 設定があります。したがって、まずBIOS ファームウェアを起動します。次に、次の BIOS 設定をチェックし、指示どおりに構成されていることを確認します。
- 内部 PLL 過電圧 –無効 (AI Tweaker または Extreme Tweaker タブの下)。
- PCl-E による電源オン –有効 ([詳細設定] > [APM 構成] の下)。
- ErP Ready – 無効 ([詳細設定] > [APM 設定] の下)。
- Ai オーバークロック チューナー –自動 (AI Tweaker または Extreme Tweaker タブの下)。
- CSM を起動 –無効 (ブート中)。
完全に OEM に依存するため、お使いのシステムでは、オプションの名前が異なる場合や、異なる場所にある場合があります。
6] BIOSをリセットする
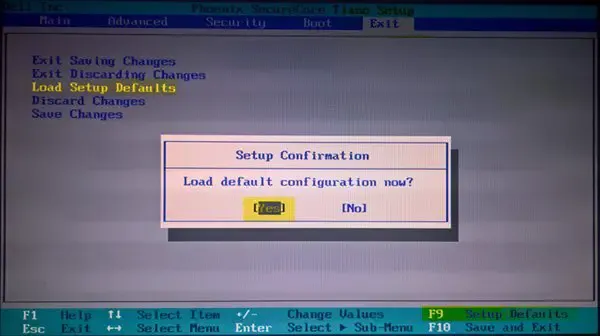
何もうまくいかなかった場合、最後の手段は BIOS をリセットすることです。はい、以前に行った変更はすべて失われることはわかっています。こんなことを許すわけにはいきません。そのため、BIOSをリセットして確認する必要があります。
この投稿で説明されている解決策を使用して問題を解決できることを願っています。
Windows 11 で PC の電源がランダムにオンになるのはなぜですか?
自動メンテナンスが有効になっている場合、PC の電源が突然オンになることがあります。メンテナンス タスクを実行する必要があるときにコンピュータが起動します。この動作が気に入らない場合は、自動メンテナンスを無効にするか、スケジュールを設定できます。



コメントを残す