セーフガード ブロックを無効にして Windows 11 23H2 にアップグレードする方法

コンピューター ソフトウェアまたはハードウェア構成との互換性の問題により、Windows Update システムがWindows 11 23H2 (2023 Update)にセーフガード ホールドを設定した場合は、ブロックを無効にしてアップグレード プロセスを続行できます (推奨されませんが)。このガイドでは、その方法を学びます。
新しいバージョンが公開されるたびに、オペレーティング システムにはエクスペリエンスに悪影響を与える可能性のある既知の問題が依然として存在する可能性があります。ただし、Microsoft は通常、ロールアウトを停止する代わりにブロック (正式には「セーフガード ホールド」として知られています) を設置して、影響を受けるデバイスが機能更新プログラムを取得できないようにします。問題が社内または外部ソースによって解決されると、セーフガード ホールドが解除され、ロールアウトが続行されます。
Windows Update の設定に Windows 11 2023 Update へのアップグレード オプションがない場合は、グループ ポリシー エディターまたはレジストリを使用して、アップグレードを防止するポリシーを無効にすることができます。通常、このプロセスはアップグレード中およびアップグレード後に問題が発生する可能性があるため推奨されませんが、時間が経っても新しいバージョンが自動的にダウンロードされない場合や、機能の更新をテストする予定がある場合は、この設定を変更することを選択できます。予備のコンピューター。
このガイドでは、 Windows 11でセーフガード ホールド ポリシーを無効にする手順を説明します。
警告:デバイス構成と完全な互換性がない場合に新しいバージョンの Windows 11 をインストールすると、エクスペリエンスに悪影響を及ぼし、場合によってはデータ損失が発生する可能性があります。自分が何をしているのかを理解し、リスクを理解していない限り、これらの指示に従うことはお勧めできません。また、レジストリ オプションを使用する予定がある場合は、データベース設定の変更が正しく行われていないと、インストールに元に戻せない変更が生じる可能性があることを考慮してください。ここでは、あなたが何をしているのかを理解しており、コンピュータの完全なバックアップを事前に作成していることを前提としています。あなたは警告を受けました。
Windows 11 23H2 をインストールするためのグループ ポリシーからのブロックを無効にする
セーフガード ホールドを無効にして Windows 11 23H2 にアップグレードするには、次の手順を実行します。
-
Windows 11 で[スタート]を開きます。
-
gpedit.mscを検索し、一番上の結果を選択してローカル グループ ポリシー エディターを開きます。
-
次のパスを参照します。
Computer Configuration > Administrative Templates > Windows Components > Windows Update > Manage updates offered from Windows Update -
「機能更新のセーフガードを無効にする」ポリシーをダブルクリックします。
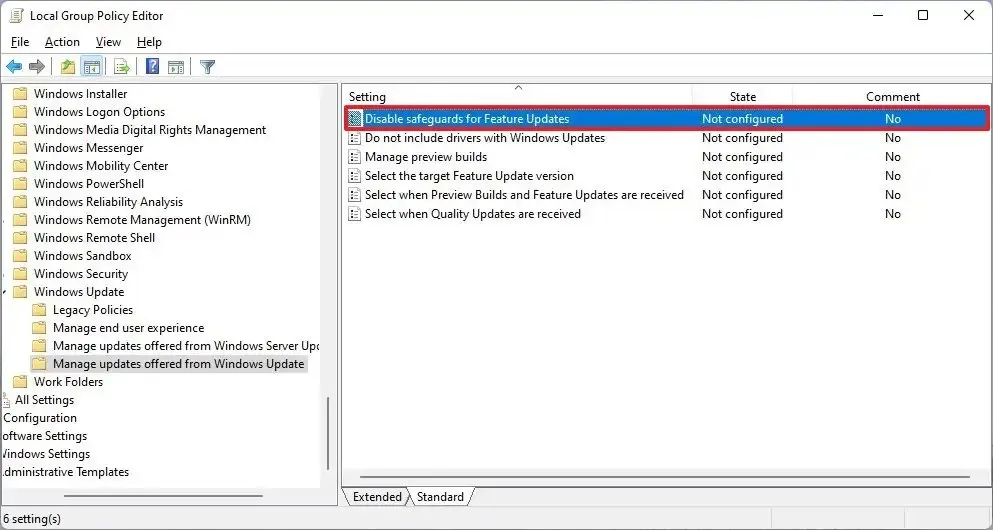
-
「有効」オプションを選択します。
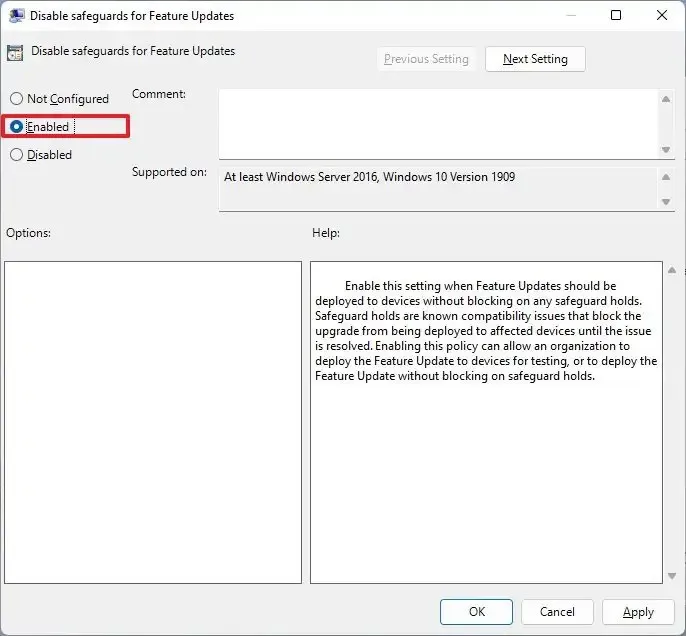
-
「適用」ボタンをクリックします。
-
「OK」ボタンをクリックします。
-
コンピュータを再起動してください。
手順を完了すると、セーフガード ホールドによってデバイスの新しいバージョンへのアップグレードが妨げられなくなります。ただし、機能更新プログラムがコンピューターで利用可能になるまでに最大 2 日かかる場合があります。
ポリシーはアップグレード後にリセットされます。つまり、次回の機能更新プログラムのロールアウト中にデバイスで同じ問題が発生した場合は、ポリシーを再度構成する必要があります。
Windows 11 23H2 をインストールするためのレジストリからのブロックを無効にする
セーフガード ホールドをバイパスしてレジストリから Windows 11 23H2 をインストールするには、次の手順を実行します。
-
[スタート]を開きます。
-
regeditを検索し、一番上の結果を選択してレジストリを開きます。
-
次のパスを参照します。
HKEY_LOCAL_MACHINESOFTWAREPoliciesMicrosoftWindows -
「Windows」キーを右クリックし、「新規」サブメニューを選択して、「キー」オプションを選択します。
-
キーに「WindowsUpdate」という名前を付けて Enter キーを押します。
-
「WindowsUpdate」キーを右クリックし、「新規」サブメニューを選択し、「DWORD (32 ビット) 値」オプションを選択します。
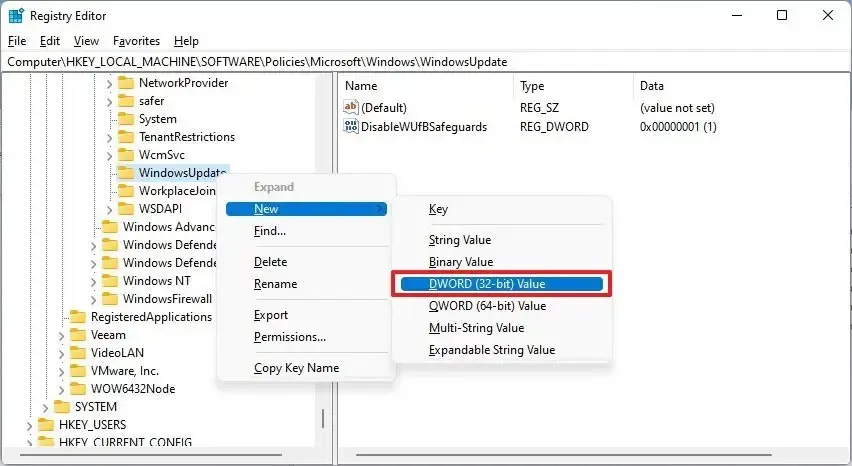
-
キーにDisableWUfBSafeguardsという名前を付けて Enter キーを押します。
-
新しく作成したキーをダブルクリックし、その値を0から1に設定します。
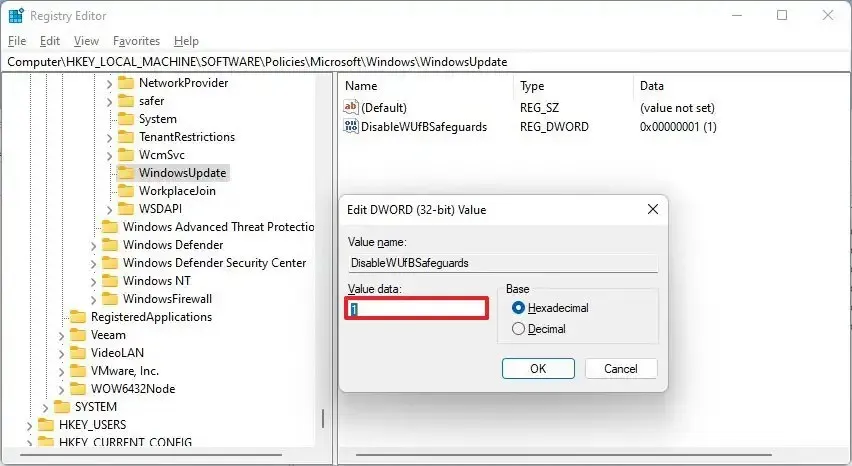
-
「OK」ボタンをクリックします。
-
コンピュータを再起動してください。
手順を完了すると、アップグレードの準備が整ったときに Windows Update 設定からWindows 11 23H2 をインストールするオプションが利用できるようになります。
この機能は、Windows 11 を実行するための最小要件を満たすデバイスでのみ機能する場合があります。サポートされていないハードウェアを搭載したコンピューターをアップグレードするには、別の一連の手順に従う必要があります。



コメントを残す