Windows 11 23H2 システム要件 (2023-24)
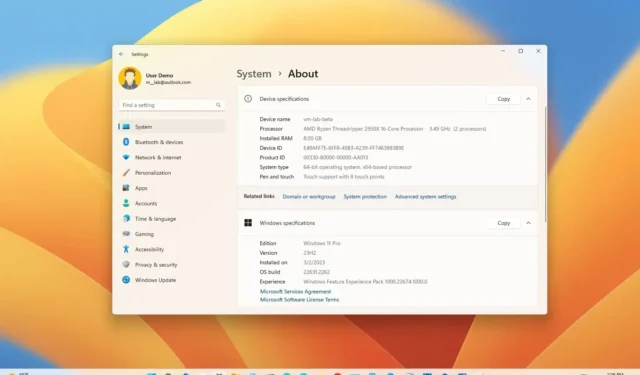
Windows 11 23H2 (2023 Update) のハードウェア要件は、バージョン 22H2 および 21H2 と同じです。同社によれば、「バージョン 23H2 は、Windows 11 バージョン 22H2 と同じサービス ブランチとコード ベースを共有しています。」これは、アップグレードが「小規模な有効化パッケージを介してバージョン 23H2 に簡単に更新される」ことを意味し、再インストールは必要ありません。コンピューターで既に Windows 11 22H2 が実行されている場合は、バージョン 23H2 と互換性があります。
ただし、Windows 10を実行しているデバイスをアップグレードする場合、ハードウェアは、64 ビット デュアルコア プロセッサ、4 GB の RAM、64 GB のストレージ、トラステッド プラットフォーム モジュール (TPM) バージョン 2.0、およびセキュアブート。また、インストール プロセスの一環として、インターネット接続を備えた Microsoft アカウントを使用してアカウントを作成する必要があります。そうしないと、新規インストールでセットアップを完了できません。
このガイドでは、Windows 11 をインストールするための新しいシステム要件と、コンピューターで新しいバージョンのオペレーティング システムが実行されるかどうかを確認する手順について説明します。
Windows 11 23H2 のシステム要件
Windows 11 23H2 のハードウェア要件:
- プロセッサ: 1 GHz 以上の CPU または 2 つ以上のコアを備えたシステム オン チップ (SoC)。
- RAM: 4GB。
- ハードドライブ: 64GB 以上。
- システムファームウェア: UEFI、セキュアブート対応。
- TPM:トラステッド プラットフォーム モジュール (TPM) バージョン 2.0。
- グラフィックス: WDDM 2.0 ドライバーを備えた DirectX 12 以降と互換性があります。
- ディスプレイ解像度:対角 9 インチを超える高解像度 (720p) ディスプレイ、カラー チャネルあたり 8 ビット。
- ネットワーク: Microsoft アカウントとインターネット接続。
Windows 11 Pro または Home をセットアップするときに、セットアップを完了するには Microsoft アカウントとインターネット接続も必要です。そうしないと、Out-of-Box Experience (OOBE) を完了できなくなります。つまり、Pro エディションと Home エディションは、少なくとも初期セットアップ中はローカル アカウントをサポートしなくなります。
Windows 11 23H2 対応プロセッサ
オリジナル バージョンと同様、Windows 11 23H2 は、Intel Core 第 8 世代以降のプロセッサと一部の Pentium、Atom、Celeron、および Xeon CPU を含む一部のプロセッサとのみ互換性があります。AMD 側では、オペレーティング システムは、一部の EPYC および Athlon CPU とともに、第 2 世代 Ryzen (Threadripper を含む) 以降のプロセッサのみをサポートします。ARM サポートに関しては、Windows の最新バージョンは、Qualcomm Snapdragon 850、7c、8c、8cx の第 1 世代と第 2 世代、および Microsoft SQ1 と SQ2 をサポートします。
さらに、第 7 世代 Intel プロセッサーもサポートされていますが、7820HQ チップのみです。さらに、Intel の Core X および Xeon W プロセッサもサポートされていますが、これはデバイスに宣言型のコンポーネント化されたハードウェア サポート アプリ (DCH) ドライバーが付属している場合に限られます。
Intel、AMD、Qualcomm がサポートするプロセッサのリストは次のとおりです。
インテルがサポートするプロセッサー
- 8代目(コーヒーレイク)。
- 第9世代(コーヒーレイクリフレッシュ)。
- 第 10 世代 (Comet Lake と Ice Lake)。
- 第11世代(ロケットレイクとタイガーレイク)。
- 12代目(アルダーレイク)。
- 13代目(ラプターレイク)。
- Pentium – ゴールドとシルバー。
- Xeon – Skylake-SP、Cascade Lake-SP、Cooper Lake-SP、Ice Lake-SP
- サポートされているすべての Intel プロセッサ。
AMDがサポートするプロセッサ
- Ryzen 2000、3000、4000、5000、6000、7000 (3D V キャッシュ チップを含む)。
- Ryzen Threadripper Pro 59xxWX。
- Ryzen 組み込み V25xx および V27xx。
- EPYC 第 2 世代および第 3 世代
- Athlon – ゴールド、シルバー、3xxx、300x。
- サポートされているすべての AMD プロセッサ。
クアルコムがサポートするプロセッサ
- スナップドラゴン850。
- スナップドラゴン7c。
- スナップドラゴン8c。
- スナップドラゴン8CX。
- スナップドラゴン 8cx (Gen2)。
- マイクロソフト SQ1。
- マイクロソフトSQ2。
- サポートされているすべての Qualcomm プロセッサ。
サポートされていないデバイスでも、 ISO ファイルまたは USB ブータブル メディアから (自己責任で) アップグレードできる場合があります。ただし、コンピューターには、少なくとも 2 つのコアを備えた 64 ビット プロセッサ、4 GB の RAM、64 GB のストレージ、有効な TPM 1.2 チップとセキュア ブートが必要です。
Windows 11 23H2 の機能要件
特定の機能をサポートするためのハードウェア要件は次のとおりです。
- 5G サポート: 5G 対応モデムが必要です。
- 自動 HDR: HDR モニターが必要です。
- BitLocker to Go: USB フラッシュ ドライブが必要です。
- クライアント Hyper-V:第 2 レベルのアドレス変換 (SLAT) 機能を備えたプロセッサが必要です (Windows Pro 以降のエディションで利用可能)。
- DirectStorage:「標準 NVM Express コントローラー」ドライバーと DirectX 12 Ultimate GPU を使用するゲームを保存および実行するには、1 TB 以上の NVMe SSD が必要です。
- DirectX 12 Ultimate:サポートされているゲームおよびグラフィックス チップで利用できます。
- プレゼンスには、デバイスからの人間の距離やデバイスと対話する意図を検出できるセンサーが必要です。
- インテリジェントビデオ会議:この機能には、ビデオカメラ、マイク、スピーカー (音声出力) が必要です。
- Multiple Voice Assistant (MVA):マイクとスピーカーが必要です。
- スナップ 3 列レイアウト:幅 1920 有効ピクセル以上の画面が必要です。
- タスクバーからミュート/ミュート解除:ビデオ カメラ、マイク、スピーカー (音声出力) が必要です。アプリは、グローバルなミュート/ミュート解除を有効にする機能と互換性がある必要があります。
- 空間サウンド:サポートするハードウェアとソフトウェアが必要です。
- タッチ:マルチタッチをサポートする画面またはモニターが必要です。
- 2 要素認証には、 PIN、生体認証 (指紋リーダーまたは照明付き赤外線カメラ)、または Wi-Fi または Bluetooth 機能を備えた電話を使用する必要があります。
- 音声入力:マイクが必要です。
- Wake on Voice:最新のスタンバイ電源モデルとマイクが必要です。
- Wi-Fi 6E:新しい WLAN IHV ハードウェアとドライバー、および Wi-Fi 6E 対応のアクセス ポイントまたはルーターが必要です。
- Windows Hello:近赤外線 (IR) イメージング用に構成されたカメラ、または生体認証用の指紋リーダーが必要です。生体認証センサーのないデバイスは、PIN または Microsoft 互換のポータブル セキュリティ キーを使用して Windows Hello を使用できます。
- Windows プロジェクション: Windows Display Driver Model (WDDM) 2.0 をサポートするディスプレイ アダプターと、Wi-Fi Direct をサポートする Wi-Fi アダプターが必要です。
Windows 11 23H2 互換性チェック
Windows 10では、 「Microsoft PC Health Check」 アプリを使用してシステム要件を確認できます。システム構成に互換性がない場合、アプリは互換性のないコンポーネントの詳細を表示します。
Windows 10 コンピューターで Windows 11 23H2 が実行されるかどうかを確認するには、次の手順を実行します。
-
「互換性のチェック」セクションで、「PC ヘルスチェック アプリをダウンロード」ボタンをクリックします。
-
WindowsPCHealthCheckSetup.msiファイルをダブルクリックします。
-
「使用許諾契約の条項に同意します」オプションをクリックします。
-
「インストール」ボタンをクリックします。
-
「Windows PC ヘルスチェックを開く」オプションにチェックを入れます。
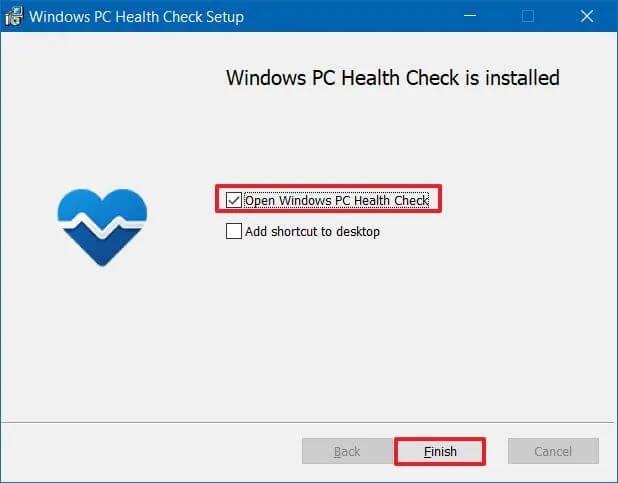
-
「完了」ボタンをクリックします。
-
「Windows 11 の紹介」セクションで、「今すぐ確認」ボタンをクリックします。
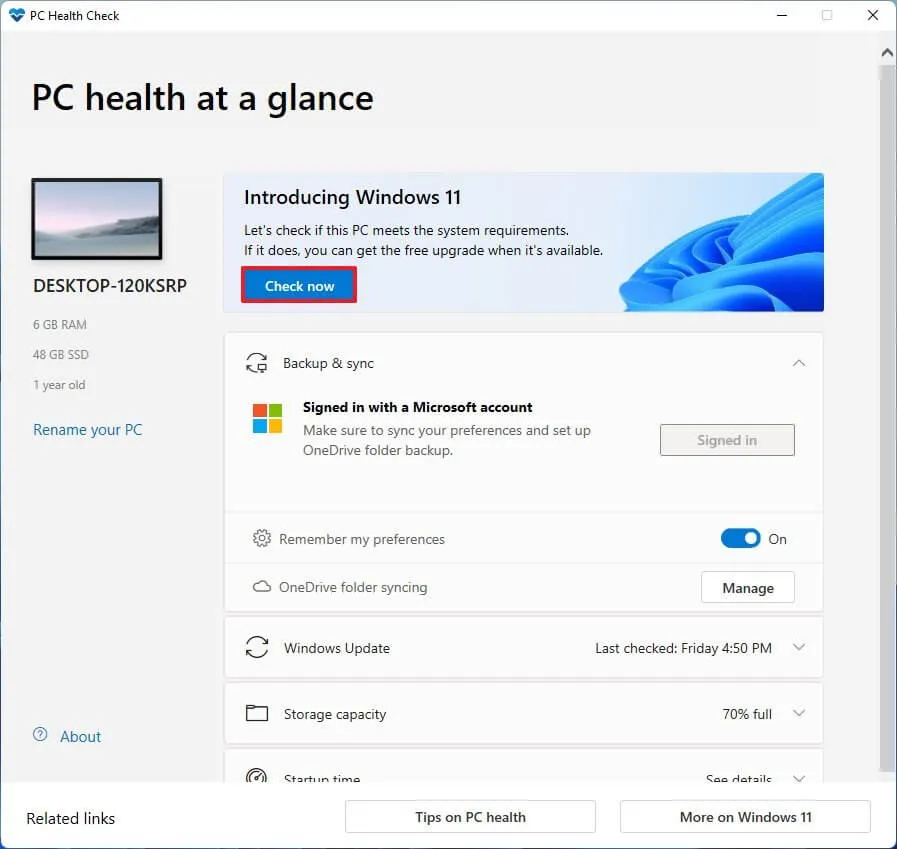
-
(オプション) 「すべての結果を表示」ボタンをクリックすると、互換性を満たしたコンポーネントのリストが表示されます。
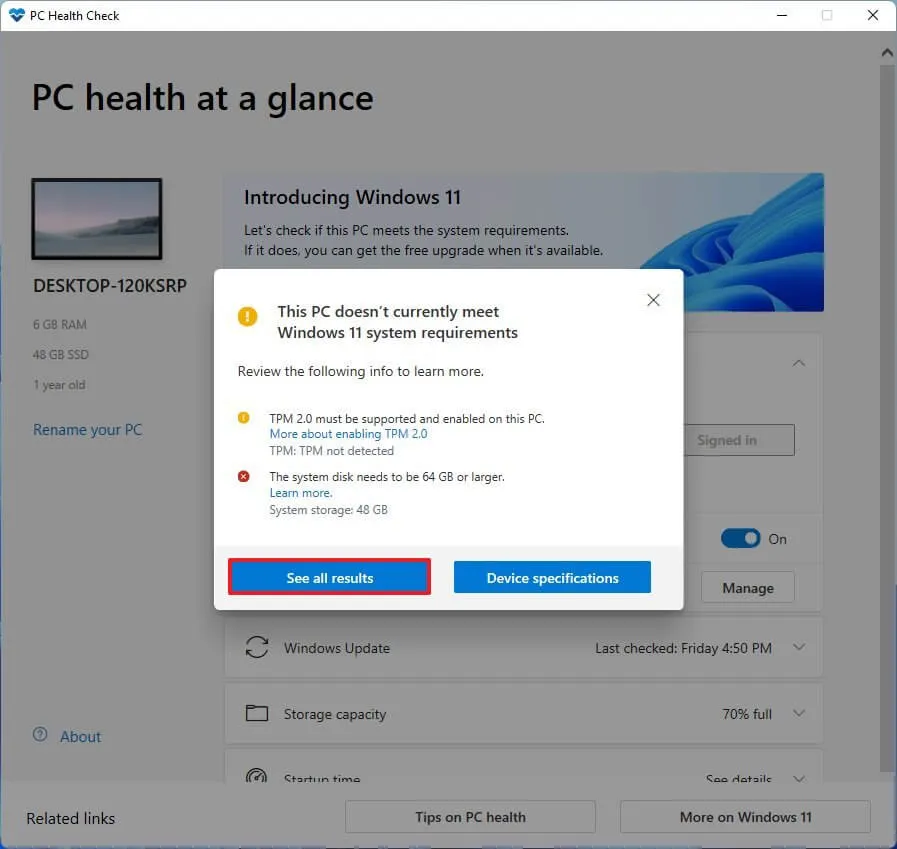
-
(オプション)システム要件をよりよく理解するには、「デバイス仕様」ボタンをクリックします。
手順を完了すると、ハードウェアに互換性がある場合は、Windows 10 から Windows 11 23H2 にアップグレードできることを確認するメッセージが表示されます。ハードウェアがチェックに合格しない場合は、デバイスがオペレーティング システムを実行できる理由を詳細に示すメッセージが表示されます。
Windows 11 23H2 は TPM 2.0 とセキュア ブートを有効にします
Windows 11 では、トラステッド プラットフォーム モジュール (TPM) バージョン 2.0 とセキュア ブートが最も重要な要件の 1 つです。これらはセキュリティのために必要であり、ハードウェアやファームウェア、一般的なマルウェア、ランサムウェア、その他の攻撃に対する脅威を防ぐために必要です。
次の情報は、Windows 10 を実行しているデバイスを使用しており、Windows 11 へのアップグレードを計画しているユーザーにのみ適用されます。
TPM 2.0を確認する
コンピューターで TPM が有効になっているかどうかを確認するには、次の手順を実行します。
-
[スタート]を開きます。
-
tpm.mscを検索し、一番上の結果をクリックして「Trusted Platform Module (TPM) Management」ツールを開きます。
-
「ステータスと TPM の製造元情報」セクションで、TPM の存在とバージョンを確認します。
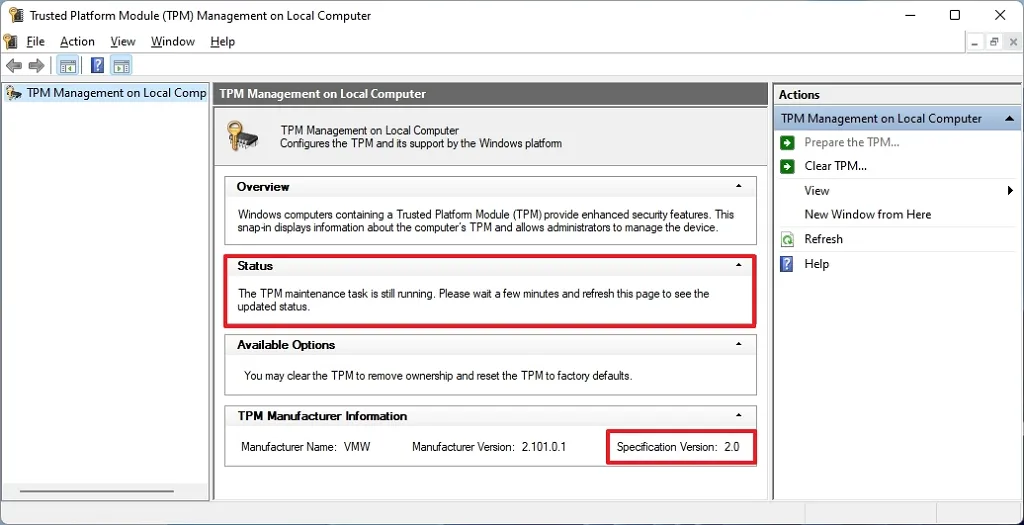
デバイスに TPM が含まれている場合は、ハードウェア情報とそのステータスが表示されます。それ以外の場合、「互換性のある TPM が見つかりません」と表示された場合は、チップが UEFI で無効になっているか、コンピューターにモジュールがありません。
UEFI 内で TPM 2.0 を有効にする
Windows 10 で Windows 11 23H2 の TPM 2.0 を有効にするには、次の手順を実行します。
-
[設定]を開きます。
-
[更新とセキュリティ]をクリックします。
-
「回復」をクリックします。
-
「高度なスタートアップ」セクションで、「今すぐ再起動」ボタンをクリックします。
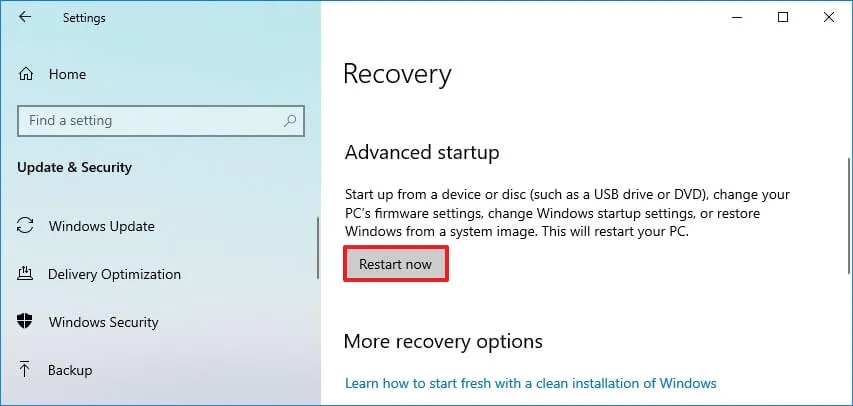
-
[トラブルシューティング]をクリックします。
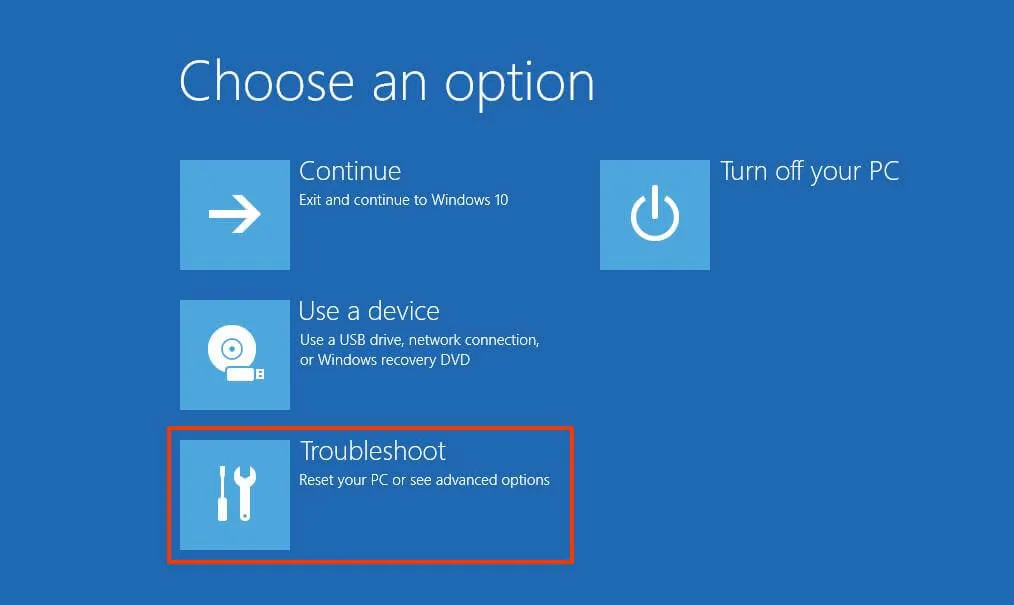
-
[詳細オプション]をクリックします。
-
「UEFI ファームウェア設定」 オプションをクリックします。
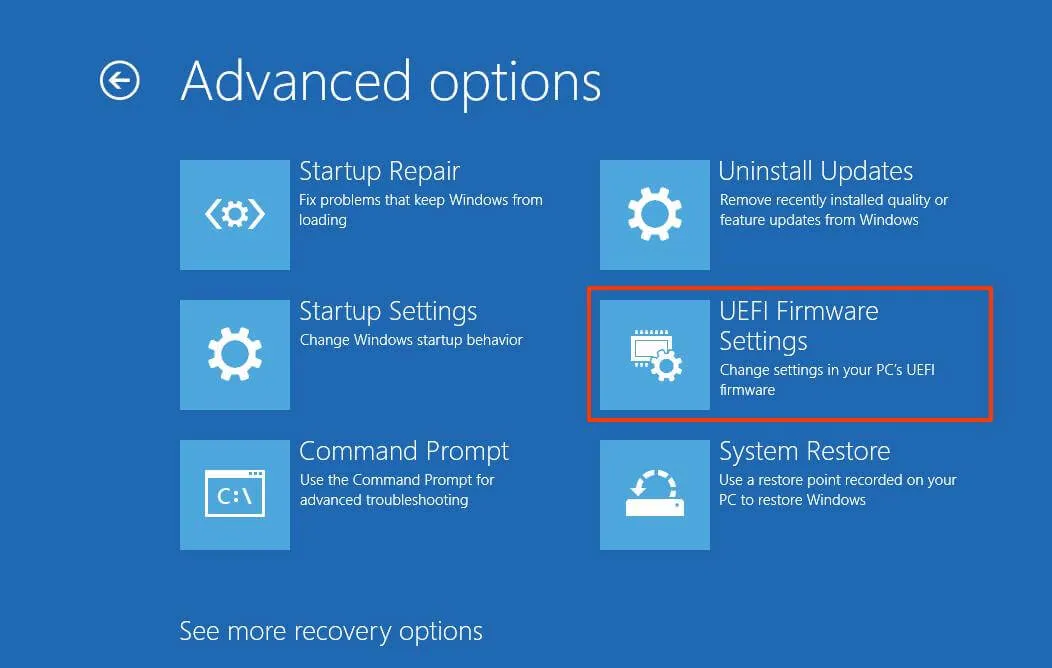
-
「再起動」ボタンをクリックします。
-
マザーボードに応じて、[詳細設定] 、[セキュリティ]、または[起動設定] ページをクリックします。
-
[TPM 2.0]オプションを選択し、[有効]オプションを選択します。
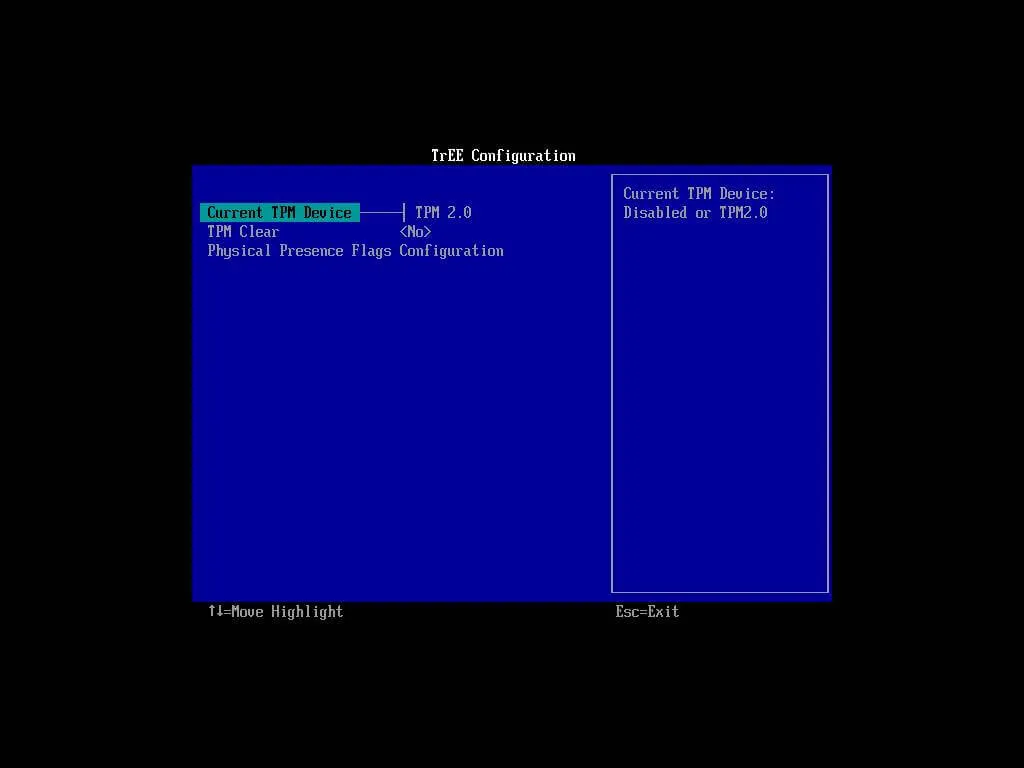
マザーボードに TPM チップがなく、AMD プロセッサを実行している場合、モジュールはプロセッサに組み込まれている可能性が高く、オプションは「fTPM」(ファームウェアベースの TPM 2.0)または「AMD fTPMスイッチ」として利用できます。 」デバイスが Intel ベースのシステムの場合、TPM はPlatform Trust Technology (PTT)として利用できます。
コンピューターに TPM オプションがなく、これがカスタム ビルドである場合は、モジュールを購入してサポートを追加できる場合があります。ただし、サポートが存在するかどうかを確認するには、メーカーの Web サイトを参照してください。
手順を完了すると、Windows 11 チェックに合格し、コンピューターを新しい OS にアップグレードできるようになります。
セキュアブートを確認する
Windows 11 23H2 をインストールするためにセキュア ブートが有効になっているかどうかを確認するには、次の手順を実行します。
-
[スタート]を開きます。
-
「システム情報」を検索し、一番上の結果をクリックしてアプリを開きます。
-
左側のペインで「システムの概要」をクリックします。
-
「セキュアブート状態」情報を確認し、機能が「オン」に設定されていることを確認します。そうでない場合は、オプションを手動で有効にする必要があります。
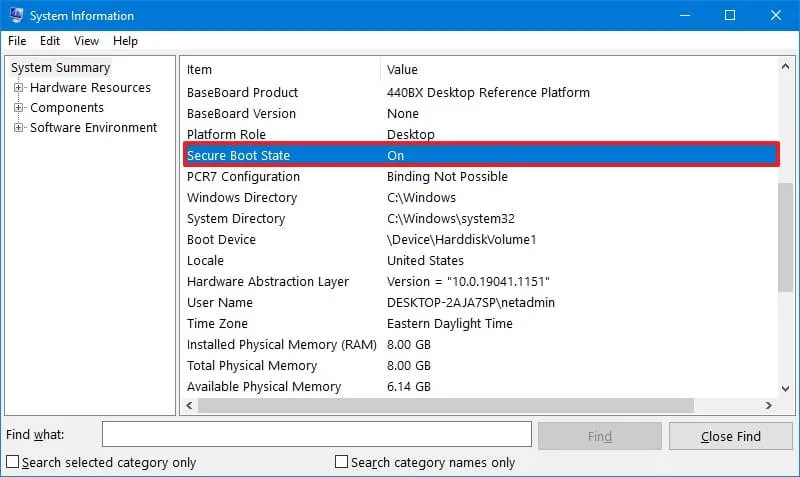
手順を完了すると、Windows 11 2023 Update をインストールできる場合があります。それ以外の場合は、手順に従ってマザーボードのファームウェア内で有効にします。
Windows 11 のセキュアブートを有効にする
デバイスがレガシー BIOS を使用している場合は、MBR ドライブを GPT に変換し、UEFI モードに切り替えて、セキュア ブートを有効にする必要があります。そうしないと、コンピュータは起動しません。クリーン インストールを実行しようとする場合は、この規則をスキップできますが、これは Windows 10 からアップグレードするための要件です。
セキュア ブートを有効にして Windows 11 23H2 をインストールするには、次の手順を実行します。
-
[設定]を開きます。
-
[更新とセキュリティ]をクリックします。
-
「回復」をクリックします。
-
「高度なスタートアップ」セクションで、「今すぐ再起動」ボタンをクリックします。

-
[トラブルシューティング]をクリックします。
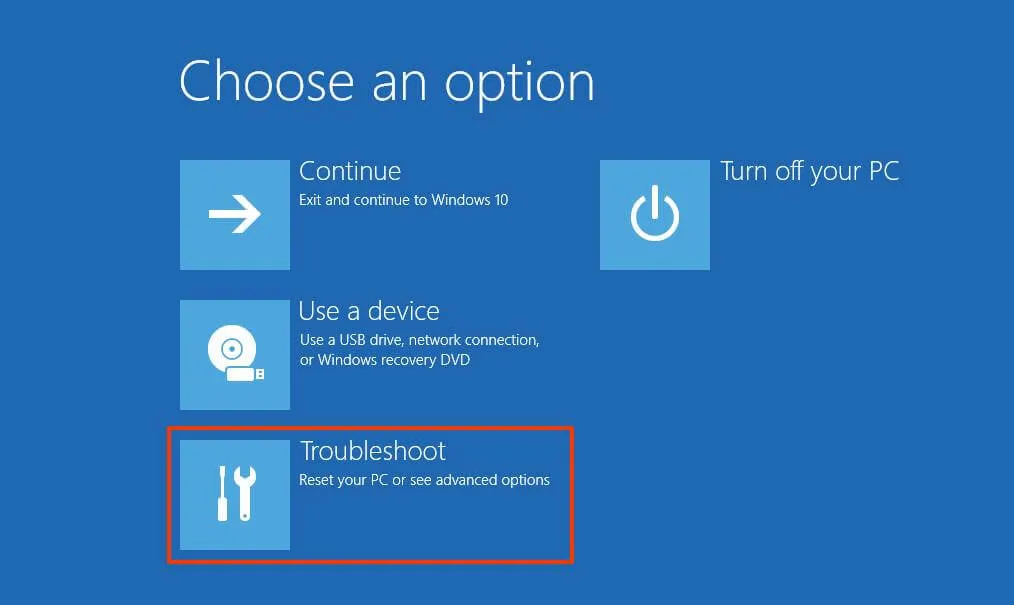
-
[詳細オプション]をクリックします。
-
「UEFI ファームウェア設定」 オプションをクリックします。
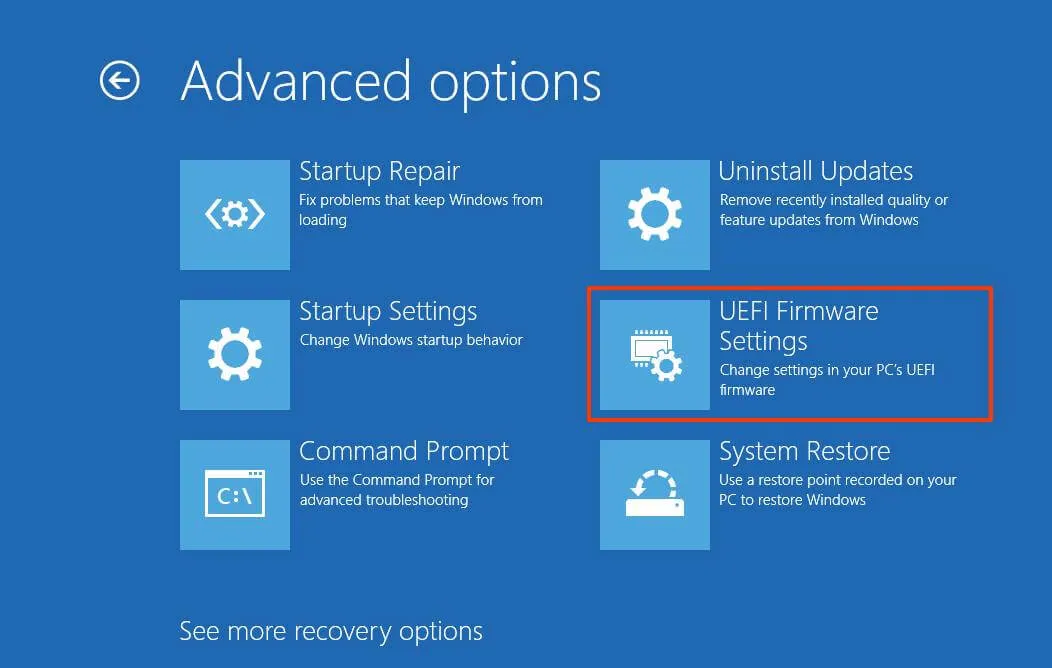
-
「再起動」ボタンをクリックします。
-
マザーボードに応じて、[詳細設定] 、[セキュリティ]、または[起動設定] ページをクリックします。
-
「セキュアブート」オプションを選択し、「有効」オプションを選択します。
手順を完了すると、デバイスはハードウェア検証に合格し、Windows 11 23H2 のインプレース アップグレードまたはクリーン インストールを実行する必要があります。



コメントを残す