Windows 11でデータを失わずにFAT32をNTFSに変換する方法

Windows 11 は、以前のバージョンと同様に、さまざまなファイル システムをサポートしており、FAT32 と NTFS の 2 つは最も一般的に使用されています。FAT32 (ファイル アロケーション テーブル 32) と NTFS (新技術ファイル システム) には、それぞれ長所と短所があります。
FAT32 は、最も互換性があり人気のあるファイル システムの 1 つであるにもかかわらず、その制限、セキュリティ上の懸念、および互換性の問題により、ますます廃止され続けています。
データを失わずに FAT32 から NTFS ファイル システムに変換したい場合でも、データ損失の準備ができている場合でも、この記事では Windows 11 で利用可能なさまざまな方法を使用したプロセスを説明します。
NTFS ファイル システムに変換する理由
FAT32 と NTFS は 2 つの異なるファイル システムです。FAT32 は、最大ファイル サイズ 4GB で最大 2TB のボリュームをサポートしますが、ファイル圧縮、暗号化、高度なセキュリティ権限などの機能がなく、クラッシュ回復のためのジャーナリングもありません。
一方、NTFS は、はるかに大きなボリュームとファイル サイズ (最大 16 エクサバイト) をサポートし、ファイルの圧縮と暗号化をサポートし、高度なセキュリティ権限を提供し、断片化の問題が発生しにくくなります。さらに、ファイルやファイル システム自体に加えられた変更を追跡できるジャーナリング機能もサポートしています。また、コンピューターがクラッシュした場合や予期しない電源喪失が発生した場合にも、中断したところから再開します。
FAT32 は、主に USB ドライブ、フラッシュ メモリ カード、および外付けハード ドライブに使用される FAT ファイル システムの 32 ビット バージョンです。同様に、NTFS ファイル システムは Microsoft 独自のファイル システムであり、大容量ディスクに適しています。
NTFS は最新の Windows システムに適していますが、FAT32 は機能がシンプルであるため、古い Windows バージョンやリムーバブル デバイスでよく使用されます。
ファイルシステムを確認してください
特定のドライブのファイル システムを見つけるには、次の手順に従います。
Windows+を押してEエクスプローラーを開き、「この PC」ページに移動します。次に、目的のドライブを選択し、Alt+ を押すEnterか、ドライブを右クリックして、[プロパティ] をクリックします。
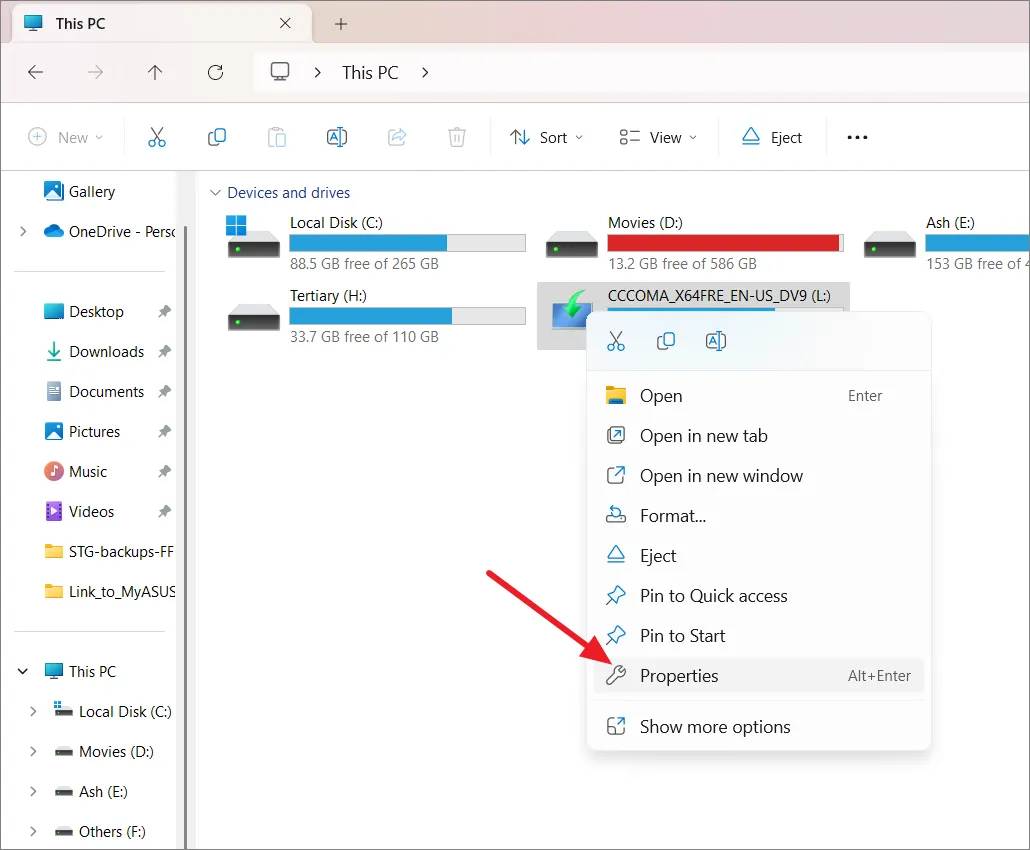
「全般」タブで「ファイルシステム」名を確認します。
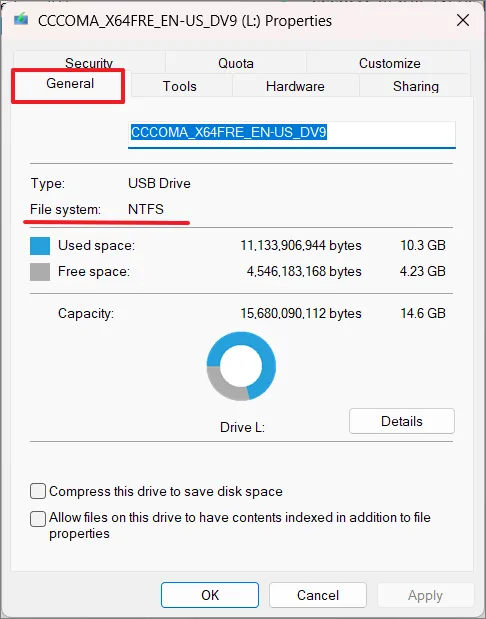
Windows 11でデータを失わずにFAT32をNTFSに変換します
FAT32 を NTFS に変換するプロセスを開始する前に、ドライブにある程度の空き領域を確保することをお勧めします。したがって、ドライブがすでにかなりいっぱいである場合は、開始する前にスペースを解放することを検討してください。
コマンドプロンプトを使用してFAT32をNTFSに変換する
コマンド プロンプトを使用すると、サードパーティ ツールを使用せずにファイル システムを FAT32 から NTFS に変換する簡単かつ効率的な方法が提供されます。次の手順を実行します:
変換プロセスは通常は安全ですが、ファイル システムに大きな変更を加える前にデータをバックアップすることをお勧めします。
管理者権限でコマンド プロンプトを開くには、[cmdスタート] メニューに入力し、[管理者として実行] オプションを選択します。
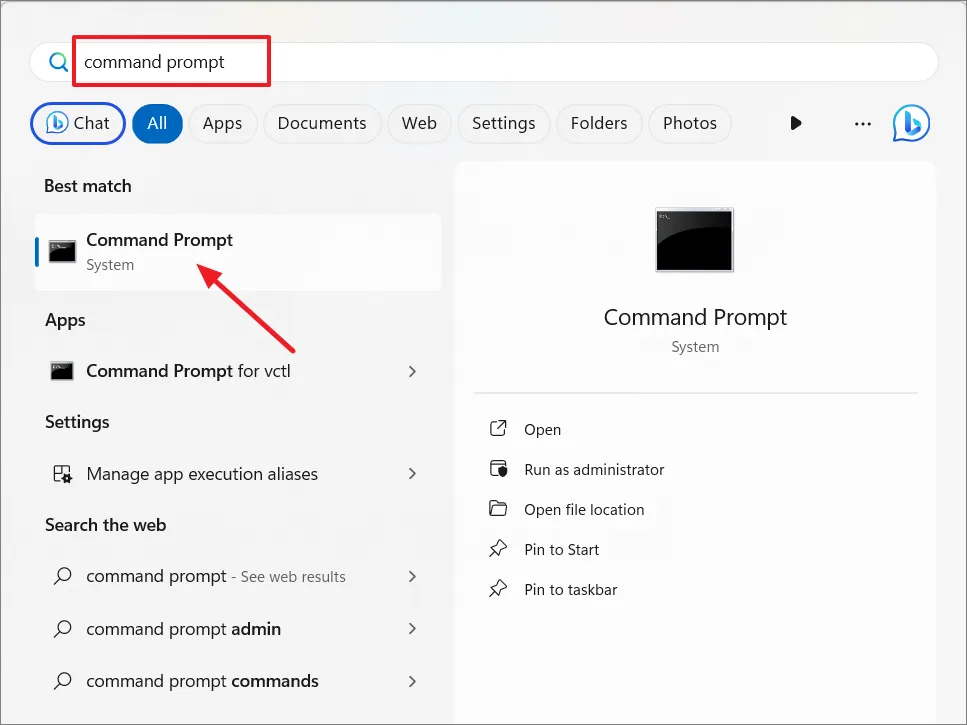
コマンド プロンプト ウィンドウで次のコマンドを入力し、 を押しますEnter。
convert DriveLetter: /fs:ntfs
上記のコマンドでは、DriveLetter変換するパーティションのドライブ文字に置き換えます。
例えば:
convert L: /fs:ntfs
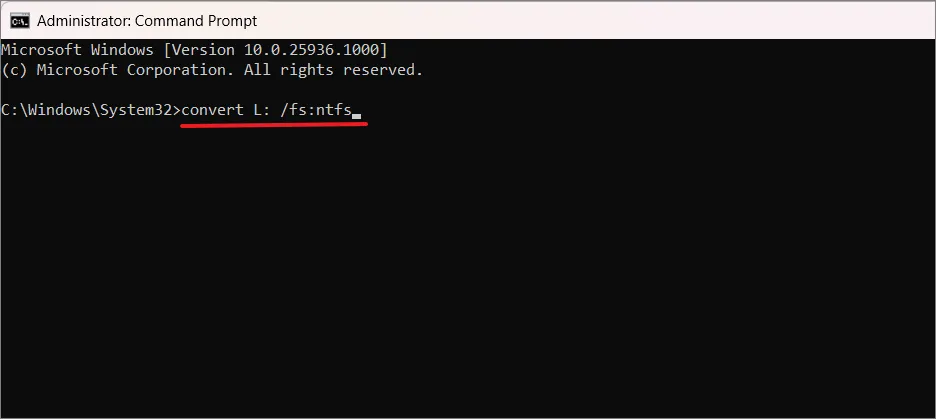
変換試行中にドライブがまだ使用中の場合は、続行するためにドライブを強制的にマウント解除するように求められる場合があります。このような場合は、単に入力しYて を押してくださいEnter。

変換には、ドライブのサイズ、保持するデータ、システムのパフォーマンスに応じて、数秒から長時間かかる場合があります。変換が成功すると、「変換が完了しました」というメッセージが表示されます。

プロンプトが表示されたら、コンピュータを再起動して、ブート プロセス中に変換が行われるようにします。
サードパーティのユーティリティを使用して FAT32 を NTFS に変換する
Windows 11 の組み込みメソッドは一般的に信頼性が高いですが、変換プロセスをより詳細に制御するには、サードパーティのツールを使用することをお勧めします。ファイル システム変換機能を提供するツールがいくつかあります。人気のあるオプションには、EaseUS Partition Master、AOMEI Partition Assistant、MiniTool Partition Wizardなどがあります。EaseUS Partition Master の使い方を見てみましょう:
公式サイトからEaseUS Partition Masterをダウンロードしてインストールします。ソフトウェアがインストールされたら、それを開きます。
メインインターフェイスから、変換するドライブを選択します。ドライブを右クリックし、「詳細設定」を選択し、コンテキスト メニューから「FAT32 から NTFS へ」をクリックします。
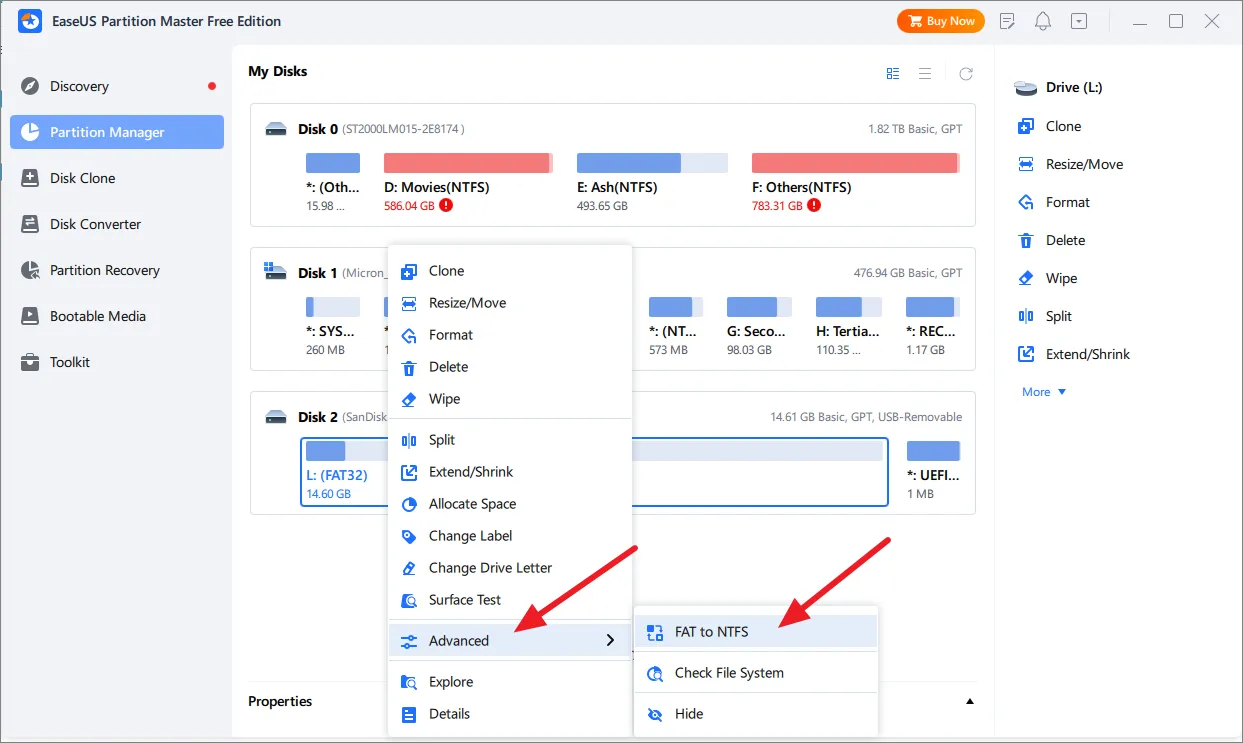
その後、「続行」をクリックします。

変換の変更と設定を確認します。次に、「適用」ボタンをクリックして変換プロセスを開始します。
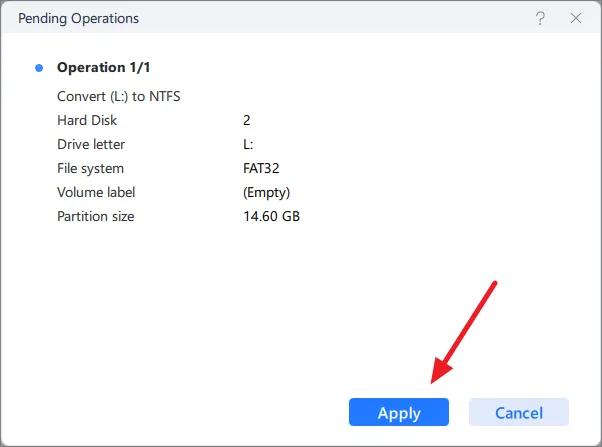
変換が完了したら、「完了」をクリックします。
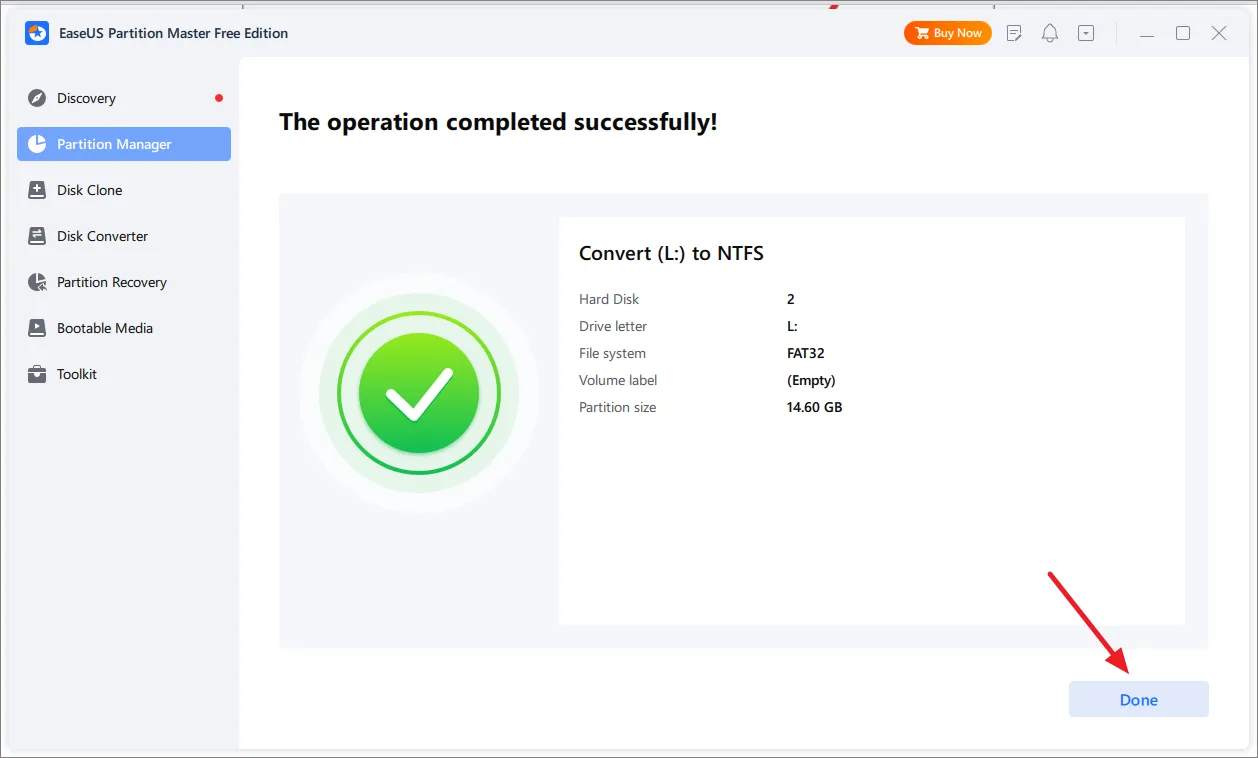
プロンプトが表示されたら、コンピュータを再起動して変換を完了します。
Windows 11でデータ損失を伴うFAT32をNTFSに変換する
データを失わずに (フォーマットせずに) ファイル システムを FAT32 から NTFS に変換することは、NTFS ファイル システムに切り替える便利な方法です。ただし、FAT32 から NTFS に変換するときに形式を選択すると、いくつかの利点があります。
フォーマットすると、NTFS ファイル システムが新たに開始され、データの破損や互換性の問題が発生する可能性が低くなります。これにより、全体的なパフォーマンスも向上し、データの断片化が軽減され、最新のソフトウェアとの連携が向上します。
Windows ファイル エクスプローラーを使用して FAT32 を NTFS ファイル システムに変換する
基本的に、フォーマットとは、現在の FAT32 ファイル システムをすべてのファイルとともに消去し、空の NTFS ドライブに置き換えることを意味します。これはさまざまな方法で実現できますが、最も早い方法は Windows ファイル エクスプローラーを使用することです。
まず、左側のナビゲーション ウィンドウを使用して、Windows ファイル エクスプローラーの [この PC] セクションを開きます。ドライブは「デバイスとドライブ」セクションにリストされます。
FAT32 ドライブをフォーマットするには、目的のドライブを右クリックし、コンテキスト メニューから「フォーマット」を選択します。
[フォーマット] ウィンドウでは、名前、ファイル タイプ、およびフォーマット タイプを指定できます。[ファイル システム] ドロップダウン メニューから必ず NTFS を選択してください。
ドライブに名前を付ける場合は、[ボリューム ラベル] ボックスに新しいラベルを入力します。ドライブをすばやく消去するには、[クイック フォーマット] チェックボックスを有効にします。
フォーマットを開始する準備ができたら、「開始」ボタンをクリックします。
Windows はドライブのフォーマットを続行するかどうかの確認を求め、データ損失のリスクについて警告します。「OK」をクリックして確定します。
フォーマットの速度は、ドライブのサイズとクイック フォーマット オプションを選択したかどうかによって異なります。NTFS フォーマットプロセスが完了したら、すぐにドライブを使用し始めることができます。
ディスク管理を使用して FAT32 を NTFS ファイル システムに変換する
Windows ディスク管理ツールを使用して、FAT32 ドライブをフォーマットして NTFS に変更することもできます。前述の方法と同様に、これによりデータが消去されることに注意してください。続行する前に必ずファイルをバックアップしてください。
ディスクの管理を開くには、スタート メニューを右クリックし、「ディスクの管理」を選択します。
[ディスクの管理] ウィンドウに、ドライブとボリュームのリストが表示されます。ドライブ セクションをフォーマットするには、ボリュームのリスト (上部) またはディスク (下部) のいずれかのエントリを右クリックし、[フォーマット] を選択します。
[フォーマット] ウィンドウで、セクションの名前とファイル システムのタイプを選択できます。ファイル システムとして「NTFS」を選択します。
高速フォーマットが必要な場合は、「クイック フォーマットを実行する」というボックスをクリックすることもできますが、ドライブを完全に消去したい場合は、このボックスをオフのままにしておきます。準備ができたら、「OK」をクリックして確認します。
セクションをフォーマットして保存したファイルをすべて失ってもよいかどうかを尋ねるメッセージが表示されます。「OK」をクリックして次に進みます。
この時点で、ドライブはフォーマットされます。完了すると、Windows ファイル エクスプローラーに新しくフォーマットされたドライブが表示され、すぐに使用できるようになります。
コマンドプロンプトを使用してデータ損失のある FAT32 を NTFS に変換する
コマンド プロンプトを使用してドライブをフォーマットすることにより、FAT32 を NTFS ファイル システムに変換することもできます。
まず、管理者権限でコマンド プロンプトを開きます。コマンド プロンプトで、次のようdiskpartに入力して DiskPart ユーティリティを開きます。ディスク パーティション、ボリューム、ドライブを管理できます。
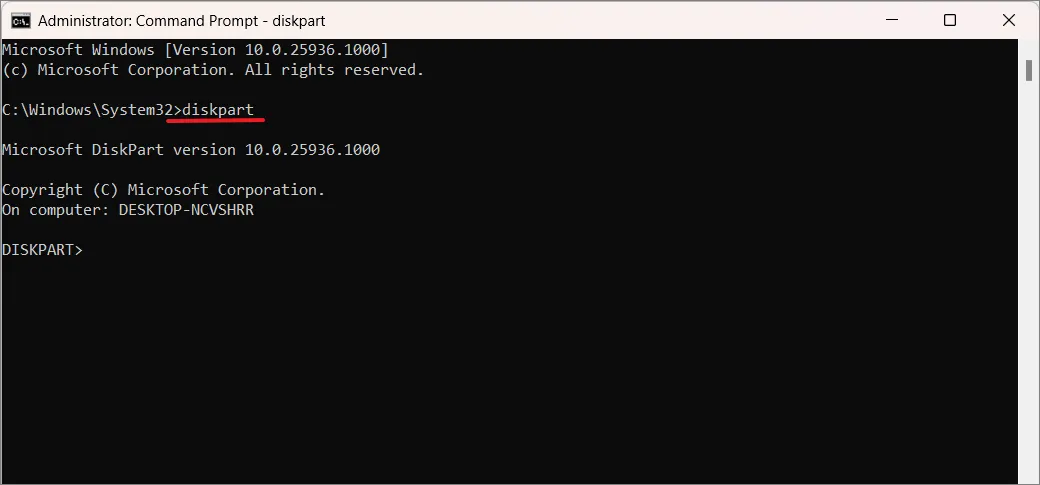
次に、 と入力して、list volumeコンピュータ上で使用可能なすべてのボリューム (ドライブ) のリストを表示します。
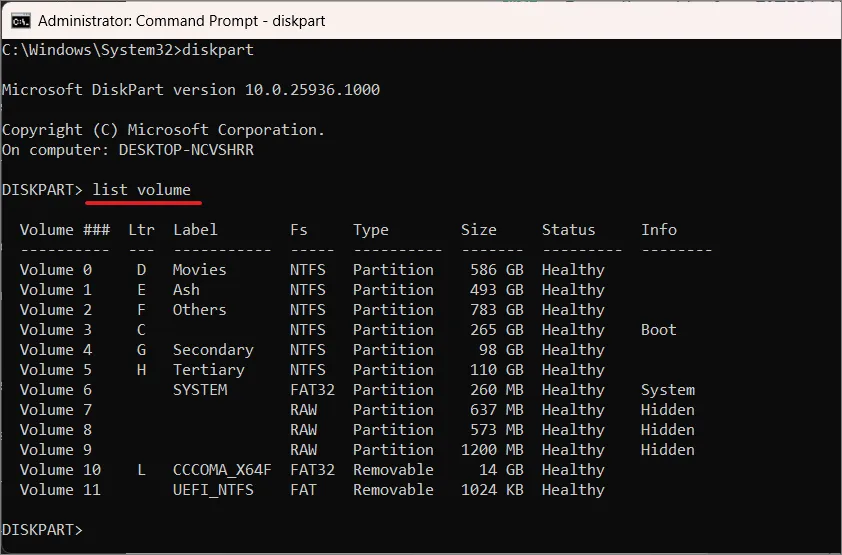
表示されるリストに、「ボリューム ###」というラベルの付いた列が表示されます。#変換するボリュームの番号に置き換えます。select volume #関心のある特定のボリュームを入力して選択します。
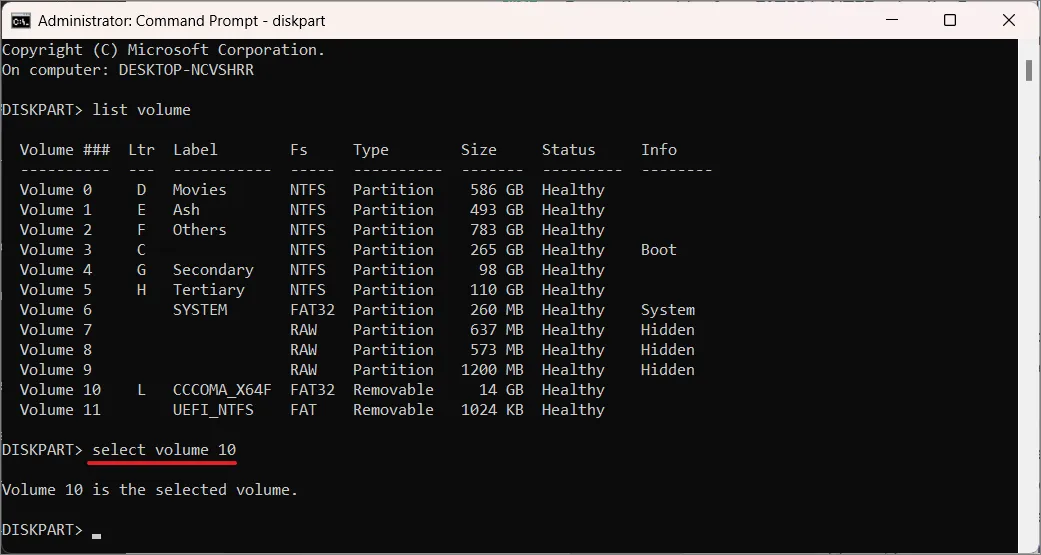
ボリュームを選択した後、次のコマンドを使用してボリュームを NTFS としてフォーマットします。
format fs=ntfs quick
フォーマットが完了すると、「DiskPart はボリュームを正常にフォーマットしました」というメッセージが表示されます。
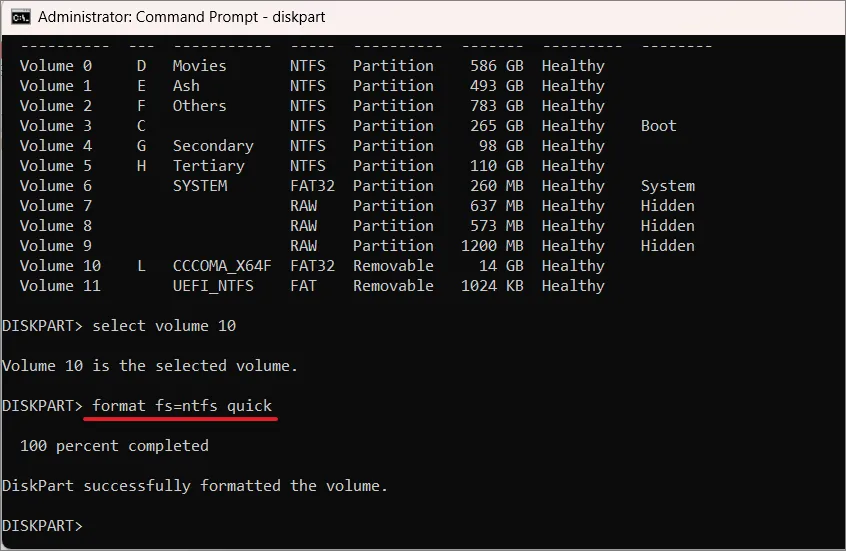
DiskPart ユーティリティを終了して通常のコマンド プロンプトに戻るには、「 」と入力しますexit。
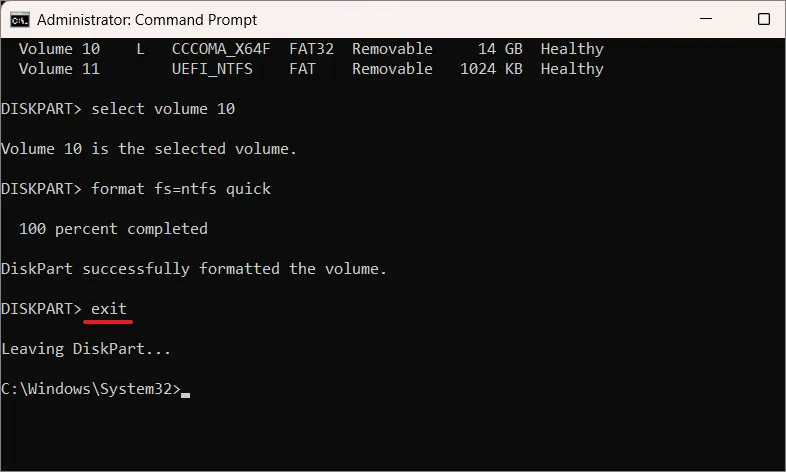
それでおしまい。上記の方法を使用すると、データ損失の有無にかかわらず、Windows 11 で FAT32 ファイル システムを NTFS に簡単に変換できます。



コメントを残す