途中で領域変更を使用して画像の特定部分を再生成する方法
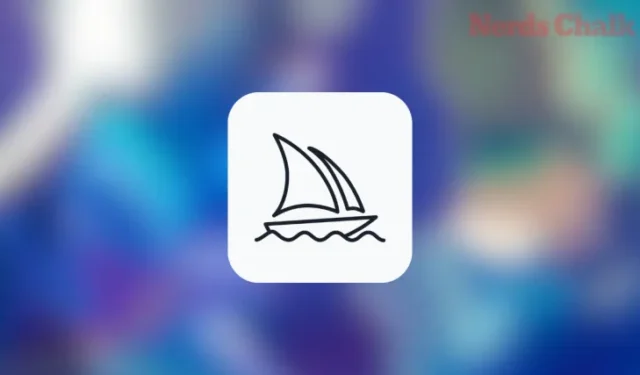
知っておくべきこと
- Vary (Region) は、Midjourney のインペイント ツールで、ユーザーが自分の作品から不要な要素を削除し、別のものに置き換えることができます。
- この機能を使用すると、画像内の不要なオブジェクトを置き換えたり、オブジェクトのない部分に新しいオブジェクトを追加したり、既に生成した画像の背景や照明を変更したりすることができます。
- 変更 (領域) 機能を有効にすると、Midjourney は画像の選択した部分を何に置き換えるかを自動的に決定します。ただし、Vary (リージョン) と Midjourney のリミックス モードを組み合わせて、置換する要素を指定することもできます。
- この機能を使用するには、まずMidjourney 内で画像を生成し、生成された画像グリッドから画像の 1 つをアップスケールし、アップスケールされた画像からVary (Region)をアクティブにする必要があります。ここから、置き換えたい部分を1 つまたは複数選択し、 「送信」を押して新しい画像セットを作成できます。
ミッドジャーニーのヴァリ地方とは何ですか?
Midjourney は、昨年のデビュー以来、そのクリエイティブな機能で非常に人気がありましたが、Midjourney が Vary (地域) と呼ぶ画像の一部を置き換える機能が欠けていました。「インペイント」または「ジェネレーティブ インフィル」とも呼ばれるこの機能は、Adobe のジェネレーティブ フィルと同様に機能し、ユーザーが既存の画像から一部を選択し、この部分を他の要素に置き換えることができます。
この機能の応用例としては、作品から不要なオブジェクトを削除および置換する、オブジェクトのない部分に新しいオブジェクトを追加する、画像の照明、背景、または雰囲気を別の説明で変更するなどが含まれます。 ) 機能は、Midjourney で作成した既存のイメージで使用できます。このオプションにアクセスするには、まず変更するイメージをアップスケールする必要があります。
この機能を有効にすると、Midjourney にエディタ ウィンドウが表示され、そこから再生成したい画像の部分を選択できます。長方形セレクター ツールまたはなげなわツールを使用して、置き換える部分をフリーハンドで選択できます。
Vary (Region) をリミックス機能と組み合わせて使用すると、選択した部分を指定した要素に置き換えることができます。この機能がリミックス モードなしで使用される場合、Midjourney は選択した部分を何に置き換えるかを創造的に制御します。
選択したオブジェクトの数または選択範囲は、元のイメージと比較して新しいイメージのセットがどのように異なって見えるかに影響します。より大きな部分を選択すると、Midjourney は選択した領域の要素を置き換える際により創造的な役割を果たしますが、より小さな部分を選択すると、再生成された部分にはより微妙な変更が加えられます。
Midjourney は、Vary Regional 機能は、画像のより大きな部分 (およそ 20% から 50%) を置き換える場合に最も効果を発揮すると主張しています。画像の小さな部分 (<20%) または非常に大きな部分 (>50%) を置き換える場合は、代わりに [変化 (微妙)] または [変化 (強い)] オプションを使用することをお勧めします。
関連:MidjourneyのRepeatパラメータとは何ですか?およびその使用方法
Vary Regional を使用して Midjourney で画像の特定の部分を再生成する方法
Vary (リージョン) は、バージョン 5.2 のリリース以来 Midjourney で利用できる Vary オプション – Vary (Strong) および Vary (Subtle) – の拡張です。Vary (Region) では、基本的に、画像のどの部分を変更するかを指示することで、Midjourney に指示を与えることになります。以下の手順に従って、Vary (領域) 機能を使用して Midjourney で画像の特定の部分を再生成できます。
ステップ 1: 変更したい画像を見つける
Vary (Region) 機能を使用する前に、まず Midjourney でこの機能を使用して変更する画像を見つける必要があります。画像をペイントできるのは、画像が Midjourney を使用して作成され、最初に画像を生成した Discord サーバーまたはチャット内に存在する場合のみです。コンピューター上にローカルに保存されている画像、または Web 上で共有されている画像の一部を再生成することはできません。
開始するには、既存の画像セットを作成した Midjourney サーバー、ボット、または Discord DM を開き、以前に生成した画像を見つけます。変更するイメージをすでに生成している場合は、次の一連の手順をスキップして、このガイドのステップ 2に進むことができます。
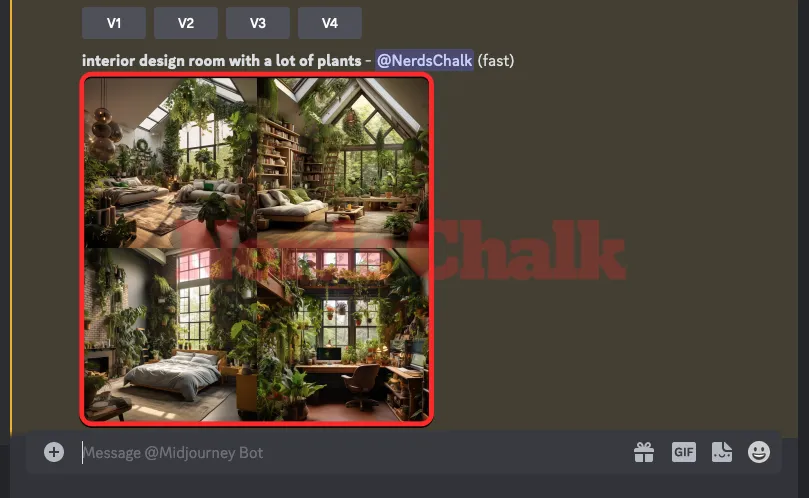
最初から開始して新しい画像を生成したい場合は、Midjourney のサーバーのいずれか、サーバー上の Midjourney ボット、または Discord DM を開きます。Midjourney にアクセスする場所に関係なく、下部にあるテキスト ボックスをクリックします。ここで、メニューから/imagine/imagineオプションを入力して選択します。
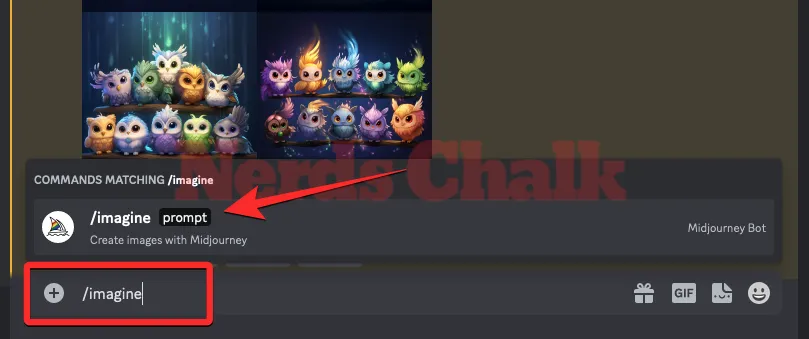
ここで、「プロンプト」ボックス内に希望のプロンプトを入力して、Midjourney にオリジナル画像の作成を要求し、キーボードのEnter キーを押します。
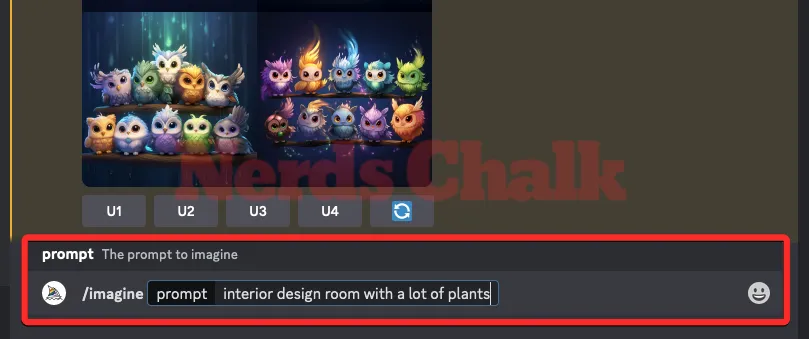
Midjourney は入力プロンプトを処理し、プロンプトに基づいて 4 つの画像のセットを作成します。
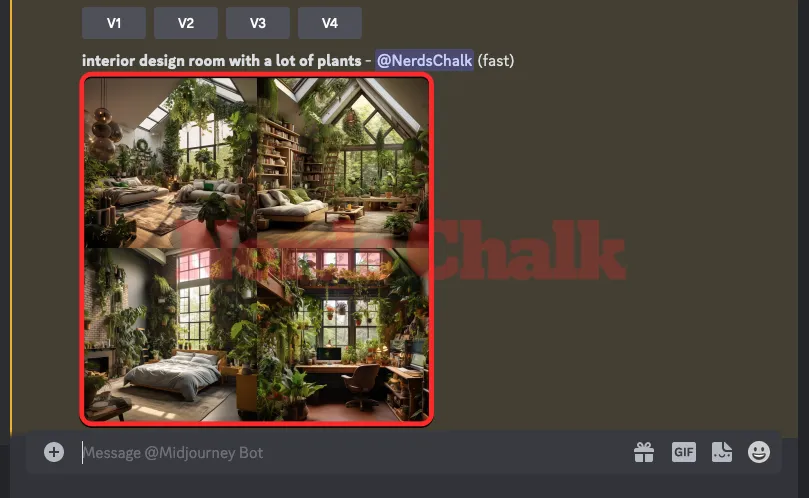
イメージを見つけるか、Midjourney の修復ツールを使用して再生成するイメージを作成したら、次のステップに進み、目的のイメージをアップスケールし、そのイメージで Vary (Region) 機能を使用できます。
ステップ 2: この画像をアップスケールし、「Vary (Region)」を有効にします。
Midjourney でイメージの一部を再生成する前に、バリエーションを作成するイメージをアップスケールする必要があります。このためには、対応するアップスケール オプション ( U1 ~ U4のいずれか 1 つ) をクリックします。
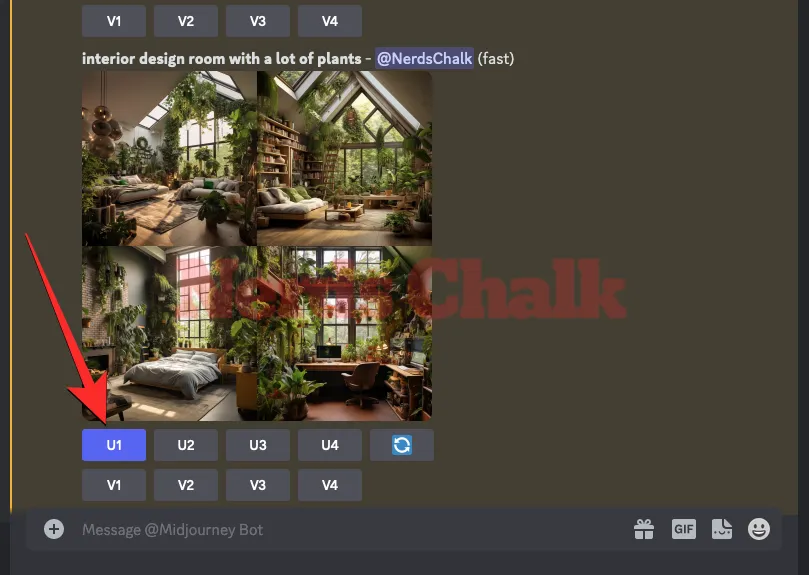
アップスケーリングする画像を選択すると、Midjourney はリクエストを即座に処理し、選択した画像のアップスケール バージョンを表示します。この画像の一部を再生成するには、画面上のアップスケールされた画像の下にある[変更 (領域)]ボタンをクリックします。
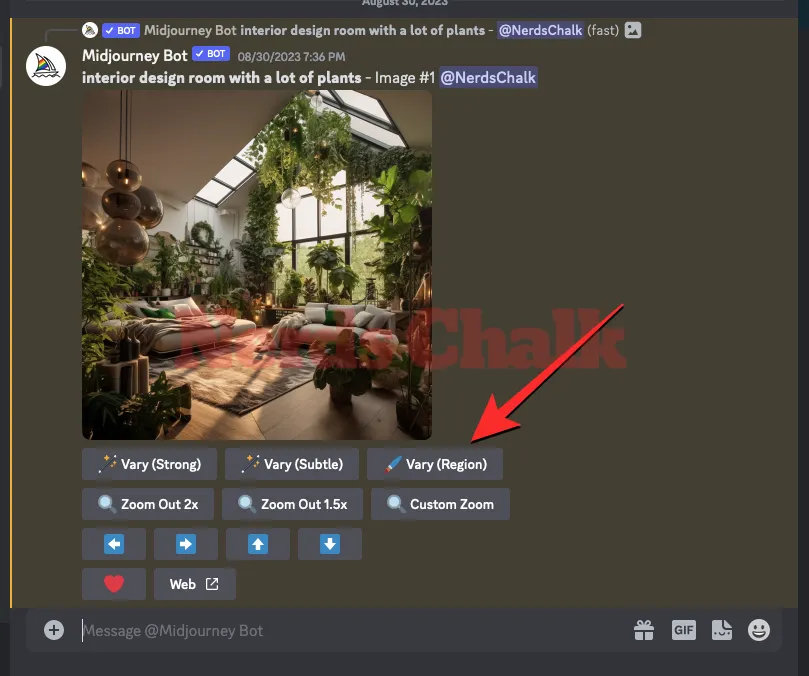
これを行うと、Midjourney Bot は画面上に新しいエディター ウィンドウを表示し、アップスケールされた画像のプレビューを表示します。ここでこのガイドのステップ 3 に進み、置き換えたい画像の部分を選択します。
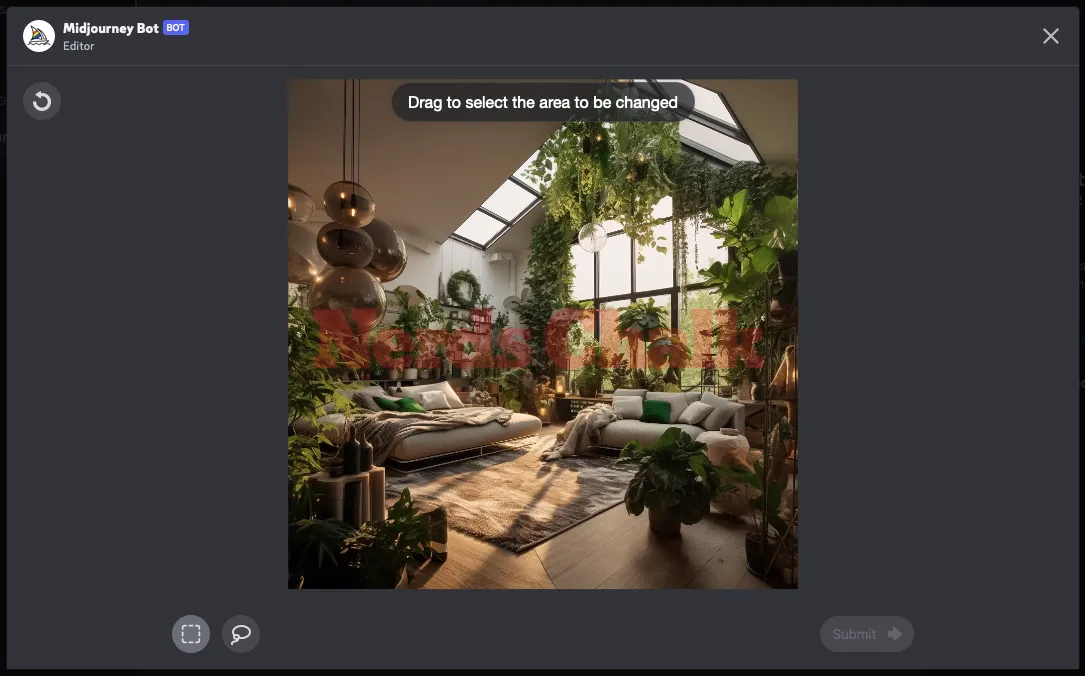
ステップ 3: 再生成したい画像の部分を選択します
Midjourney Editor 画面が表示されたら、再生成する画像の部分を選択する必要があります。これを行うには 2 つの方法があります。1 つは長方形ツールを使用し、もう 1 つはなげなわツールを使用します。
長方形ツールの使用
長方形ツールを使用すると、Midjourney に置き換える画像の部分をマークする長方形の領域を選択できます。一般に、画像のより大きな領域を選択するのに適しています。このツールを使用するには、画像の下にある[長方形ツール]ボタン (点線の正方形のアイコンでマークされたボタン) をクリックします。
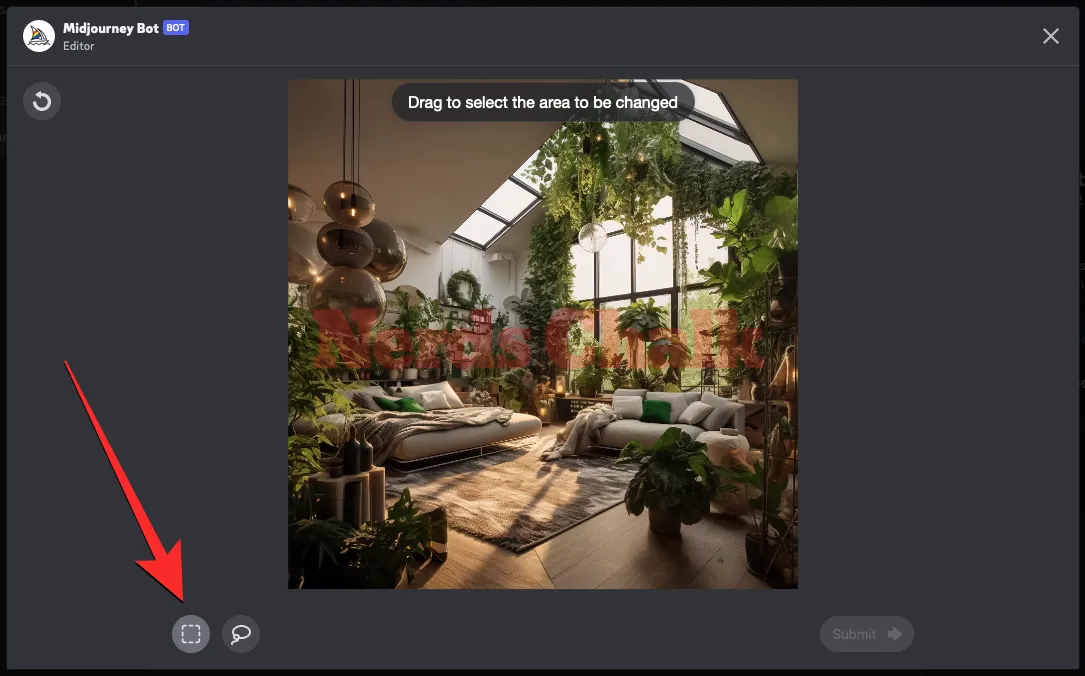
長方形ツールを選択した状態で、1 点をクリックしてポインタをこの部分を斜めに横切るようにドラッグすることで、画像の不要な部分をマークする長方形を作成できます。
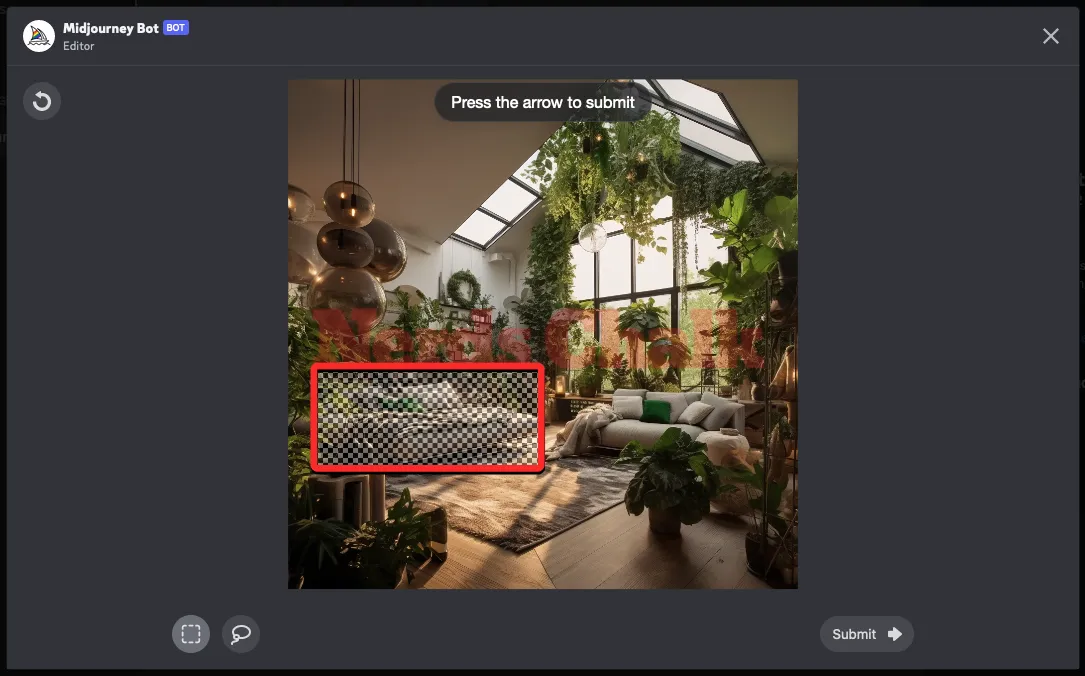
Midjourney では、複数の部分をマークしたり、長方形ツールを複数回使用して、AI 画像ジェネレーターで再作成するすべての領域を完全にカバーすることができます。このようにして、以前に選択した領域と重なる別の四角形をクリックしてドラッグし、画像から置き換える対象または要素を完全に選択できます。
なげなわツールの使用
なげなわツールを使用すると、ポインターをドラッグしてフリーハンドで選択を行うことができます。一般に、小さな領域や不規則な形状のオブジェクトを選択する場合に便利です。これをアクティブにするには、Midjourney のエディター画面内の画像の下にあるなげなわツール(風船に似たアイコン)をクリックします。
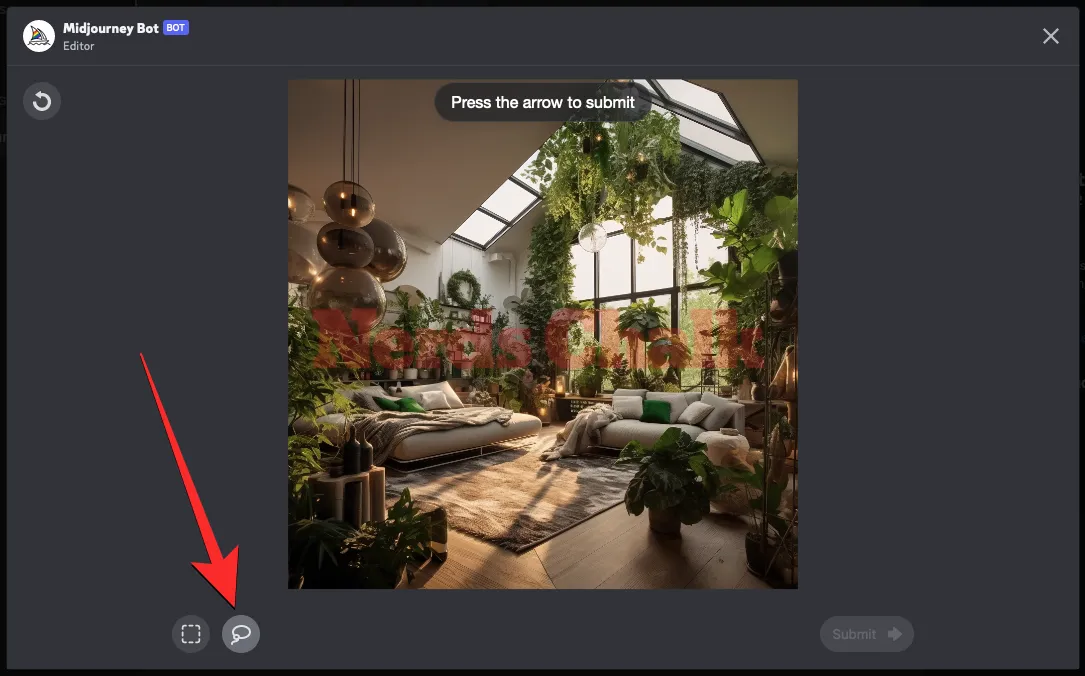
ラス ツールがアクティブな場合、変更する画面の領域をドラッグします。ある点から別の点にドラッグし、ポインタを 3 番目の点に向かって移動すると、Midjourney がすべての点の間の領域をマークします。
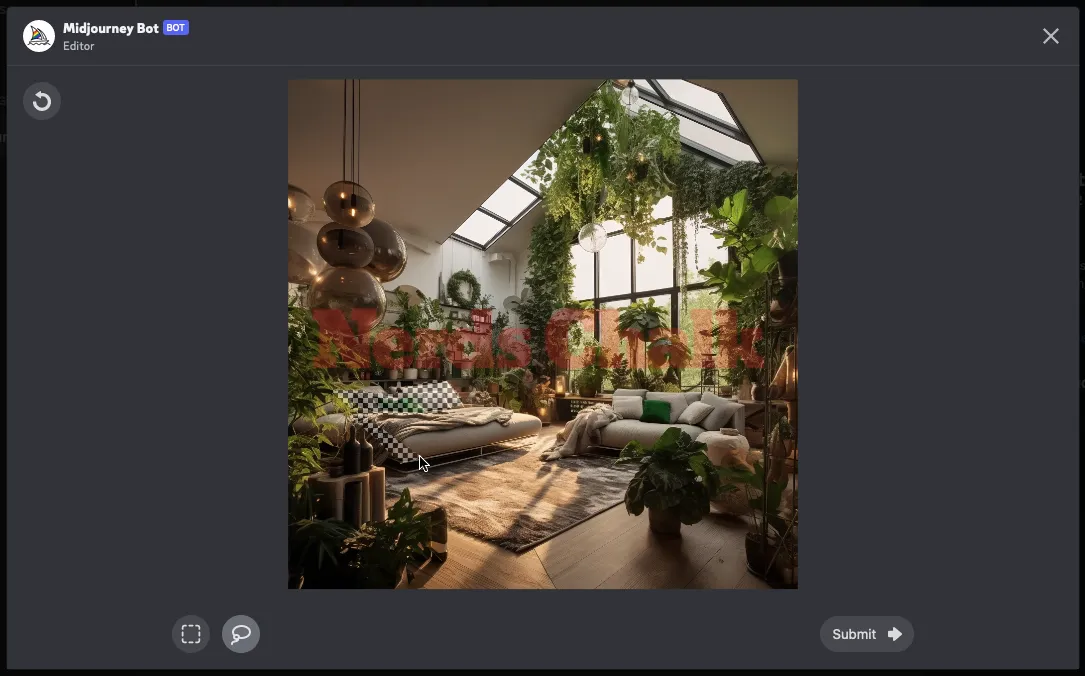
なげなわツールを使用すると、置換する領域のみが選択され、それ以降は何も選択されないため、円形領域、曲線領域、および小さなオブジェクトをマークできます。
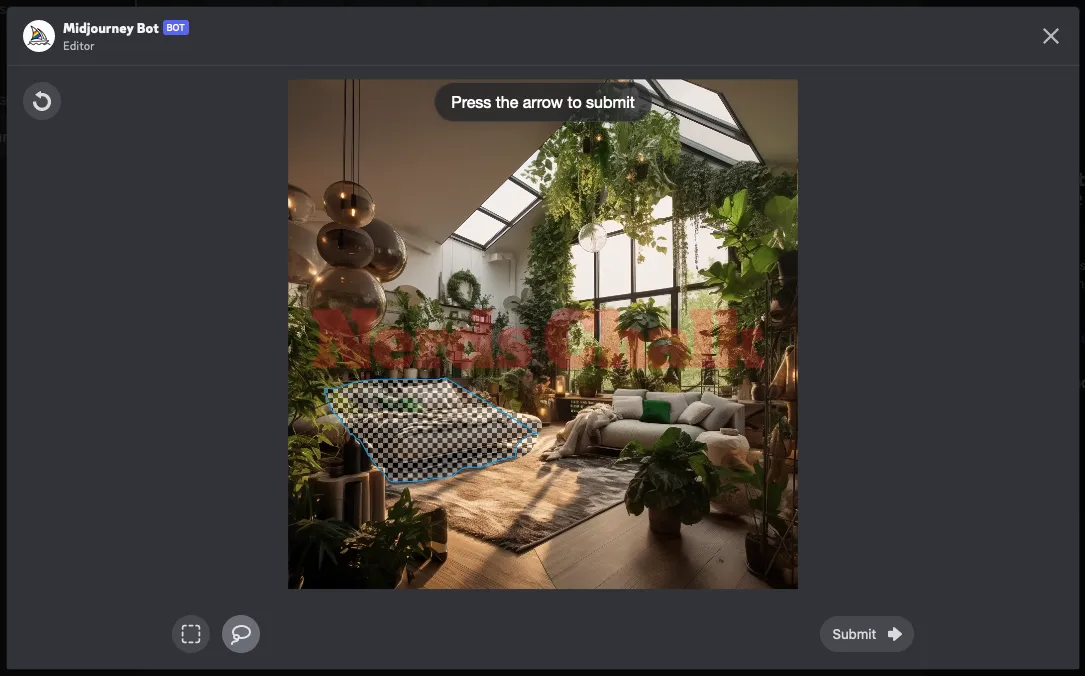
両方のツールを使用して、エディター画面内の同じ画像内の異なる部分をマークできます。エディター ウィンドウ内で領域をマークすると、選択した領域は編集できなくなりますが、選択した領域の選択を解除する方法があります。
再生成のために選択する必要のない領域を選択した場合は、エディターの左上隅にある [元に戻す] ボタン(円形の矢印でマーク) を使用して、最後の選択をキャンセルできます。たとえば、エディターで最後に選択したのが、床にあるこの鉢植えだったとします。

以前に領域を一度に選択していた場合は、[元に戻す] ボタンを押すとこの選択が削除されます。「元に戻す」ボタンを繰り返し押すと、以前の選択が 1 つずつ削除されます。
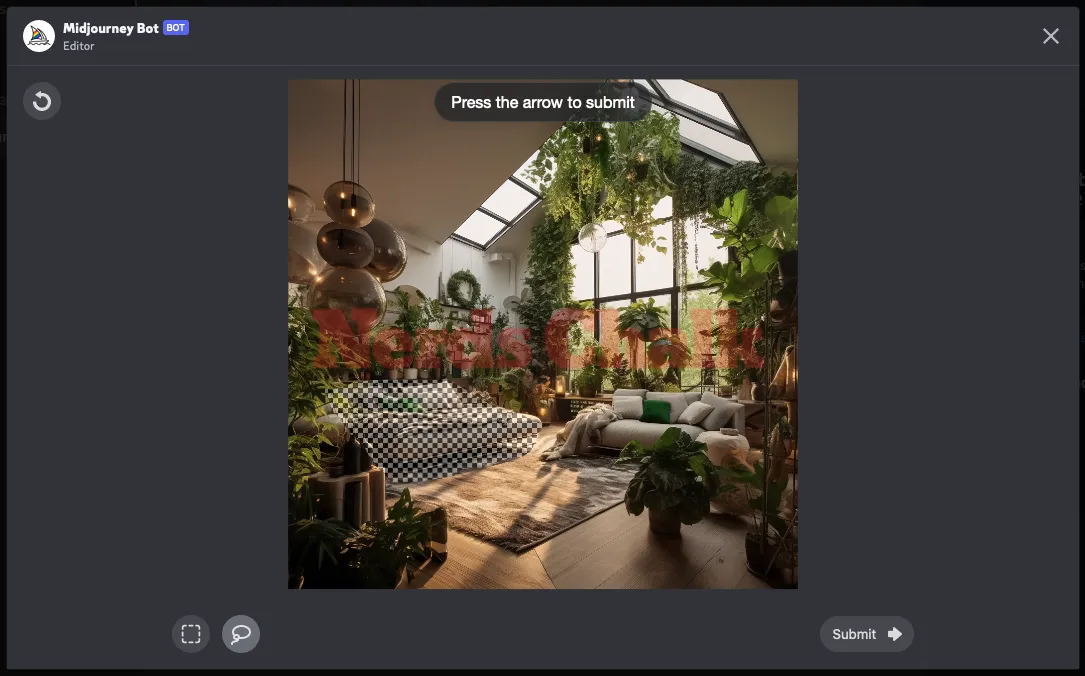
置換する部分を選択したら、右下隅にある「送信」をクリックします。

ステップ 4: 変更した画像を確認する
画像の一部を選択してリクエストを Midjourney に送信すると、画像の処理が開始されます。処理が完了すると、それぞれ異なる 4 つの画像セットが画面に表示されます。これらの画像には、選択した領域から削除したい要素が含まれていません。
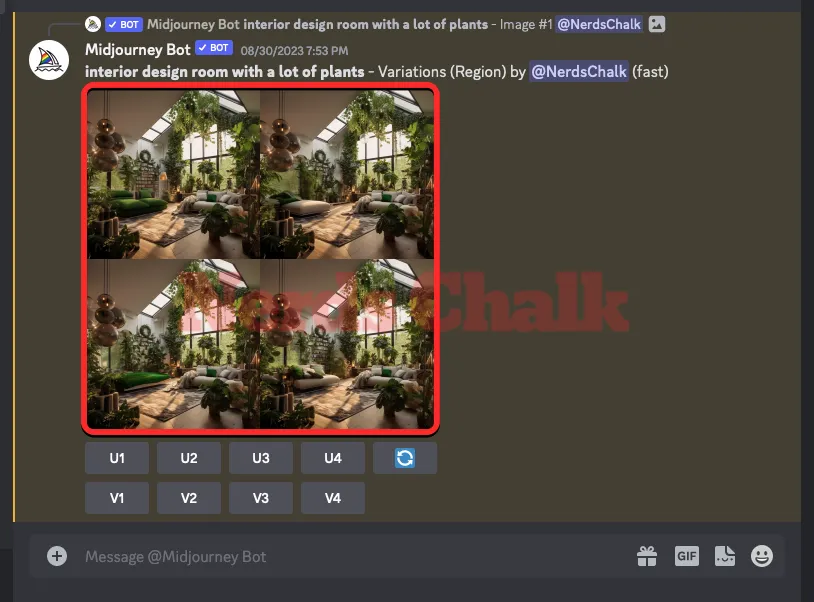
画像グリッドをクリックし、画像の下にある[ブラウザで開く]をクリックすると、これらの各画像を大きなプレビューで確認できます。
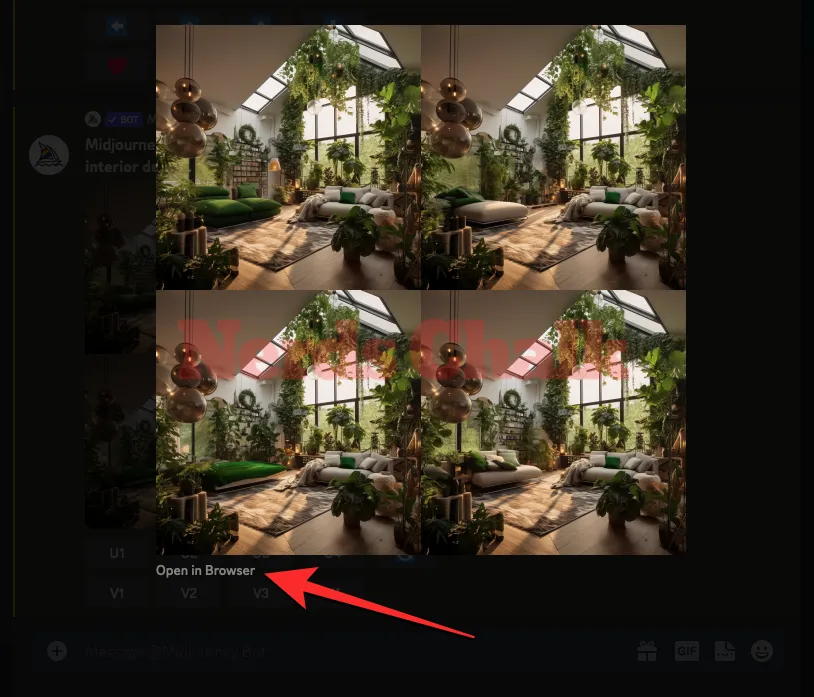
ここから、生成した画像を拡大または変更したり、元の画像で [変更 (領域)] オプションを再度使用して、より多くの再生成された作品を取得したりできます。
元の画像と比較した最終的な画像セットは次のようになります。
| 元のプロンプト | 元の画像 | 選択部分 | 最終イメージ |
| 植物がたくさんあるインテリア デザイン ルーム |  |
 |
 |
関連: Midjourney でシードを使用して以前に生成したイメージを再作成する方法
変更されたプロンプトを使用して画像の特定の部分を再生成する方法
上記のガイドでは、画像から置換する領域を選択し、Midjourney がそれを何に置き換えるかを決定する、変更 (領域) 機能の使用を含みます。しかし、Midjourney の決定を無効にして、選択した領域を、置き換える予定の要素で置き換えたい場合はどうすればよいでしょうか? これを行うと、変更されたプロンプトで指定して、Midjourney ボットに目的のオブジェクトを含む選択を再生成するように要求できます。
ステップ 1: Midjourney でリミックス モードを有効にする
これは、バリエーション間のプロンプトを変更できるユーティリティであるMidjourney のリミックス モードを使用することで可能になります。これにより、新しい画像セットが元のプロンプトとその生成された画像に基づいているだけでなく、Remix で使用する新しいプロンプトからもアイデアが得られるようになります。このモードを使用すると、元の作品の主題、照明、環境、媒体を変更するような方法で入力プロンプトを変更できます。
したがって、リミックス モードを使用すると、既存の画像に追加したい要素と置き換えることができるため、画像の一部を簡単に再生成できます。したがって、変更されたプロンプトを使用して画像の特定の部分を再生成するには、Midjourney アカウントでリミックス モードを有効にして続行する必要があります。
Midjourney でリミックス モードを有効にするには、Discord で Midjourney のサーバーのいずれかを開くか、Discord サーバーまたは Discord DM から Midjourney ボットにアクセスします。アクセス方法に関係なく、下部にあるテキスト ボックスをタップします。ここで、「 」と入力し、 「/settings」/settingsオプションをクリックして、キーボードのEnterキーを押します。
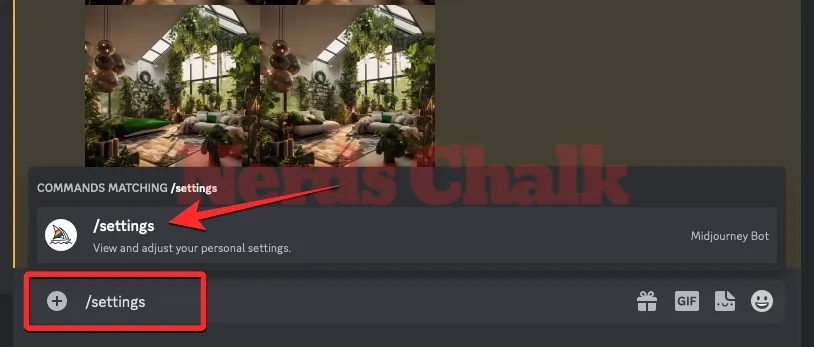
表示される Midjourney 応答で、[Remix mode]をクリックします。
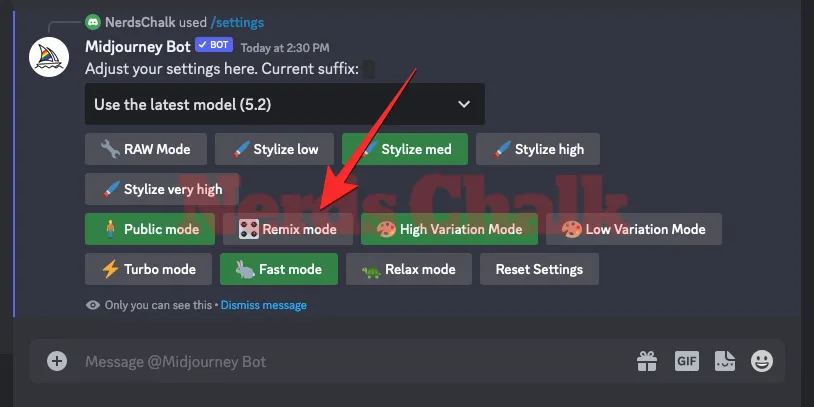
これを行うと、リミックス モード オプションが緑色の背景で強調表示されます。リミックス モードを有効にしてイメージの作成を開始できるようになりました。Vary (リージョン) を使用して生成されたイメージのバリエーションを作成すると、Midjourney は新しいプロンプトを入力するように求めます。
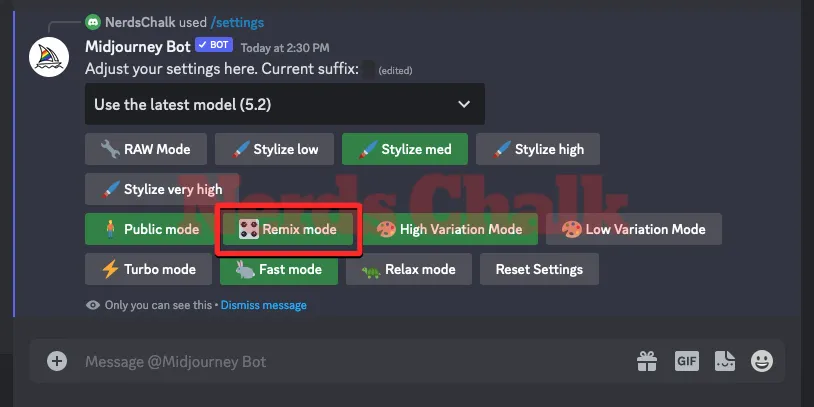
ステップ 2: 上記のガイドのステップ 1 ~ 3 に従います。
リミックス モードを有効にすると、希望する画像に対して [変化 (領域)] オプションを使用して、希望する画像のプロンプトを変更できるようになります。このためには、最初に生成したイメージ グリッドを見つけるか、プロンプトを使用してイメージを最初から作成し、そこからイメージの 1 つをアップスケールし、アップスケールされたイメージから[変更 (領域)]オプションをアクティブにする必要があります。
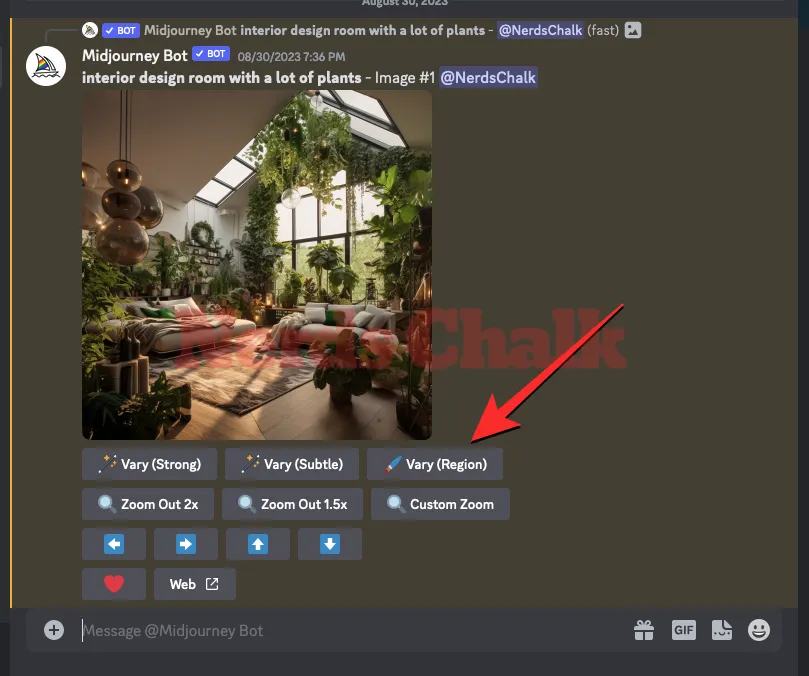
これを行うには、Midjourney のエディター画面に到達し、置換する領域を選択するまで、上記のガイドのステップ 1 ~ 3 に記載されている指示に従ってください。
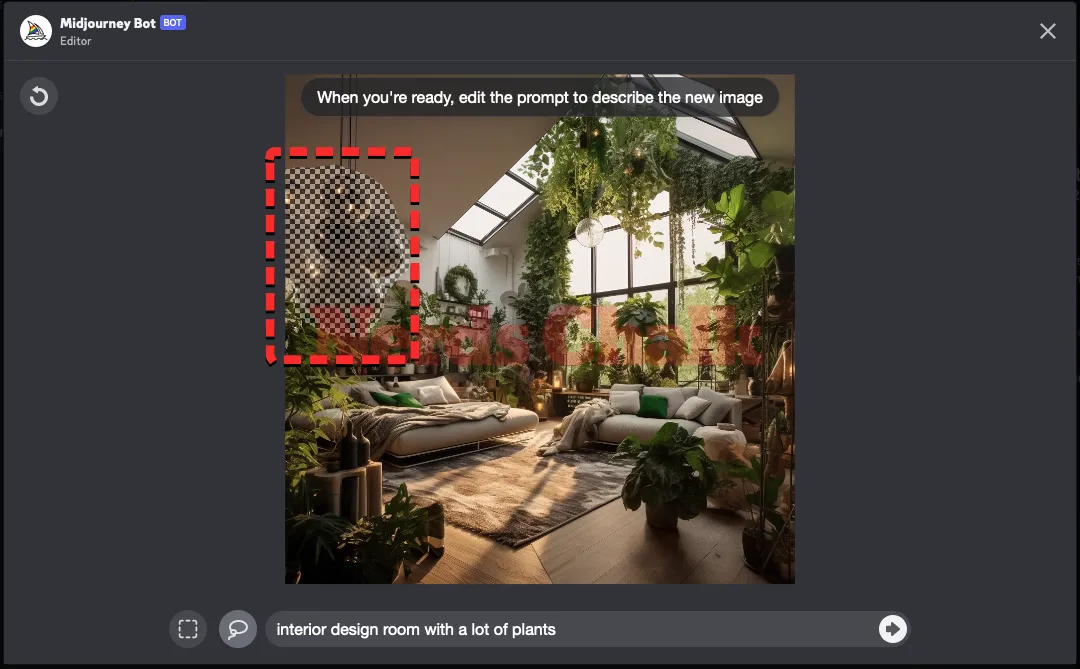
変更したい画像の部分を選択したら、以下のステップ 3 に進むことができます。
ステップ 3: 画像の選択した部分を再生成するようにプロンプトを変更する
変更 (領域) 機能を有効にして、再生成したい画像の部分を選択したら、 Midjourney のエディター画面内の画像の下に表示されるテキスト ボックス内のプロンプトを変更できます。説明を変更するときは、画像の選択した部分に導入したい詳細に焦点を当てる必要があります。
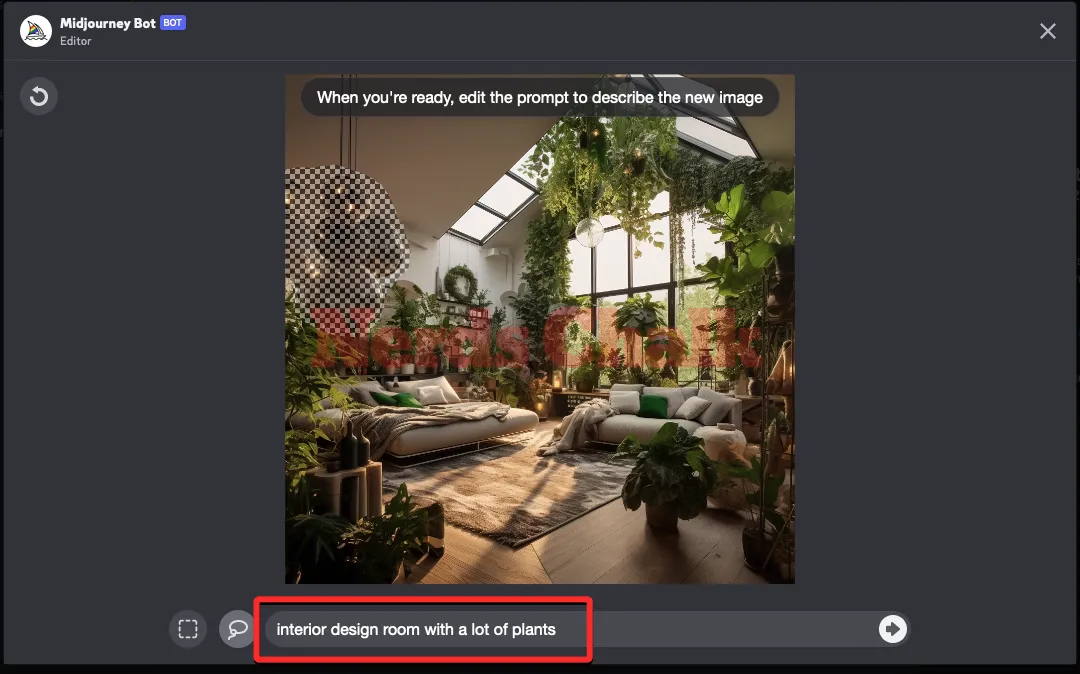
したがって、画像の選択されていない領域に関する説明の部分を消去し、それらの単語をキーワードに置き換えて、選択した部分に追加したい要素を説明することができます。その際、メディアや画像の種類を説明する言葉はそのままにしておいて、他の部分を選択した領域で Midjourney に想像させたいオブジェクトや要素に置き換えることができます。
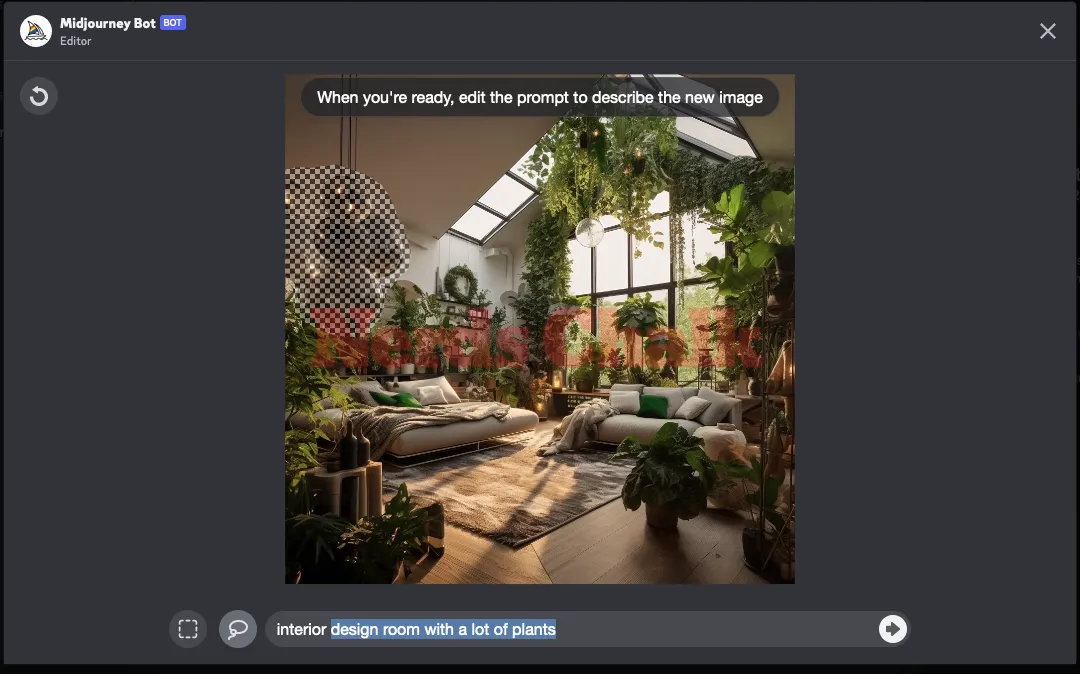
Midjourney ボットは既存の画像の要素を考慮しますが、希望の結果を得るために、選択した領域で何が起こるかに重点を置いてプロンプトを変更できます。Midjourney では、シーン全体を詳細に説明するよりも効果的であるため、短く焦点を絞ったプロンプトを使用することをお勧めします。イメージの複数の部分を再生成する場合は、Midjourney がイメージ全体に目的のオブジェクトを追加しないように、一度に 1 つの部分を置き換えることをお勧めします。
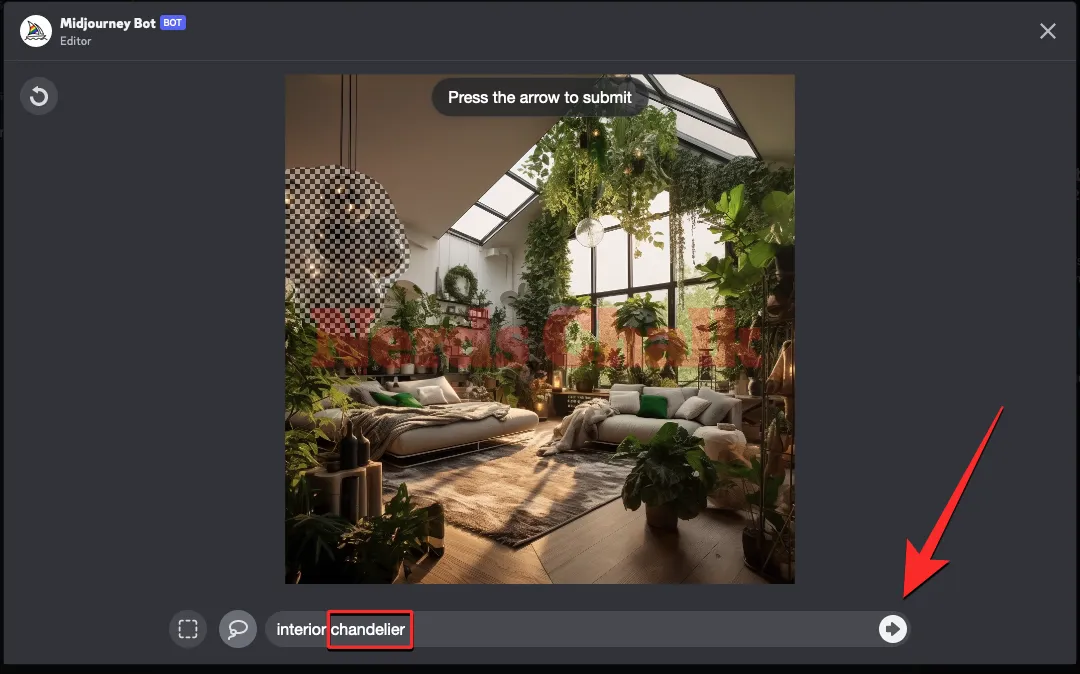
プロンプトを別の説明で変更したら、右下隅にある右矢印ボタンをクリックします。
画像の一部を選択してリクエストを Midjourney に送信すると、画像の処理が開始されます。処理が完了すると、それぞれ異なる 4 つの画像セットが画面に表示されます。これらの画像には、選択した領域から削除したい要素が含まれていません。
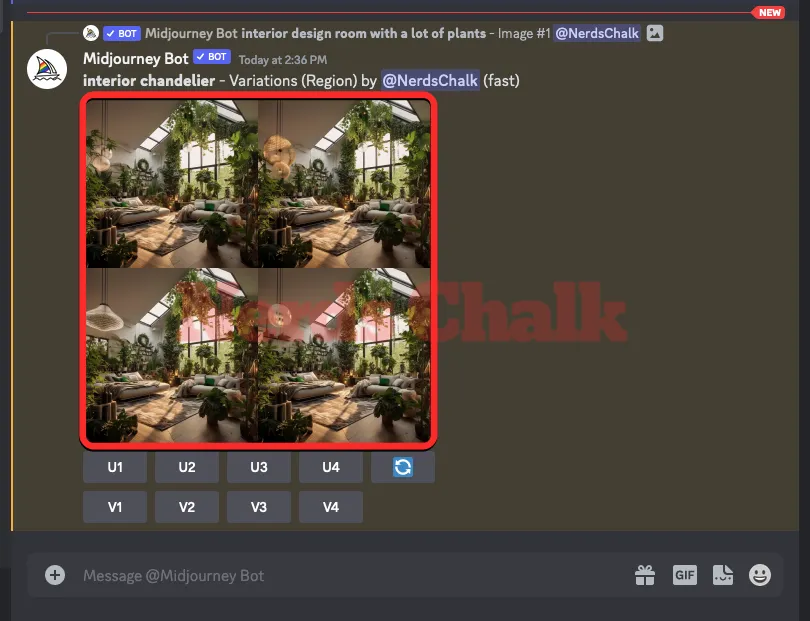
画像グリッドをクリックし、画像の下にある[ブラウザで開く]をクリックすると、これらの各画像を大きなプレビューで確認できます。

ここから、生成したイメージをアップスケールするか、元のイメージで [変更 (領域)] オプションを再度使用して、より多くの再生成された作品を取得することができます。また、出力イメージの 1 つをアップスケールしてから、変更 (領域) ツールを使用して、イメージをさらに編集し、さまざまな置換を行うこともできます。
元の画像と比較した最終的な画像セットは次のようになります。
| 元のプロンプト | 元の画像 | 選択部分 | 変更されたプロンプト | 最終イメージ |
| 植物がたくさんあるインテリア デザイン ルーム |  |
 |
インテリアシャンデリア |  |
関連:途中で順列プロンプトを使用して複数のイメージ作品を生成する方法
領域変更を使用してすでに再生成したイメージを再生成するとどうなりますか?
Midjourney のインペイント ツールは、アカウント上でアップスケールされた画像の再生成バージョンを作成した後でも、選択内容を保持します。以前に画像上で [変更 (領域)] ツールを使用し、置換する領域を選択したことがある場合は、再度 [変更 (領域)] オプションに戻ると、後からでもエディター画面内に既存の選択内容が表示されます。
アップスケールされた画像で変更 (領域) 機能を有効にした後、もう一度使用している場合は、エディターの左上隅にある [元に戻す] ボタンをクリックして、この選択をキャンセルできます。これにより、ユーザーは、元の画像の他の側面を変更することなく、再生成したい画像のさまざまな部分を簡単に選択できるようになります。
Vary Regionを使用するとどのような画像を作成できますか?
私たちは、プロンプトを変更して Midjourney で作成した多数の画像に対して Vary (リージョン) 機能を試しました。ほとんどの場合、プラットフォームは、選択した部分を新しい要素に置き換えることで、素晴らしい結果を生み出すことができました。以下にたくさんの例を示します。
| 元のプロンプト | 元の画像 | 変更されたプロンプト | 最終イメージ |
| エイドリアン・ドナヒューのスタイルの 1960 年代のアメリカのカフェのストリート ビュー |  |
1964 フォード マスタング |  |
| ベン・グーセンス風の海辺にある巨大な凱旋門の超現実的な画像 |  |
ベン グーセンス風の海辺のタージ マハルのシュールなイメージ |  |
| カレン・ノールによる、複雑な細部を備えたムガール建築の部屋の写真 – 反射なし |  |
古いガラスの棚 |  |
| 海を見下ろす丘の上のクリス・バーカードの写真 – 人も人もいない |  |
シロイワヤギがカメラ目線 |  |
Midjourney で領域変更機能を使用して画像の特定の部分を再生成する方法について知っておく必要があるのはこれだけです。
関連している



コメントを残す