修正: Windows 11 で exFAT ドライブが表示されない
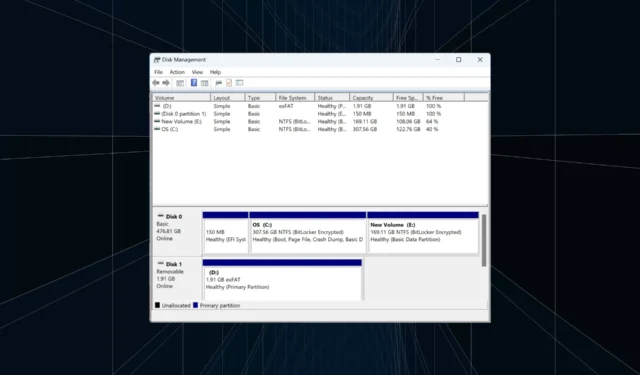
exFAT ファイル システムは、拡張された互換性と大容量ストレージのサポートにより、引き続き外部ドライブに広く使用されています。これらのドライブは Windows と MacOS の両方で動作します。ただし、exFAT ドライブが Windows 11 に表示されない場合があります。
また、ユーザーは、Windows 11 でドライブをフォーマットするときに exFAT が利用できないことを発見しました。ただし、この問題は通常、OS ではなく USB フラッシュ ドライブに関連しています。Extensible File Allocation Table (exFAT) は、多くの人にとって問題になっていると報告されています。
では、なぜ exFAT が Windows 11 で機能しないのでしょうか? 考えられる理由は次のとおりです。
- ドライブ文字が割り当てられていない: ドライバー文字が割り当てられていない場合、外部ドライブはデバイス マネージャーには表示されますが、ファイル エクスプローラーには表示されません。
- OS への変更: Windows 11 はファイル システムとのやり取りが若干異なるため、場合によっては Windows で exFAT が機能しなくなることがあります。
- 古いドライバーまたは互換性のないドライバー: インストールされているドライバーが機能しない場合、NTFS、exFAT、または FAT32 ファイル システムのいずれであっても、外部ドライブで問題が発生することがよくあります。
- ドライブの故障: 一部のユーザーは、外部ストレージ デバイス自体が故障しているか、物理的な損傷があることに気付きました。
Windows 11 に exFAT ドライブを認識させるにはどうすればよいですか?
少し複雑な解決策に進む前に、試してみる簡単な解決策をいくつか紹介します。
- ドライブを別のポートに再接続します。CPU の背面にドライブがあるかどうかを確認し、exFAT でフォーマットされたドライブをそこに接続します。
- ドライブを別のコンピュータに接続して、問題がフラッシュ ドライブにあるのか、それとも以前の PC にあるのかを特定します。
- exFAT ドライブに加えた変更がファイル エクスプローラーに反映されない場合は、フォルダーの名前を変更するか、フォルダーにファイルを追加または削除します。これにより、Windows 11 が変更を登録します。
- 最新バージョンの Windows を実行していることを確認してください。
- ハードドライブに物理的な損傷がないか確認するか、ドライブを修理店に持ち込んでください。
どれも機能しない場合は、次にリストされている修正に進みます。
1. ドライブをアクティブとしてマークし、ドライブ文字を割り当てます。
- Windows+を押してS検索を開き、テキスト フィールドに「ハードディスク パーティションの作成とフォーマット」と入力し、関連する結果をクリックします。
- exFAT でフォーマットされた外部ドライブを見つけて右クリックし、[パーティションをアクティブとしてマーク]を選択します。
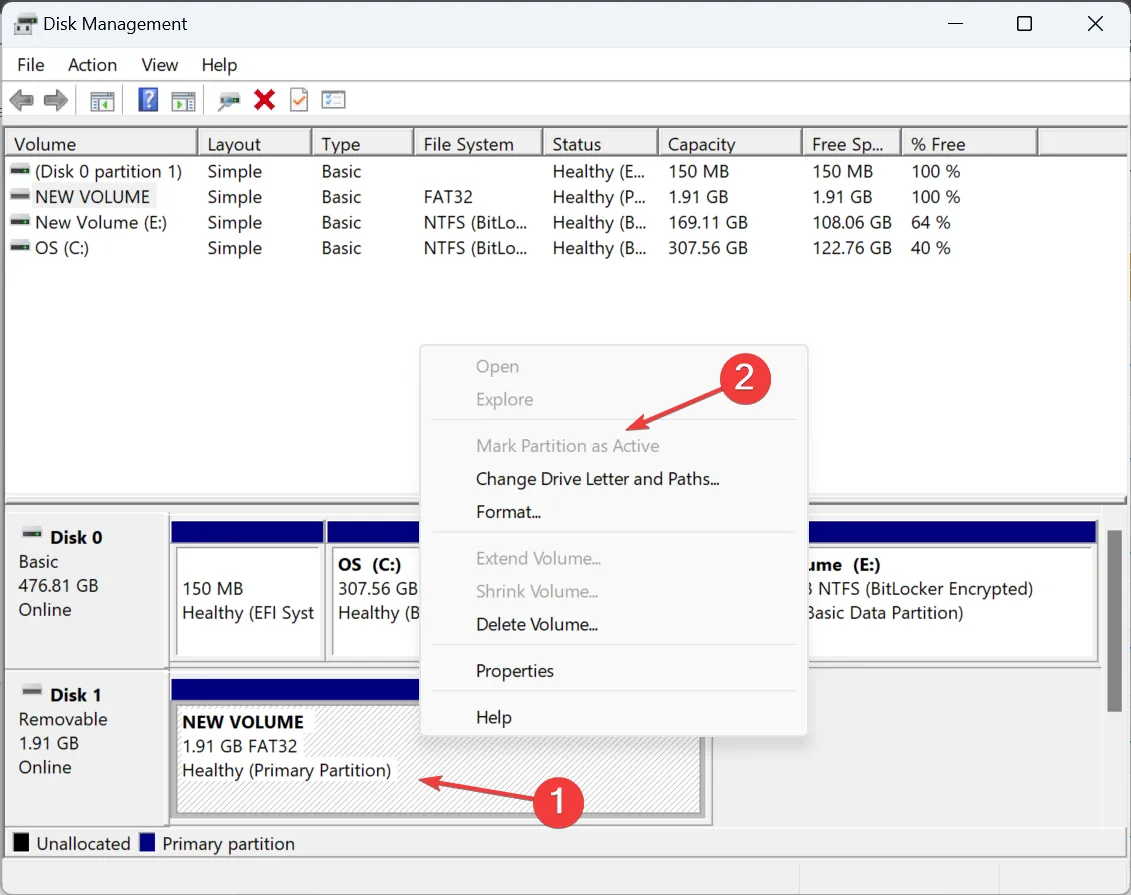
- 確認プロンプトが表示された場合は、適切な応答を選択してください。
- もう一度、外部ストレージ デバイスを右クリックし、[ドライブ文字とパスの変更]を選択します。
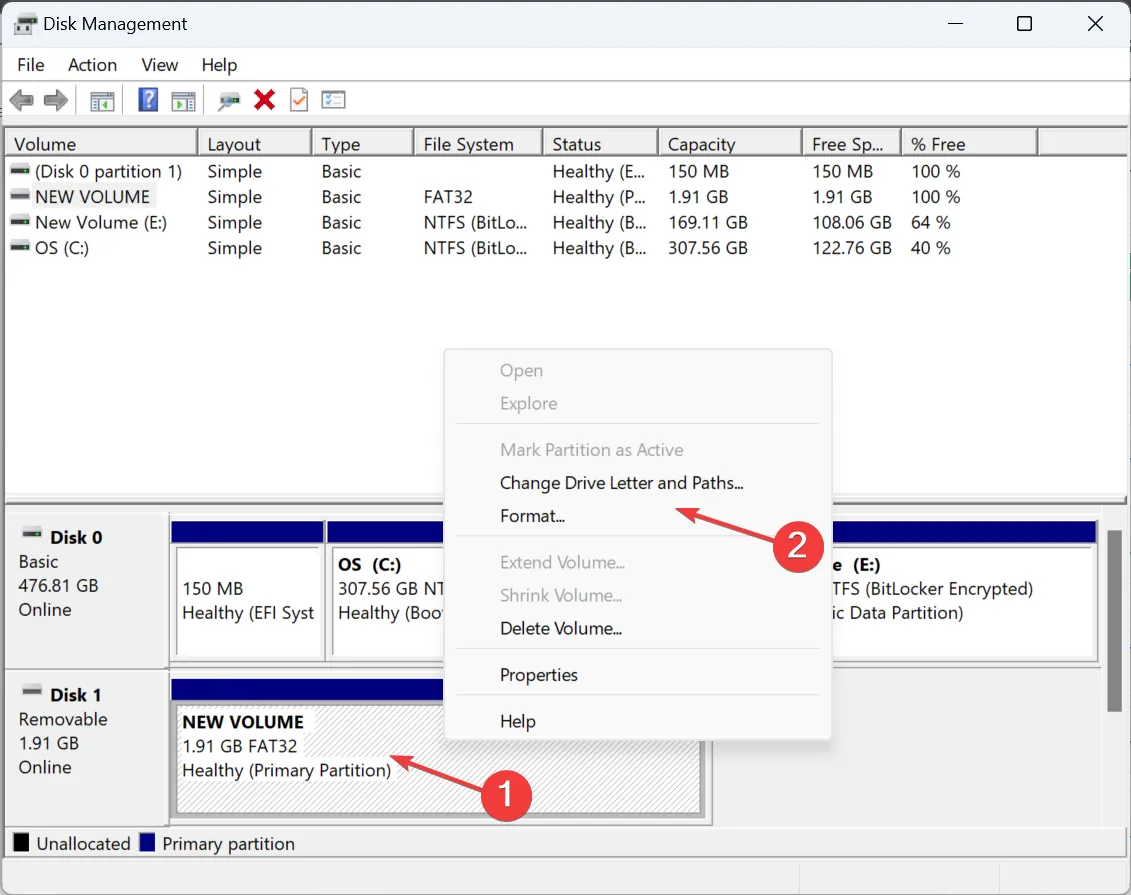
- 「追加」ボタンをクリックします。
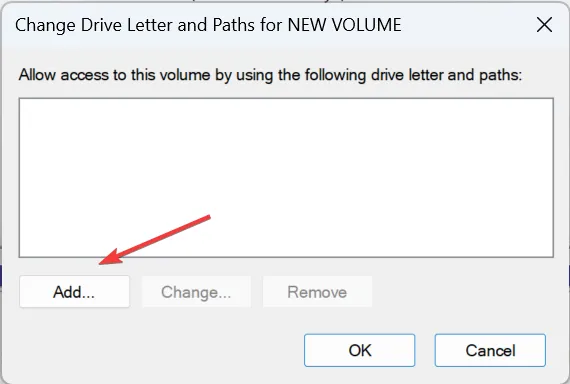
- [次のドライブ文字を割り当てる]を選択し、デフォルトのメニューから 1 つ選択するか、デフォルトの選択を使用して、 [OK] をクリックします。
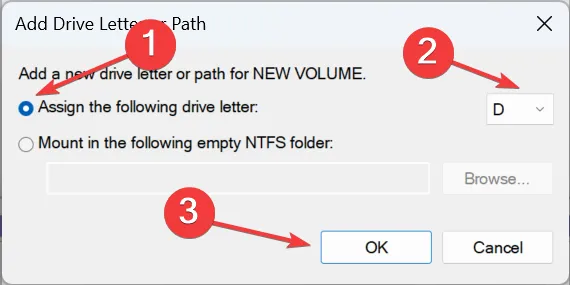
多くの場合、MacOS で exFAT ファイル システムを使用して外部ドライブを最初にフォーマットおよびセットアップした後、不一致が原因で Windows 11 に表示されないことがあります。そして、それをアクティブとしてマークし、ドライブ文字を割り当てるだけで十分です。
2. ドライブを再フォーマットします
2.1 Windows ディスク管理から
- Windows +を押してR 「ファイル名を指定して実行」を開き、テキストフィールドに「diskmgmt.msc」と入力して、 を押しますEnter。
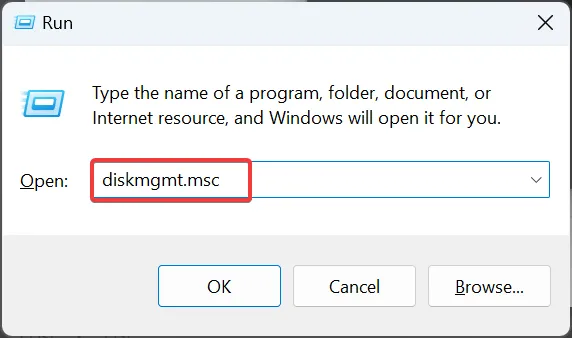
- 問題のある外部ドライブを右クリックし、[フォーマット]を選択します。

- ここで、テキスト フィールドにボリューム ラベルを入力し、[ファイル システム] ドロップダウン メニューから[exFAT]を選択し、 [割り当てユニット サイズ] として128 K を選択し、 [クイック フォーマットを実行する] のチェックボックスをオフにして、[OK] をクリックします。
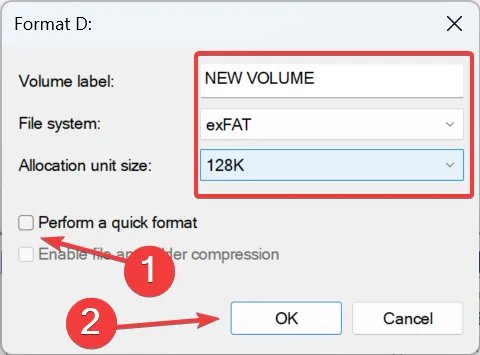
- ドライブがフォーマットされたら、Windows 11 で読み取れるかどうかを確認します。
2.2 Diskpartの使用
- Windows +を押してR 「ファイル名を指定して実行」を開き、cmdCtrlと入力して + Shift +を押しますEnter。
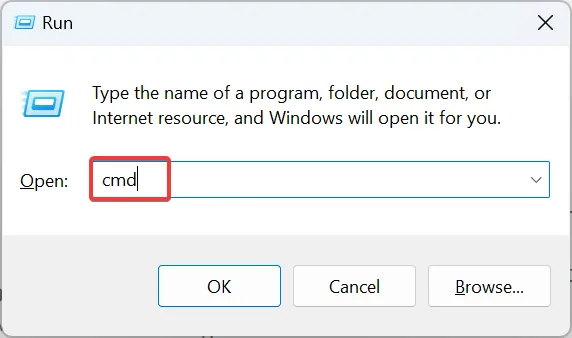
- UAC プロンプトで[はい]をクリックします。
- 次のコマンドを貼り付けて、 を押しますEnter。
diskpart - 次に、次のコマンドを実行して、使用可能なディスクを表示します。
list disk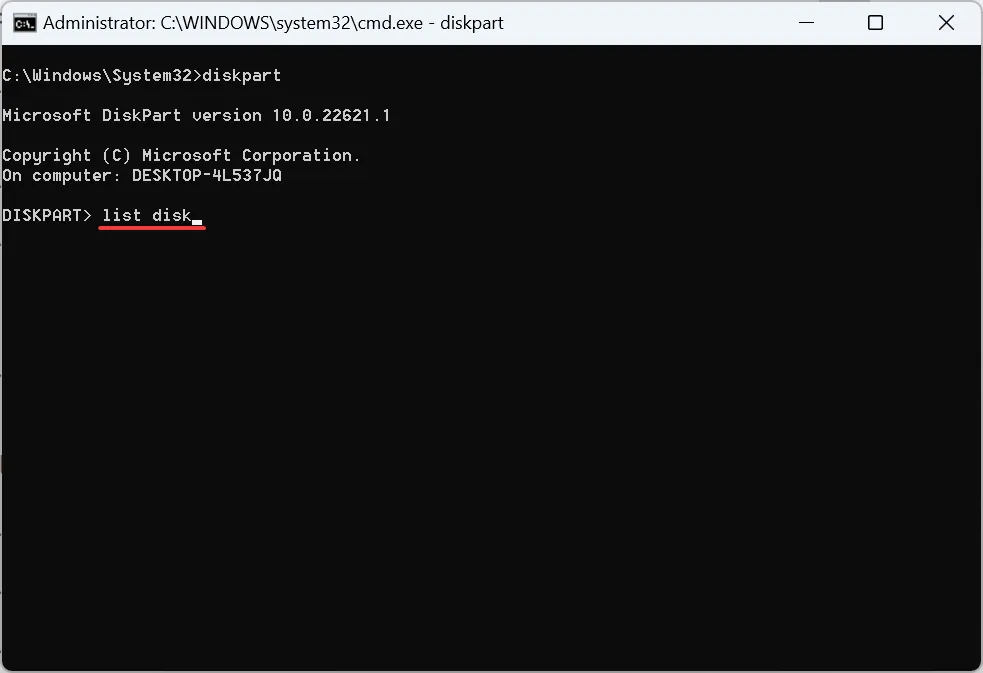
- 外付けドライブに割り当てられているIDを確認し、Xを割り当てられた番号に置き換えて次のコマンドを実行します。
select disk X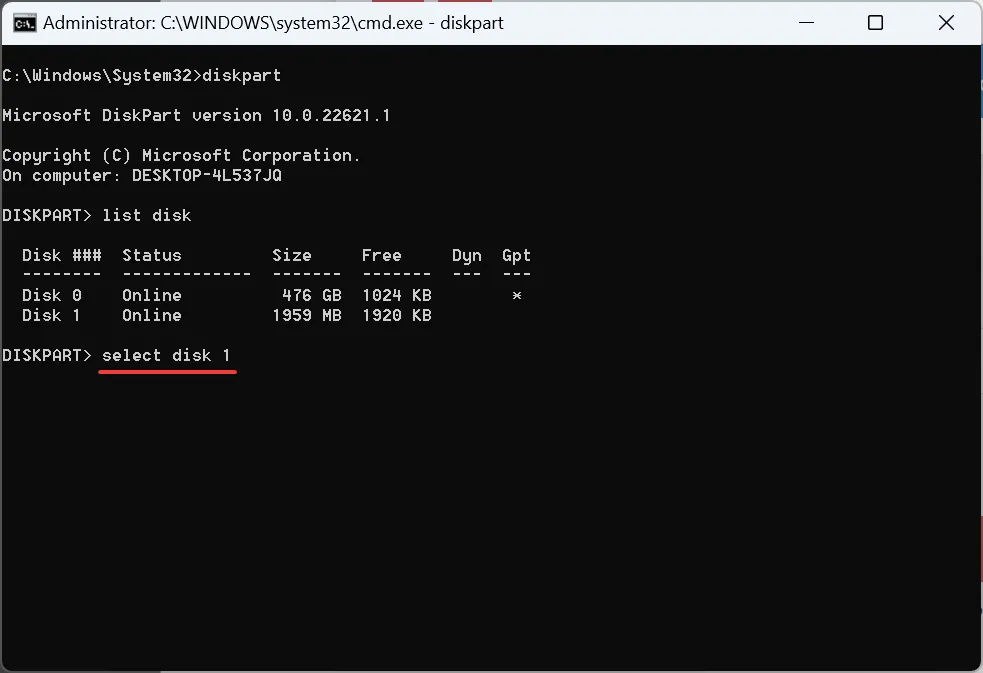
- 次のコマンドを実行してディスクをクリアし、ファイルをすべて削除します。
clean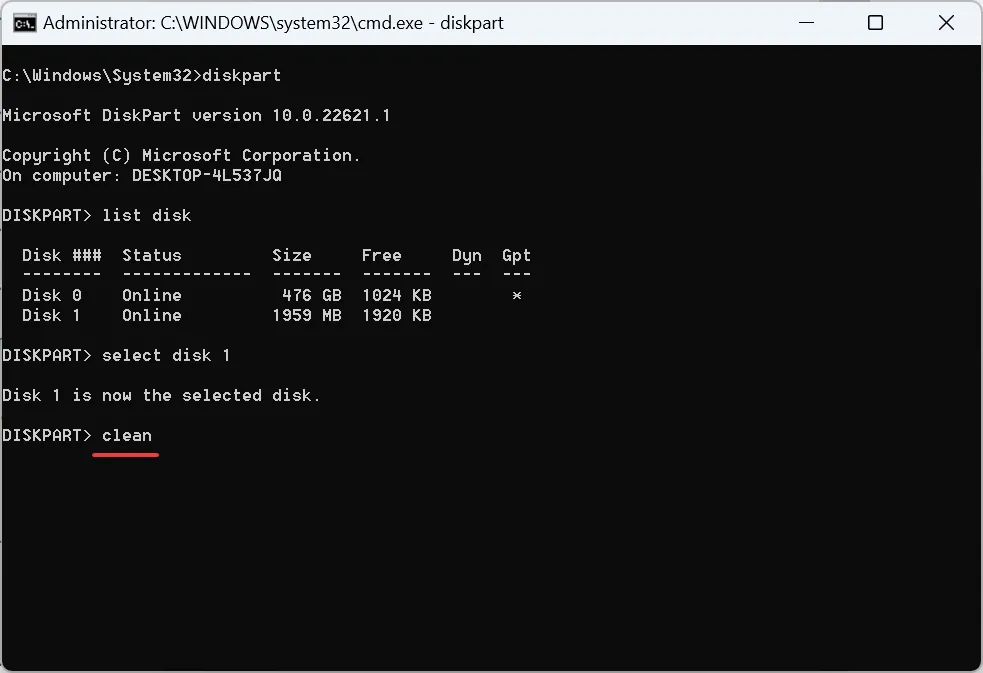
- 次に、次のコマンドを使用してパーティションを作成します。
create partition primary - 次のコマンドを実行して、exFAT をファイル システムとして設定します。
format fs=exFAT - 次のコマンドを使用してドライブ文字を割り当てます。
assign
Windows 11 で exFAT が表示されない場合は、ドライブを再フォーマットすると問題が解決します。また、Diskpart を使用すると、フォーマットの実行を妨げる些細なバグを排除できます。
3.ドライバーを更新する
- Windows+を押してX[パワー ユーザー] メニューを開き、オプションのリストから[デバイス マネージャー]を選択します。
- [ディスク ドライブ] エントリを展開し、影響を受ける USB ドライブを右クリックして、 [ドライバーの更新]を選択します。
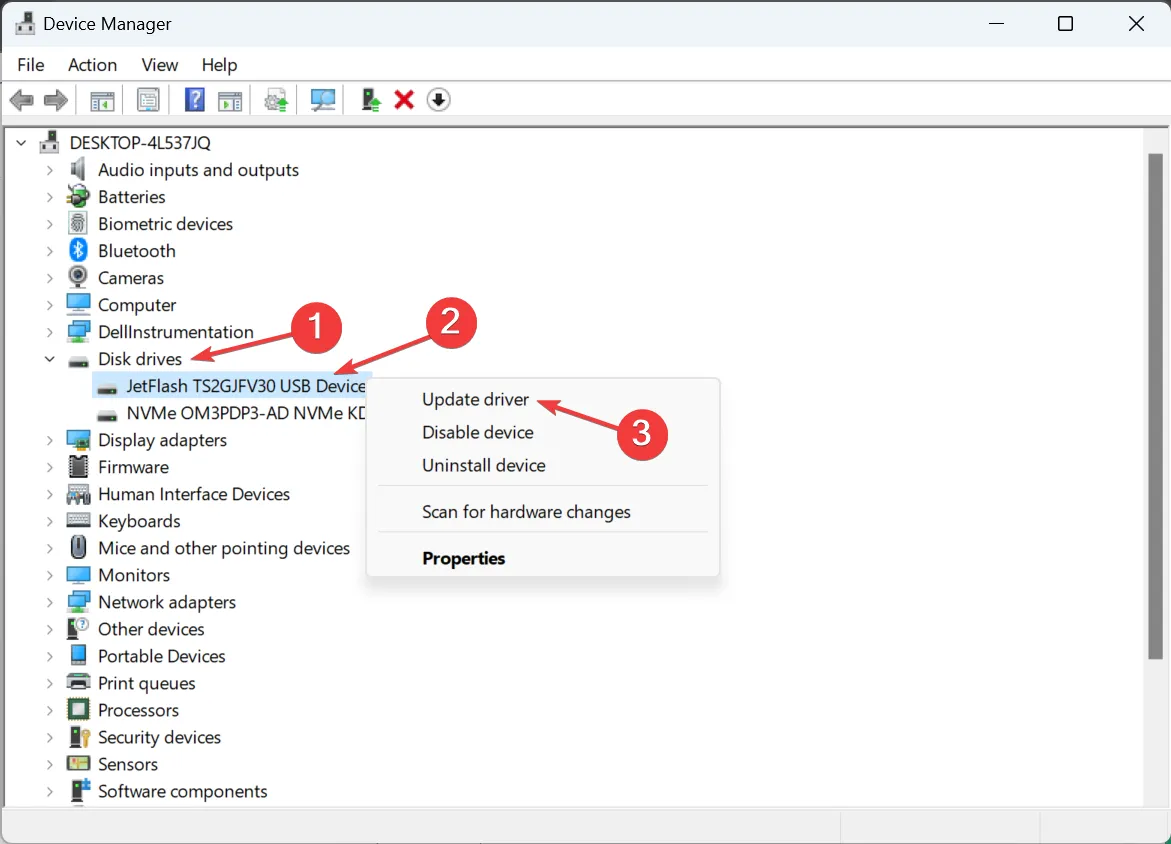
- ここで、[ドライバーを自動的に検索する]を選択し、Windows がローカルに保存されている最適なドライバーをインストールするまで待ちます。
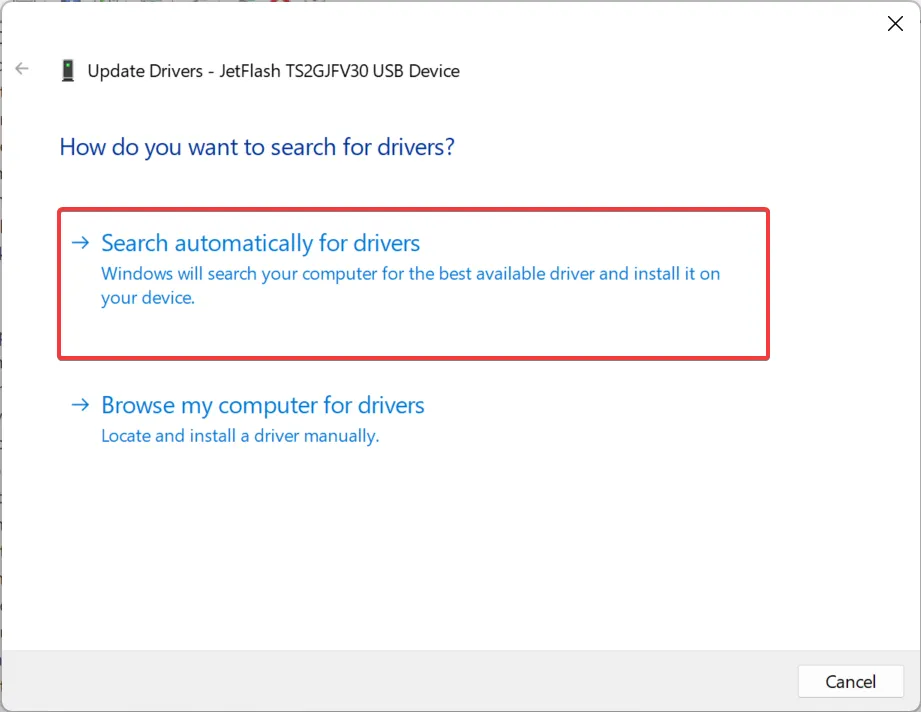
Windows で exFAT ドライブが認識されない原因が、互換性のないドライバーや古いドライバーにある場合は、ドライバーを更新すると機能するはずです。また、Windows でドライバが見つからない場合は、製造元の Web サイトにアクセスして最新バージョンを見つけ、手動でドライバをインストールします。
4. チェックディスク (Chkdsk) ユーティリティを実行します。
- Windows+を押してS検索を開き、テキスト フィールドに「コマンド プロンプト」と入力し、関連する結果を右クリックして、[管理者として実行] を選択します。
- プロンプトで「はい」をクリックします。
- 次に、次のコマンドを貼り付けて、 を押しますEnter。
chkdsk /r
- 次回 PC を再起動するときにスキャンをスケジュールするように求められたら、 を押してYを押しますEnter。
- 次に、コンピュータを再起動し、OS でチェック ディスクを実行して、外付けドライブの問題を見つけて解決します。
5.破損したシステムファイルを修復します
- Windows+を押してR「ファイル名を指定して実行」を開き、cmdCtrlと入力して+ Shift+を押しますEnter。
- 表示されるポップアップ ウィンドウで[はい]をクリックします。
- ここで、次の DISM コマンドを個別に貼り付け、Enter それぞれのコマンドを押します。
DISM /Online /Cleanup-Image /CheckHealthDISM /Online /Cleanup-Image /ScanHealthDISM /Online /Cleanup-Image /RestoreHealth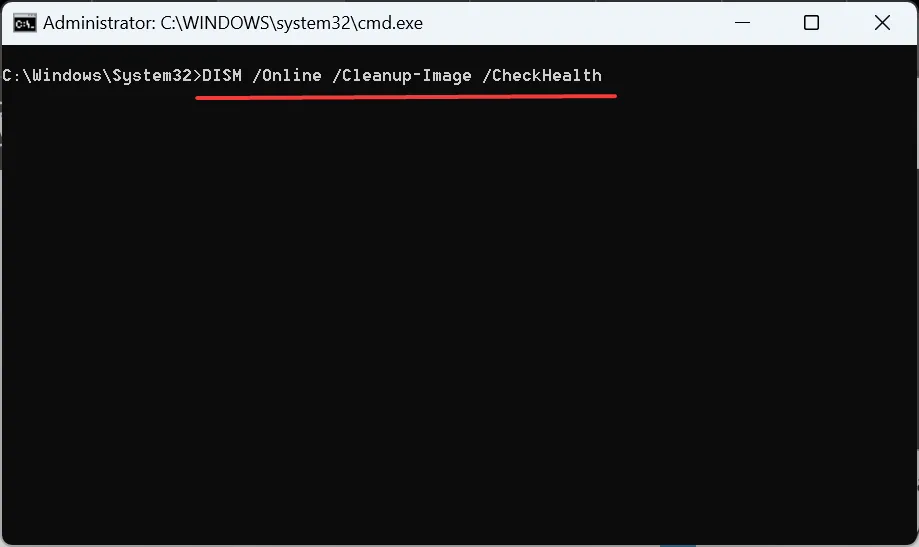
- 次に、次のコマンドを実行して SFC スキャンを実行します。
sfc /scannow
システム ファイルが破損すると、Windows exFAT が認識されないなど、さまざまな問題が引き起こされることが知られています。したがって、フラッシュ ドライブのフォーマット時にファイル システムが表示されない場合は、DISM コマンドと SFC スキャンを実行するだけです。
Windows 11 で exFAT をフォーマットできますか?
- Windows +を押してE エクスプローラーを開き、[この PC]に移動し、exFAT に切り替えるドライブを右クリックして、[フォーマット]を選択します。
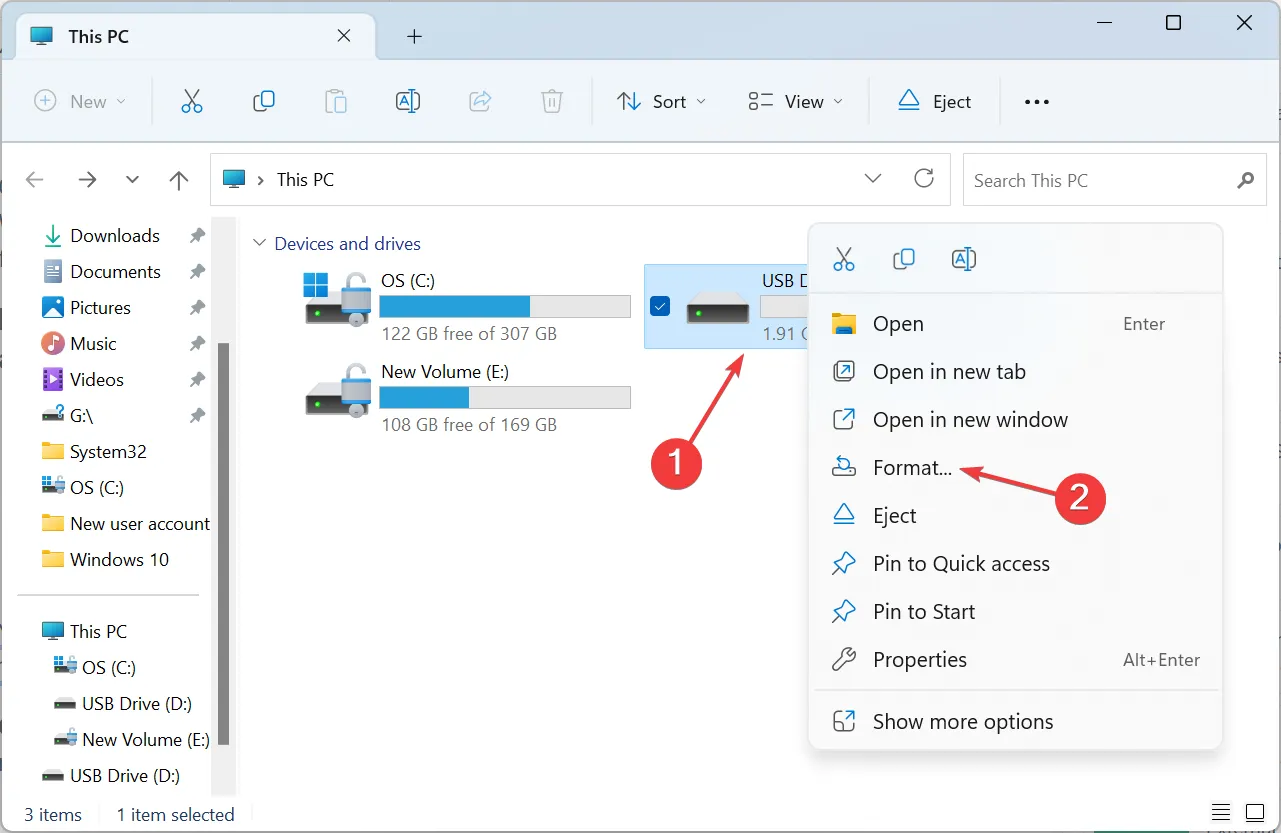
- [ファイル システム] ドロップダウン メニューから[exFAT]を選択し、 [クイック フォーマット]のチェックボックスをオンにして、 [OK] をクリックしてプロセスを開始します。

- フォーマットが完了するまで待ちます。
はい、Windows 11 では、USB フラッシュ ドライブを exFAT ファイル システム ドライブでフォーマットできます。
exFAT がファイル システムとして利用できない場合は、問題のドライブが内蔵ハード ドライブかどうかを確認してください。exFAT はほとんどのフラッシュ ドライブと外付けハード ドライブに表示されますが、内蔵 HDD や SSD には推奨されません。
exFAT ドライブが Windows 11 に表示されない場合、通常は再フォーマットすることで問題が解決します。場合によっては、表示されない外付けハードドライブをフォーマットすることもできます。
さらに、絶対的な要件ではない場合は、Windows との互換性を高めるために、 USB ドライブを FAT32 または NTFS にフォーマットしてください。
この場合に有効な他の解決策をご存知の場合は、以下のコメントセクションに書き込んでください。



コメントを残す