Trackpad not working on MacBook? 15 Effective ways to fix it!
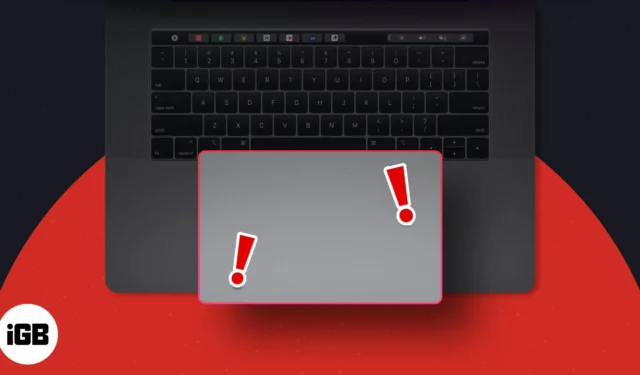
Unless you’re using some external accessory, the trackpad is the primary way you interact with your Mac. It affords you a range of gestures to help streamline your usage and boost your productivity. So, it can really get annoying when your MacBook trackpad is unresponsive, rendering your Mac almost useless. As long as it’s not a hardware issue, there are several ways to fix it. Below, I’ve mentioned some efficient ways to fix trackpad not working on MacBook.
- Clean your Mac’s trackpad
- Restart your Mac
- Update your macOS
- Disconnect accessories
- Disable Force Click
- Look for problematic apps
- Delete the. plist files
- Adjust Trackpad tracking speed
- Adjust Double Click Speed
- Reset SMC
- Reset the PRAM or NVRAM
- Reinstall macOS in Recovery Mode
- Check your battery
- Run Apple Diagnostics
- Reset Mac to Factory Settings
1. Clean your Mac’s trackpad
Before we do some in-depth troubleshooting, note that software and hardware failure are rarely the cause of trackpad issues. A dirty trackpad surface is the most common culprit for MacBook trackpad not responding.
Dust, dirt, or even grease from your fingers can prevent your Mac from registering your gestures properly.
- Turn off your Mac and try cleaning your trackpad with a dry microfiber cloth to see if this will resolve the issue. Be sure not to get any moisture in any openings.
- If the pointer feels jumpy, check your fingers and ensure they aren’t sweaty or damp. If they are, they may be the culprit behind your trackpad’s erratic behavior.
- Also, ensure that none of your hands touch the surface while your fingers perform gestures on the trackpad.
- Similarly, if you’re wearing jewelry, they might be touching the trackpad as you work, which may send multiple signals to your Mac and cause it to become confused.
2. Restart your Mac
As usual, before doing more sophisticated troubleshooting, we recommend trying this good ole’ tip since this is often more than enough to flush out bugs and glitches that may be messing with your Mac.
Try rebooting your Mac and see if this restores your trackpad’s function. Go to Apple Menu → Click Restart → Confirm by hitting Restart.
3. Update your macOS
Many software glitches and bugs can be easily avoided by downloading and running the latest OS, firmware, and driver on your Mac. To check if any updates are available for your trackpad:
- Head to the Apple menu → System Settings.
- Select General in the sidebar → Click Software Update.
- If an update is available, select Update Now.
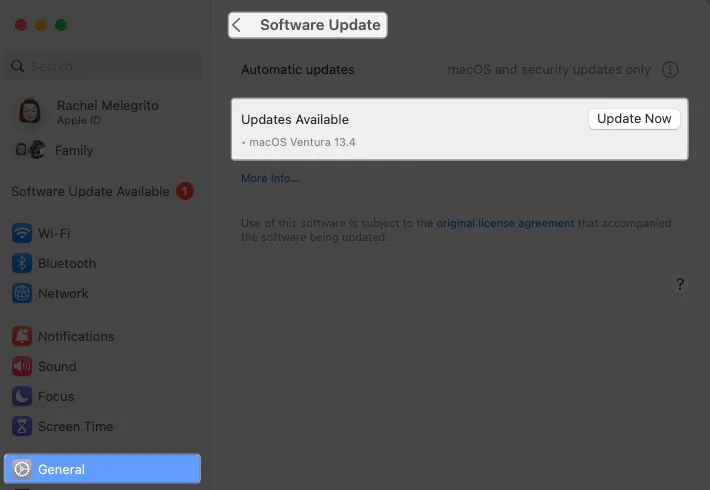
This update will also include firmware updates, which can help fix your trackpad not working on MacBook.
4. Disconnect accessories
While peripherals can’t directly cause harm, they may still interfere with your trackpad, so it’s best to rule them out.
First, try disconnecting any wired or wireless device, reboot your Mac, and see if the problem persists.
If you see the issue when you have a physical mouse connected to your Mac via Bluetooth or USB, your system may have been set up to ignore trackpad input when a mouse is connected.
- Change this setting by going to System Settings → Accessories → Pointer Control.
- Untick Ignore built-in trackpad when mouse or wireless trackpad is present.
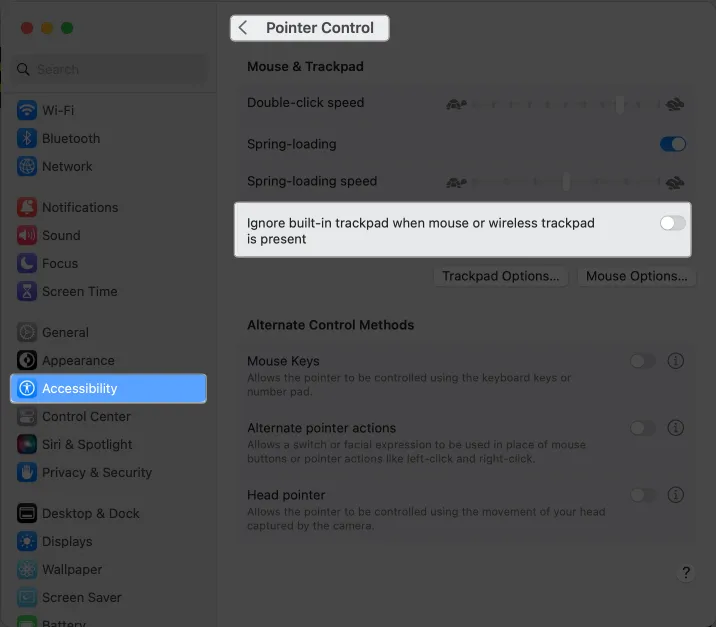
5. Disable Force Click
In case you aren’t aware, you can interact with your trackpad in two ways: Force Click and Tap to Click. The two differ in how much pressure you need to get a response from your trackpad.
While Tap to Click just requires you to tap on your trackpad to select items, you need to press firmly enough on the trackpad to hear a click and get haptic feedback when Force Click is enabled.
- Go to the Apple menu → System Settings.
- Select Trackpad from the sidebar.
- Toggle off Force Click and haptic feedback.
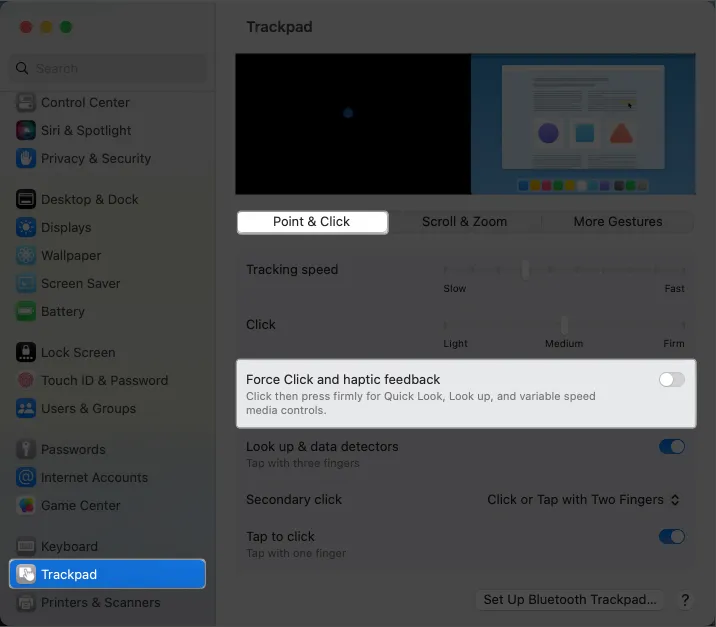
6. Look for problematic apps
If the trackpad was working fine but suddenly stopped working when you began using a new app or plugin, the new app might be the culprit. Try uninstalling the app or plugin and see if removing it does the trick.
7. Delete the. plist files
The macOS uses property list files or plist files to store user preferences, including settings and information about apps and bundles. Deleting them forces your device to recreate a new one.
- Open Finder → Select Go from the menu bar → Go to Folder.
- Type /Library/Preferences/ on the text field. Hit Go.
- Search for the following files one after the other and drag them to the Trash to delete them:
- com.apple.preference.track.plist
- com.apple.AppleMultitouchTrackpad.plist
- com.apple.driver.AppleBluetoothMultitouch.mouse.plist (for the Magic Mouse)
- com.apple.driver.AppleBluetoothMultitouch.trackpad.plist (for the Magic Trackpad)
- com.apple.driver.AppleHIDMouse.plist (for the wired USB mouse)
Once removed, reboot your Mac and see if this fixes the issue.
8. Adjust Trackpad tracking speed
If you have no issue with clicking, but your current tracking speed feels sluggish, you may increase it.
- Go to System Settings → Trackpad.
- Move the slider beside the Tracking speed to the right to increase its sensitivity.
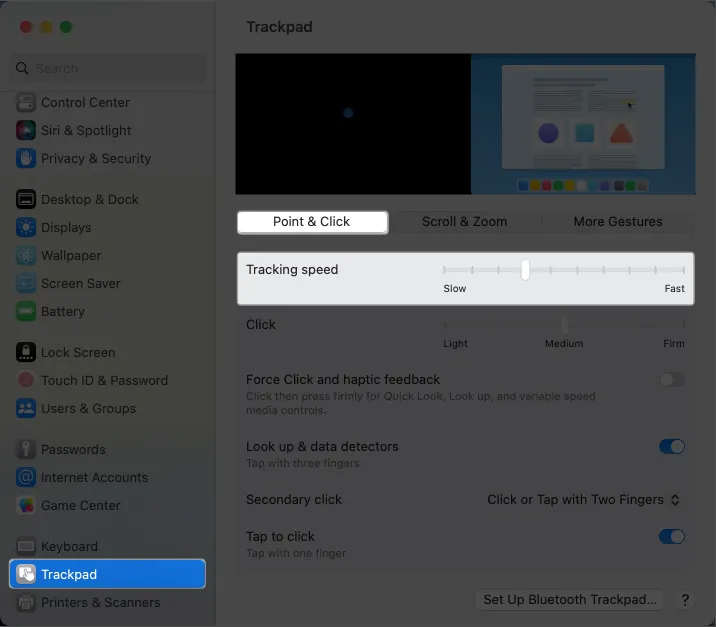
Reboot your Mac and check if your Trackpad is up and runnning.
9. Adjust Double Click Speed
If there’s no other issue with your trackpad except the ability to double-click, you may find it too long for your Mac to recognize the gesture.
This is common for people new to using trackpads instead of mice or if your fingers aren’t as nimble and swift as you’d like. Adjusting the double-click speed changes how fast you need to click for your Mac to recognize a double-click.
To adjust your trackpad’s double-click settings:
- Go to Apple menu → System Settings.
- Select Accessibility in the sidebar → Pointer Control.
- ダブルクリックの速度を調整します。現在の位置から下げます。
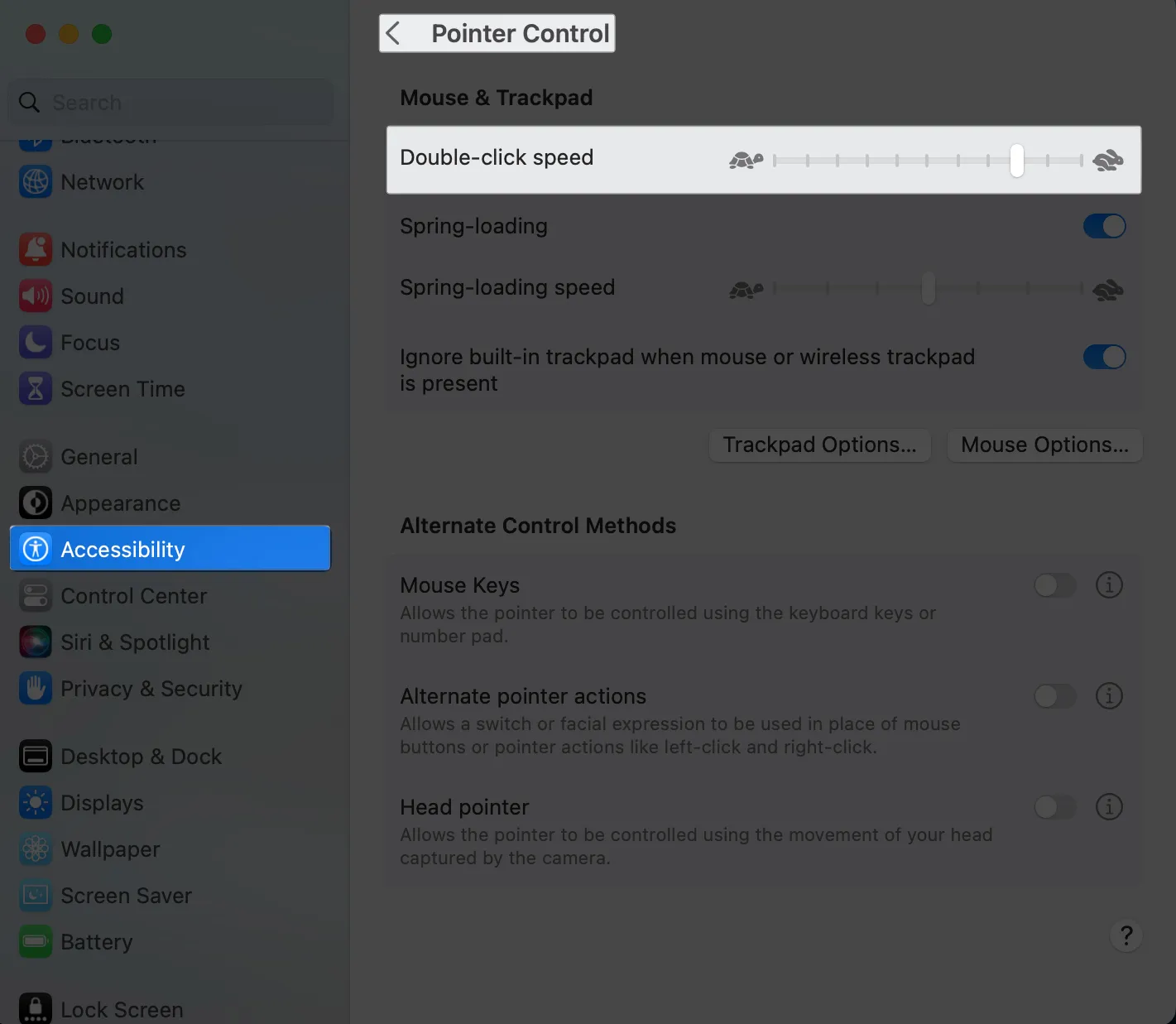
10.SMCのリセット
システム管理コントローラー (SMC) は、バッテリーの状態、キーボードとトラックパッド、電源と温度の管理などの低レベルの設定を担当します。多くの場合、リセットするとさまざまなソフトウェアの問題が解決され、トラックパッドの問題の解決に役立ちます。
SMC をリセットする方法に関する記事を読んで、それを行う理由を学びましょう。これは Intel ベースの Mac でのみ可能であることに注意してください。この設定はチップが処理するため、Apple Silicon を搭載した Mac では SMC をリセットすることはできません。
Apple Silicon を搭載した Mac では SMC をリセットできませんが、Mac をシャットダウンして少なくとも 30 秒待つと SMC リセットと同様のことが行われるとユーザーが報告しています。
11. PRAM または NVRAM をリセットします
SMC のリセットが効果的でなかった場合は、不揮発性ランダム アクロス メモリ (NVRAM) とパラメータ RAM (PRAM) をリセットすることも有効な場合があります。
トラックパッドの故障の潜在的な原因の 1 つは、NVRAM または PRAM に保存されているある種のハードウェア設定である可能性があります。たとえば、トラックパッドの設定が破損し、その破損が NVRAM または PRAM に保存されている場合、これらをリセットすると問題の解決に役立つ可能性があります。
Intel ベースの Mac で PRAM または NVRAM をリセットする方法については、詳細ガイドをお読みください。
Apple Silicon を搭載した Mac では NVRAM/PRAM をリセットできないことに注意してください。マシンが問題を検出すると、Mac はこれを自動的にリセットします。
12.macOSをリカバリモードで再インストールします
OS のアップデートで問題が解決しなかった場合は、macOS をリカバリ モードで再インストールすると問題が解決する可能性があります。これは通常、永続的なソフトウェアの問題に起因する問題に対するものですが、MacBook でトラックパッドが機能しない問題も解決する可能性があります。
13. バッテリーをチェックする
トラックパッドが 1 秒間動作していて、次の瞬間には動作し始める場合は、Mac のバッテリに問題がある可能性があります。
ただし、Mac がまだ保証期間内である場合は、最初のステップとして、Apple サポートに連絡するか、近くの Genius Bar に行って修理または交換してください。そうでない場合は、交換してもらい、問題が解決するかどうかを確認してください。
14. Apple 診断を実行する
すべて試しても何もうまくいかない場合は、次のステップとしてハードウェアに問題があるかどうかを確認します。これを行う最善の方法は、Apple Diagnostics を実行することです。
診断テストの結果が画面に表示されます。問題を特定するのに役立つ参照コードを必ず書き留めてください。ハードウェアに問題がある場合は、最寄りの Apple サービスプロバイダーに問い合わせてサポートを受ける必要があります。
15.Macを工場出荷時の設定にリセットする
他に何も問題がないようであれば、Mac を工場出荷時の設定にリセットすると問題が解決する可能性があります。これは思い切った手順であり、すべてのデータを消去し、Mac を箱から出したばかりのような元の状態に戻すため、最後の手段と考えてください。
MacBook のトラックパッドが機能しない考えられる理由
トラブルシューティングのヒントに加えて、Mac でトラックパッドが機能しない考えられる原因を学び、回避できるようにしておくと役立ちます。
この問題の最も一般的な理由は次のとおりです。
- 汚れた表面
- ソフトウェアのバグ
- トラックパッドの機能に影響を与える不審なアプリ
- トラックパッドの損傷
- 設定変更
- 破損したOS
- 保留中のソフトウェアまたはファームウェアのアップデート
- ハードウェア障害
まとめ…
MacBook でトラックパッドが機能しないことを修正するためのトラブルシューティングはたくさんあります。通常、ソフトウェアの軽微なバグが原因でトラックパッドが誤動作します。クイック リセットで解決できないものはありません。それでも問題が解決しない場合は、上記の他のトラブルシューティングを試してください。
これらのどれかが機能しましたか? 以下でシェアしてください!



コメントを残す