Microsoft Word文書を検索する方法
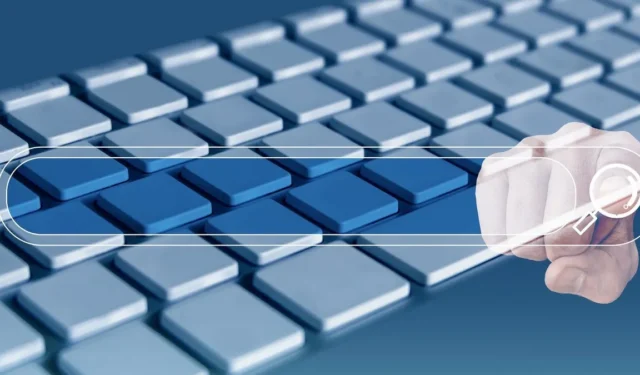
Word 文書内の特定のテキストを検索する必要がありますか? Microsoft Word では、テキストを 1 語ずつ調べるのではなく、デバイスに応じてさまざまな方法で単語や語句を検索できます。このチュートリアルでは、デスクトップ、モバイル デバイス、または Web 上で Word ドキュメントを検索する方法を説明します。
Windows で Word 文書を検索する方法
Windows の Word では、探しているテキストを見つける方法がいくつかあります。
検索ボックスとナビゲーション ウィンドウを使用する
Word ウィンドウの上部にある検索ボックスは、Word でテキストを検索するのに便利です。便利なナビゲーション ウィンドウで結果を確認します。
- 上部の虫眼鏡を選択して検索ボックスを展開し、単語または語句を入力します。
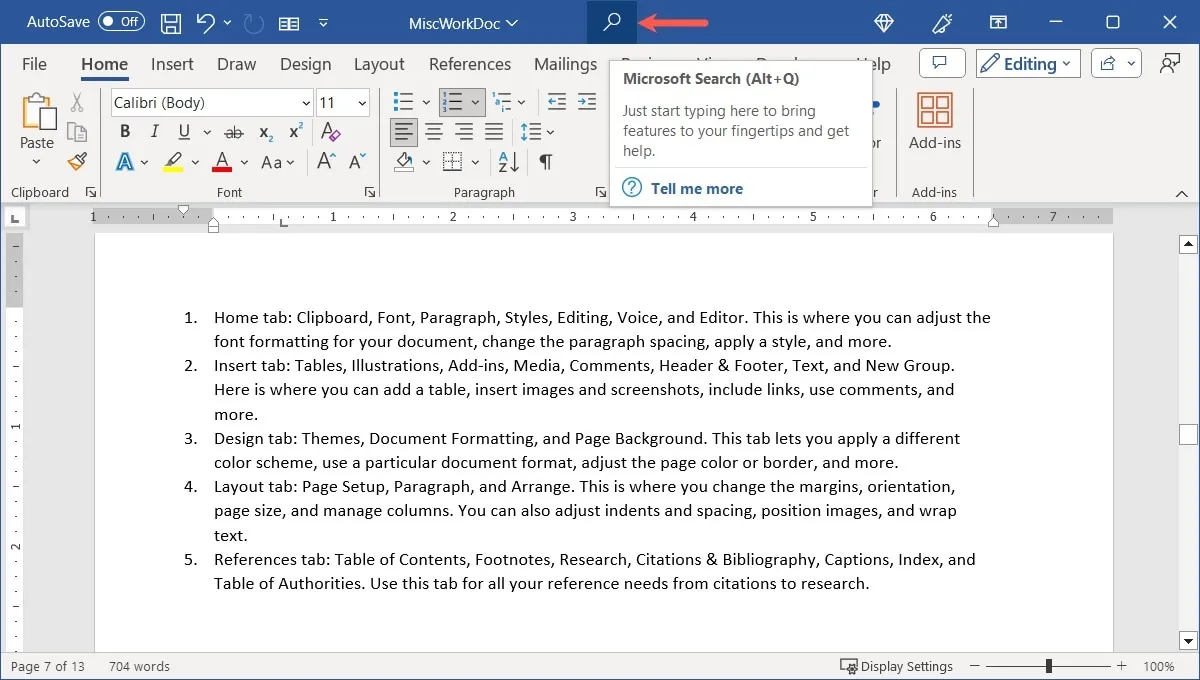
- 「ドキュメント内を検索」の下にある結果をクリックします。
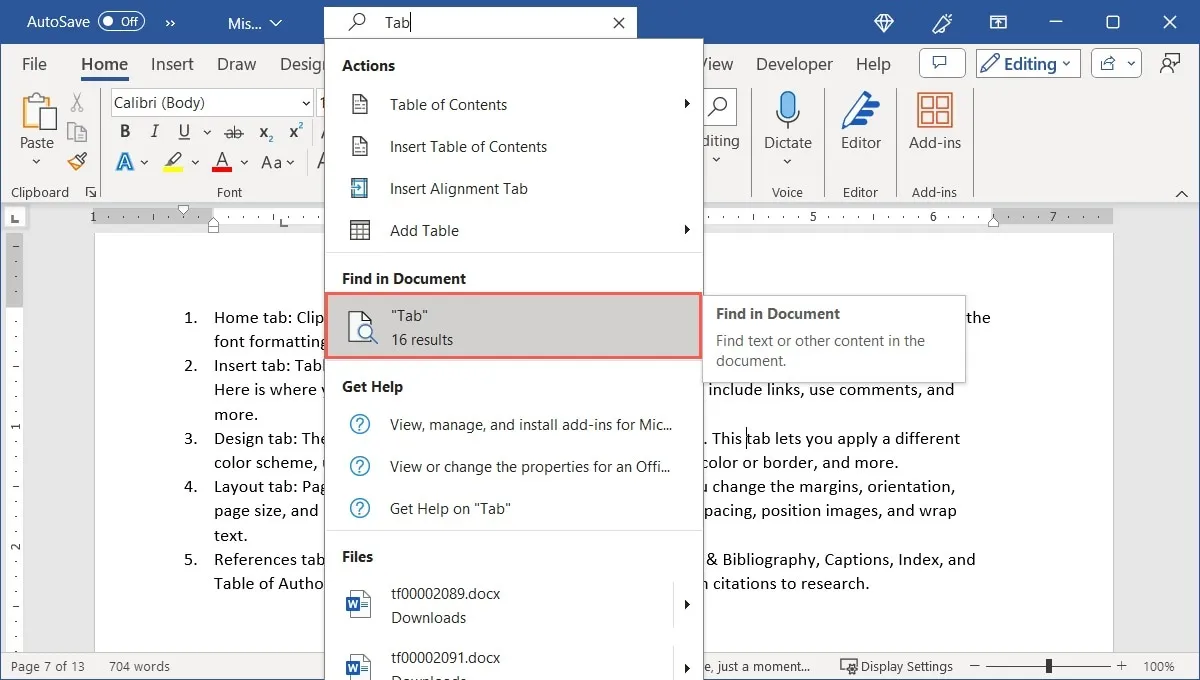
- 左側のナビゲーション ウィンドウの上部近くにある矢印を使用して、各結果に順番に移動します。あるいは、特定の結果を選択して、その結果に直接ジャンプします。
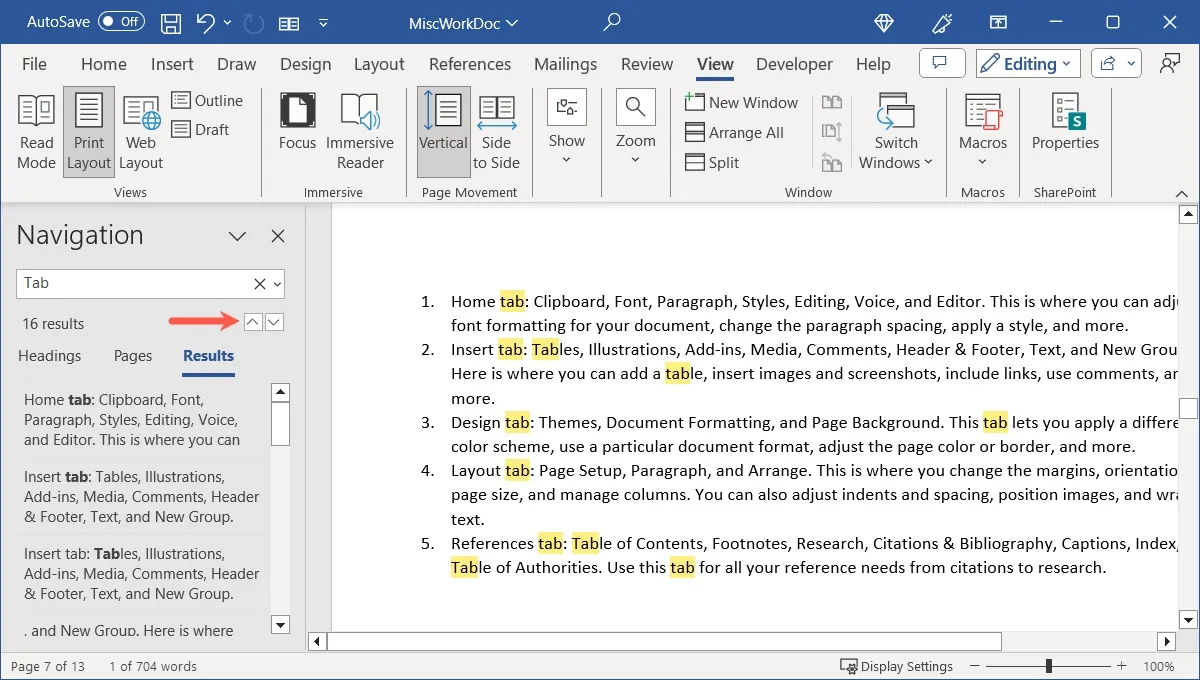
- 結果を絞り込むには、ナビゲーション ウィンドウ内の検索ボックスの右側にある矢印をクリックし、[オプション] を選択します。
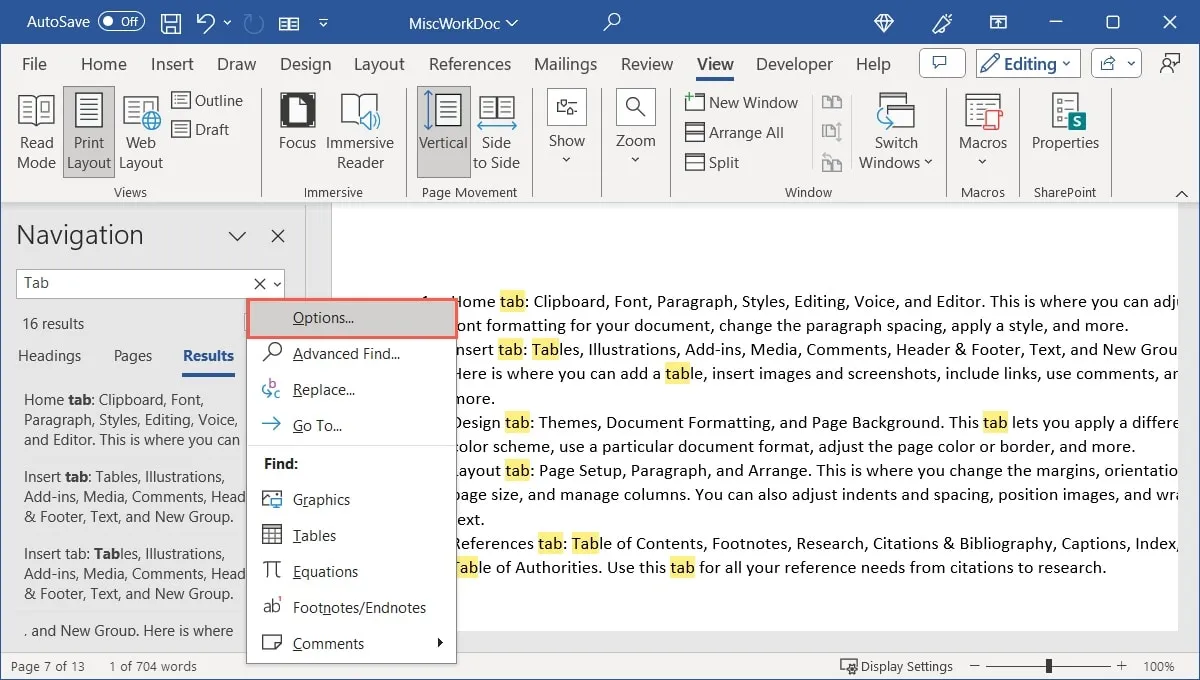
- 大文字と小文字の区別、単語全体のみ、またはすべての単語の形式など、使用するフィルターのボックスをオンにします。「OK」をクリックして保存します。
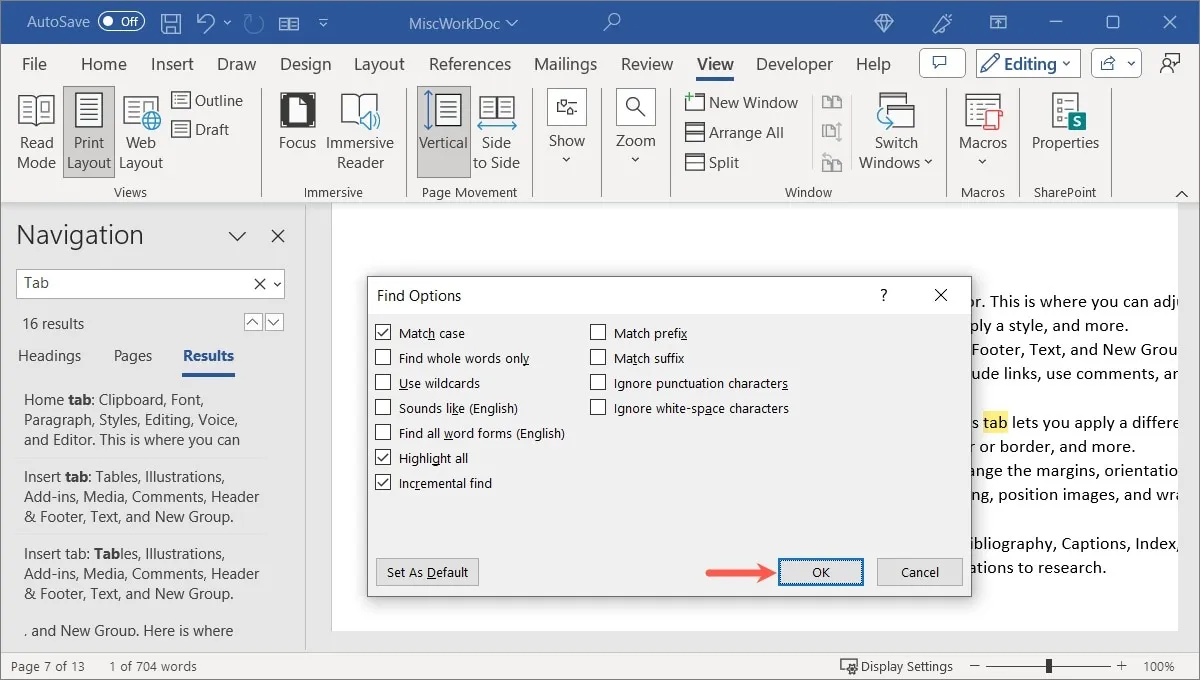
- 結果のリストが更新されます。
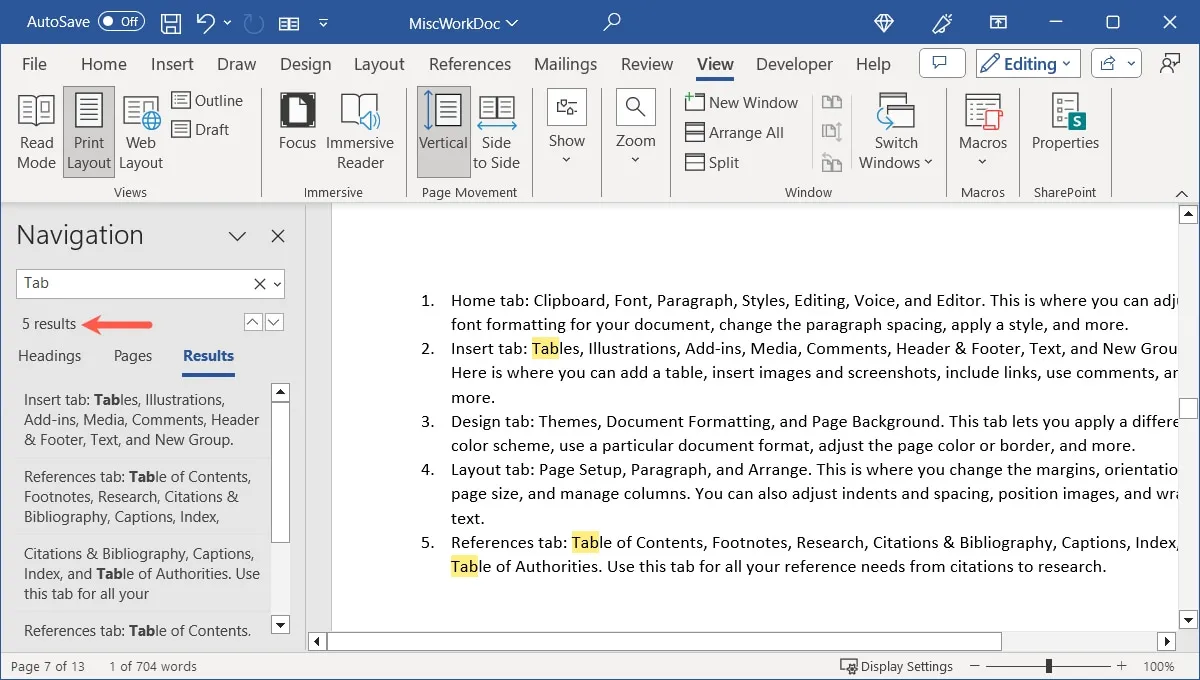
- 終了したら、ナビゲーション ウィンドウの右上にある「X」を使用してナビゲーション ウィンドウを閉じます。
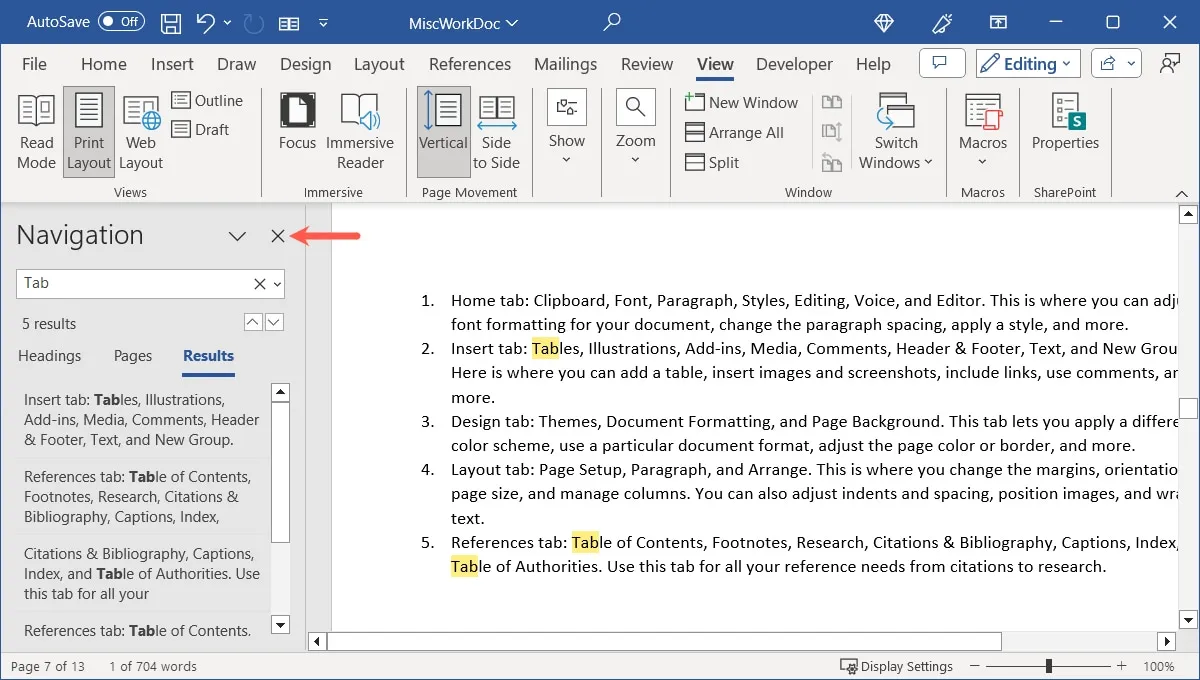
検索機能を使用する
Word でテキストを検索するもう 1 つの方法は、検索機能です。前の方法と似ていますが、さらにいくつかのオプションが提供されます。
- 次のいずれかの操作を行って、検索ツールを開きます。
- Ctrl+を押しますF。
- 「ホーム」タブに移動し、「編集」グループの「検索」をクリックします。
- 上部の検索ボックスを展開し、「検索ウィンドウを開く」を選択します。
![Windows の Word の [ホーム] タブで検索する Windows の Word の [ホーム] タブで検索する](https://cdn.thewindowsclub.blog/wp-content/uploads/2023/08/home-find-word-windows.webp)
- 右側の検索ペインの検索ボックスに単語または語句を入力します。
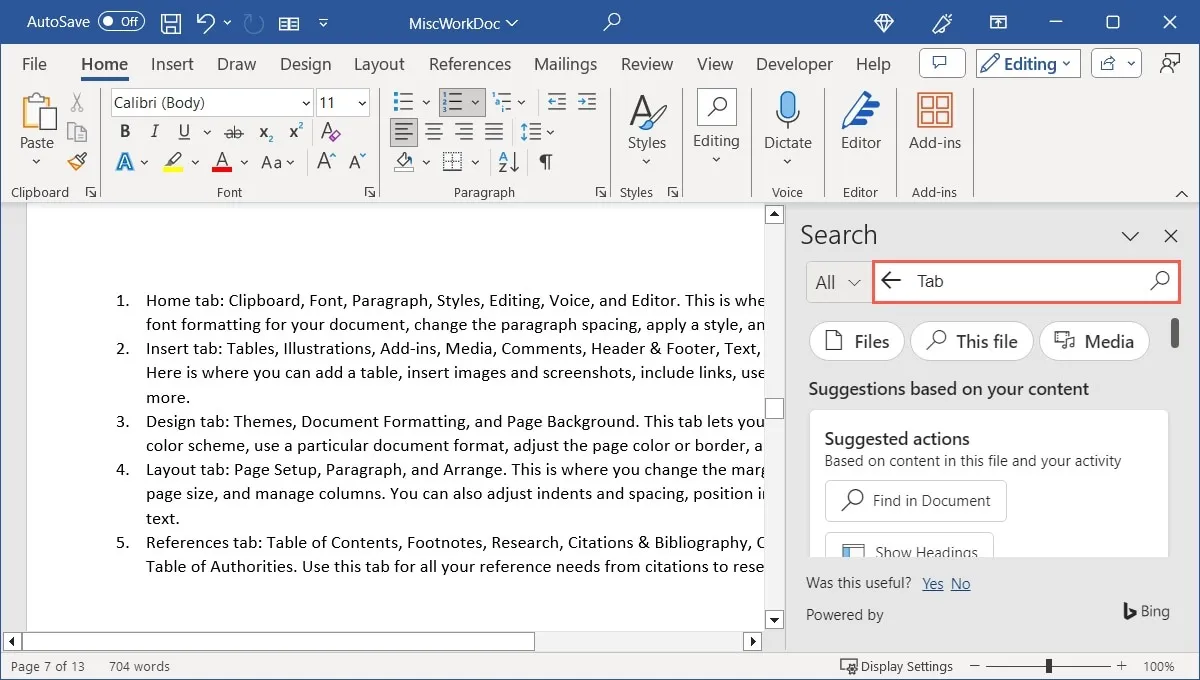
- 検索ボックスの左側にある「すべて」というラベルの付いた矢印を使用して、「このファイル」を選択します。Web、Word ヘルプ、メディア、およびその他の場所を検索することもできます。

- Enterまたは虫眼鏡アイコンを押して、検索語を見つけます。上部の矢印を使用して各結果に移動するか、特定の結果を選択してその結果に直接移動します。
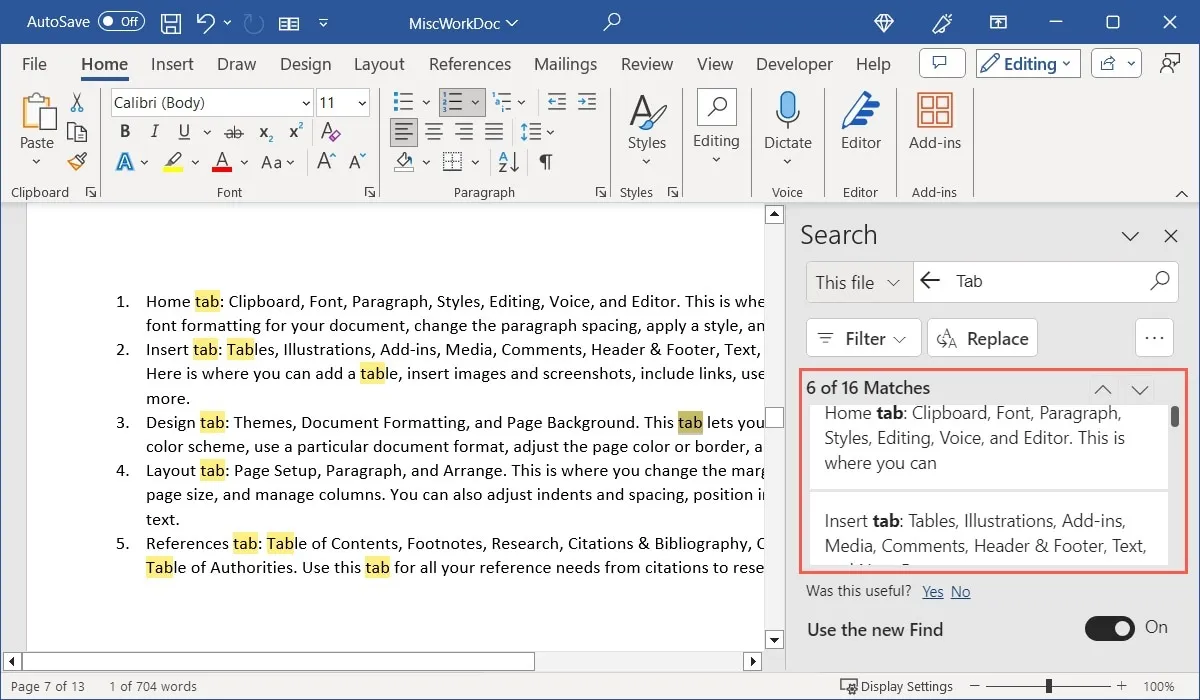
- 「フィルター」をクリックし、結果を絞り込むために使用するオプションのボックスをオンにします。

- [検索] ウィンドウの追加機能の 1 つは、結果内のテキストを選択してコピーしたり、検索したりできることです。この例では、「イラスト」を選択しています。右クリックすると、その単語をコピーするか検索するオプションが表示されます。
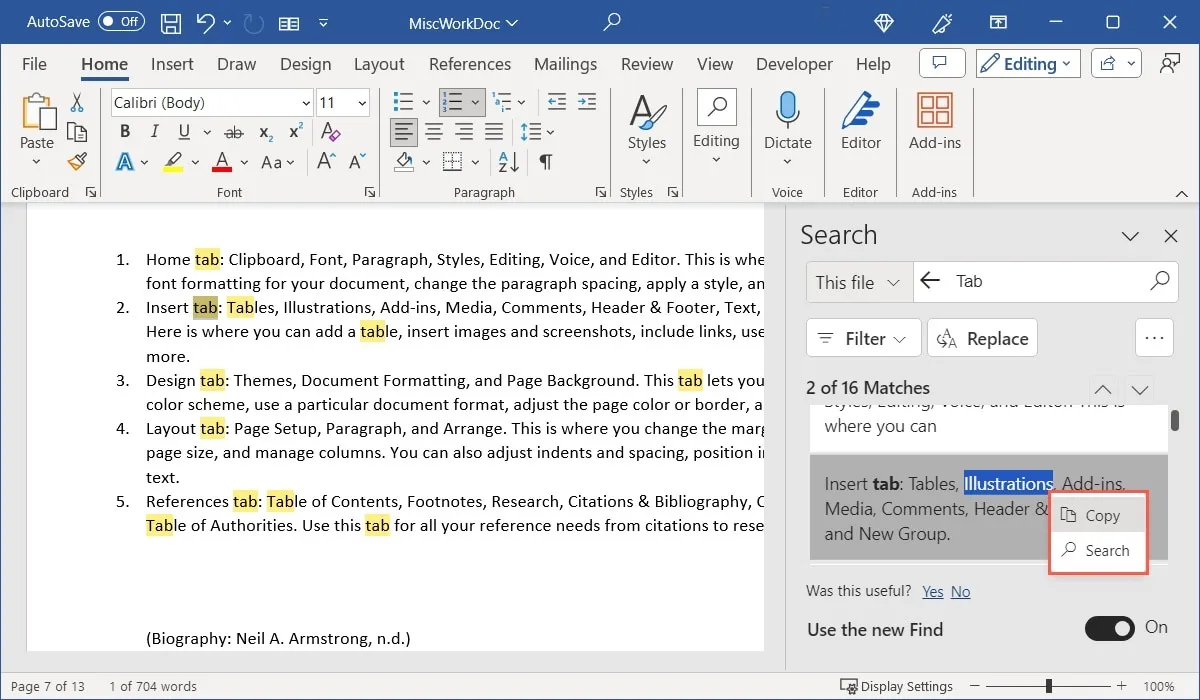
- 完了したら、検索ペインの右上にある「X」を使用してペインを閉じます。
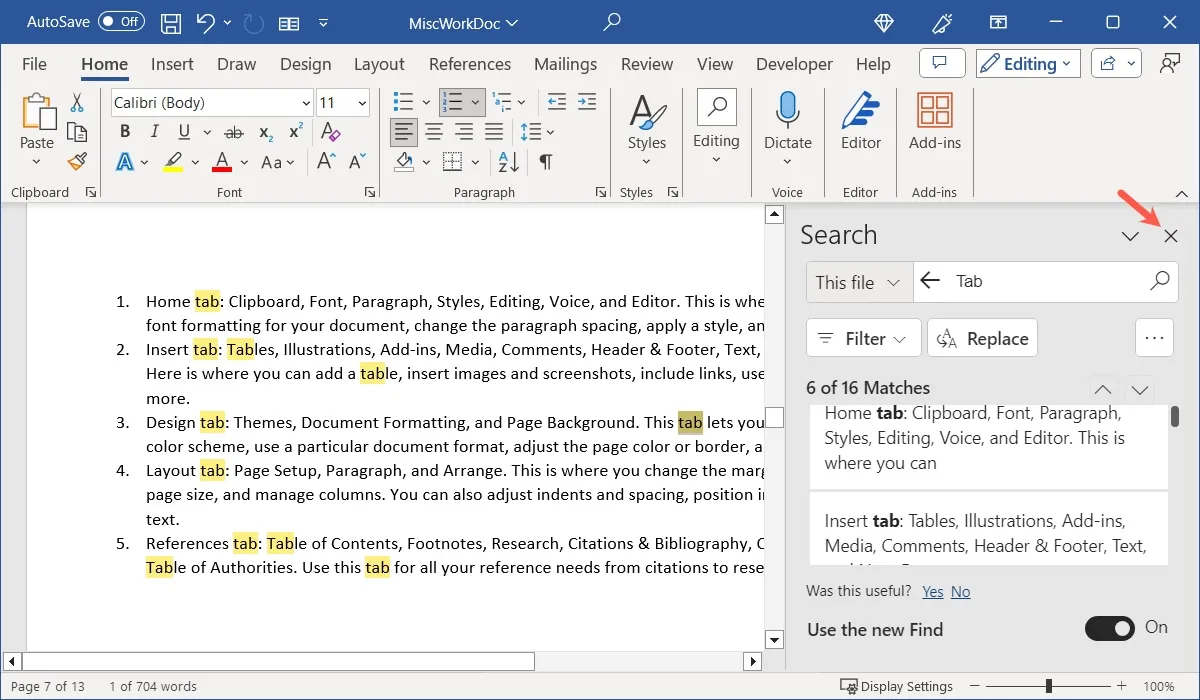
Windows 上の Word で高度な検索を使用する
Word でテキストを検索するもう 1 つの方法は、詳細検索ツールです。これは、検索結果をすぐに絞り込みたい場合に適したオプションです。
- 次のいずれかを実行して、高度な検索ツールを開きます。
- [ホーム] タブで、[検索] ドロップダウン メニューをクリックし、[高度な検索] を選択します。
- 検索ボックスの右側にある矢印をクリックし、ナビゲーションペインで「高度な検索」を選択します。
- 右上近くの 3 つの点をクリックし、検索ペインで「高度な検索」を選択します。
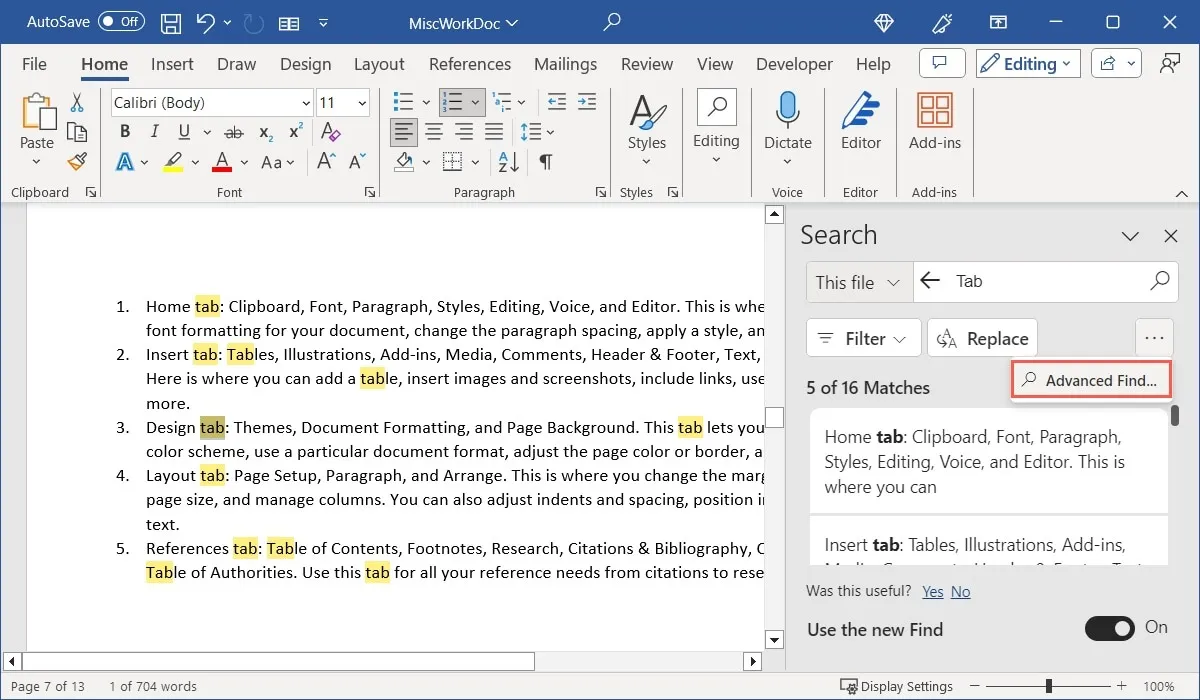
- 「検索と置換」ボックスが開いたら、「検索」タブが表示されていることを確認し、「詳細」ボタンをクリックします。
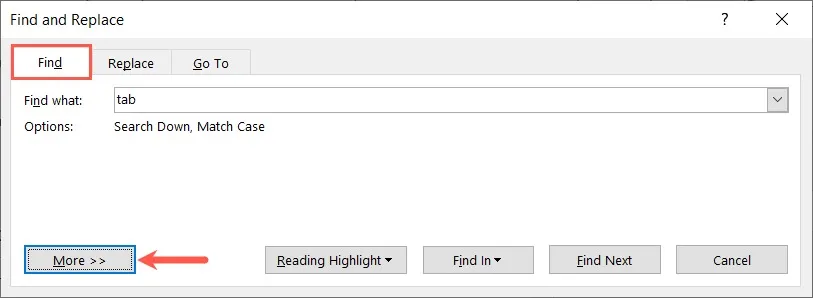
- 「検索オプション」セクションで希望する項目のボックスにチェックを入れます。そのセクションの上部にはドロップダウン ボックスもあり、検索の方向を「下」から「上」または「すべて」に変更できます。
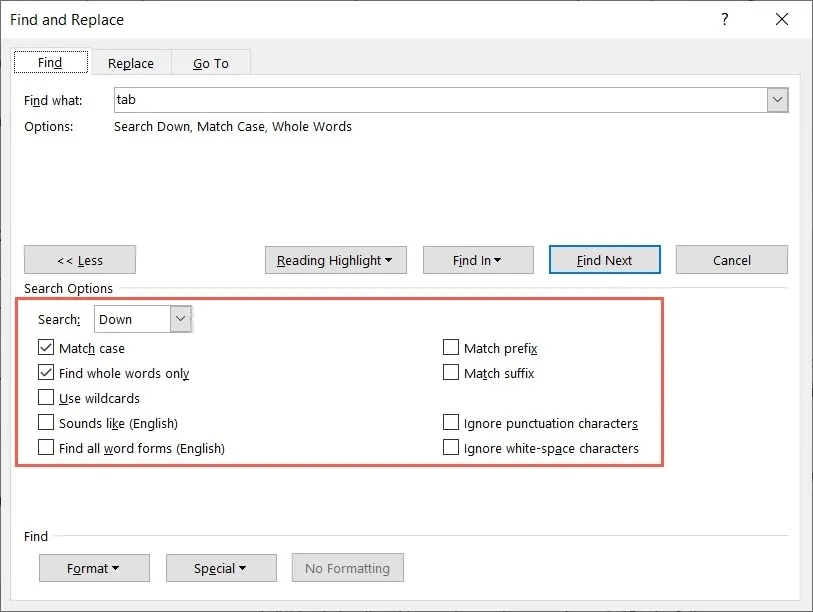
- 上部セクションの「次を検索」ボタンをクリックします。文書内で各結果が強調表示されます。引き続き「次を検索」ボタンを使用して各結果に移動します。
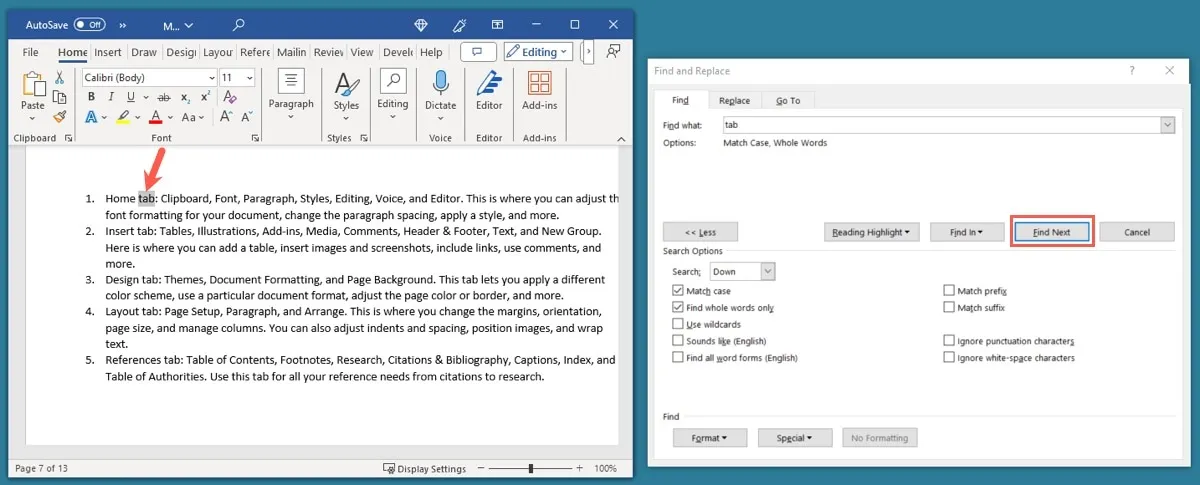
- 完了したら、右上の「X」を使用してウィンドウを閉じます。
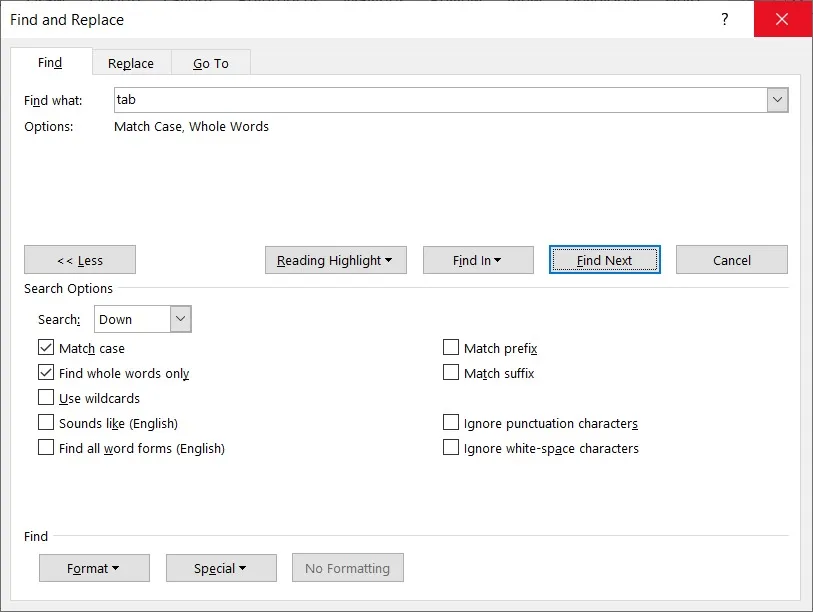
Mac で Word 文書を検索する方法
Mac で Microsoft Word を使用する場合、検索オプションは似ていますが、若干の違いがあります。
検索ツールを使用する
- 検索ツールを開くには、次のいずれかを実行します。
- Command+を押しますF。
- Word ウィンドウの上部にある検索ボックスに単語または語句を入力し、 を押しますReturn。
- メニューバーの「編集」→「検索」を選択し、ポップアップメニューから「検索」を選択します。
![Mac の Word の [編集] メニューで検索する Mac の Word の [編集] メニューで検索する](https://cdn.thewindowsclub.blog/wp-content/uploads/2023/08/edit-find-find-word-mac.webp)
- 「ドキュメント内検索」ツールが開いたら、検索語を入力します。ボックス内の結果の数と、文書内で強調表示された結果を確認できます。「ドキュメント内を検索」ボックスの矢印を使用して、各結果に移動します。
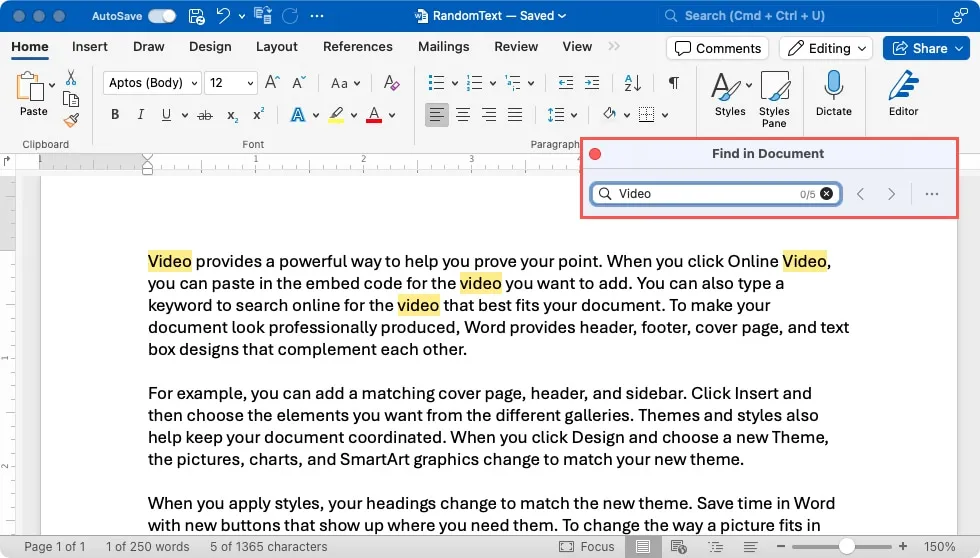
- 結果をリスト形式で表示したい場合は、3 つの点をクリックし、「リスト一致をサイドバーに表示」を選択します。
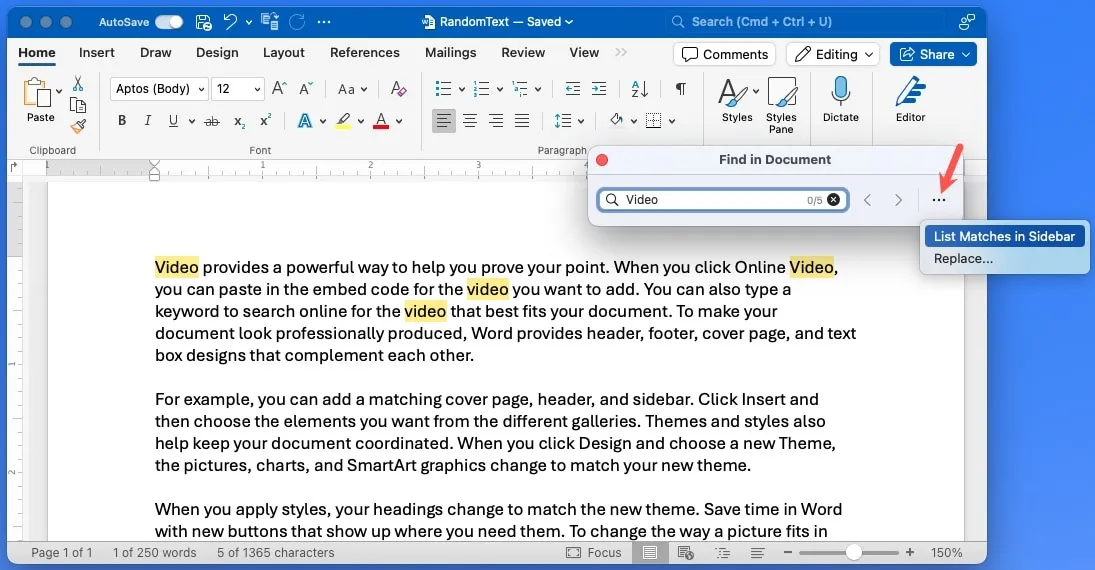
- 再度、矢印を使用して各結果に移動するか、特定の結果を選択してドキュメント内のその結果に直接移動します。注: 「検索と置換」サイドバーに検索語を再入力する必要がある場合があります。
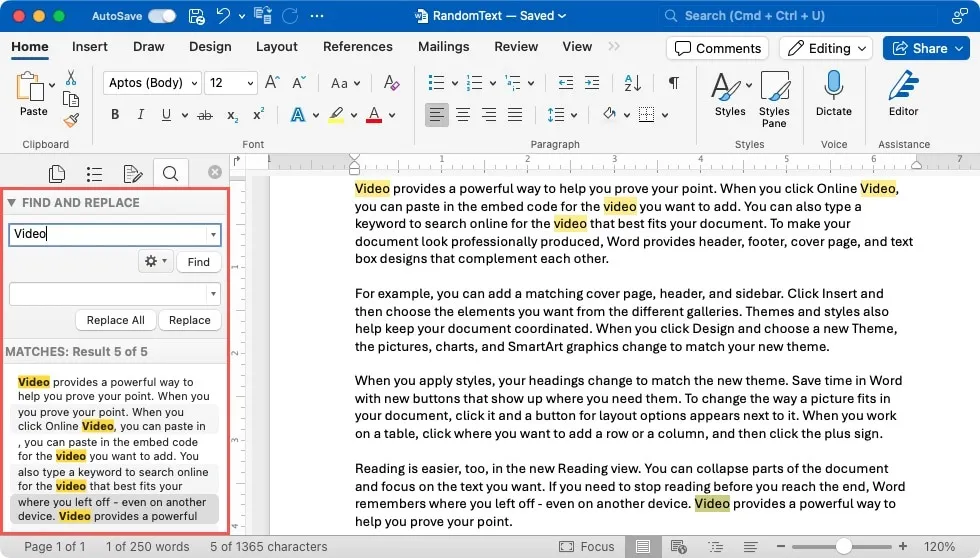
- 結果を絞り込むには、サイドバーの歯車ボタンをクリックし、「単語全体のみ」や「大文字と小文字を無視」など、ドロップダウン メニューで使用するオプションを選択します。
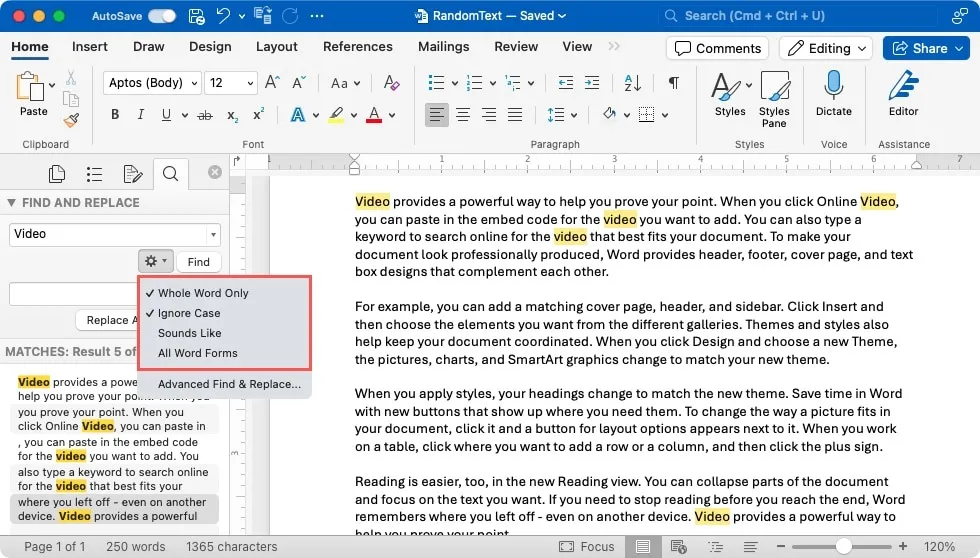
Mac の Word で高度な検索を使用する
Windows の Word と同様に、Mac の Word でも高度な検索ツールを使用できます。
- 次のいずれかを実行して、高度な検索ツールを開きます。
- メニューバーで「編集 -> 検索」を選択し、ポップアウトメニューで「高度な検索」を選択します。
- 「検索と置換」サイドバーの歯車アイコンをクリックし、「高度な検索と置換」を選択します。
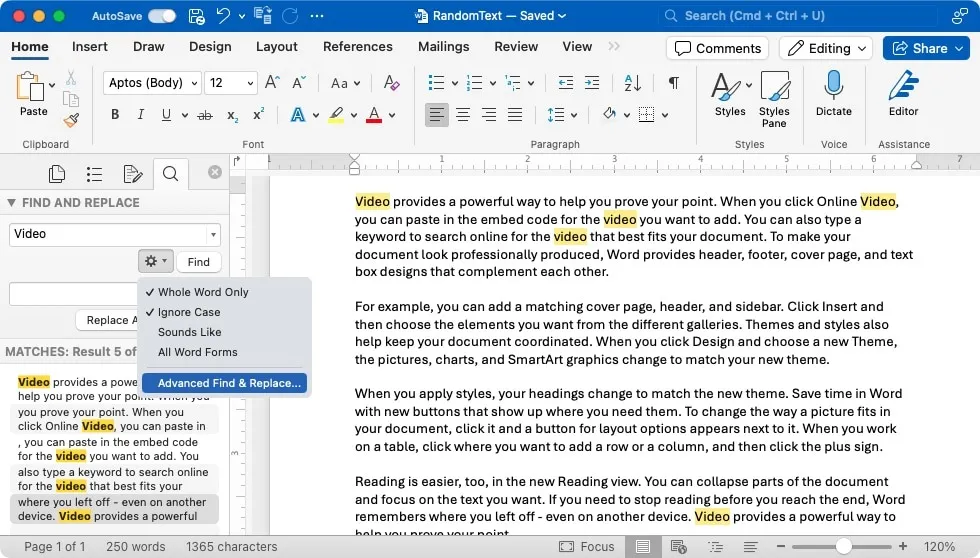
- 「検索」タブが表示されていることを確認し、下矢印ボタンをクリックします。
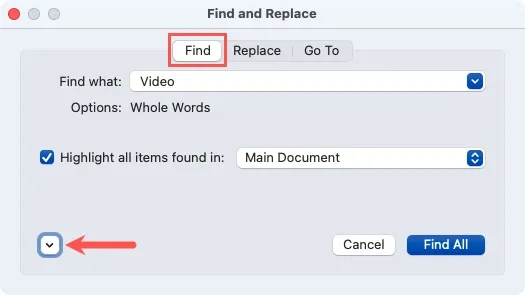
- 「検索」セクションで希望のオプションのボックスをオンにします。「すべて」ドロップダウン メニューを開いて、方向を「すべて」から「下」または「上」に変更することもできます。
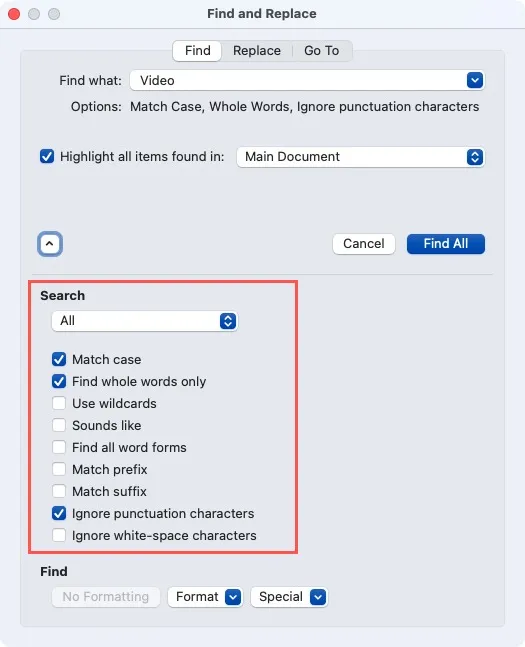
- 上部のセクションにある「すべて検索」ボタンをクリックします。結果を強調表示するには、「で見つかったすべてのアイテムを強調表示する」チェックボックスをオンにします。
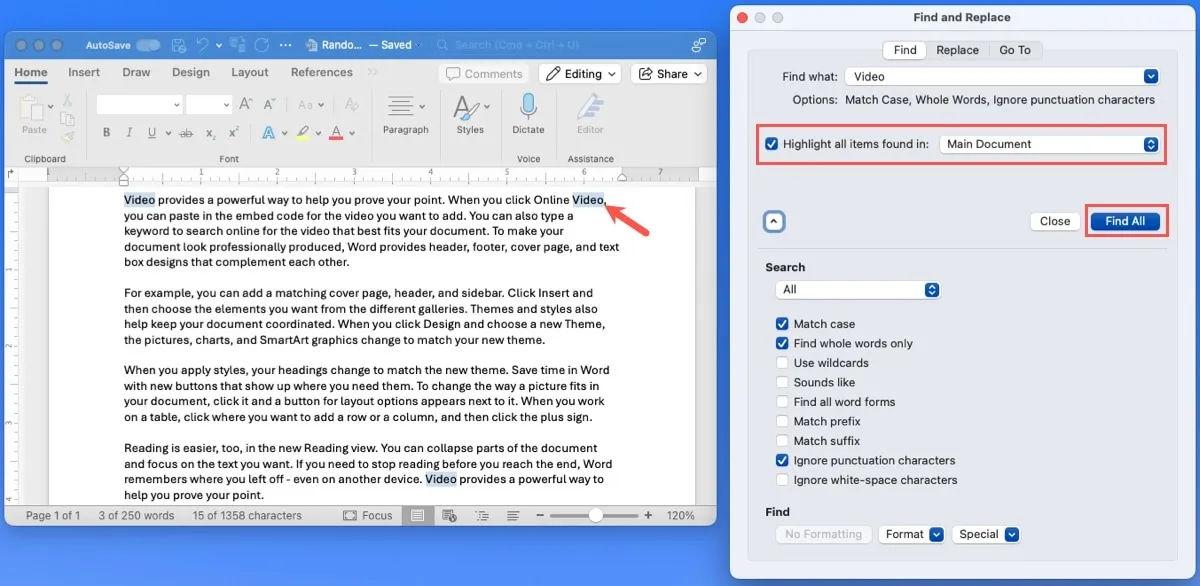
- 完了したら「閉じる」をクリックします。
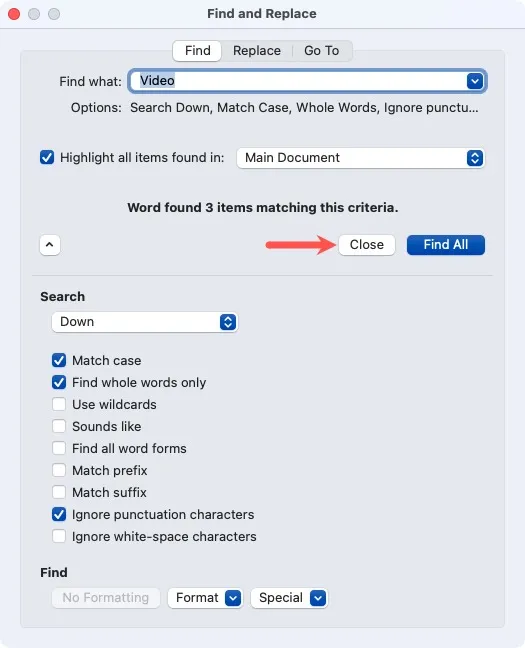
Web 上で Word 文書を検索する方法
Web 上の Microsoft Word では、基本的な検索オプションが提供され、結果に対していくつかのフィルターが提供されるだけです。
- 検索ツールを開くには、次のいずれかを実行します。
- Windows ではCtrl+ を、 Mac では+ を押します。FCommandF
- 「ホーム」タブに移動し、リボンの「編集」セクションで「検索」を選択します。
![Web 上の Word の [ホーム] タブで検索する Web 上の Word の [ホーム] タブで検索する](https://cdn.thewindowsclub.blog/wp-content/uploads/2023/08/home-find-word-web.webp)
- 左側にナビゲーション ウィンドウが開いたら、[検索] ボックスに検索語を入力します。
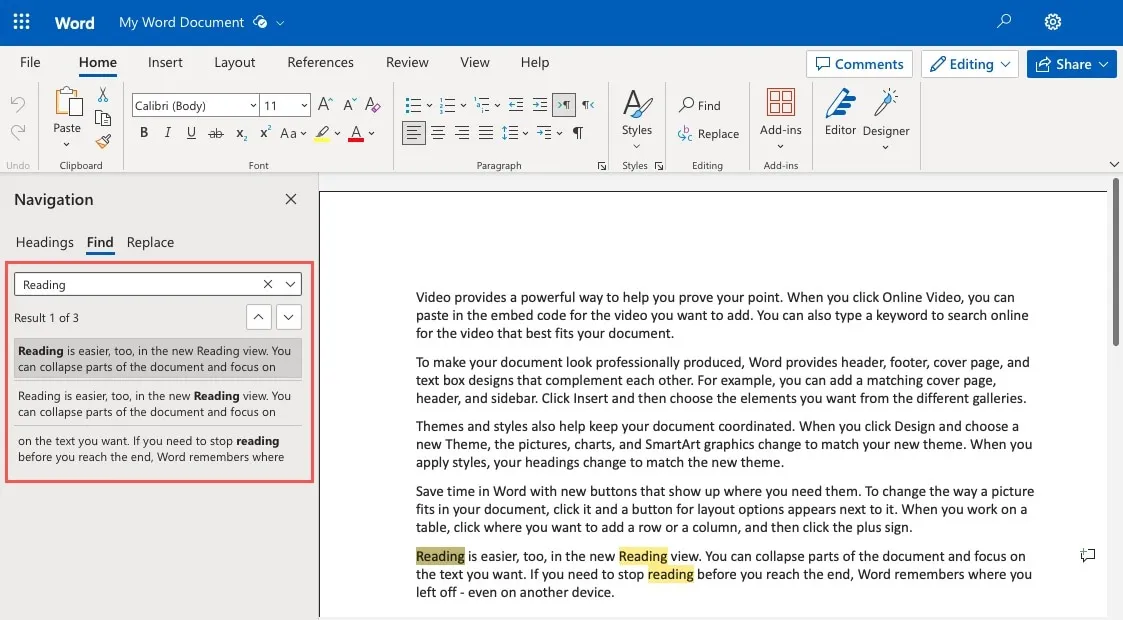
- 矢印を使用して各結果に移動するか、リストから特定の結果を選択してその結果に直接ジャンプします。
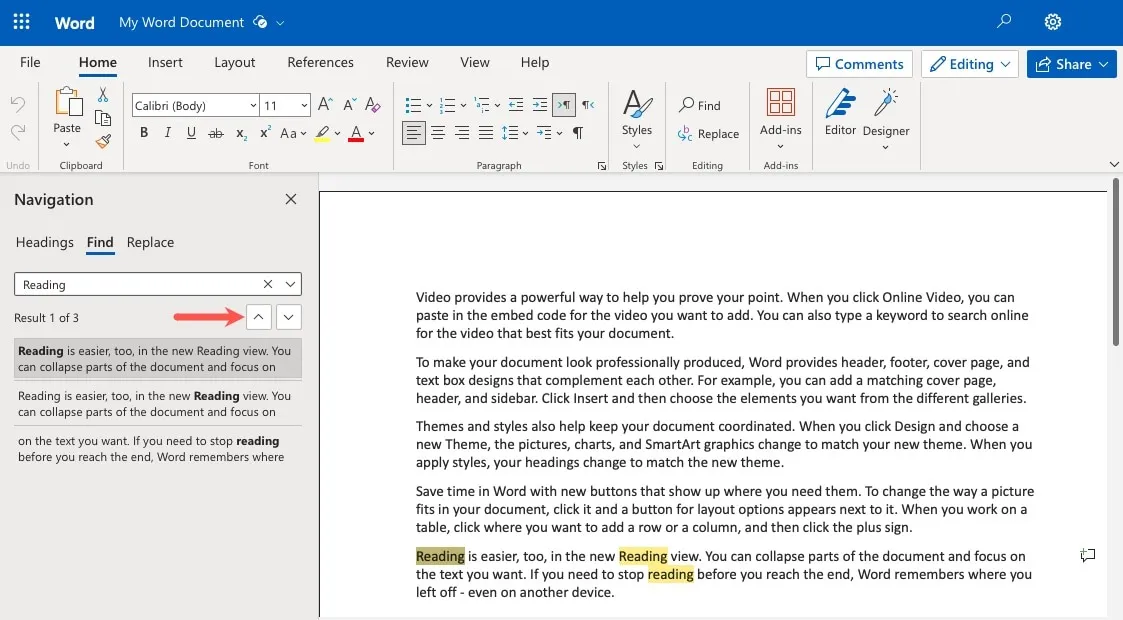
- ナビゲーション ウィンドウの検索ボックスの右側にある矢印をクリックし、「大文字と小文字を区別する」、「単語全体のみを検索」、またはその両方を選択してフィルターを追加します。
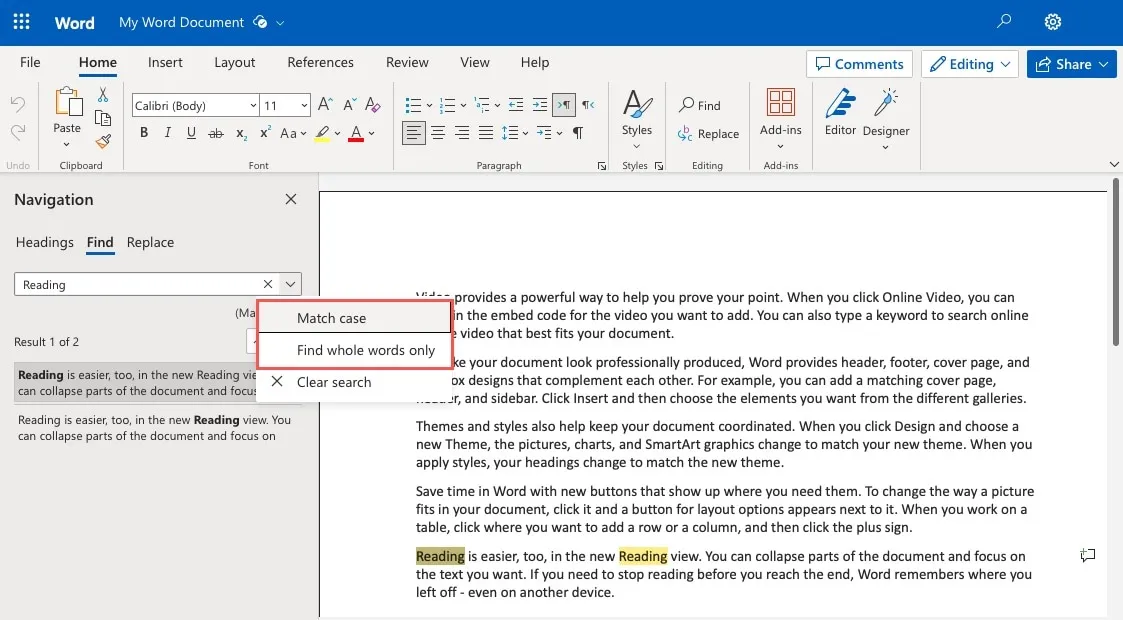
- 結果が更新されます。
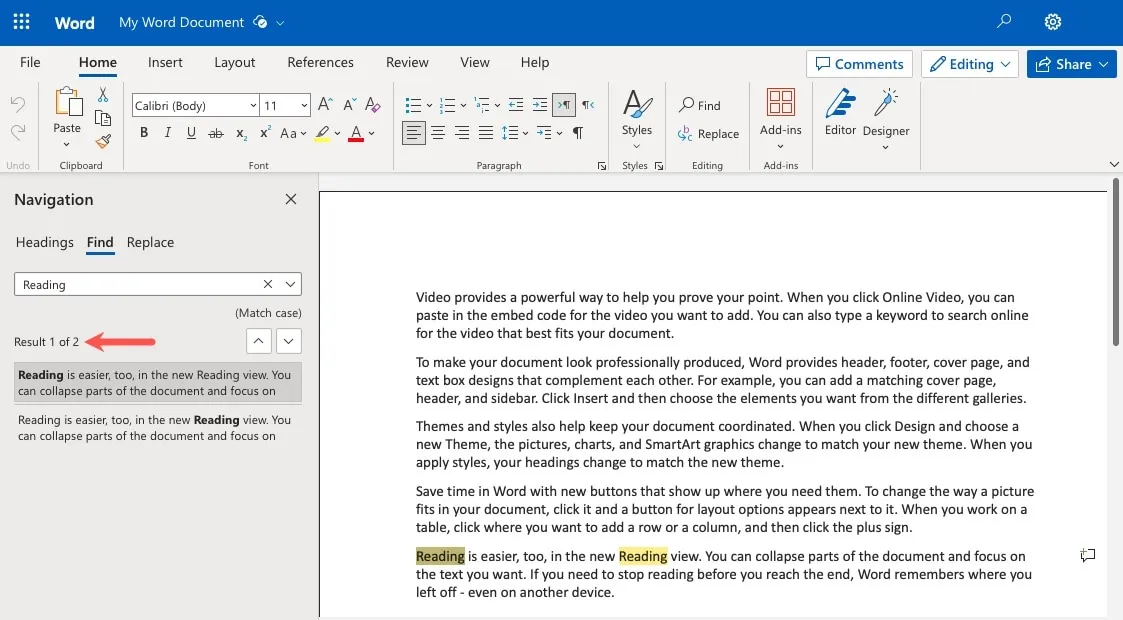
- 終了したら、ナビゲーション ウィンドウの右上にある「X」を使用してナビゲーション ウィンドウを閉じます。
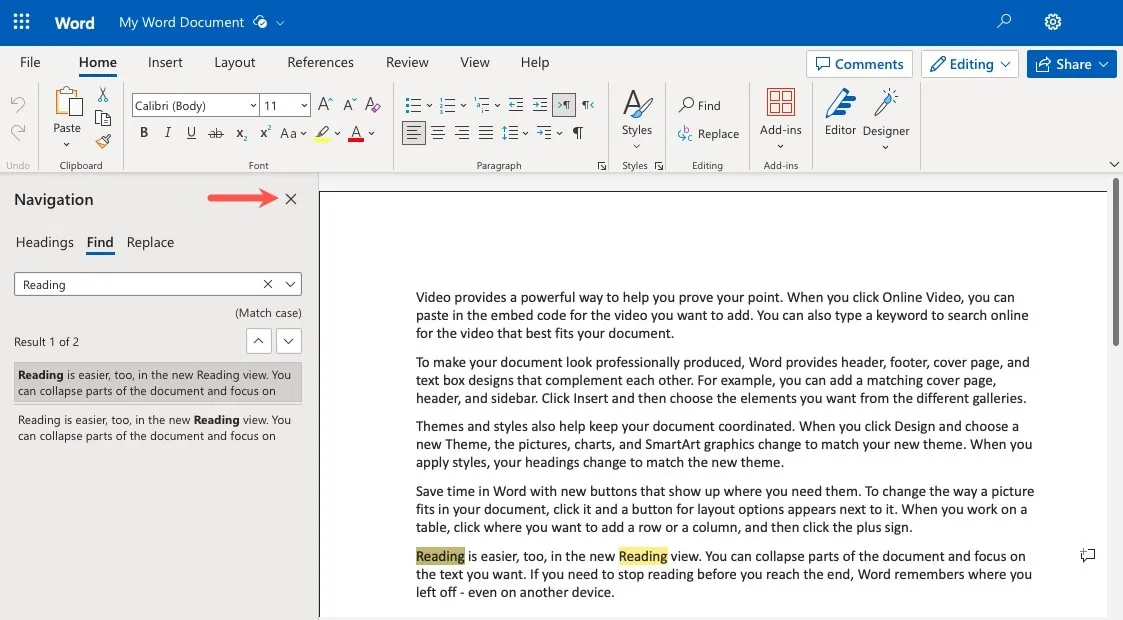
モバイルで Word 文書を検索する方法
おそらく、使用している Microsoft Word モバイル アプリが原因である可能性があります。Android または iPhone モバイル アプリを使用して、Word 文書内のテキストを検索できます。
- Word 文書を開いた状態で、上部の虫眼鏡をタップして検索語を入力します。
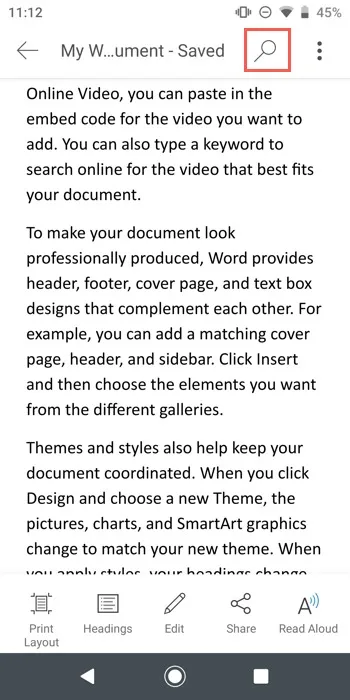
- Searchキーボードのキーをタップします。検索フィールドの右側にある矢印を使用して、各結果に移動します。Android では、Searchキーを連続してタップすることもできます。
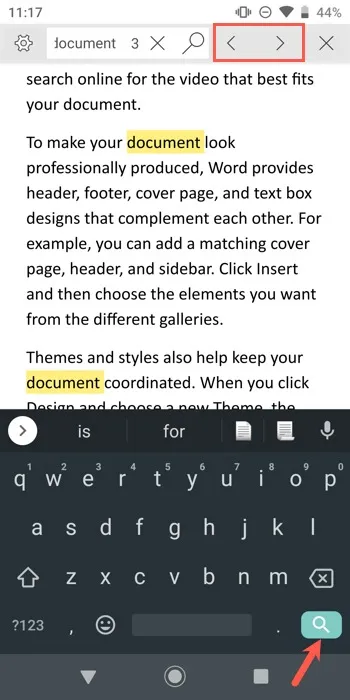
- 結果を絞り込むには、検索フィールドの左側にある歯車アイコンをタップします。使用する項目を選択し、「X」または「完了」をタップして、更新された結果を表示します。
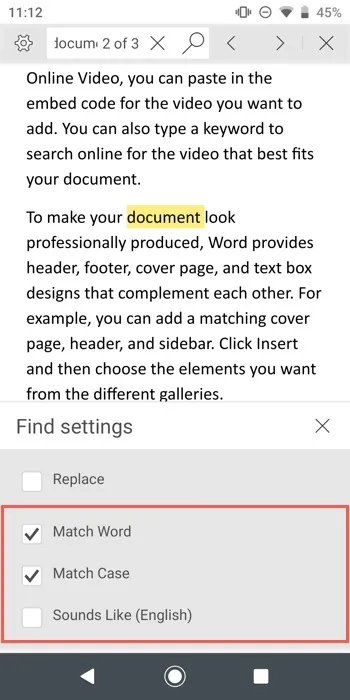
- 検索が終了したら、検索ボックスの横にある「X」を選択するか (Android)、ドキュメント内の場所をタップします (iPhone)。
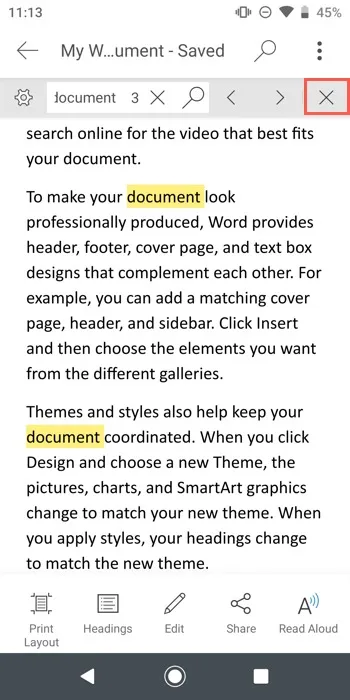
検索すれば見つかる
画像クレジット: Pixabay。すべてのスクリーンショットは Sandy Writtenhouse によるものです。



コメントを残す