Windows 11 で他のユーザーをサインアウトする方法 [3 つの方法]
![Windows 11 で他のユーザーをサインアウトする方法 [3 つの方法]](https://cdn.thewindowsclub.blog/wp-content/uploads/2023/08/sign-out-other-users-windows-11-640x375.webp)
コンピューター上に複数のアカウントがあると、個人設定を構成し、すべてのユーザーに必要なアプリをインストールできます。ただし、別のプロファイルがログインしているときに競合やパフォーマンスの問題が発生することがよくあります。この場合、Windows 11 で他のユーザーをサインアウトする必要があります。
プロセスは簡単ですが、特に管理者ユーザー アカウントでログインしていない場合、他のユーザーを削除するときにエラーが発生する可能性があります。これらのアカウントには管理者権限があり、OS に重要な変更を加えることができます。
次のセクションでは、Windows 11 でサインインしている他のユーザーを削除する方法について詳しく説明します。
Windows 11 で他のユーザーをサインアウトするにはどうすればよいですか?
1.タスクマネージャー経由
- Ctrl + Shift +キーボード ショートカットを押してEsc タスク マネージャーを開き、ナビゲーション ペインから[ユーザー]タブに移動します。
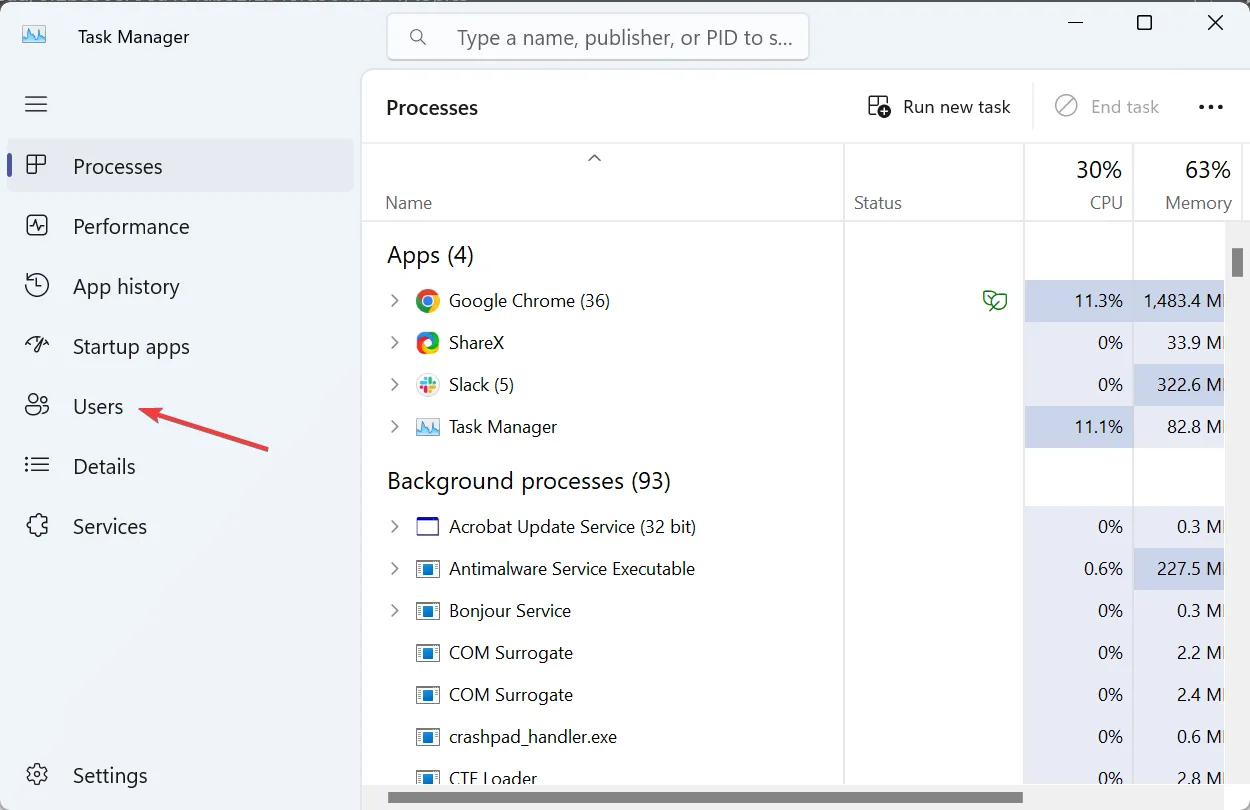
- ログアウトするユーザー プロファイルを見つけて右クリックし、[サインオフ]を選択します。
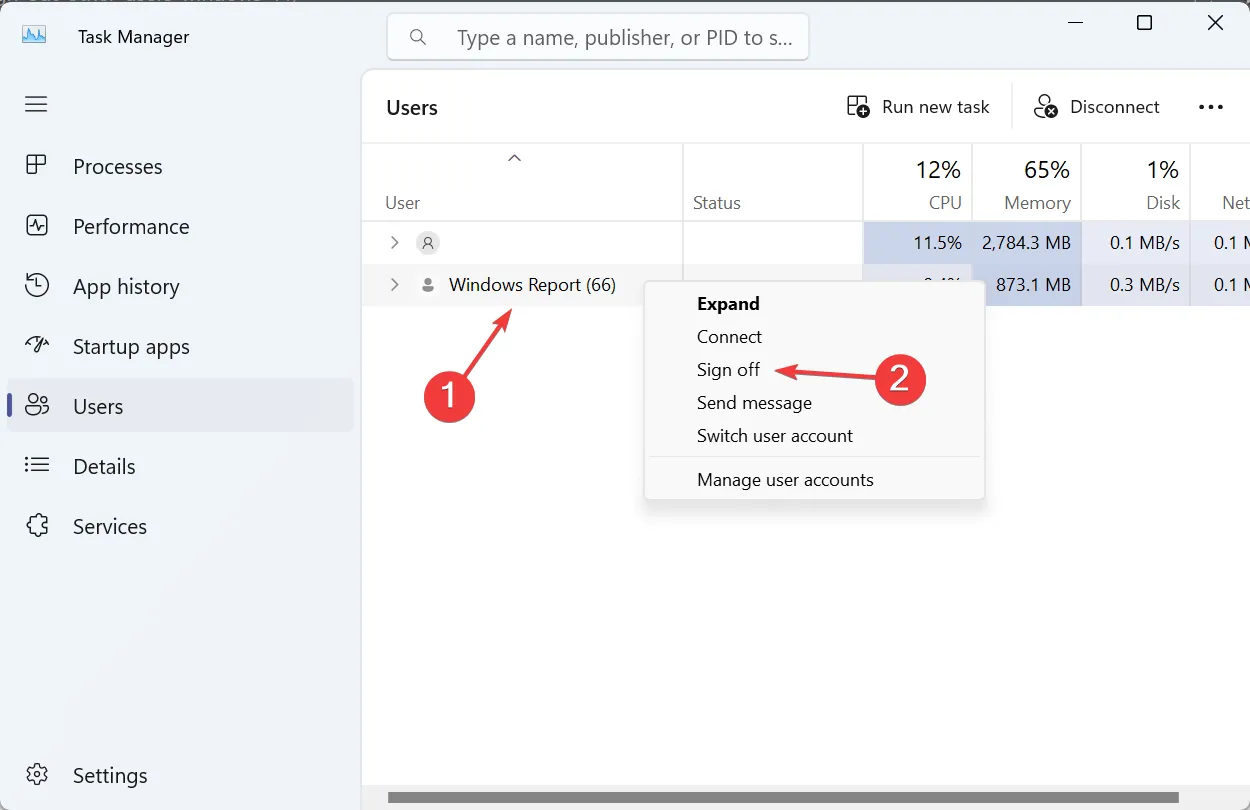
- 表示される確認ダイアログボックスで「ユーザーをサインアウト」をクリックします。
Windows 11 で他のユーザーをサインアウトし、現在のユーザーをログインさせる最も簡単な方法は、タスク マネージャーを使用することです。これは迅速であり、最も良い点は、タスク マネージャーの操作にすでに慣れていることです。
2. コマンドプロンプトの使用
- Windows +を押してS 検索を開き、「 コマンド プロンプト 」と入力して、関連する検索結果を右クリックし、コンテキスト メニューから [管理者として実行] を選択します。
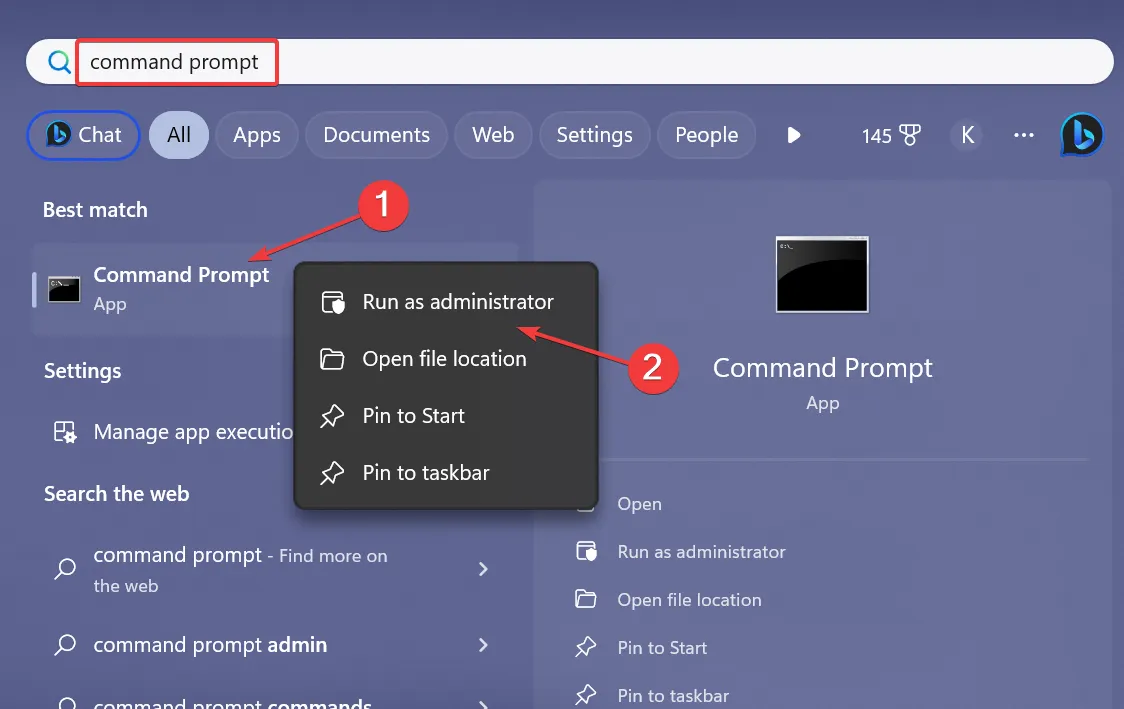
- UAC プロンプトで[はい]をクリックします。
- 次のコマンドを貼り付けてキーを押すと、Enter 現在のユーザー セッションのリストが表示されます。
query session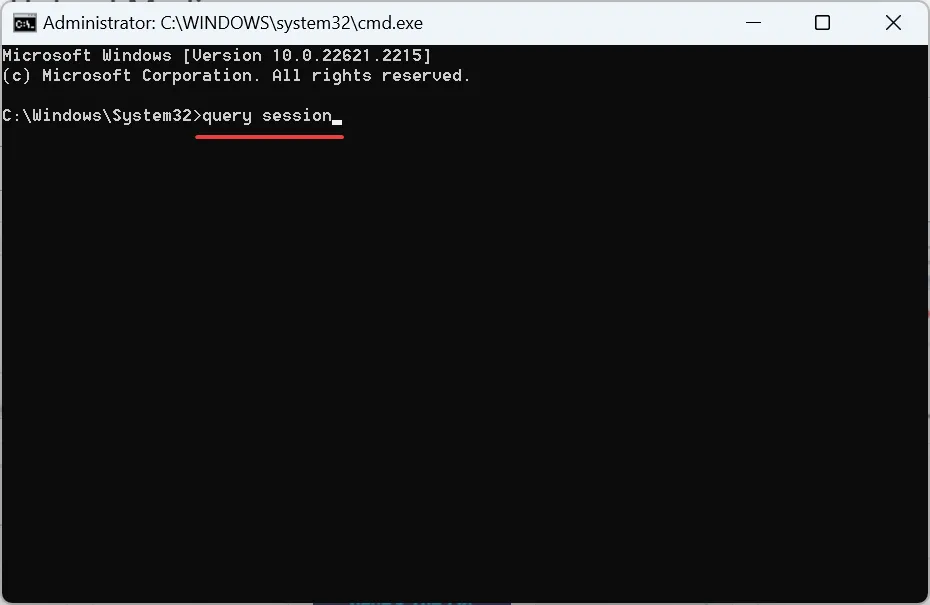
- ログアウトするユーザーの ID を特定し、X をアカウントに割り当てられたユーザー ID に置き換えて次のコマンドを実行します。
logoff X
ほとんどの場合、タスク マネージャーは正常に機能しますが、コマンド ラインに熟達したユーザーは、Windows 11 で他のユーザーをサインアウトするにはコマンド プロンプト (または Windows ターミナル) の方が効率的であると感じるでしょう。
3. 専用ツール付き
- Microsoft の公式 Web サイトにアクセスし、Process Explorerをダウンロードします。
- ダウンロードした ZIP ファイルを右クリックし、[すべて展開]を選択します。
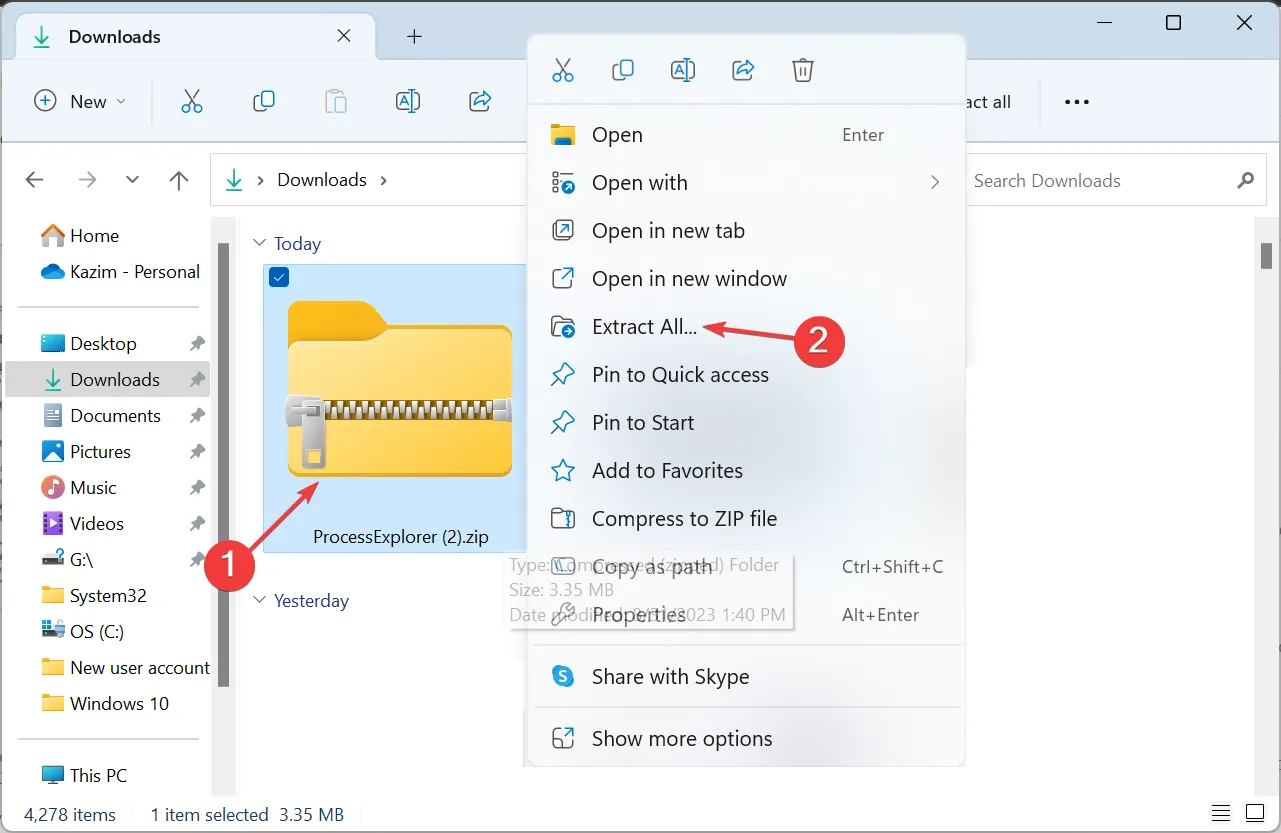
- 抽出されたファイルのパスを確認し、「参照」をクリックして変更し、「完了したら抽出されたファイルを表示する」チェックボックスをオンにして、「抽出」をクリックします。
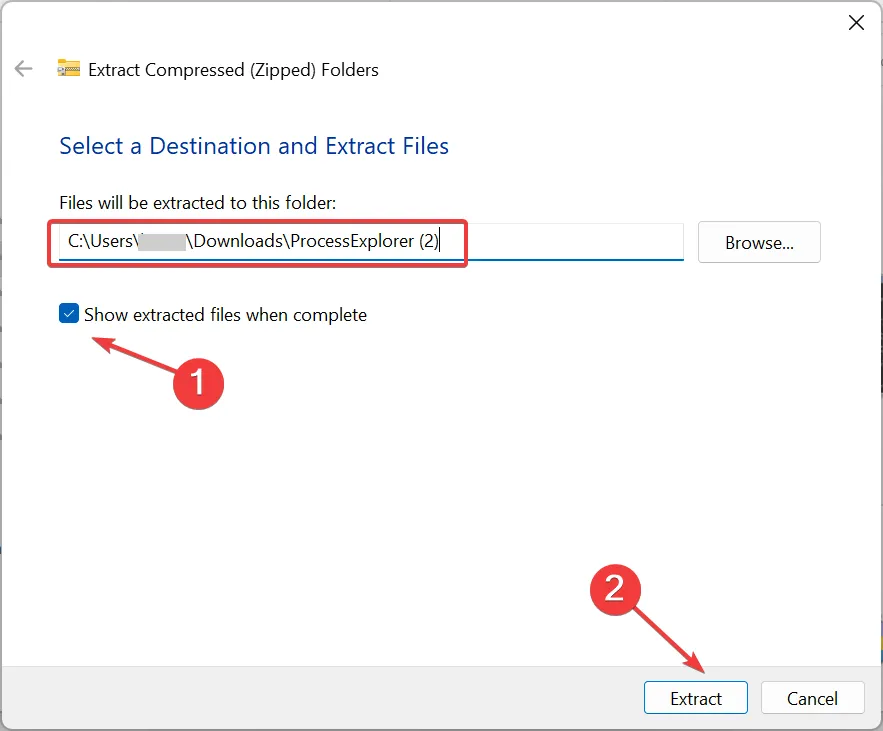
- procexp.exeファイルを右クリックし、「管理者として実行」を選択します。
- プロンプトで「はい」をクリックします。
- [ユーザー] メニューに移動し、サインアウトするプロファイルの上にカーソルを置き、[ログオフ]を選択します。
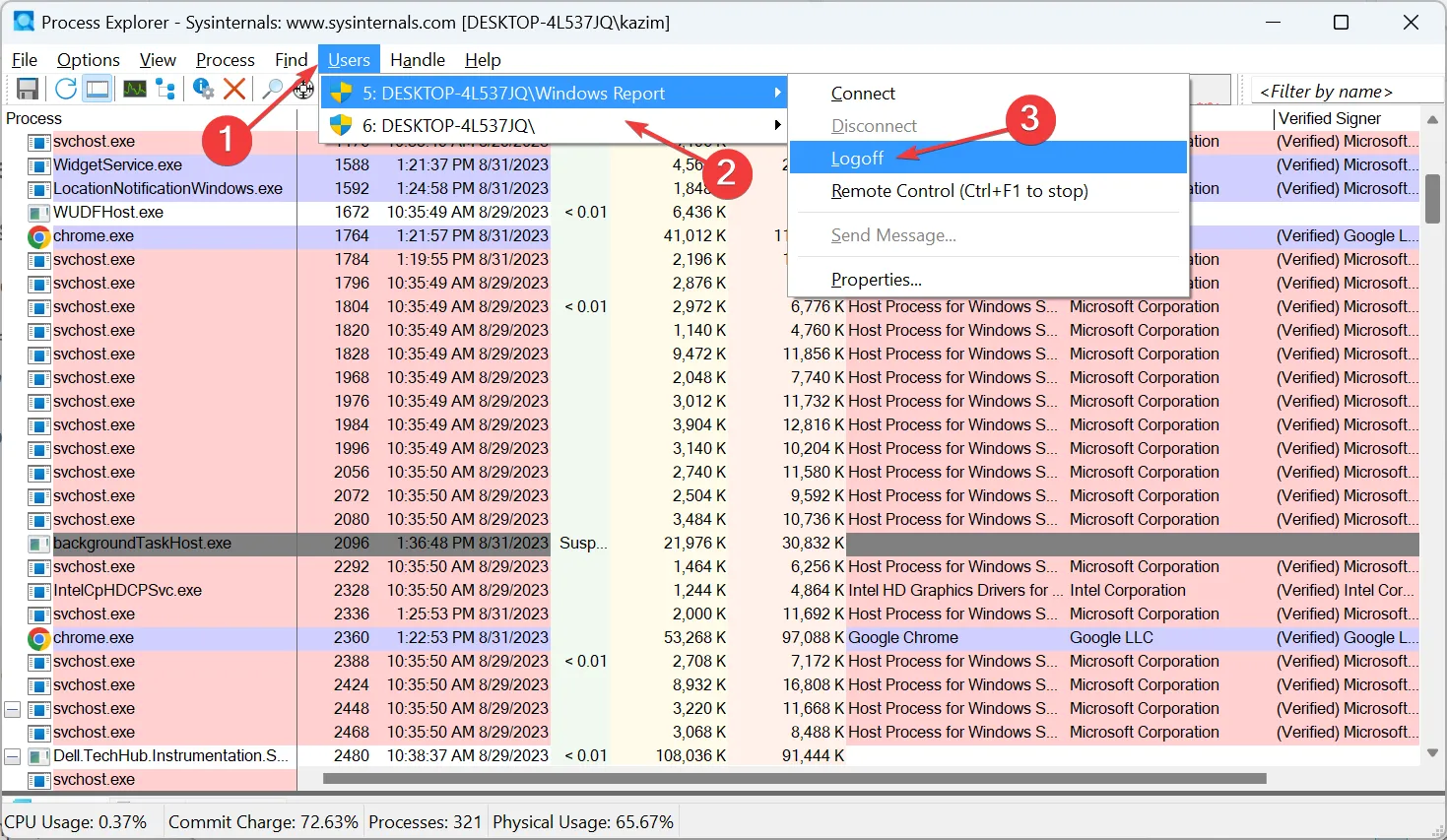
Process Explorer は、組み込みのタスク マネージャーの上級バージョンと呼ぶことができます。すべてのアクティブなタスク/DLL をリストし、ユーザーをログアウトするだけでなく、デジタル署名を検証するのにも役立ちます。
Windows 11 で他のユーザーをサインアウト中に「セッション ログオフ エラー: アクセスが拒否されました」というメッセージが表示された場合は、管理者権限がありません。
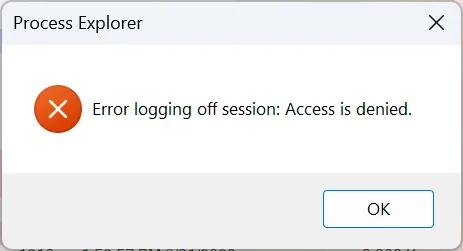
作業を実行するには、Process Explorer が管理者として実行されていることを確認してください (上記の手順 4)。
簡単なヒントとして、他のアカウントがあなたのプライバシーを侵害し、Windows 11 で他のユーザーからアプリを非表示にする方法を疑問に思っている場合は、専用のユーザー プロファイルと次の場所にあるパブリック フォルダーからすべてのアプリのショートカットとファイルを削除します。C:\Users
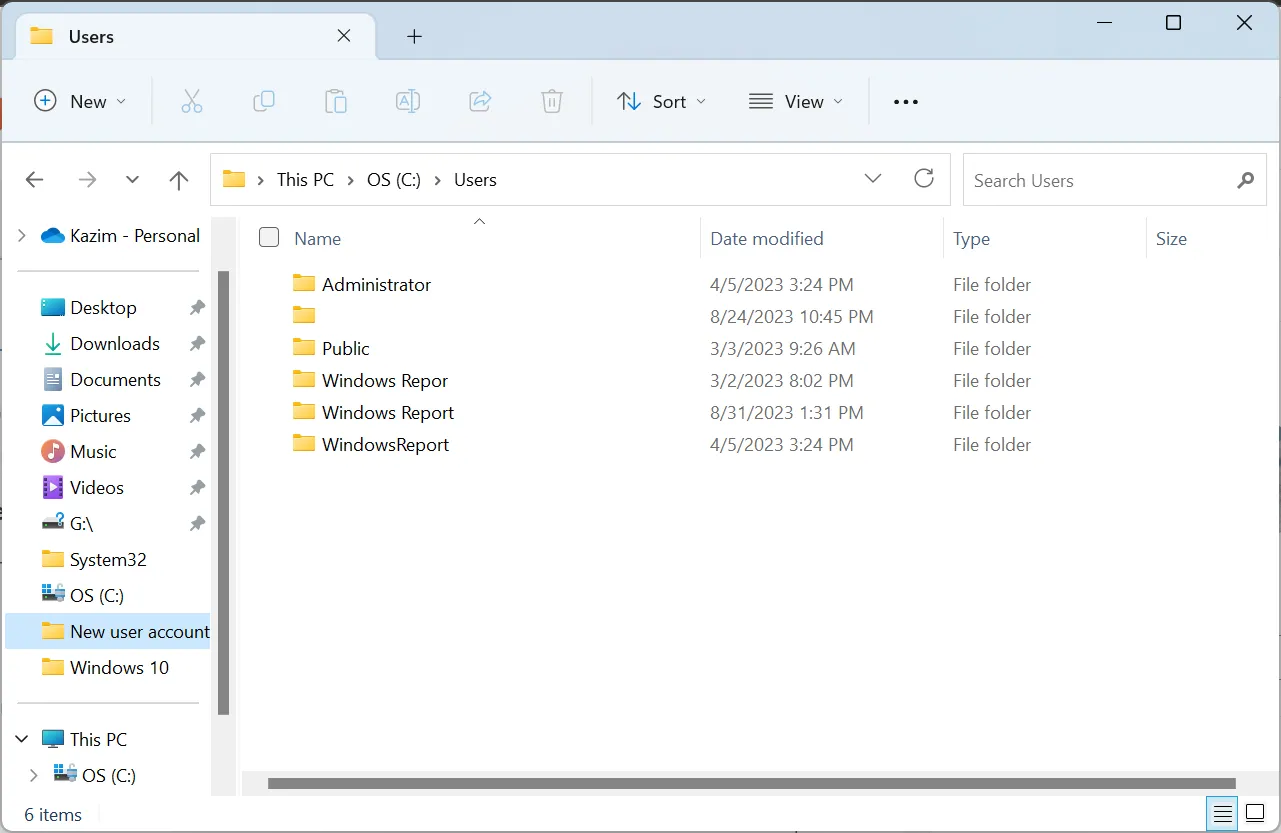
また、セットアップ中にいくつかのアプリでは、現在のユーザー プロファイルに対してのみインストールするオプションが提供されます。それを選択することもできますが、それを見逃した場合は、アプリを再インストールして次回オプションを選択することもできます。
さらに、Windows 11 で他のユーザーのアクセスを制限し、重要なシステム ファイルを表示または編集できないようにするには、アカウントの種類を標準ユーザーに変更するだけです。その後、管理者権限が失われ、重要な変更を加えることができなくなります。
Windows 11 で他のユーザーをサインアウトする必要があるのはなぜですか?
- パフォーマンスの向上: 複数のユーザー アカウントがサインインすると、個々のプロセスでシステム リソースを占有し、PC の速度が低下します。
- 競合を排除する: サインインしているユーザー プロファイルにアプリが既にインストールされている場合、アプリのインストール中にエラーが発生することがよくあります。
- プライバシーの強化: アクティブなアカウントに最適なセキュリティ対策を設定していない場合、ログインしているユーザー アカウントはプライバシー リスクになる可能性があります。
Windows 11 で他のユーザーをサインアウトする方法がわかったので、プライバシーが確実に強化されます。もう 1 つのトリックは、離れるたびにWindows 11 PC をロックすることです。または、他のユーザーが心配な場合は、そのユーザーのアカウントを Windows 11 から削除してください。
ご質問がある場合、またはどの方法が最適であったかを共有したい場合は、下にコメントを入力してください。



コメントを残す