Windows 11 でモニターの仕様と名前を確認する方法
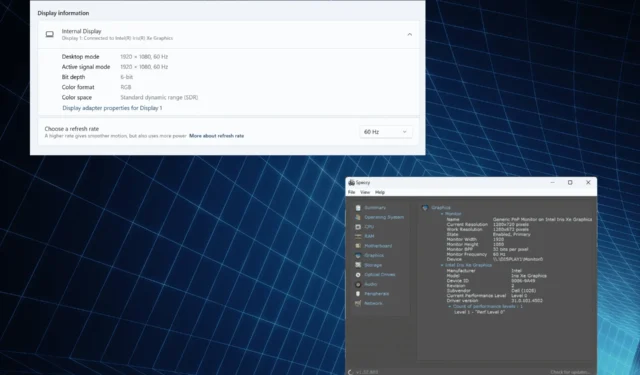
PC の表示機能は、モニターとグラフィックス カードに直接リンクされています。私たちは後者には十分な注意を払っていますが、前者は気づかれないことがよくあります。だからこそ、誰もが Windows 11 でディスプレイ情報を見つける方法を知っておく必要があります。
Windows 11 でディスプレイ情報を確認するにはどうすればよいですか?
1. ディスプレイ設定を表示する
- Windows +を押してI 設定アプリを開き、[システム] タブの右側にある[ディスプレイ]をクリックします。
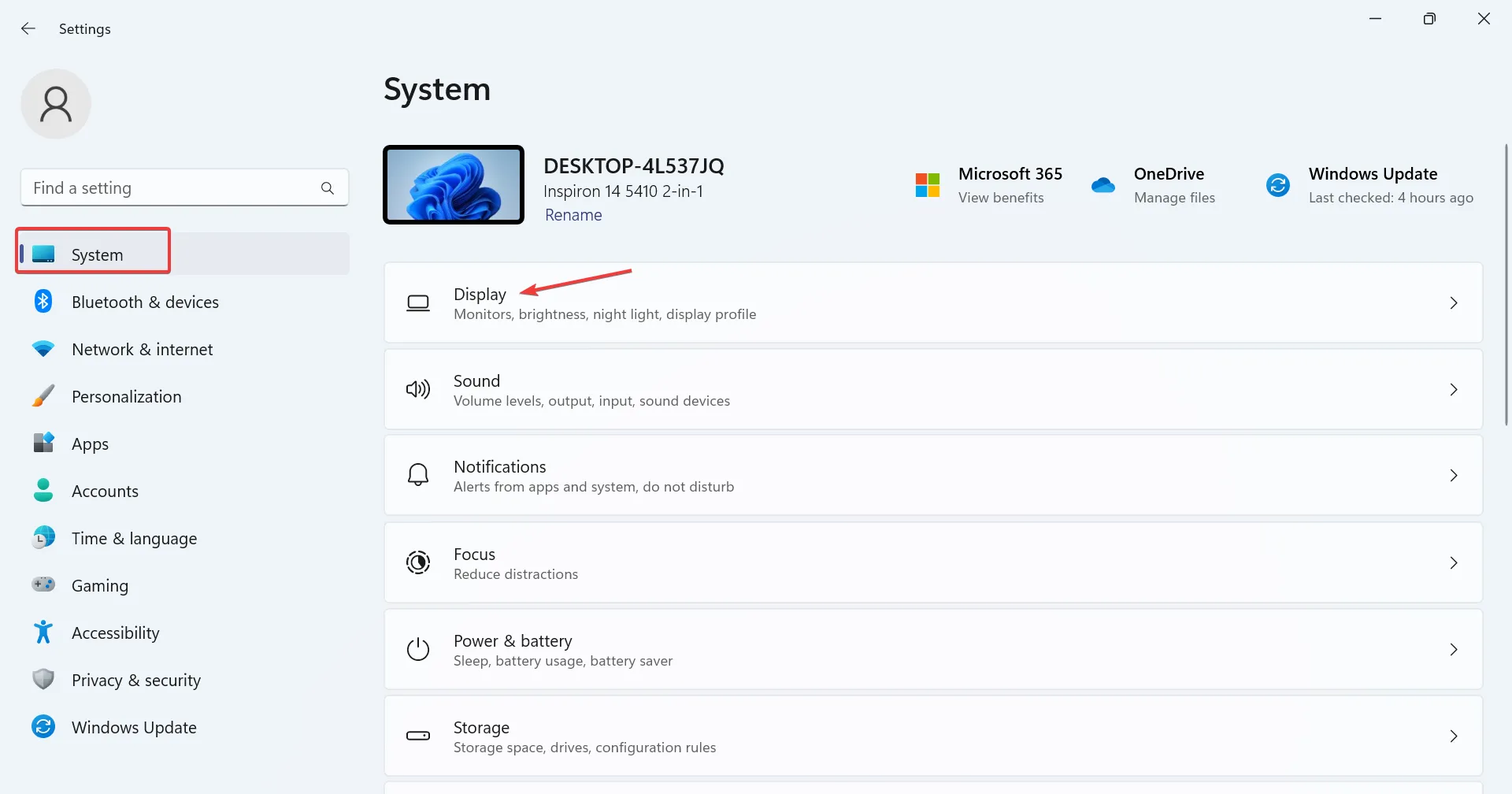
- 下にスクロールして、 「関連設定」の下にある「詳細表示」をクリックします。
- Display 1 として設定されたモニター名の下にさまざまな構成がリストされます。これには次のものが含まれます。
- デスクトップ モード: 利用可能なディスプレイ解像度とリフレッシュ レート
- アクティブ信号モード: 現在のディスプレイ解像度とリフレッシュ レート
- ビット深度: 画像内の単一ピクセルの色を示すために必要なビット数。高いほど良いです。最近のモニターでは 8 以上になっています。
- カラー形式: 現在のカラー形式。ほとんどの場合、RGB にする必要があります。
- 色空間: モニターが表示できる色の配列を表します。それは、標準ダイナミック レンジ (SDR) またはハイ ダイナミック レンジ (HDR) である可能性があります。
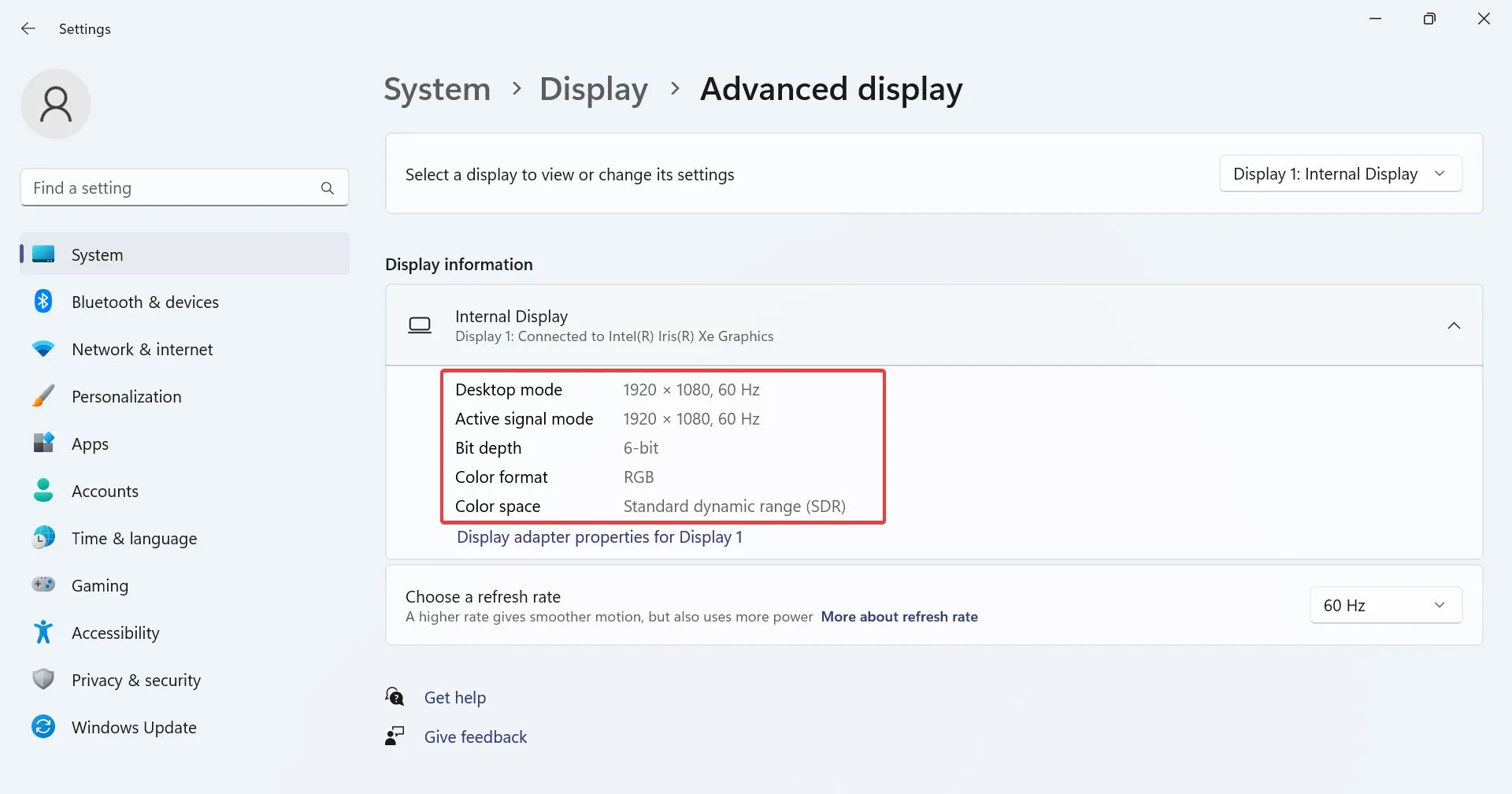
- 別のディスプレイの画面解像度またはモニター情報を表示する場合は、「設定を表示または変更するディスプレイを選択してください」ドロップダウン メニューからモニター名を選択します。
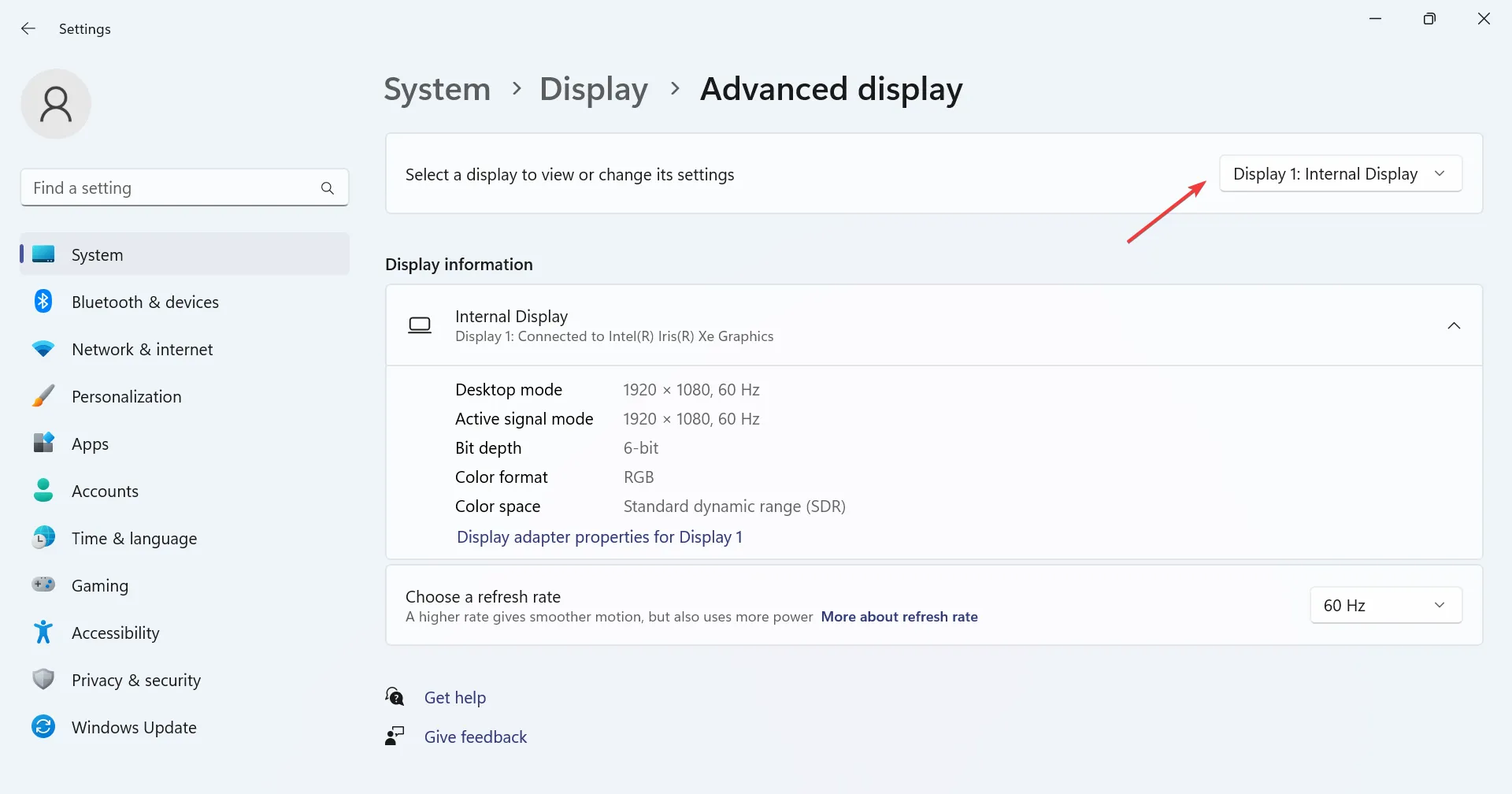
- Windows 11 でモニター設定にアクセスするには、「ディスプレイ X のディスプレイ アダプター プロパティ」をクリックします。ここで、X はモニターに割り当てられた番号です。
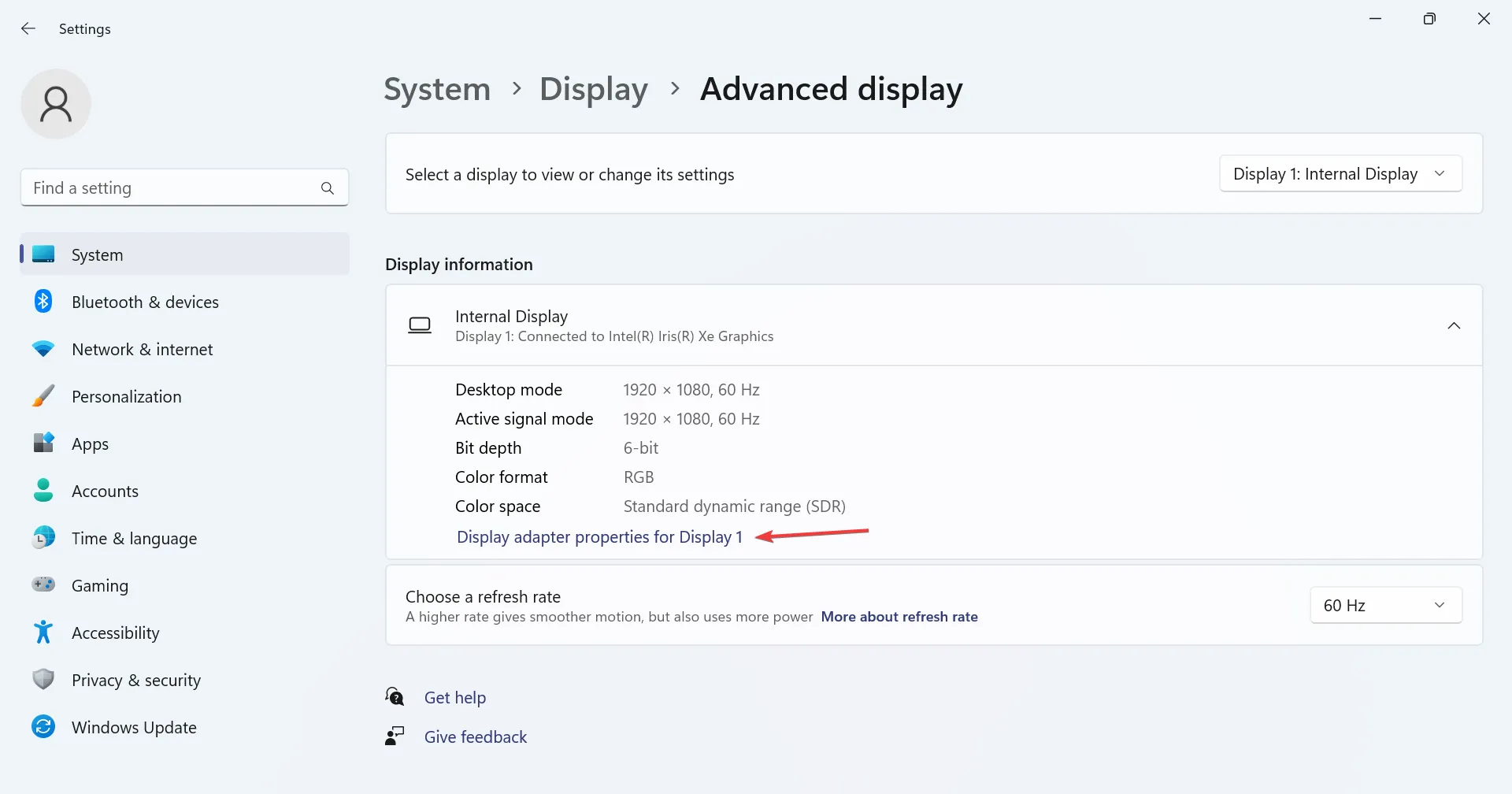
詳細なディスプレイ設定は、画面解像度の設定とモニターの詳細を表示する最も簡単な方法の 1 つです。ワイヤレス ディスプレイでも機能することを覚えておいてください。
2. システム情報アプリを確認する
- Windows+を押してS検索を開き、検索ボックスに「システム情報」と入力して、関連する結果をクリックします。
- ナビゲーションペインで「コンポーネント」を展開し、「表示」を選択します。

- ディスプレイの解像度、ビット/ピクセル、カラーテーブルエントリ、およびカラープレーンが表示されます。さらに、アダプタ RAM やディスプレイ ドライバのバージョンなど、利用可能なグラフィック アダプタの詳細も表示されます。
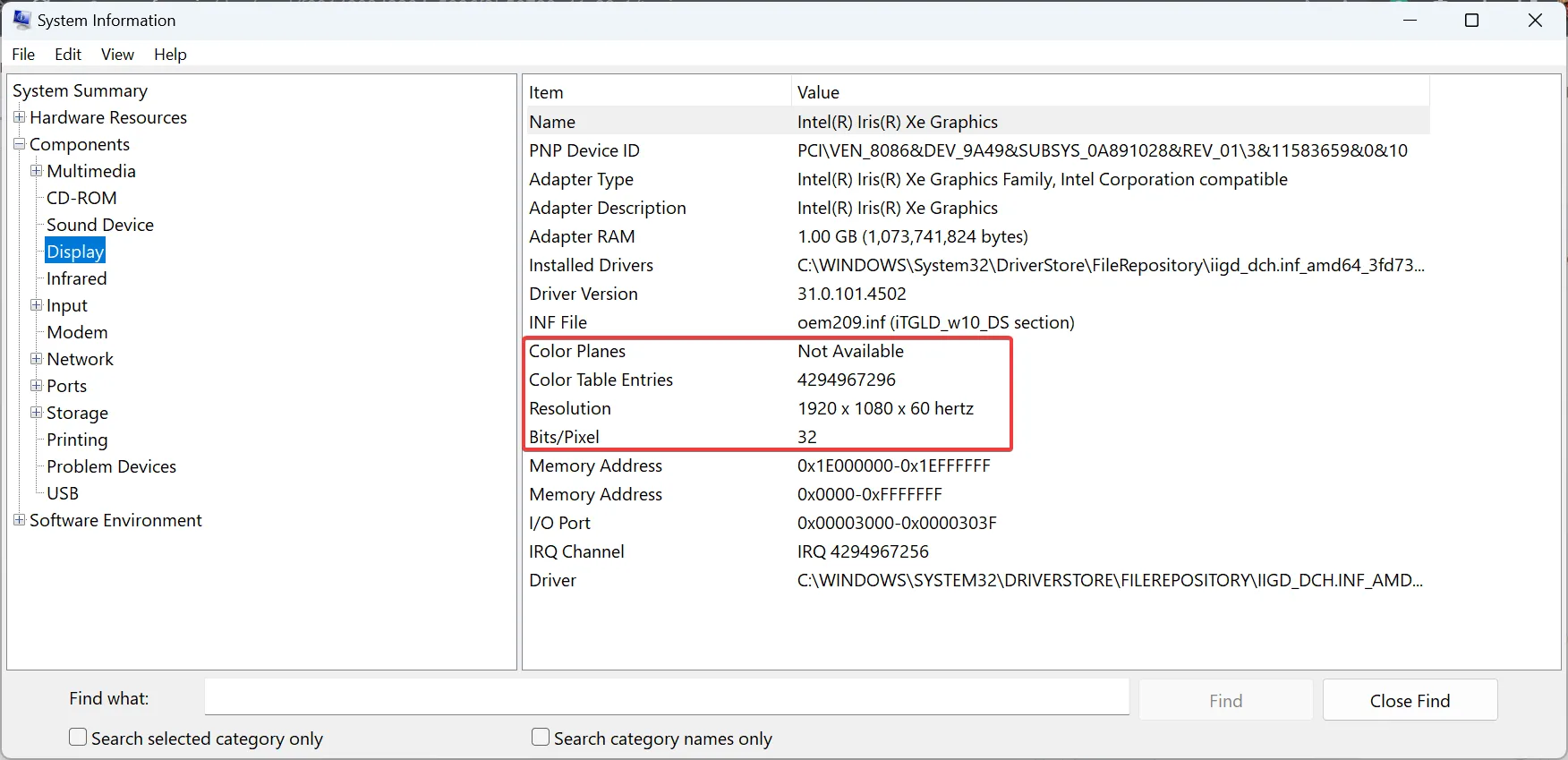
3. サードパーティ製ソフトウェアを使用する
- Speccy の Web ページにアクセスし、ツールの無料版をダウンロードします。
- セットアップを実行し、画面上の指示に従ってインストールを完了します。
- Speccyを起動し、ナビゲーション ペインから [グラフィックス] に移動すると、ここにモニター名とその他の関連詳細がリストされます。
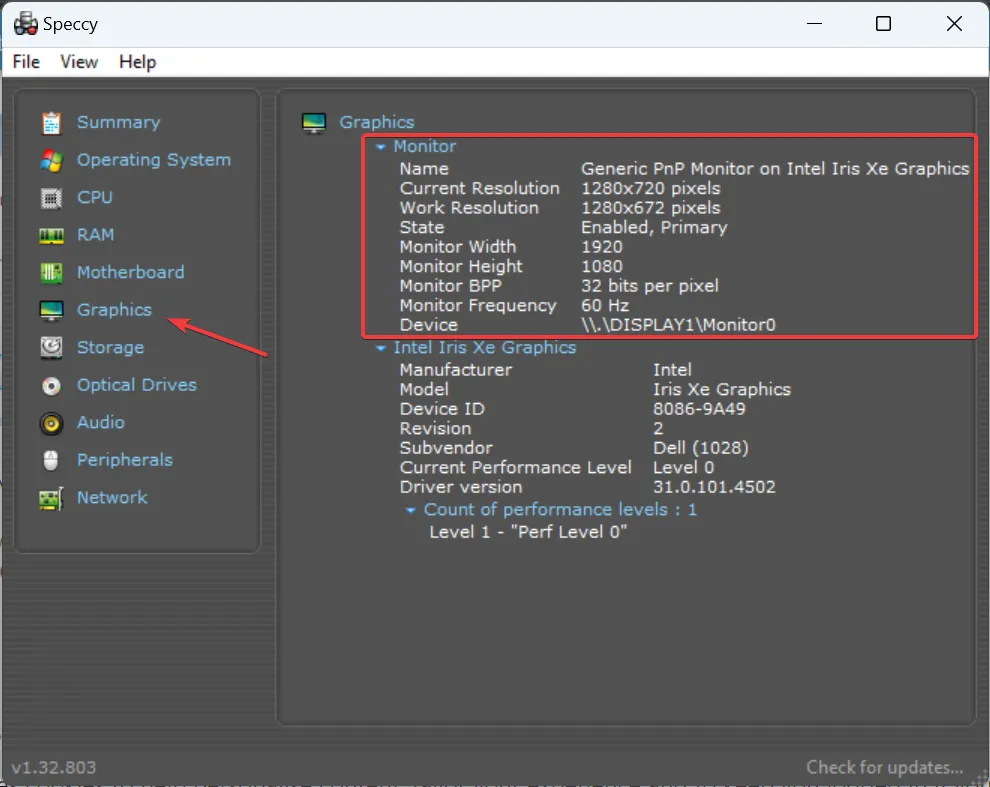
組み込みの設定でも機能しますが、信頼性の高い PC 情報ソフトウェアである Speccy を使用して、Windows 11 のディスプレイ情報、モニター名、スペックを確認することもできます。
4. インターネットで検索する
互換性、さまざまな機能、または上級ユーザーのみが必要とするものなど、モニターの詳細を知りたい場合は、メーカーの Web サイトにアクセスし、モニターの公式ページを開いてください。必要な情報がすべてリストされます。
サードパーティの販売者や電子商取引プラットフォームでもデバイスの詳細が提供されているため、それを確認することもできます。しかし、これらの Web サイトで提供される情報を盲目的に信頼することはできません。
Windows 11 でモニターの名前を変更するにはどうすればよいですか?
- Windows+を押してX[パワー ユーザー] メニューを開き、オプションのリストから[デバイス マネージャー]を選択します。
- ここで「Monitors」エントリを展開し、変更するモニター名を右クリックして、「Properties」を選択します。
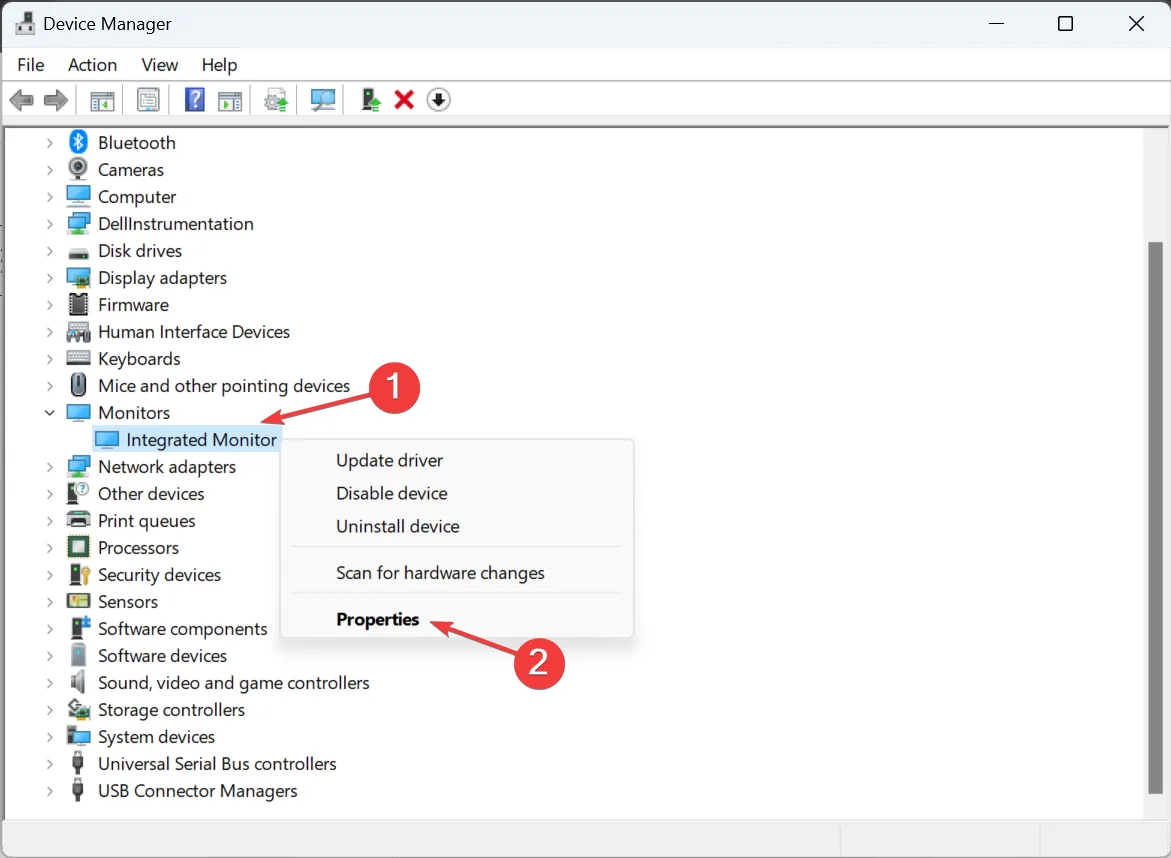
- [詳細]タブに移動し、[プロパティ] ドロップダウン メニューから[ドライバー キー]を選択します。
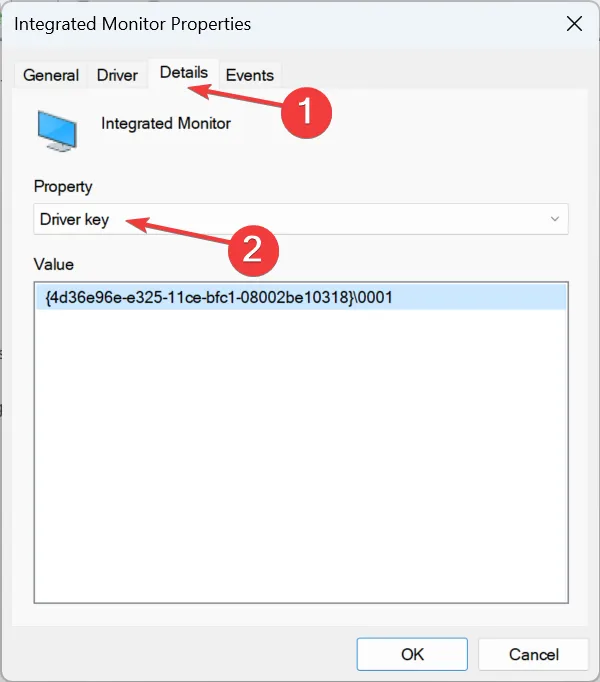
- 表示される英数字文字列を右クリックし、[コピー]を選択します。
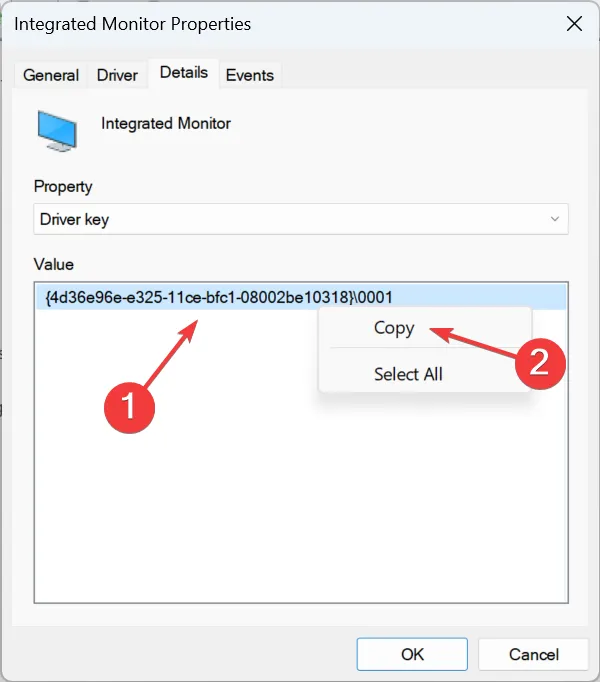
- 次に、Windows +を押してR 「ファイル名を指定して実行」を開き、テキストフィールドに「regedit」と入力して、 を押しますEnter。
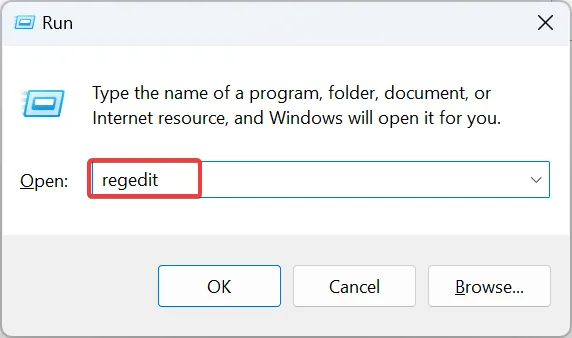
- UAC プロンプトで[はい]をクリックします。
- 次のパスをアドレスバーに貼り付けて、 を押しますEnter。
Computer\HKEY_LOCAL_MACHINE\SYSTEM\ControlSet001\Enum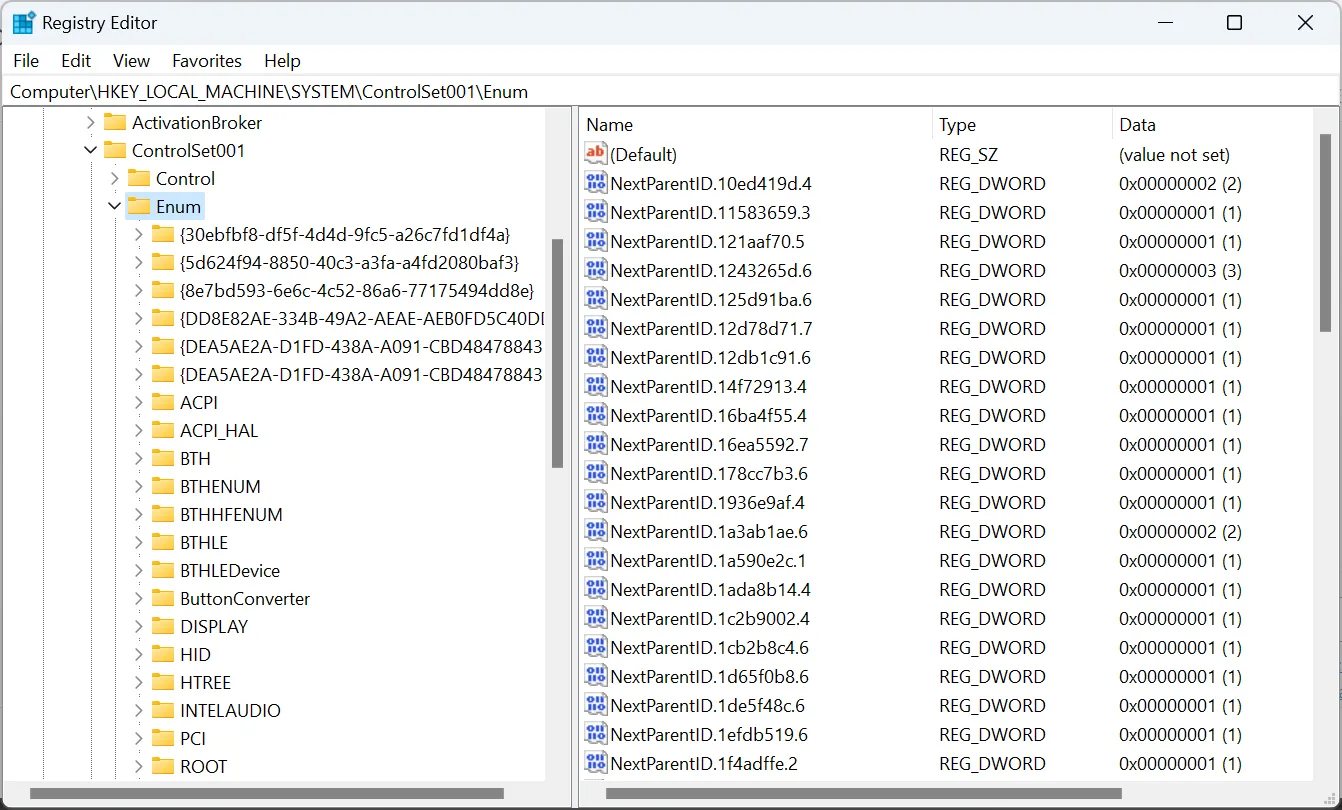
- 左側のペインでEnumキーを選択し、 Ctrl +を押しF、前にコピーしたドライバー キーを貼り付け、[次を検索]をクリックします。
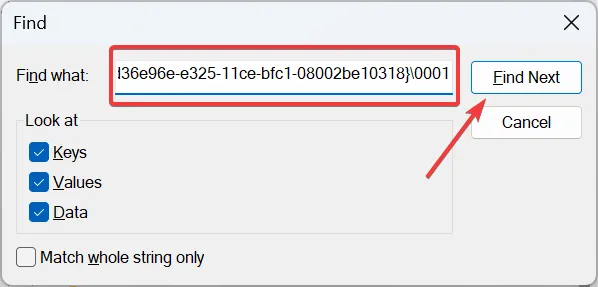
- モニターのレジストリ キーにリダイレクトされます。FriendlyName文字列をダブルクリックし、[値のデータ] テキスト フィールドに目的の名前を入力して、[ OK]をクリックします。
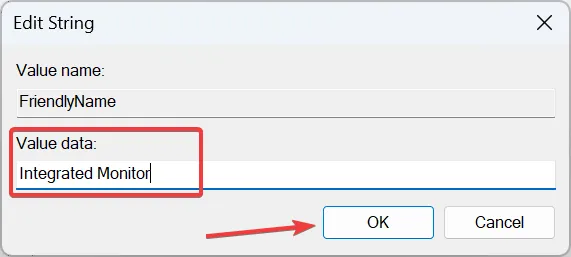
- 完了したら、 [デバイス マネージャー]に戻り、 [アクション] メニューをクリックし、 [ハードウェア変更のスキャン]を選択します。これで、新しいモニター名が反映されるはずです。
Windows 11 の内蔵ディスプレイまたは外部モニターの名前を変更するのはそれほど簡単ではなく、頻繁に変更することはお勧めしません。ただし、PC の名前を変更できるのと同じように、Windows 11 のモニター名または表示名も変更できます。
モニターの詳細、仕様、その他の表示情報について適切な知識があれば、物事をより適切に評価できるようになります。さらに、コンピューターについてさらに深く理解するために、他の PC の仕様を確認することもできます。
Windows 11 でディスプレイ情報を確認するきっかけとなった理由、およびここにリストされている方法が役に立ったかどうかを、コメント セクションでお知らせください。



コメントを残す