Windows 11 で新しい Copilot AI を有効にする方法
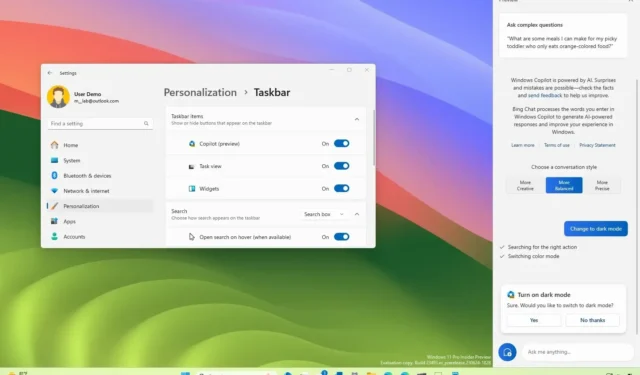
2023 年 8 月 29 日: Windows 11 23H2 には新しい Windows Copilot が付属していますが、インストールで利用できない場合は、次の手順に従ってチャットボットを有効にしてください。Microsoft は、Windows 11 向けの新しいチャットボット AI 統合である「Windows Copilot」に取り組んでいます。これは基本的に、 Bing Chat AIとファーストパーティおよびサードパーティのプラグインをオペレーティング システムに統合し、ユーザーがチャットボットと対話できるようにするものです。
コパイロットは、タスクバーの「コパイロット」ボタンをクリックすると、右側からわずかに現れるポップアップ インターフェイスとして表示されます。Web やモバイルの Bing Chat AI や Microsoft Edge の AI エクスペリエンスと同様に、 Windows 11用 Copilot は複雑な質問に対応し、ブラウザーを開かずに内容の書き直し、要約、説明を依頼できます。さらに、AI はユーザーがアクションを実行したり、設定をカスタマイズしたり、お気に入りのアプリ間でシームレスに接続したりできるように支援します。
Windows Copilot を使用する場合は、設定アプリ、レジストリ、または GitHub で入手可能な「ViveTool」と呼ばれるサードパーティ ツールを使用して機能を有効にできます。
このガイドでは、Windows 11 でこの新機能を有効にする手順について説明します。 この機能を有効にするための唯一の要件は、ビルド 23493 (以降) をインストールし、Microsoft Edge をバージョン 115.0.1901.150 (以降) に更新することです。(これらの手順を使用してWindows Copilot を開始できます。)
Windows 11 で Copilot を有効にする (プレビュー)
Windows Insider Program にデバイスが登録されている場合は、ViveTool コマンド ライン ツールを使用してチャットボットを有効にすることができます。それ以外の場合は、設定アプリまたはレジストリの手順を使用してください。
Windows 11 で Windows Copilot (プレビュー) を有効にするには、次の手順を実行します。
-
ViveTool-vx.xxzipファイルをダウンロードして、Windows Copilot を有効にします。
-
zip フォルダーをダブルクリックして、ファイル エクスプローラーで開きます。
-
「すべて抽出」ボタンをクリックします。
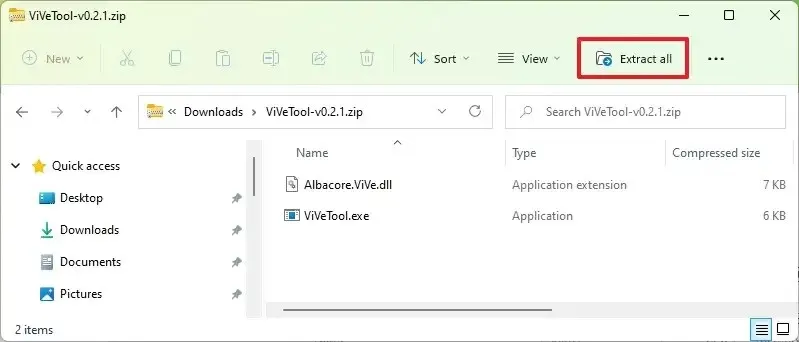
-
「抽出」ボタンをクリックします。
-
フォルダーへのパスをコピーします。
-
[スタート]を開きます。
-
「コマンド プロンプト」を検索し、一番上の結果を右クリックして、「管理者として実行」オプションを選択します。
-
次のコマンドを入力して ViveTool フォルダーに移動し、Enterを押します。
cd c:\folder\path\ViveTool-v0.x.xコマンドでは、フォルダーへのパスを実際のパスに変更することを忘れないでください。
-
次のコマンドを入力してタスクバーで Windows コパイロットを有効にし、Enter キーを押します。
vivetool /enable /id:44774629,44776738,44850061,42105254,41655236 -
コンピュータを再起動します。
-
[設定]を開きます。
-
[個人用設定]をクリックします。
-
「タスクバー」タブをクリックします。
-
Copilotトグル スイッチをオンにして、機能を有効にします (該当する場合)。
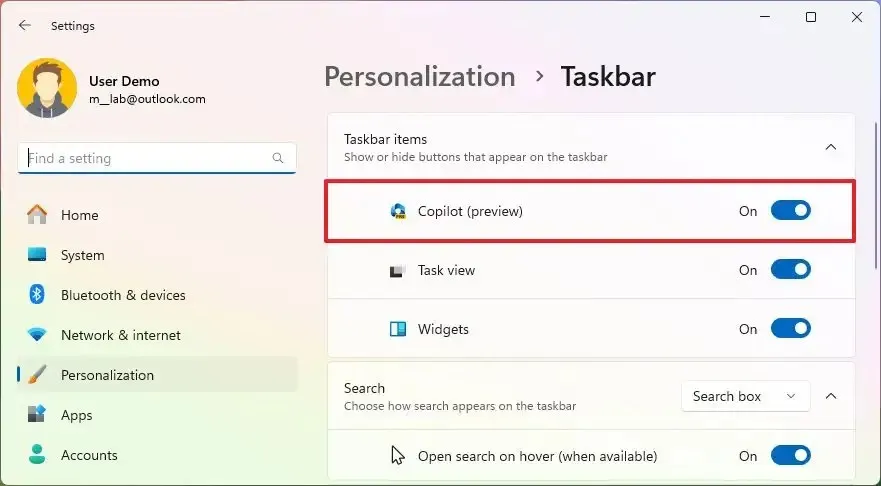
簡単なメモ:タスクバーにアイコンが表示されない場合は、オプションを数回オンまたはオフにして機能させるようにしてください。
手順を完了したら、タスクバーの新しい「コパイロット」ボタンをクリックするか、 「Windows キー + C」キーボード ショートカットを使用して、チャットボットの使用を開始できます。このエクスペリエンスでは、アカウントへのサインインに使用したのと同じ Microsoft アカウント (MSA) または Azure Active Directory (AAD) アカウントを使用します。
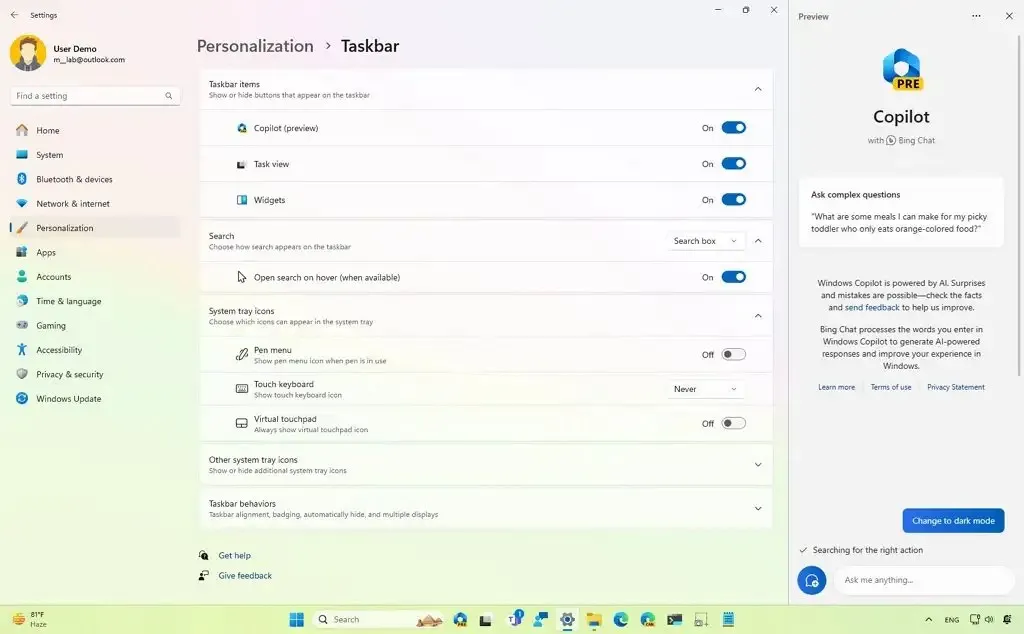
この初期プレビューでは、Windows Copilot にいくつかの質問をすることができます。たとえば、「ダーク モードに変更する」、「サイレント モードをオンにする」、「スクリーンショットを撮る」、「この Web サイトを要約する」 (Microsoft Edge の [アクティブ] タブ)、「月に住む犬についての物語を書く」などです。 」と「スイレンの葉がある静かな鯉の池の写真を撮ってください。」
この機能はまだ完全な形ではないことに注意してください。Windows 11 の Copilot は Microsoft Edge では実行できません。代わりに、個別の統合になります。また、この記事の執筆時点では、Windows 11 では複雑な質問をすることはできますが、チャットボットに設定の変更やアクションの実行を依頼することはできません。
気が変わった場合は、同じ手順で変更を元に戻すことができますが、手順 10で必ず vivetool /disable /id:44774629,44776738,44850061,42105254,41655236コマンドを使用してからコンピューターを再起動してください。
2023 年 7 月 18 日更新: Copilot は、ビルド 23493 以降のリリースを誰でも試せるようになりました。タスクバーにオプションが見つからない場合は、[設定] > [個人用設定] > [タスクバー]を開き、 「コパイロット」トグル スイッチをオンにするか、 「Windows キー + C」キーボード ショートカットを使用します。
2023 年 8 月 3 日更新:これらの手順を何度もテストしましたが、期待どおりに機能します (少なくとも 2023 年 8 月 2 日に利用可能になるプレビューまでは)。ただし、この手順が機能しないというコメントをいくつか受け取りました。場合によっては、指示に従う間違い、システム構成との互換性の問題、または過去に Microsoft が特定の機能を特定の地域に限定していたことが考えられます。結果として、これらの指示は誰にとっても機能する場合と機能しない場合があります。
Windows 11 で Copilot を有効にする (公式)
Windows 11 23H2 では、設定アプリまたはレジストリを通じて Copilot を有効にすることができます。機能アップデートが正式に利用可能になった後でもチャットボットを有効にできない場合は、上記の手順を使用して機能を有効にすることができます。
タスクバーの設定
Windows 11 23H2 で Copilot を有効にするには、次の手順を実行します。
-
Windows 11 23H2 で設定を開きます。
-
[個人用設定]をクリックします。
-
「タスクバー」タブをクリックします。
-
コパイロットのトグル スイッチをオンにします。
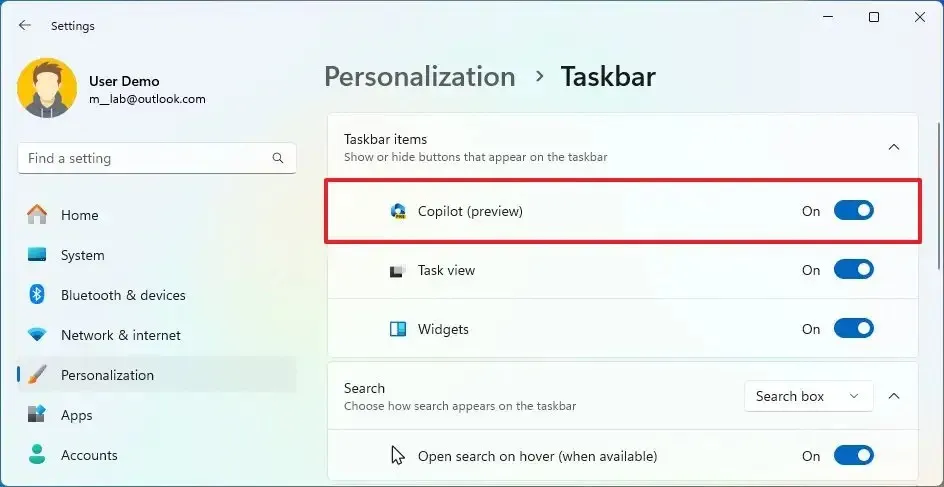
手順を完了すると、タスク バーに [コパイロット] ボタンが表示されます。
レジストリエディタ
警告:レジストリの変更は、適切に使用しないと重大な問題を引き起こす可能性があることに注意することが重要です。ここでは、自分が何をしようとしているのかを理解しており、続行する前にシステムの完全なバックアップを作成していることを前提としています。
レジストリを通じて Copilot を有効にするには、次の手順を実行します。
-
Windows 11 で[スタート]を開きます。
-
regeditを検索し、一番上の結果をクリックしてレジストリを開きます。
-
次のパスに移動します。
HKEY_CURRENT_USER\Software\Microsoft\Windows\CurrentVersion\Explorer\Advanced -
ShowCopilotButton DWORD をダブルクリックし、その値を1に設定して機能を有効にします。
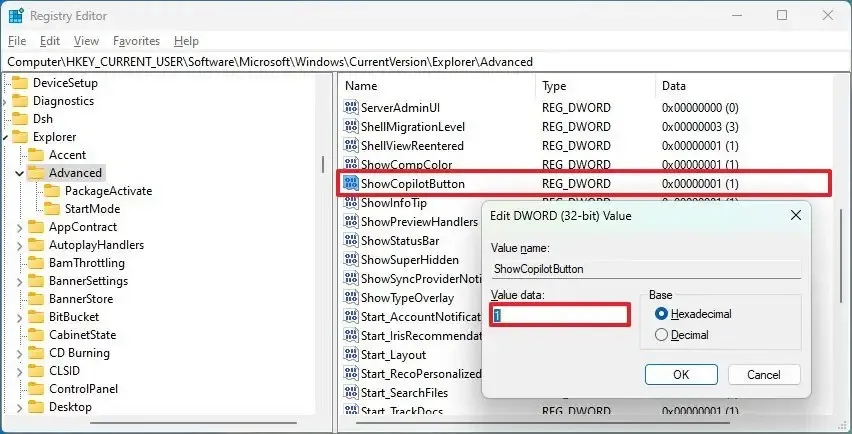
-
「OK」ボタンをクリックします。
-
コンピュータを再起動します。
手順を完了すると、Windows 11 23H2 タスクバーに [コパイロット] ボタンが表示されます。



コメントを残す