修正: Windows 11 でゲーム中に色が変わる

ゲームのプレイ中に色の彩度が変化したことに気付いた場合は、何らかの画面ティアリングの問題が発生している可能性が高くなります。
特に毎回変化する場合は、正しい色の組み合わせを見つけるのが難しくなることがありますが、全体で色が一貫していることを確認するための簡単なチュートリアルを次に示します。
では、ゲーム中にこれらの色が変化する原因は何でしょうか? ほとんどの場合、この問題は、グラフィックス ドライバーとプレイしているゲームとの間の互換性がないために発生します。一部のゲームでは、適切に動作するために特定のドライバーが必要であり、ドライバーがないと黒い画面の問題が発生する可能性があります。
別の原因としてモニターが考えられます。いかなるキャリブレーション ソフトウェアもインストールされていない古いモニターを使用している場合、モニターに表示される色が本来のものからずれている可能性があります。
Windows 11 でゲーム中にカラー プロファイルが変更された場合、どうすれば修正できますか?
少し技術的な手順に着手する前に、次の基本的な回避策を試してください。
- 最新バージョンの Windows 11 を使用していることを確認してください。
- お使いの PC が特定のゲームの最小システム要件を満たしていることを確認してください。
- モニターが USB ハブ経由ではなく、コンピューターに直接接続されていることを確認します。
- HDMI などの未使用の出力をすべて取り外し、モニター用の出力のみを残します。
- ゲームの最新バージョンを実行していることを確認してください。
上記のすべてがチェックされていても、ゲームを開いたときにモニターの色が変わる場合は、以下の手順に進んでください。
1. 表示色の設定をリセットする
- 検索バーのアイコンをクリックし、「Color Management」と入力して、「開く」をクリックします。
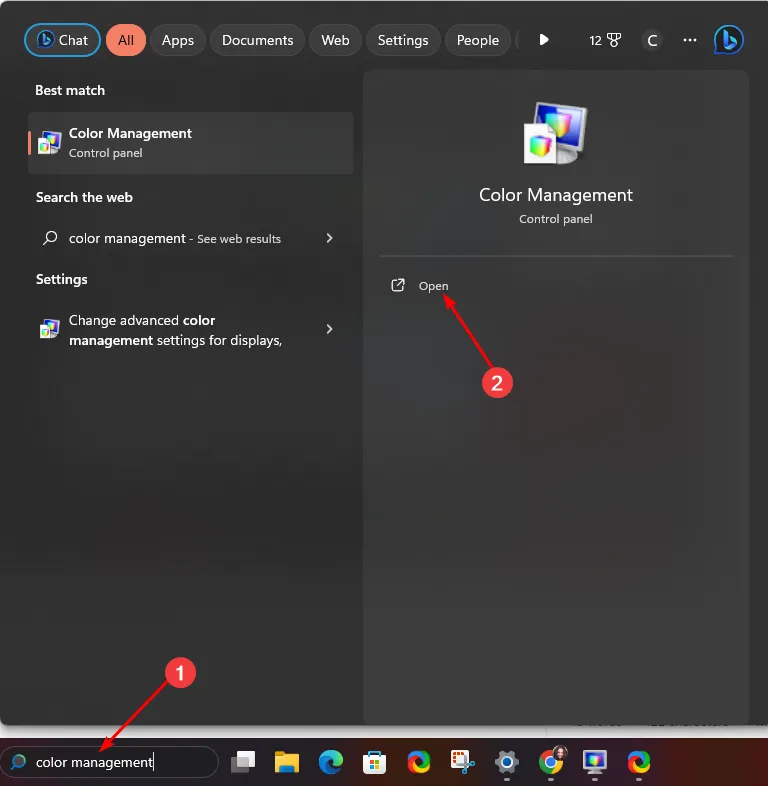
- 「詳細設定」タブに移動します。
- 各エントリが[システムのデフォルト]に設定されていることを確認します。
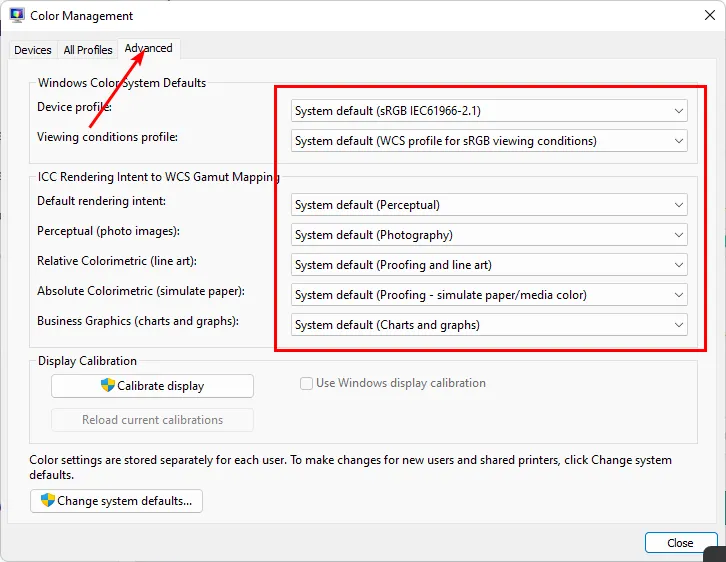
2. 表示色の再調整
- 検索バーのアイコンをクリックし、「カラーキャリブレーション」と入力して、「開く」をクリックします。
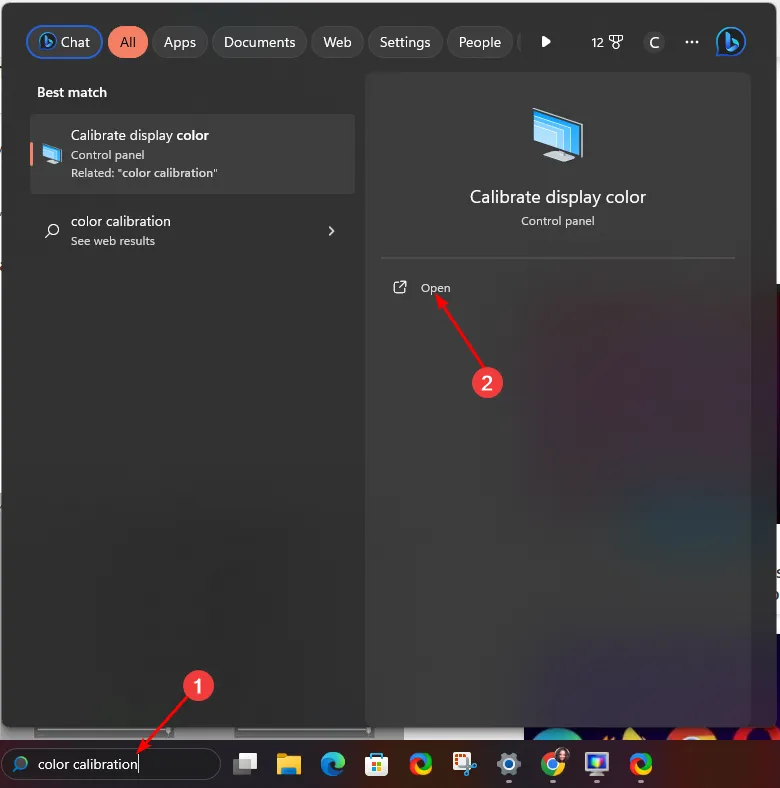
- 画面上の指示に従い、「次へ」をクリックします。
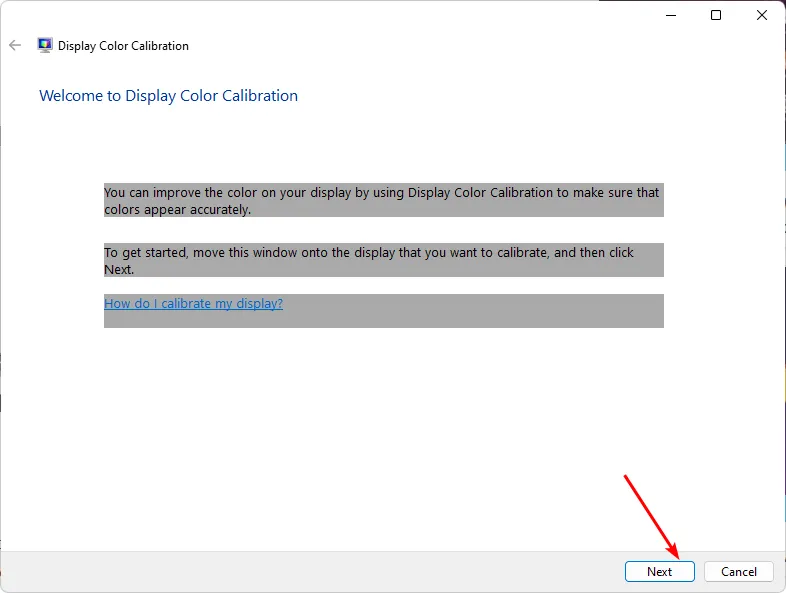
- スライダーをクリックして押したままにして、好みのキャリブレーションに設定を調整します。
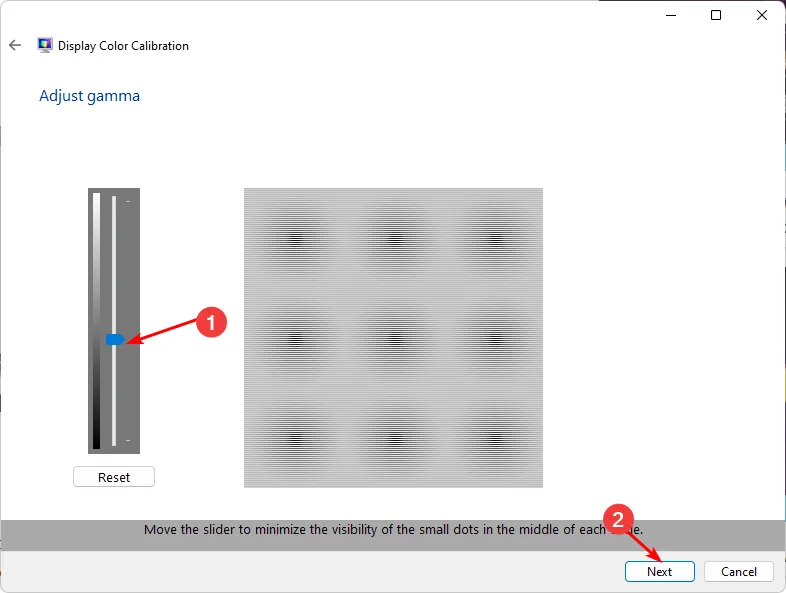
- 戻って、検索バーのアイコンをクリックし、「 カラー管理 」と入力して、「開く」をクリックします。
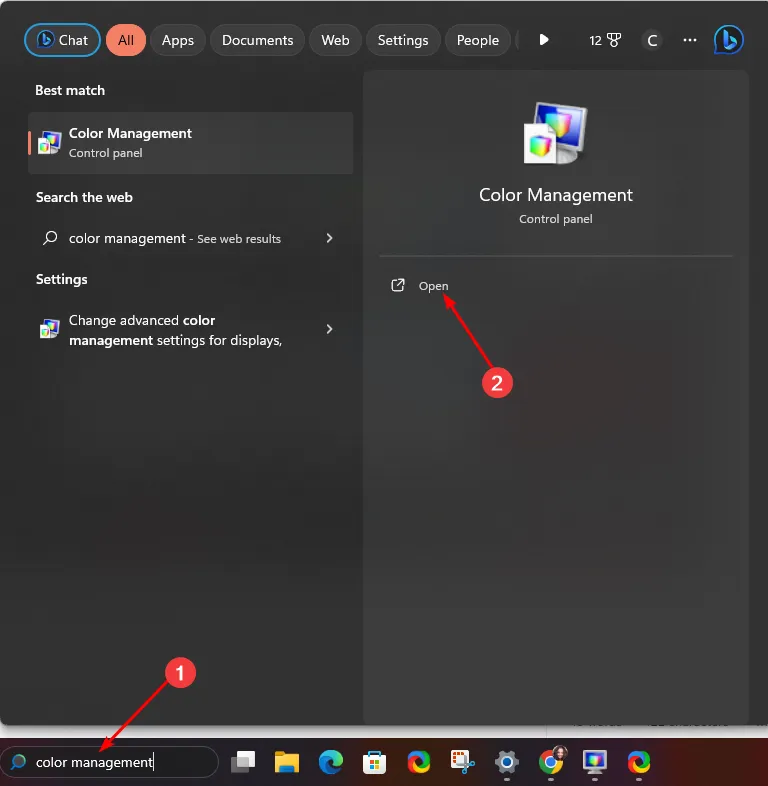
- 「詳細設定」タブに移動し、「システムデフォルトの変更」を選択します。
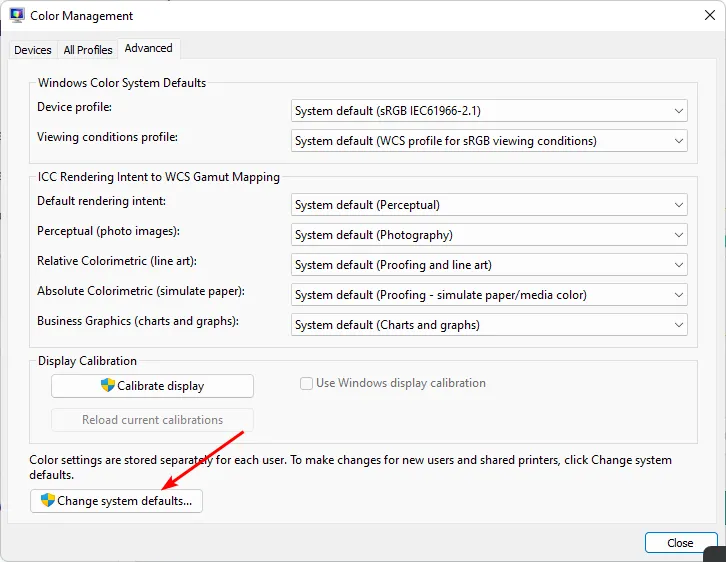
- ディスプレイ プロファイルを選択し、[デフォルト プロファイルとして設定]をクリックします。
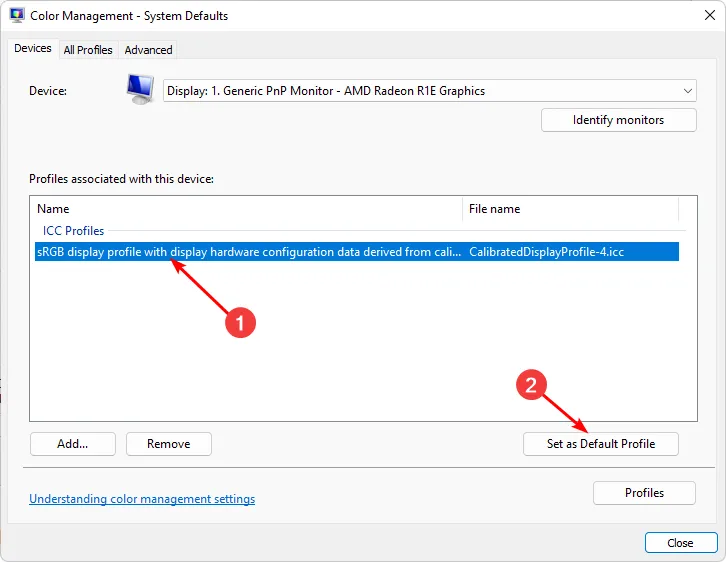
3.ビデオカードを更新します
- [検索] アイコンをクリックし、検索バーに「デバイス マネージャー」と入力して、[開く] をクリックします。

- [ディスプレイ アダプター]に移動して展開し、グラフィック カードを右クリックして [ドライバーの更新] を選択します。
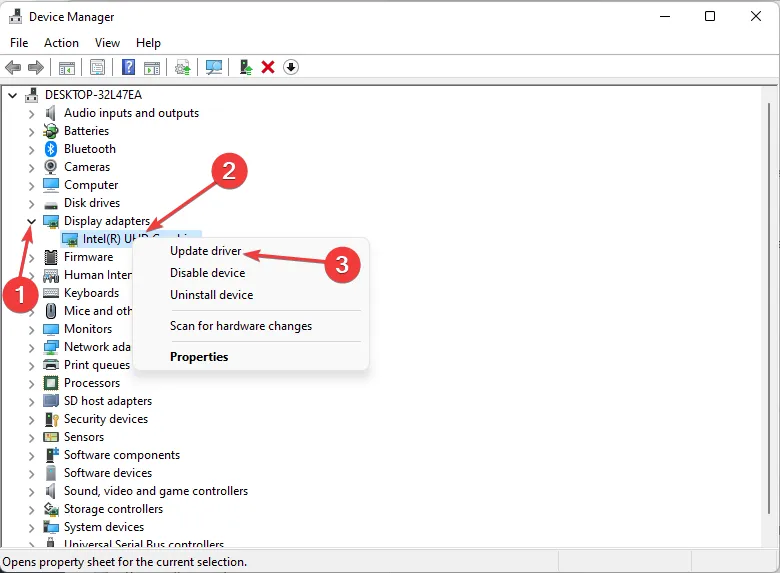
- [ドライバーを自動的に検索する]を選択します。
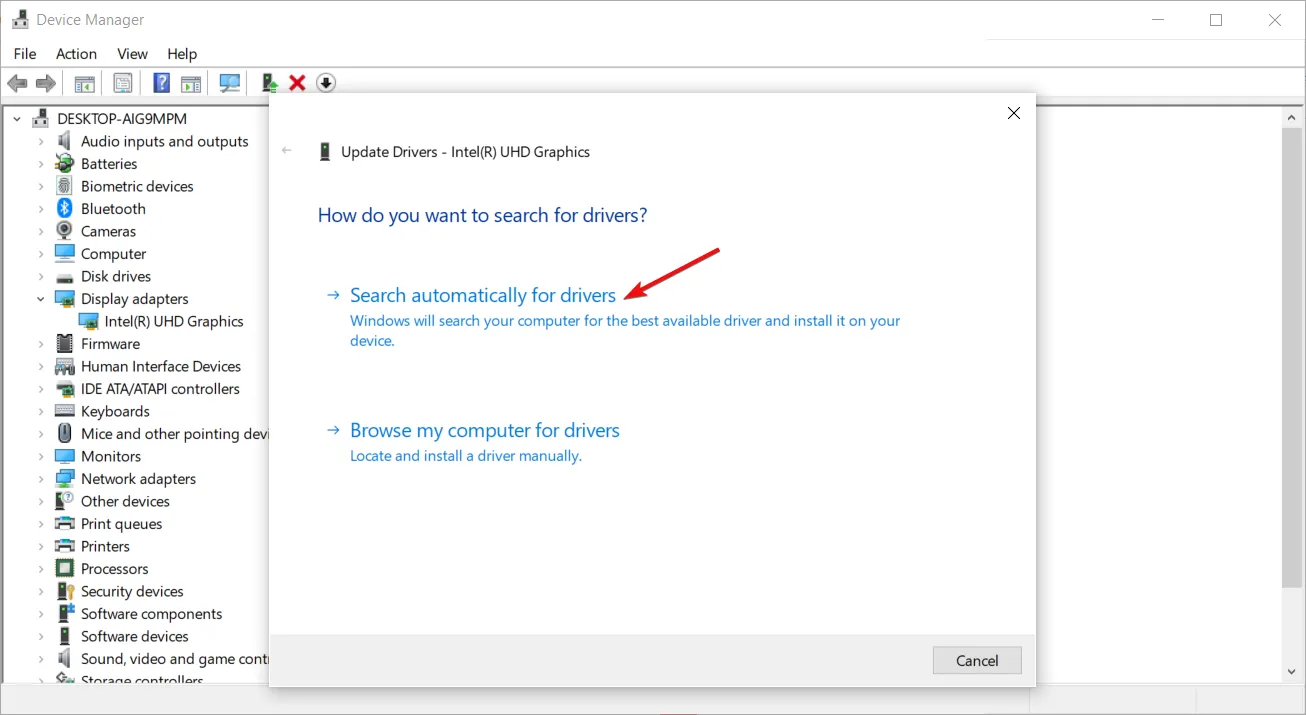
場合によっては、Windows が間違ったドライバーを照合する可能性があるため、ドライバーを手動で更新しても問題が発生する可能性があります。正しいドライバーを入手するより確実な方法は、自動ツールを使用することです。
Outbyte Driver Updater はこのゲームで最高です。巨大なデータベースがあり、古いドライバー、破損したドライバー、または不足しているドライバーがないかシステムを自動的にスキャンし、適切なドライバーを照合します。
⇒ Outbyteドライバーアップデーターを入手
4. GPU アクセラレーションを無効にする
- キーを押して「設定」Windows を選択します。
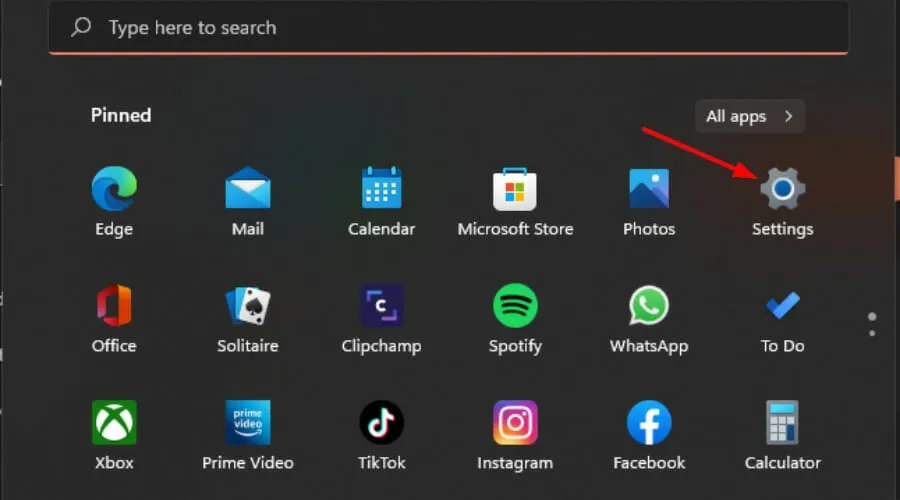
- 左側のペインで「システム」をクリックし、右側のペインで「ディスプレイ」をクリックします。
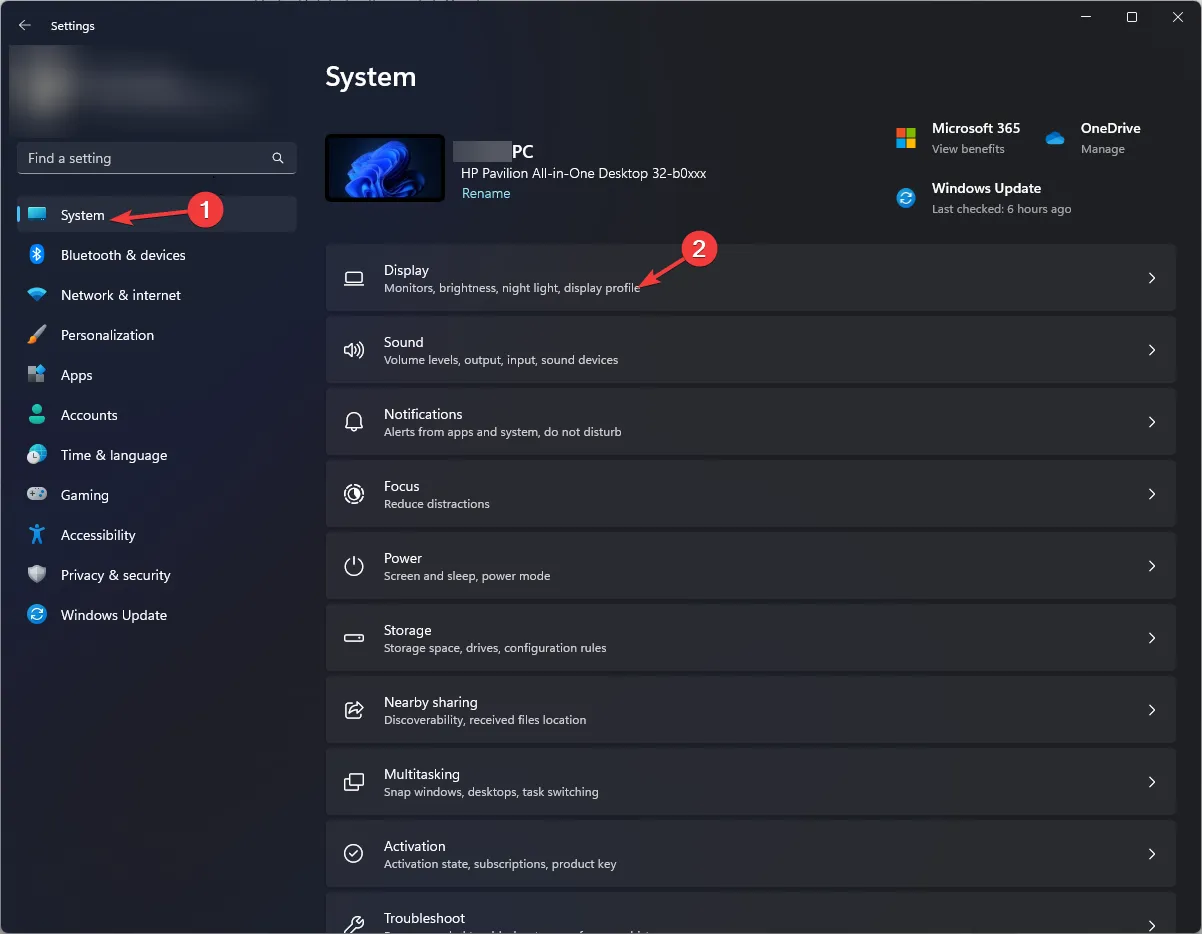
- 下にスクロールして「グラフィック」を選択します。
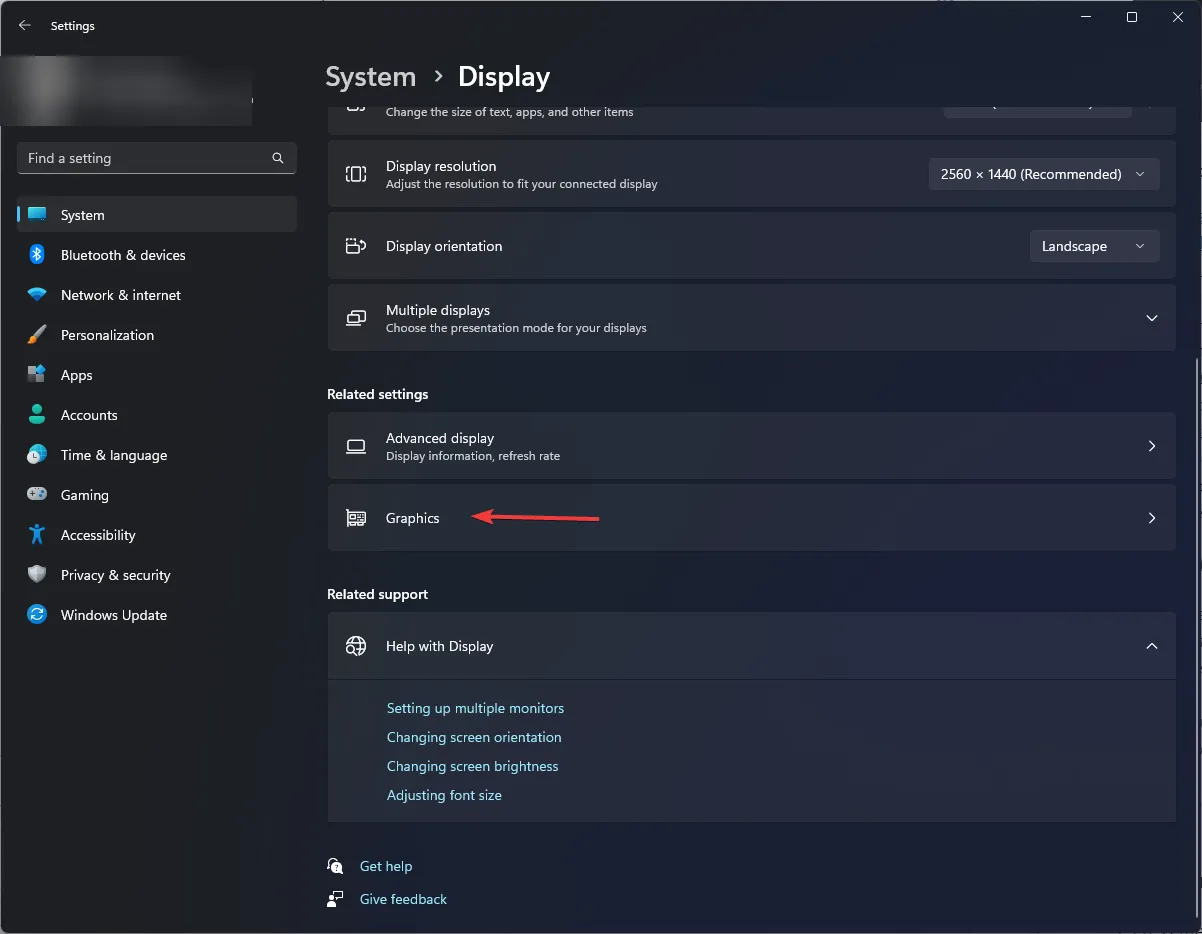
- [デフォルトのグラフィック設定を変更する] オプションを選択します。
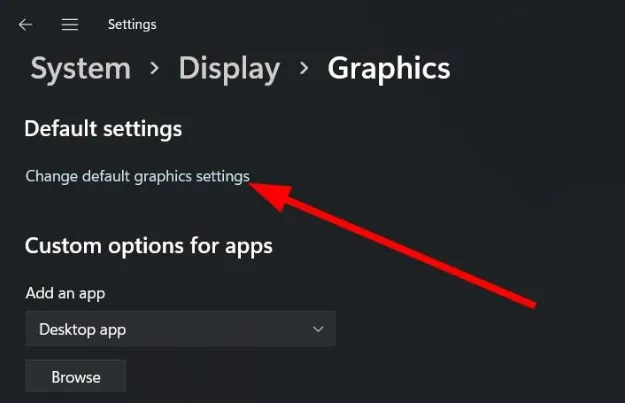
- ここで、ハードウェア アクセラレーションによる GPU スケジューリング オプションをオフに切り替えます。
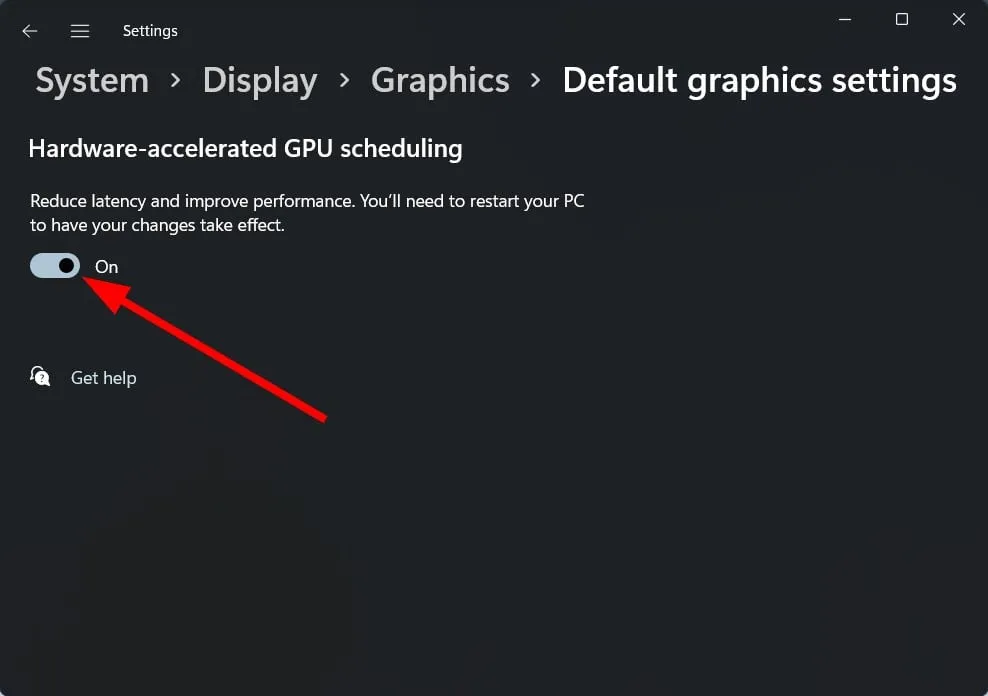
ハードウェア アクセラレーションにより、遅延や FPS の低下が少なくなり、ゲームの動作が向上しますが、画面の色に関していくつかの問題が発生する可能性があります。
GPU が色の処理を担当している場合、色が通常とは異なる方法で処理されるため、色がずれたり、不正確になったりする可能性があります。これは、動作するように設計されていない古いモニターに特に当てはまります。
Windows 11 で使用するのに最適なグラフィック設定は何ですか?
- 画面解像度の調整
- リソースを大量に消費するアプリとプロセスを閉じる
- 専用GPUの使用
- グラフィックドライバーを更新する
- アニメーションを無効にする
これは、専用のものよりも消費電力と発熱が少ない傾向があるためです。ディスクリート GPU を使用する場合は、過熱によりゲーム中に画面が真っ白になる可能性があります。
それで、これで完了です。これらの提案が、ディスプレイのカラー調整を軌道に戻すのに役立つことを願っています。
これらの変更を適用し、カラー キャリブレーションは完了しましたか? 皆様からのフィードバックをお待ちしておりますので、以下のコメント欄にご記入ください。



コメントを残す