Windows 11で0x80042306システム復元エラーを修正する方法
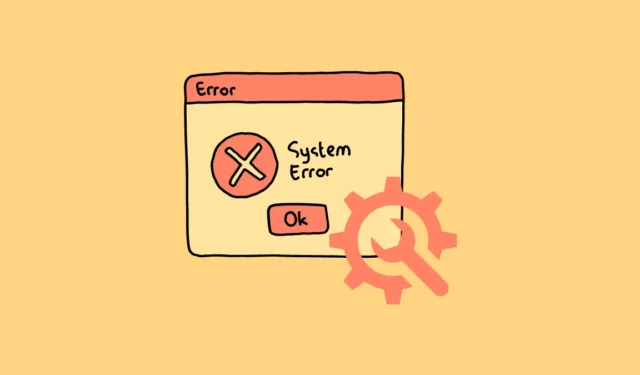
システムの復元は多くの状況で便利であるため、これは問題となる可能性があります。ありがたいことに、この問題は十分に文書化されているため、複数の方法で問題を解決できます。
1. 十分なスペースがあることを確認する
何よりもまず確認すべきことは、システム復元ポイントを作成するドライブに十分な空き領域があるかどうかです。ジャンク ファイルをクリーンアップする最良の方法は、ディスク クリーンアップ ウィザードを実行することです。
[スタート] メニューに移動し、「ディスク クリーンアップ」と入力します。次に、検索結果から [ディスク クリーンアップ] タイルをクリックしてウィザードを開きます。

または、実行ユーティリティを使用してディスク クリーンアップ ウィザードを開始することもできます。これを行うには、キーボードのWindows+キーを同時に押して、ファイル名を指定して実行ユーティリティを起動します。R次に、cleanmgrテキスト ボックスに入力し、Enterキーボードを押します。
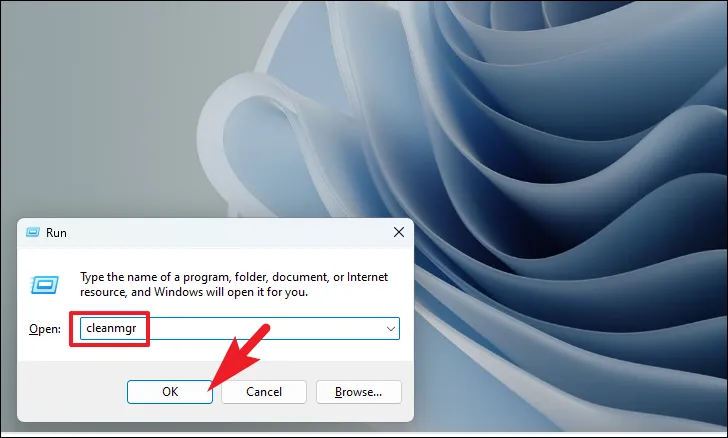
ディスク クリーンアップ ウィザードで、ドロップダウン メニューをクリックし、ドライブの 1 つを選択します。次に、「OK」をクリックして続行します。画面上に新しいウィンドウが開きます。
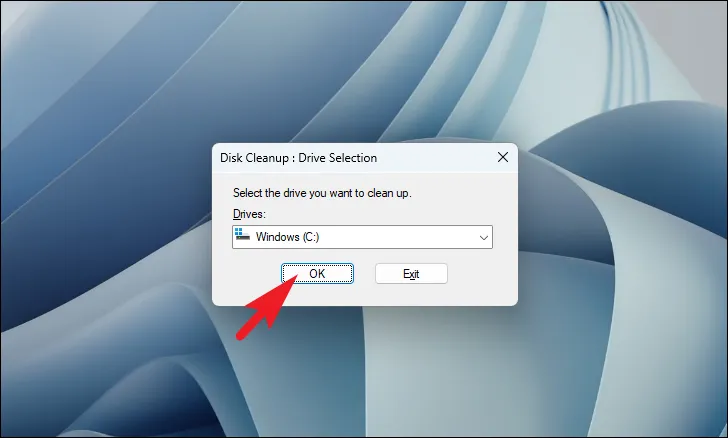
次のウィンドウでは、前の各チェックボックスをクリックしてファイル カテゴリを選択できます。必要に応じていくつでも選択できます。選択内容の削除後に解放される合計ディスク容量がリストの下に表示されます。最後に「OK」をクリックします。
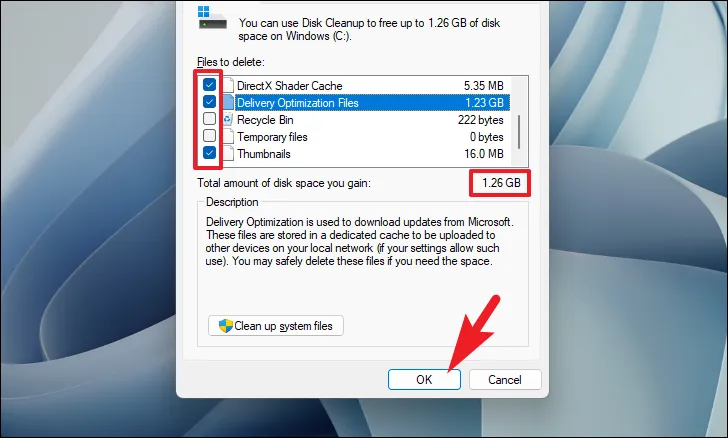
次に、アラート ウィンドウで [削除] をクリックしてアクションを確認します。
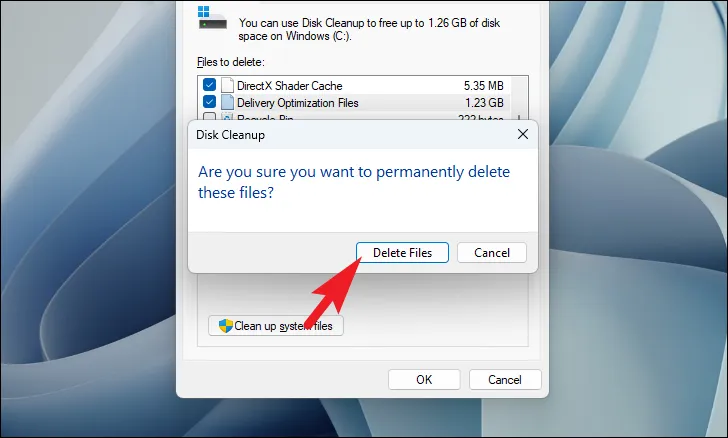
その後、システムの復元を再度実行してみてください。ストレージ不足が原因でエラーが発生していた場合は、すでに解決されているはずです。
2. SFC と DISM を実行する
展開イメージのサービスと管理のスキャンは、現在 PC 上にある他のシステム ファイルとともに、デバイスにインストールされている既存のオペレーティング システム ファイルをチェックして修復します。これにより、多くのユーザーの問題が解決されることが知られています。
[スタート] メニューに移動し、「ターミナル」と入力します。次に、「ターミナル」タイルを右クリックし、コンテキスト メニューから「管理者として実行」オプションを選択して続行します。
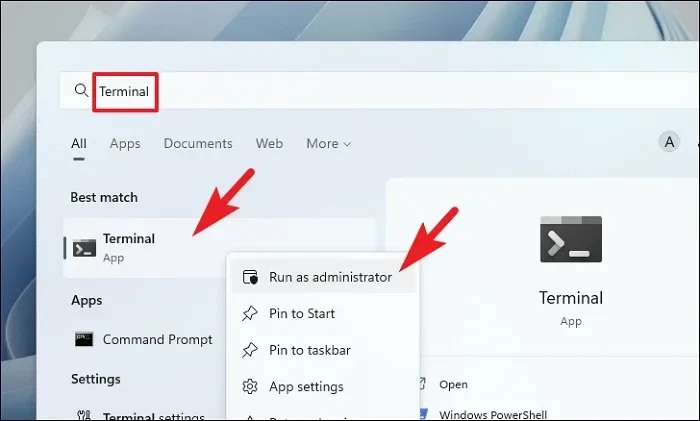
次に、管理者アカウントでログインしていない場合は、管理者アカウントの資格情報を入力します。それ以外の場合は、「はい」ボタンをクリックして続行します。
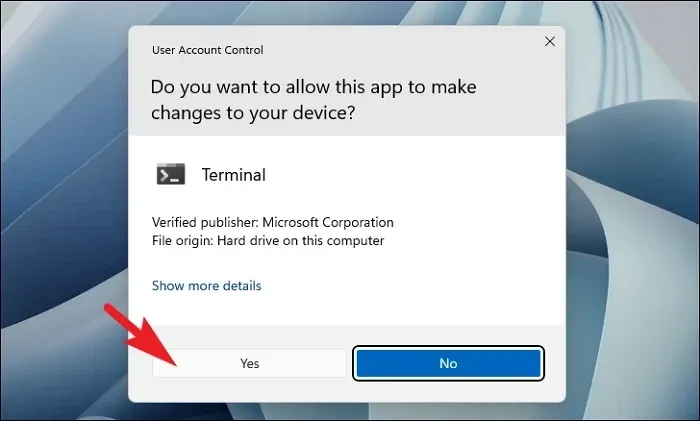
その後、「山形」(下向き矢印)アイコンをクリックし、「コマンド プロンプト」オプションを選択します。
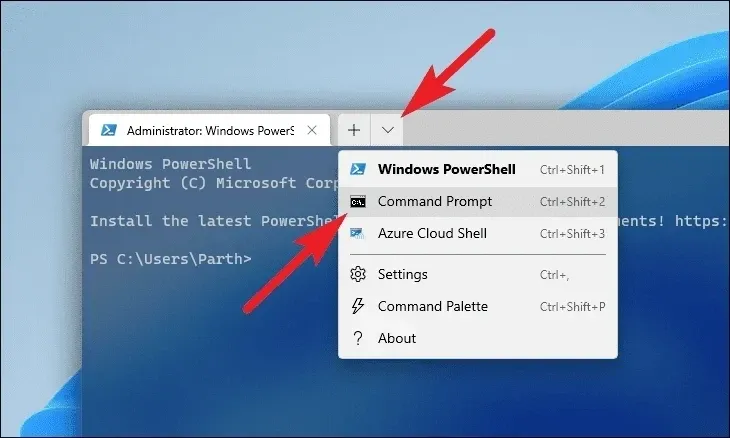
次に、以下のコマンドを入力するかコピーして貼り付けて、Enterキーボードを押します。これにより、デバイスに現在インストールされている OS イメージが復元されます。
DISM/ Online/Cleanup-Image/RestoreHealth
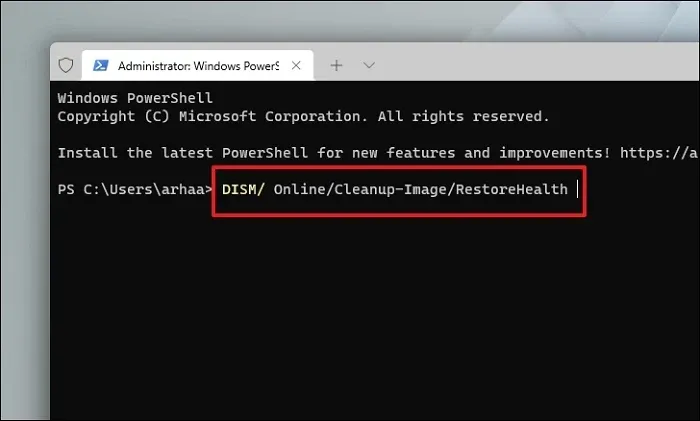
完了したら、次のコマンドを入力するかコピーして貼り付けて、PC 上のシステム ファイルを確認して修復します。SFC は、PC 上の破損したファイルを見つけて回復するのに役立つ Microsoft の組み込みツールです。
SFC/ scannow
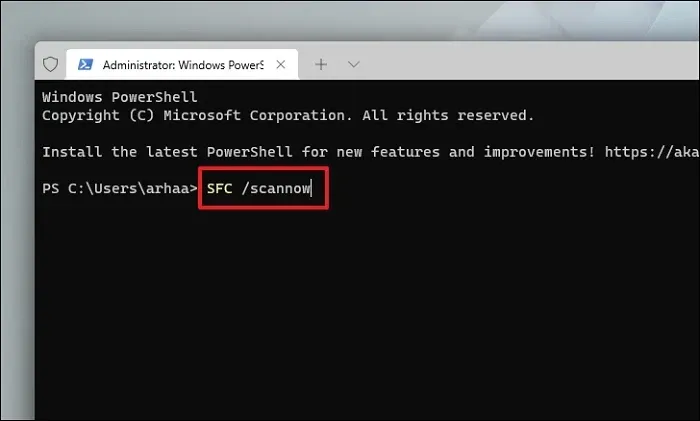
ツールはシステムの問題のスキャンを開始します。これにはしばらく時間がかかる場合がありますので、しばらくお待ちください。完了したら、コンピュータを再起動し、システムの復元の問題が解決されたかどうかを確認します。
3.CHKDSKを実行する
CHKDSK スキャンは、ハードディスクの物理的な不良セクタと論理的なエラーもチェックします。これは、二次ストレージ デバイスの問題を特定するのに役立ちます。
まず、[スタート] メニューに移動し、Terminal「検索」を実行します。その後、「ターミナル」タイルを右クリックし、「管理者として実行」オプションを選択して続行します。

次に、管理者アカウントでログインしていない場合は、UAC 画面で管理者の資格情報を入力します。それ以外の場合は、「はい」ボタンをクリックして続行します。
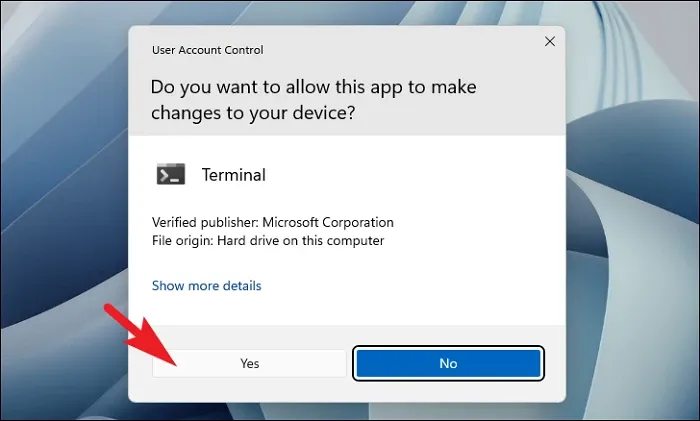
その後、山形 (下向き矢印) をクリックし、「コマンド プロンプト」オプションを選択して続行します。これにより、別のタブでコマンド プロンプトが開きます。
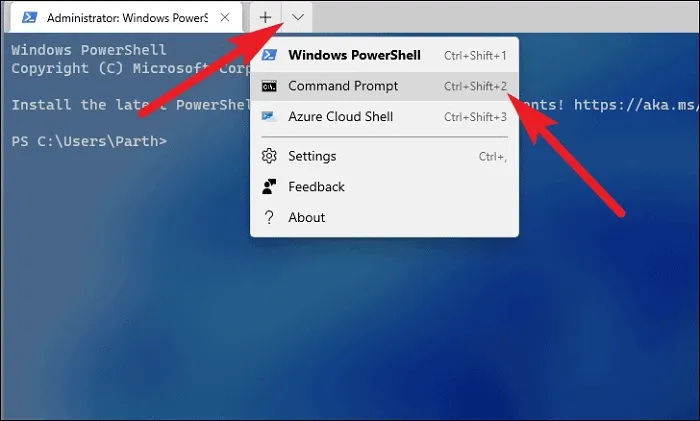
次に、以下のコマンドを入力するかコピーして貼り付け、Enterキーボードを押してコマンドを実行します。
chkdsk /f
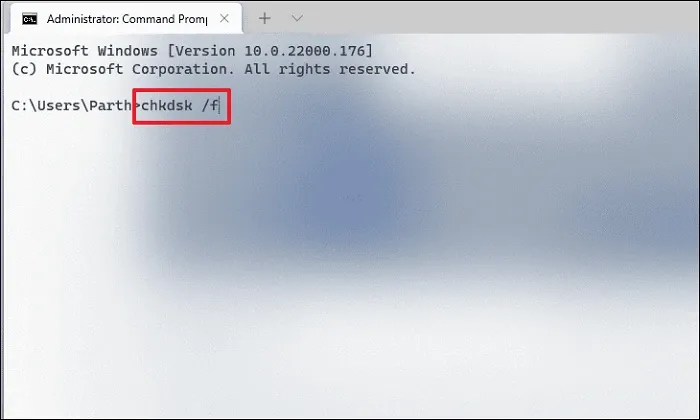
その後、Yキーを押して、次回 PC を起動するときにスキャンが開始されるようにスケジュールします。
4. ボリューム シャドウ コピー サービスを再起動します
ボリューム シャドウ サービスは、バックアップするボリュームとドライブのスナップショットの作成に役立つため、システムの復元プロセスにとって非常に重要です。このスナップショットは、PC をロールバックするときにシステムの復元で使用されます。
[スタート] メニューを開き、「サービス」と入力して検索を実行します。次に、検索結果から「サービス」タイルをクリックします。

その後、手動で下にスクロールするか、Vキーボードのキーを押して、アルファベットから始まるサービスにジャンプします。「ボリューム シャドウ コピー」サービスを見つけたら、それを右クリックして「プロパティ」を選択します。
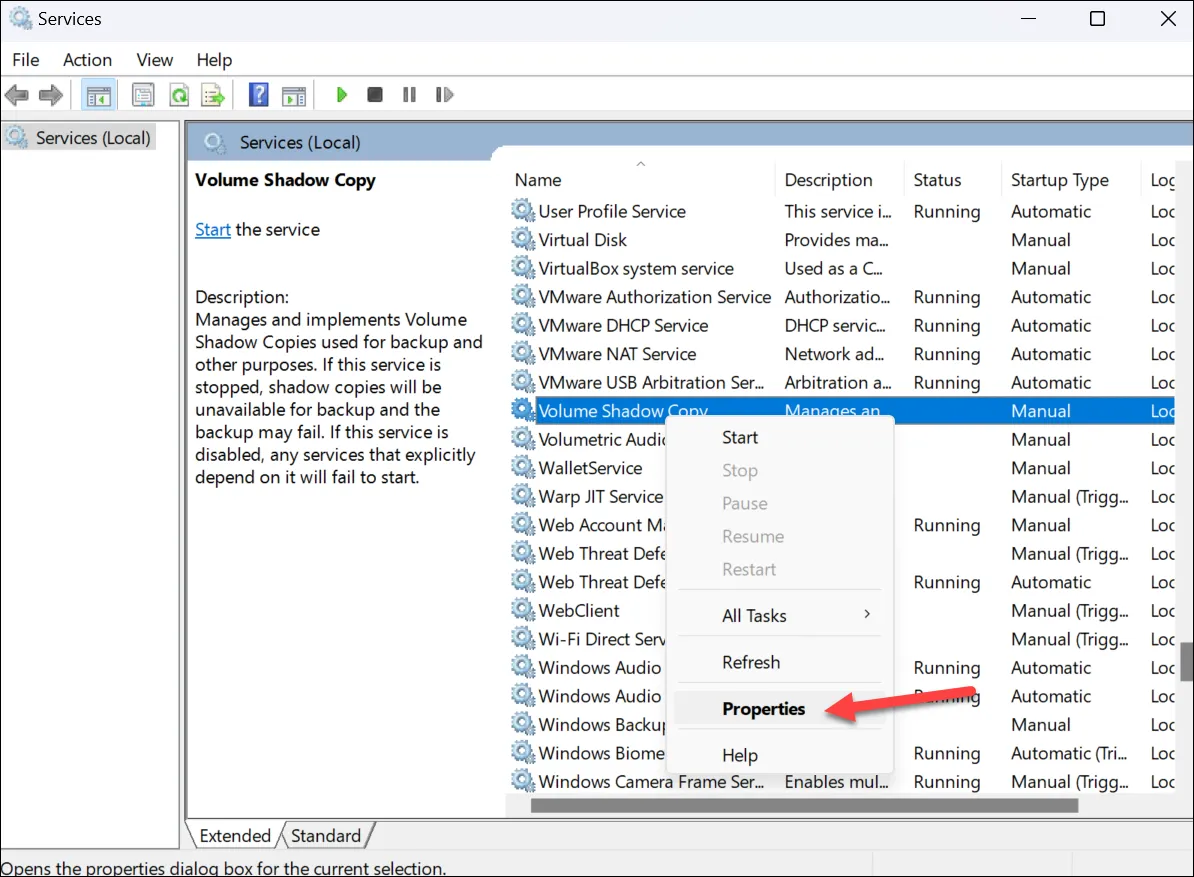
[プロパティ] ウィンドウで [停止] をクリックし、[適用] をクリックします。窓を閉めないでください。数分後、[開始] をクリックし、もう一度 [適用] をクリックします。また、「開始」を押す前に、「スタートアップの種類」が「自動」に設定されていることを確認してください。そうでない場合は、ドロップダウン メニューから設定します。次に、「適用」ボタンと「OK」ボタンをクリックします。
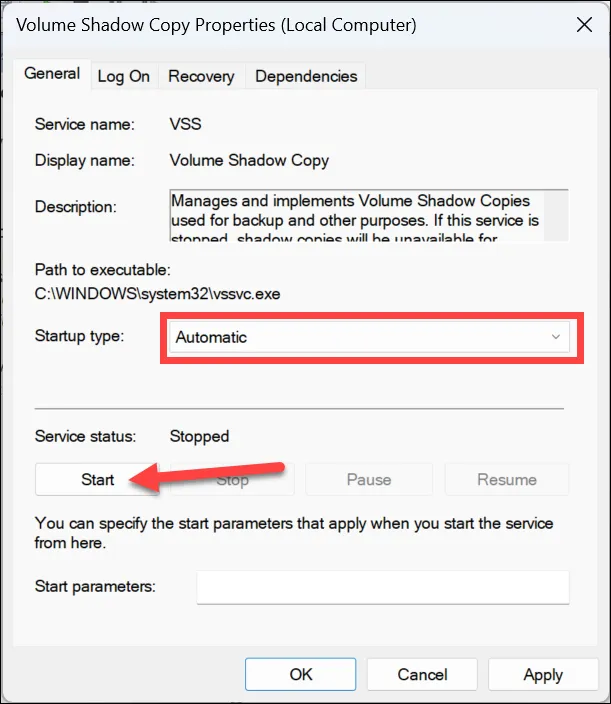
ここで、PC を再起動し、システムの復元ポイントを再度作成してみます。プロセスの干渉やバグにより、このサービスが意図したとおりに動作しない場合は、サービスを再起動するだけで問題が解決します。
5. VSS コンポーネントの再登録
[スタート] メニューに移動し、「ターミナル」と入力します。次に、「ターミナル」タイルを右クリックし、コンテキスト メニューから「管理者として実行」オプションを選択して続行します。
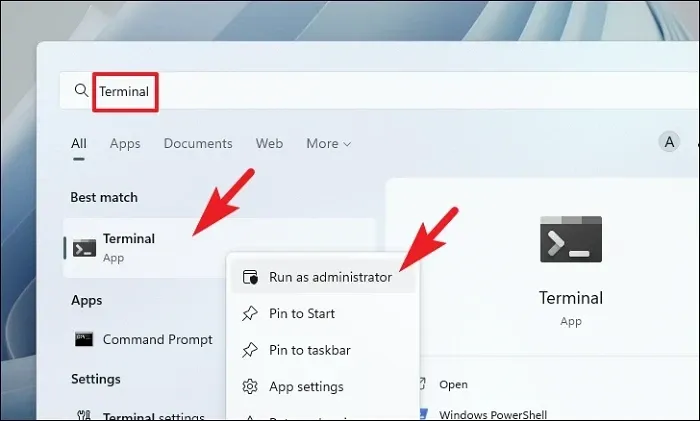
次に、管理者アカウントでログインしていない場合は、管理者アカウントの資格情報を入力します。それ以外の場合は、「はい」ボタンをクリックして続行します。

その後、山形 (下向き矢印) アイコンをクリックし、「コマンド プロンプト」オプションを選択します。
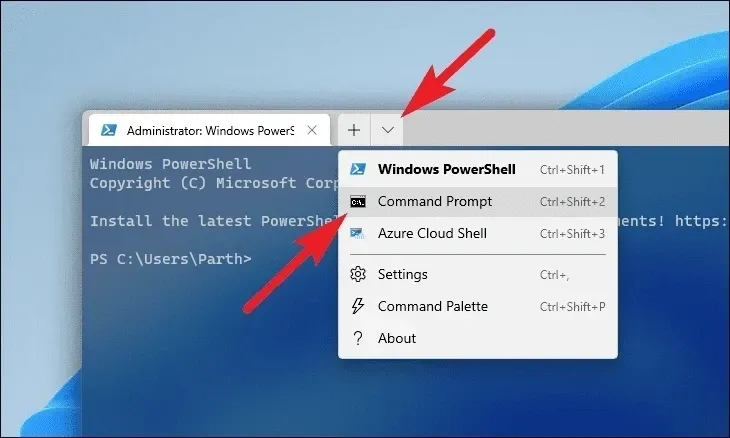
次に、以下のコマンドを入力するかコピーして貼り付け、Enterキーボードで各コマンドを押して個別に実行します。
cd /d %windir%\system32
net stop vss
net stop swprv
regsvr32 /s ole32.dll
regsvr32 /s oleaut32.dll
regsvr32 /s vss_ps.dll
vssvc /register
regsvr32 /s /i swprv.dll
regsvr32 /s /i eventcls.dll
regsvr32 /s es.dll
regsvr32 /s stdprov.dll
regsvr32 /s vssui.dll
regsvr32 /s msxml.dll
regsvr32 /s msxml3.dll
regsvr32 /s msxml4.dll
vssvc /register
net start swprv
net start vss
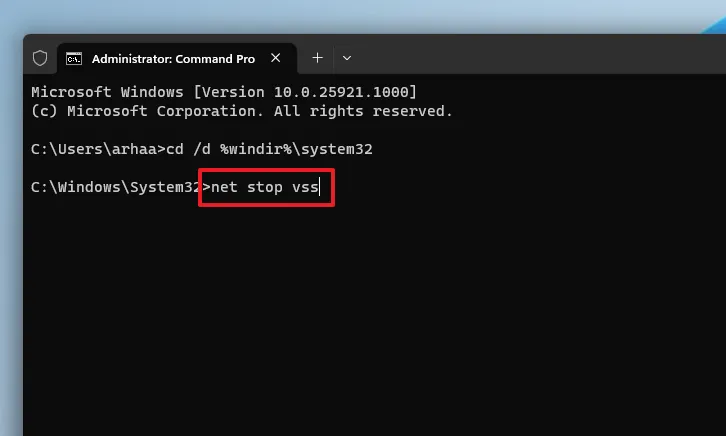
プロセスが完了したら、PC を再起動し、復元ポイントを再度作成してみてください。
6. ウイルス対策を無効にする
一部のユーザーは、ウイルス対策ソフトウェアを一時的にシャットダウンすることでこの問題を解決できました。ここでは Windows Defender を使用したプロセスを紹介していますが、サードパーティ ソフトウェアを使用した場合でも、マクロ レベルではプロセスは同じままです。
[スタート] メニューを開き、「Windows セキュリティ」と入力します。次に、検索結果から「Windows セキュリティ」タイルをクリックして続行します。

次に、ウィンドウの左側のセクションから「ウイルスと脅威の保護」を選択して続行します。
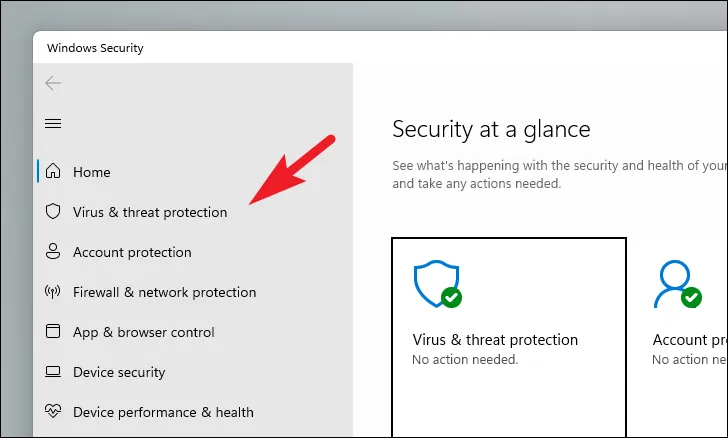
その後、右側のセクションから「設定の管理」をクリックして続行します。
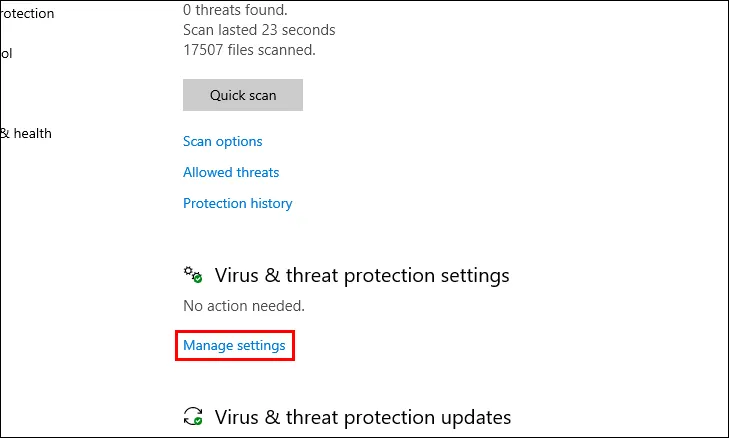
最後に、「リアルタイム保護」セクションを見つけて、オプションの下にあるトグルスイッチをクリックして「オフ」の位置にします。

リアルタイム保護がオフになっている間に、システムの復元ポイントを作成して、ウイルス対策が原因かどうかを確認してください。
7. セーフモードで復元ポイントを作成する
PC をセーフ モードで起動するには、コンピュータの電源をオンにし、起動の最初の兆候が現れたら、物理的な電源ボタンを 30 秒間、またはコンピュータがシャットダウンするまで押し続けます。
このプロセスを 3 回繰り返し、4 回目で PC が通常どおり起動できるようにします。Windows は WinRE (Windows 回復環境) を自動的にロードします。
「自動修復」画面が表示された場合は、左下のセクションにある「詳細オプション」ボタンをクリックして続行します。
次に、「オプションの選択」画面で「トラブルシューティング」タイルをクリックして続行します。

次に、[トラブルシューティング] 画面で、[詳細オプション] タイルを見つけてクリックして続行します。
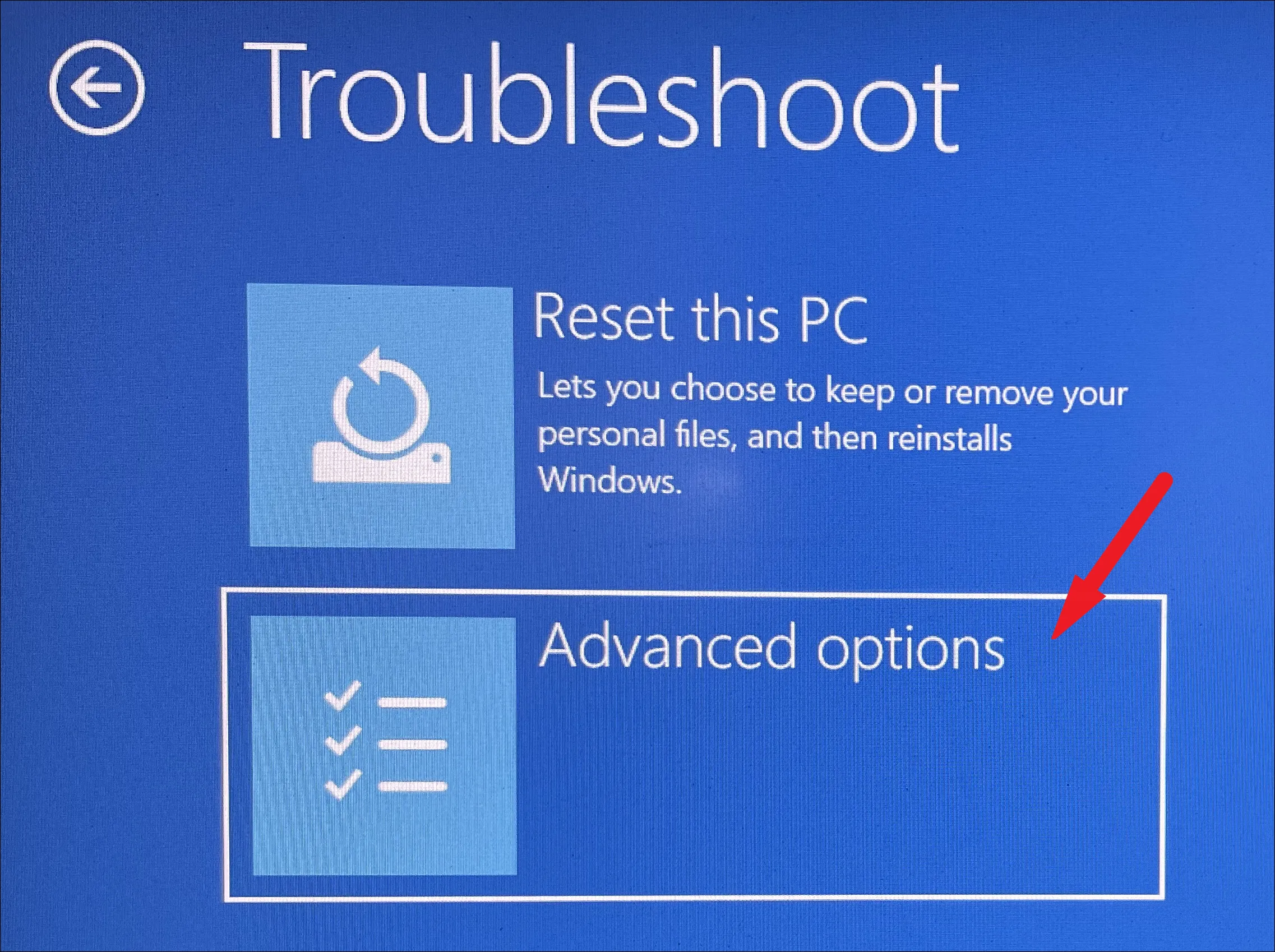
その後、次の画面で、画面上のオプションのグリッドから「スタートアップ修復」オプションを見つけてクリックします。
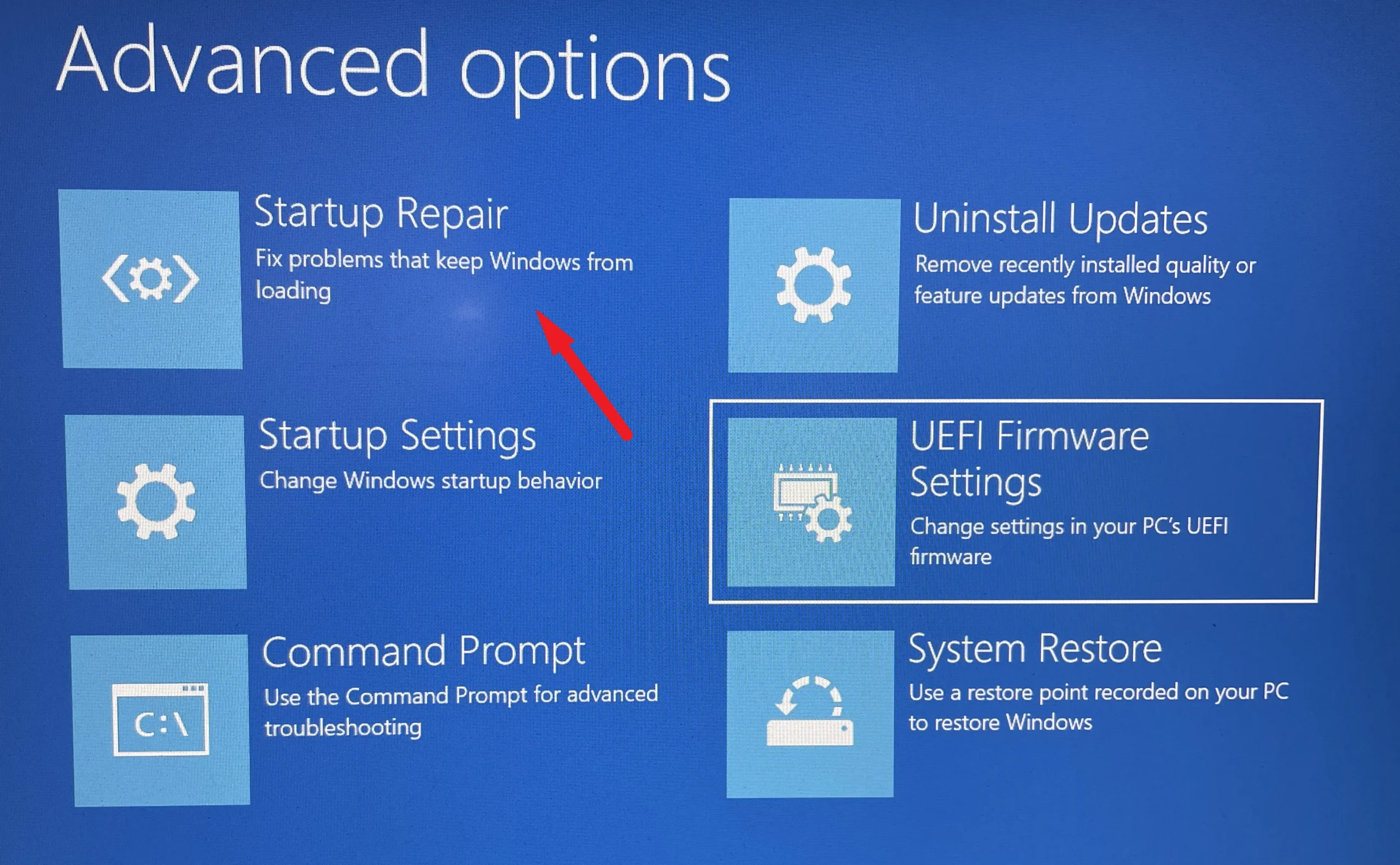
次の画面では、Windows はコンピュータでスタートアップ修復を開始するためにオペレーティング システムが実行するアクションを一覧表示します。開始する前にリストをよく読み、「再起動」ボタンをクリックして続行します。
これで、サードパーティのソフトウェアやサービスをロードせずに、PC がセーフ モードで起動します。これで、復元ポイントの作成を開始できます。
Windows 11 PC のシステムの復元を有効にする
システムの復元はデフォルトで無効になっているため、PC のシステムの復元チェックポイントを作成するには、まずシステムの復元を有効にする必要があります。すでに作成している場合は、次のセクションに進んでください。
[スタート]メニューに移動し、[設定]アイコンをクリックします。

次に、「設定」画面のサイドバーから「システム」タブをクリックします。
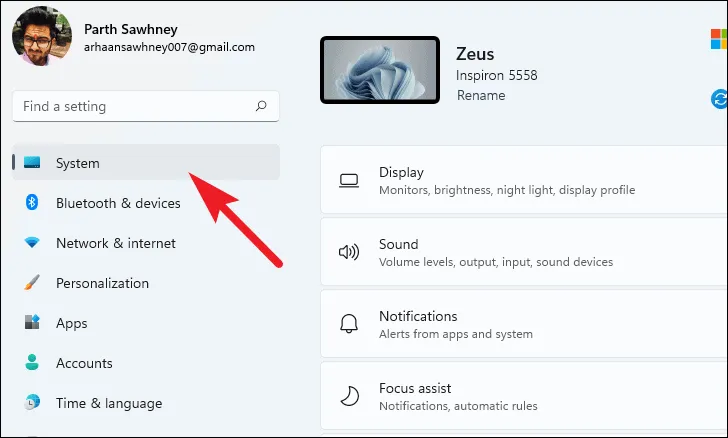
その後、下にスクロールして、画面の右側にあるリストから「About」タイルを見つけてクリックします。

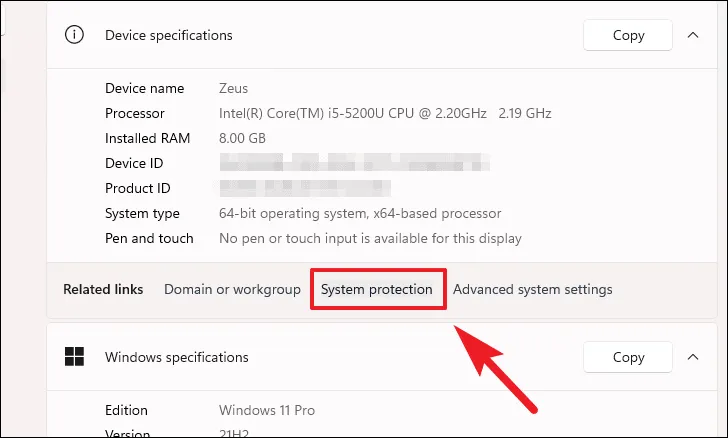
「システムの復元」をオンにするには、保護設定セクションから希望のドライブをクリックし、その下にある「設定」ボタンをクリックします。
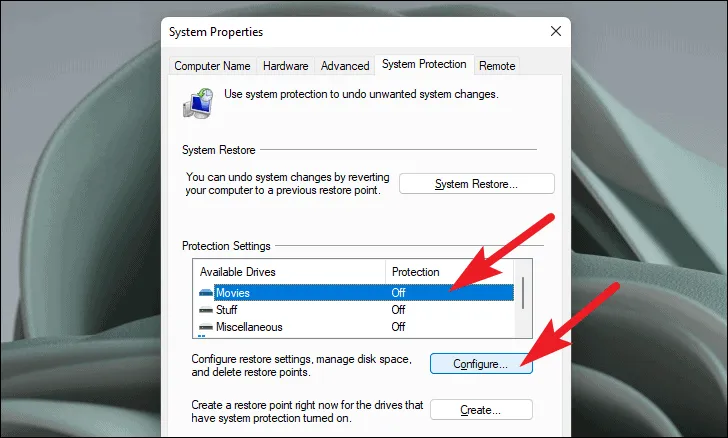
次に、「システムの保護を有効にする」オプションをクリックします。次に、「ディスク領域の使用量」セクションの下にあるスライダーをドラッグして、システムの復元ポイントに割り当てる領域の量を調整します。

その後、「適用」ボタンをクリックして変更を確認し、「OK」ボタンをクリックしてウィンドウを閉じます。

これで、選択したドライバーでシステムの復元機能が有効になりました。アプリケーションをインストールするか PC を更新するたびに、Windows はシステム復元ポイントを自動的に作成します。
8. PCをリセットする
どの方法もうまくいかなかった場合は、大きな武器を持ち出すときが来ました。PC をリセットすると、個人用のファイルやフォルダーはそのままで、Windows が完全に再インストールされます。
PC をリセットするには、スタート メニューから「設定」アプリに移動します。

その後、設定ウィンドウの左側のサイドバーから「システム」タブを選択していることを確認してください。

次に、ウィンドウの右側のセクションから下にスクロールして [回復] タイルを見つけてクリックし、続行します。
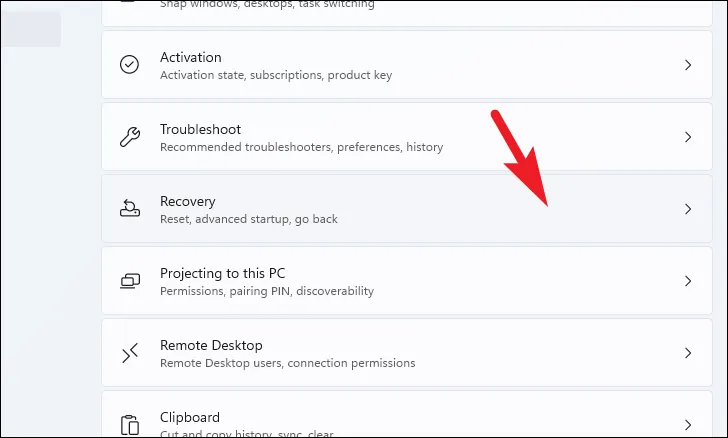
次に、「回復オプション」セクションの下にある「この PC をリセット」タイルを見つけて、タイルの右端にある「PC をリセット」ボタンをクリックします。別のウィンドウが開きます。
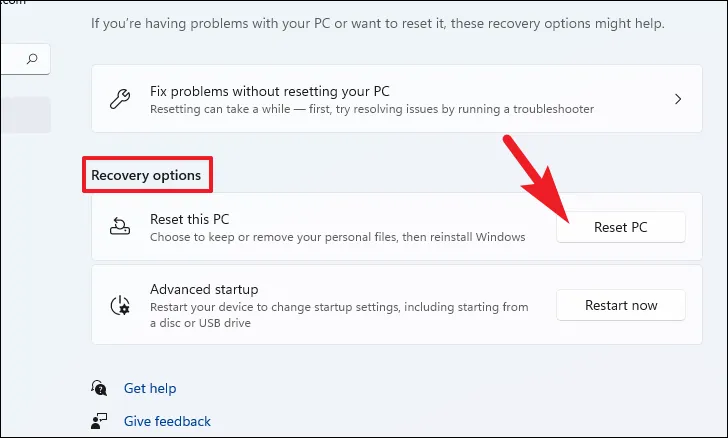
表示される別の [この PC をリセット] ウィンドウには、2 つのオプションがあります。[ファイルを保持する] オプションをクリックして選択すると、個人用のファイルとフォルダーをそのまま保持したまま、システム設定とアプリが最初から開始されます。
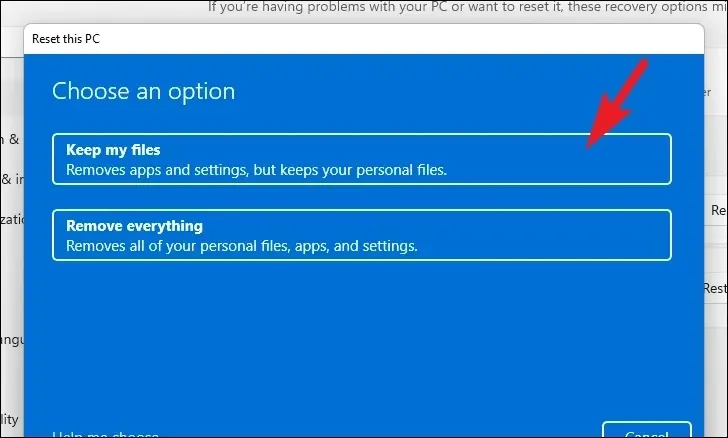
次の画面では、マシンにオペレーティング システムを再インストールする方法を選択する必要があります。システムにすでに存在するコピーに問題がある可能性があるため、「クラウド ダウンロード」オプションをクリックすることをお勧めします。
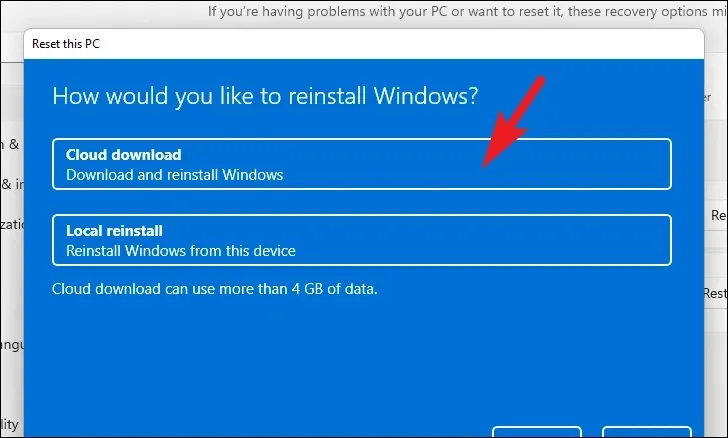
その後、Windows に選択した設定が一覧表示されます。いずれかを変更したい場合は、「設定の変更」オプションをクリックして続行してください。
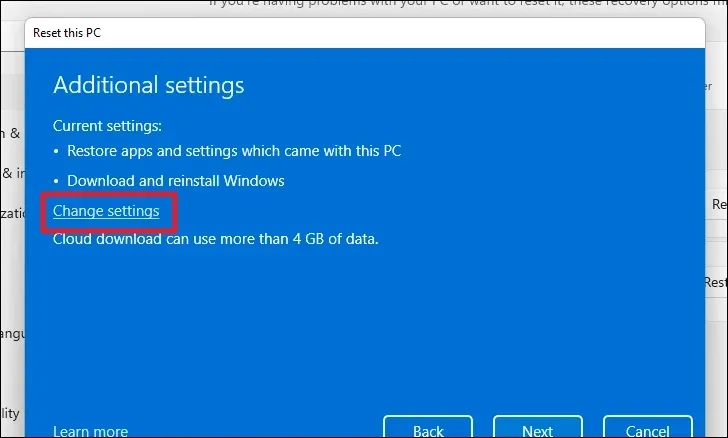
設定を変更することを選択した場合は、次の画面で次の設定を行うことができます。[プレインストールされたアプリを復元しますか?] の下にあるトグル スイッチをクリックすると、アプリと設定を復元しないことを選択できます。オプションを選択して「いいえ」の位置にします。「Windows をダウンロードしますか?」をクリックして、Cloid のダウンロードからローカル インストールに切り替えることもできます。トグル。調整したら、「確認」をクリックして次に進みます。
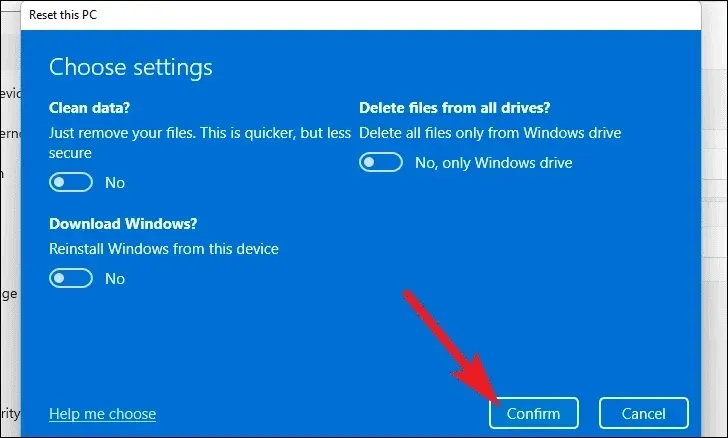
次に、右下の「次へ」をクリックして続行します。
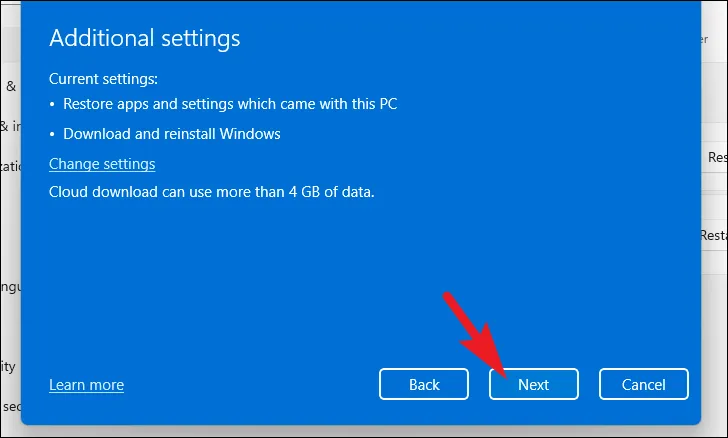
Windows が次の画面を読み込むまでに時間がかかる場合があります。Windows では、PC をリセットした場合の影響が一覧表示されます。内容をよく読んで「リセット」をクリックしてプロセスを開始してください。

システムの復元ポイントは、PC に問題が発生した場合にシステムへのアクセスを取り戻すのに役立つ重要なユーティリティです。上記の方法を使用すると、再び時計仕掛けのように動作し始めるはずです。



コメントを残す