Chrome でキャスト オプションが表示されない、または機能しない
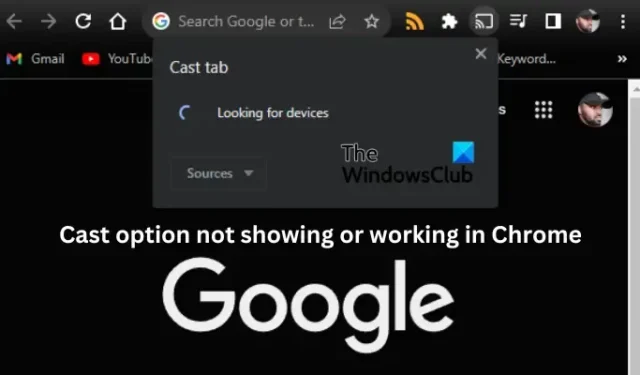
この記事では、 Chrome でキャスト オプションが表示されない、または機能しない理由、キャスト オプションを有効にする方法、および問題を解決する方法について説明します。キャスト ボタンはアドレス バーと Chrome 拡張機能領域の横に表示されます。Chrome にキャスト オプションが表示されない場合は、キャスト オプションが有効になっていない、固定されているか、修正が必要なその他の問題があるかのいずれかです。
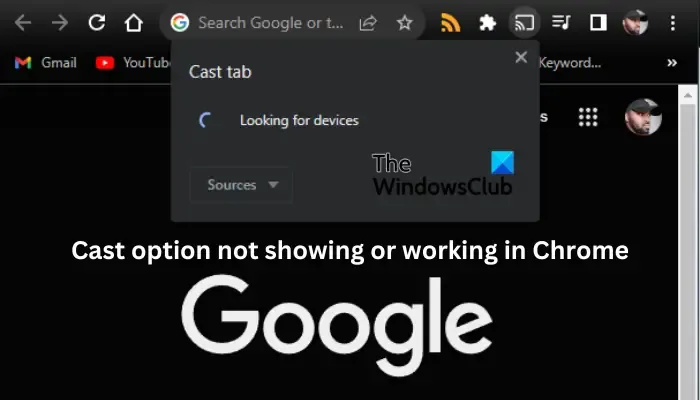
Chromecast は、 HDMI を使用してテレビに接続された Chromecast デバイスを介して Chrome をテレビなどのデバイスにキャストできる優れたツールです。Chrome でキャスト オプションが機能しない、または表示されない場合は、PC からテレビ画面やモニターにキャストされた最新の映画やテレビ番組を楽しむことができないことを意味します。
Chrome ツールバーでキャスト オプションを有効にするにはどうすればよいですか?
キャスト オプションを有効にして Chrome のツールバーに表示するには、次の手順に従います。
- Chrome を開き、プロフィール写真の横にある 3 つの点をクリックします。
- 下部にある[キャスト]を見つけてクリックします。
- 新しい小さなプロンプトが表示され、デバイスが検出されていないことが示され、キャスト ボタンがツールバーに表示されます。
- 拡張機能ボタンの横にある[キャスト] ボタンを右クリックし、 [常にアイコンを表示]を選択します。
キャスト オプションを有効にすると、永続的に表示されるはずです。そうでない場合は、解決する必要がある問題があることを意味します。
Chrome でキャスト オプションが表示されない、または機能しないのはなぜですか?
Chromecast またはキャスト オプションが Chrome で表示されない、または動作しない理由はいくつかあります。たとえば、2 つのデバイスが同じ Wi-Fi ネットワークに接続していない場合、ブラウザが古い場合、または Chrome の動作を妨げる拡張機能がある場合、キャスト オプションは機能しません。また、Chrome のリセット中にキャスト オプションを削除した場合、またはボタンがオーバーフロー領域にある場合は、キャスト オプションが表示されない場合があります。
Chrome でキャスト オプションが表示されない、または機能しない問題を修正
PC またはデスクトップの Chrome ツールバーにキャスト オプションが表示されない場合、または正しく機能しない場合は、次の解決策を試して問題を正常に解決してください。
- 準備段階から始める
- Chromeブラウザをアップデートする
- 拡張機能を一時的に無効にする
- Chrome の設定と Chromecast デバイスをリセットする
- VPNを一時的に切断する
これらの解決策を 1 つずつ詳しく見ていきましょう
1]準備段階から始めます

Chromecast またはキャスト オプションが機能しない、または表示されない場合は、簡単な手順で解決できます。以下は、機能することが証明されている予備的な回避策の一部です。より複雑な解決策に進む前に試してみる価値があります。
- パソコンと Chromecast デバイスを再起動します。2 つのデバイスを再起動すると、エラーの原因となったバグや一時的な問題が確実に修正されます。
パソコンと Chromestart デバイスを同じ Wi-Fi ネットワークに接続します。 - すべての接続が正常であることを確認してください。Chromecast デバイスとテレビの間の接続が正しく接続されていることを確認します。
- Chrome ツールバーにキャスト ボタンがない場合は、上記のように有効にするか、ツールバーのオーバーフロー領域でチェックを入れます。これは、ツールバーに多数の拡張機能がある場合に当てはまります。
これらの手順で問題が解決しない場合は、次の解決策を試してキャスト オプションの問題を解決してください。
2] Chromeブラウザをアップデートする
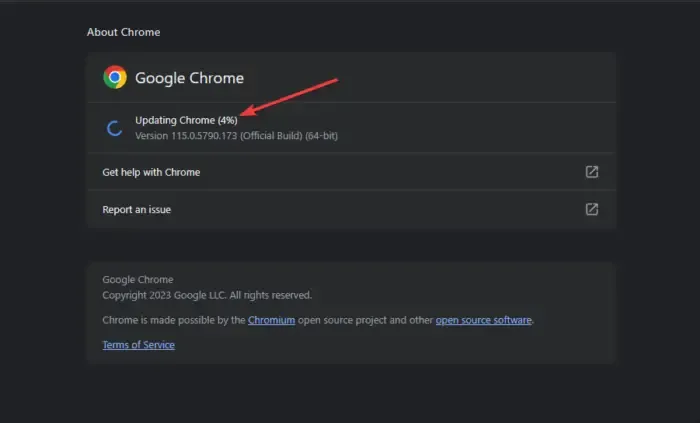
Chrome の自動更新を有効にしている場合は、ブラウザを手動で更新できます。Chrome の最新バージョンにはバグ、セキュリティ上の問題、互換性などの多くの問題はなく、更新後にキャスト オプションが機能する可能性があります。
Google Chrome を更新するには、右上に移動して 3 点メニューをクリックし、下部にある[ヘルプ]を見つけます。カーソルをその上に置き、[Google Chrome について]を選択します。利用可能なアップデートがあるかどうかを確認し、インストールします。
3] 拡張機能を一時的に無効にする
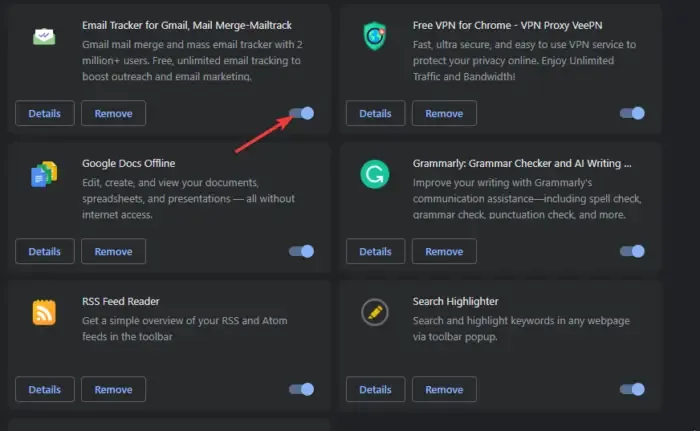
拡張機能を無効にすると、拡張機能が問題の原因であるかどうかを判断し、問題のある拡張機能を削除するのに役立ちます。問題が解決したかどうかをテストするには、それらを 1 つずつ無効にする必要があります。これを行うには、Chrome URL アドレス バーにchrome://extensions/と入力し、 Enter キーを押します。拡張機能を一時的に無効にするには、拡張機能の横にあるボタンをオフに切り替えます。おそらく、原因となる Chrome 拡張機能は、エラーが発生し始める前にインストールした拡張機能です。
4] Chromeの設定とChromecastデバイスをリセットする
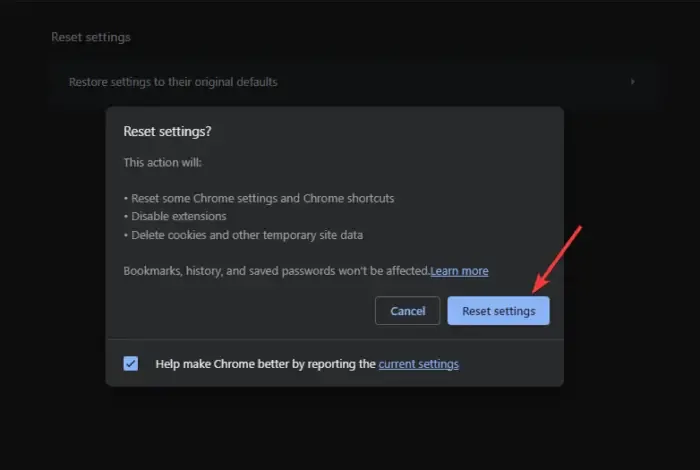
Google Chrome の設定をリセットすると、設定や構成が存在しないことが保証されます。また、エラーの原因となる可能性がある Cookie やその他のサイト データも消去されます。ただし、ブラウザをリセットする場合は、ツールバーのキャスト オプション ボタンを有効にするか追加する必要がある場合があります。Chrome の設定をリセットするには、アドレス バーにchrome://settings/と入力し、 [設定のリセット]を選択します。最後に、画面の手順に従って手続きを完了してください。
Chromecast デバイスをリセットすると、エラーの原因となるバグやその他の一時的な問題が修正されます。これらの障害により、キャスト オプションが機能しなくなる可能性があります。Chromecast をリセットするには、LED ライトが点滅するまでデバイスの背面にあるボタンを長押しします。
5] VPNを一時的に切断する
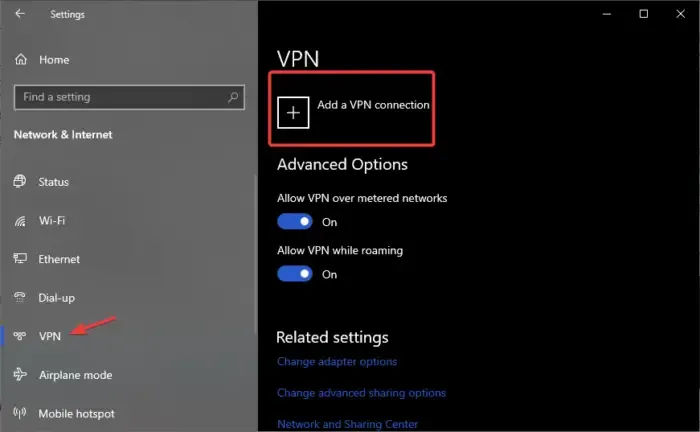
VPN ソフトウェアが原因で、キャスト オプションが機能しなかったり、Chrome ツールバーに表示されなかったりすることがあります。これを修正するには、VPN を無効にして、問題が修正されるかどうかを確認します。以下の手順に従います。
- Windows ボタン + Iを押して Windows 設定アプリを開き、[ネットワークとインターネット]を選択します。
- 最後に、左側で [VPN] をクリックし、削除する VPN を選択して、[切断]を選択します。
いずれかの解決策が、Chrome でキャスト オプションが表示されない、または機能しない問題の修正に役立つことを願っています。
Chrome でキャスト設定を変更するにはどうすればよいですか?
キャスト設定を変更するには、Chrome ツールバーのキャスト アイコンをクリックし、ドロップダウン矢印をクリックしてソース設定を変更します。ここで、キャストしたいものを選択できます。接続してアクティブになると、Chrome ツールバーのキャスト アイコンが青に変わります。



コメントを残す