Edge サイドバーを Windows デスクトップに接続する方法
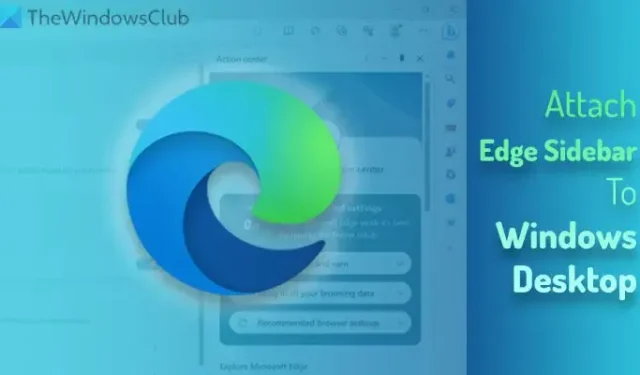
Edge サイドバーを Windows デスクトップに接続する場合、その方法は次のとおりです。サイドバーを切り離してスタンドアロン機能としてデスクトップに表示することもでき、完全に機能します。Windows デスクトップで Edge サイドバーを表示または非表示にするには、Microsoft Edge バージョン 116 以降が必要です。
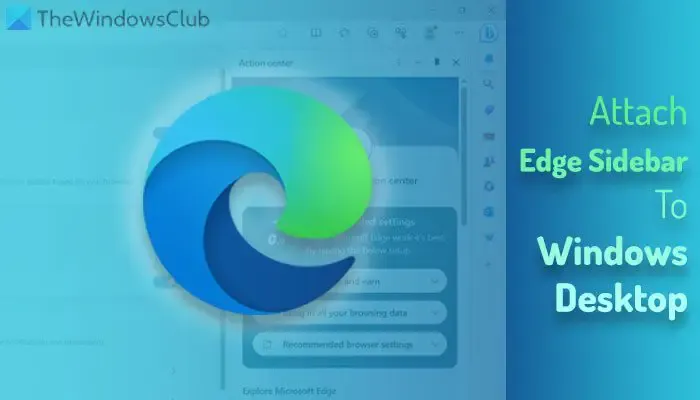
Microsoft Edge サイドバーは、このブラウザーの最高の機能の 1 つであり、ユーザーが検索、ショッピング情報の取得、電卓などのさまざまなツールの使用、ゲームのプレイ、Microsoft 365 アプリの使用などのさまざまなアプリを使用できるようにします。既定では、これを使用できます。コンピュータでブラウザが開いている場合のみ。ただし、サイドバーを Windows デスクトップから個別に使用することもできます。
始める前に、次の 3 つのことを知っておく必要があります。
- Edge 116 以降のバージョンを使用していることを確認してください。ブラウザを更新していない場合は、今すぐ Edge を更新することをお勧めします。
- Edge ブラウザー用のグループ ポリシー テンプレートをダウンロードしてインストールする必要があります。
- [設定] パネルから Edge サイドバーを有効にする必要があります。
グループ ポリシーを使用して Edge サイドバーを Windows デスクトップに接続する方法
グループ ポリシーを使用して Edge サイドバーを Windows デスクトップに接続するには、次の手順に従います。
- Win+Rを押し、 「gpedit.m sc」と入力してEnterボタンを押します。
- [コンピュータの構成]の[Microsoft Edge]に移動します。
- [スタンドアロン サイドバーを有効にする]設定をダブルクリックします。
- 「有効」オプションを選択します。
- 「OK」ボタンをクリックします。
- Edgeブラウザを再起動します。
まず、ローカル グループ ポリシー エディターを開く必要があります。そのためには、Win+Rを押してgpedit.mscと入力し、 Enterボタンを押します。
次に、次のパスに移動します。
[コンピュータの構成] > [管理用テンプレート] > [Microsoft Edge]
ここには、 Standalone Sidebar Enabledという名前の設定があります。この設定をダブルクリックし、「有効」オプションを選択します。
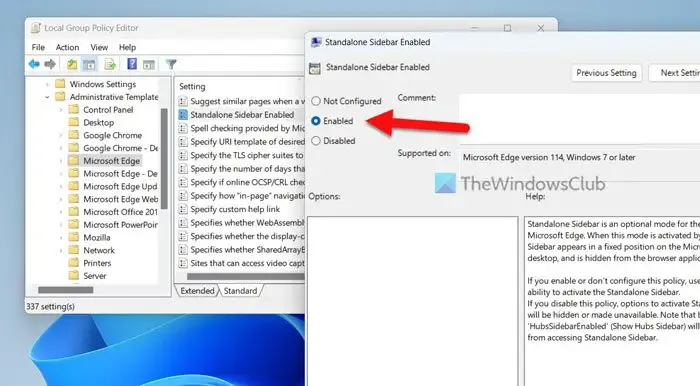
「OK」ボタンをクリックして変更を保存します。グループ ポリシー設定を有効にしているときに Edge ブラウザが実行されていた場合は、完了したら、Edge ブラウザを再起動します。
変更を元に戻す場合、またはサイドバーを個別に表示したくない場合は、ローカル グループ ポリシー エディターで同じ設定を開き、[未構成]オプションを選択する必要があります。
レジストリを使用して Windows デスクトップに Edge サイドバーを接続する方法
レジストリを使用して Edge サイドバーを Windows デスクトップに接続するには、次の手順に従います。
- タスクバーの検索ボックスで「regedit」を検索します。
- 個々の検索結果をクリックします。
- 「はい」ボタンをクリックします。
- HKLMのMicrosoftに移動します。
- [Microsoft]を右クリックし、[新規] > [キー] をクリックします。
- Edgeという名前を付けます。
- [Edge] > [新規] > [DWORD (32 ビット) 値]を右クリックします。
- 名前をStandaloneHubsSidebarEnabledに設定します。
- それをダブルクリックして、値のデータを1に設定します。
- 「OK」ボタンをクリックします。
- コンピュータを再起動してください。
これらの手順について詳しく見てみましょう。
まず、タスク バーの検索ボックスでregeditを検索し、個々の検索結果をクリックし、 UAC プロンプトで[はい]ボタンをクリックして、コンピューター上でレジストリ エディターを開きます。
開いたら、次のパスに移動する必要があります。
HKEY_LOCAL_MACHINE\SOFTWARE\Policies\Microsoft\
[Microsoft] > [新規] > [キー]を右クリックし、名前をEdgeに設定します。
次に、 Edgeキーを右クリックし、[新規] > [DWORD (32 ビット) 値]を選択し、それにStandaloneHubsSidebarEnabledという名前を付けます。
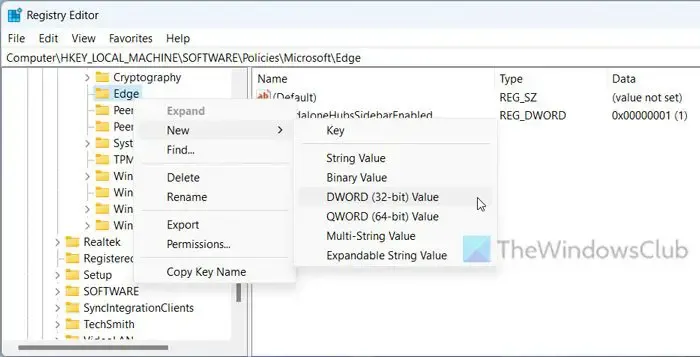
次に、値のデータを変更する必要があります。そのためには、REG_DWORD 値をダブルクリックし、値のデータを1に設定します。
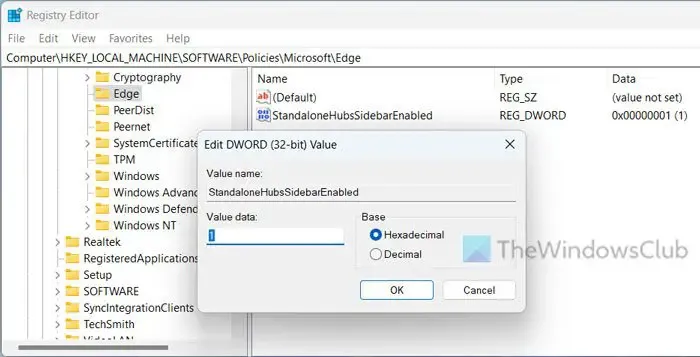
最後に、「OK」ボタンをクリックしてすべてのウィンドウを閉じ、コンピュータを再起動します。
サイドバーを Edge ブラウザに再度接続する場合は、同じパスに移動して REG_DWORD 値を削除する必要があります。
それだけです!
Microsoft Edge でサイドバーを取得するにはどうすればよいですか?
Microsoft Edge ブラウザーでサイドバーを取得するには、まず [設定] パネルを開く必要があります。次に、左側に表示される「サイドバー」タブをクリックします。[常にサイドバーを表示]ボタンを切り替えてオンにします。参考までに、ここからサイドバーにアプリを追加または削除することもできます。
Windows のデスクトップに Microsoft Edge を固定するにはどうすればよいですか?
Windows 11/10 のデスクトップに Microsoft Edge を固定するには、ファイル エクスプローラーを開いて、次のパスに移動する必要があります: C:\ProgramData\Microsoft\Windows\Start Menu\Programs。次に、Microsoft Edge アイコンを右クリックし、[その他のオプションを表示]を選択します。次に、[送信]オプションを選択し、デスクトップを選択します。



コメントを残す