Mac の現在のフォルダーの場所でターミナルを起動する方法
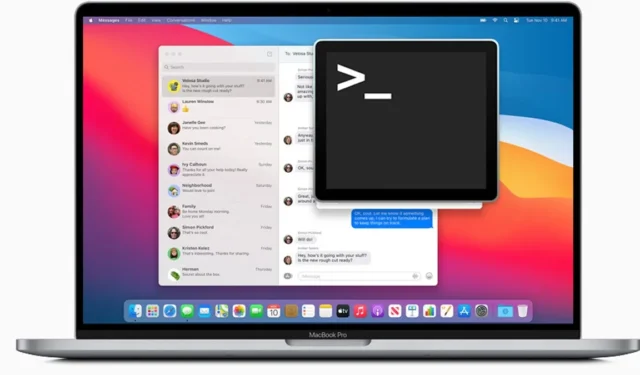
ローカル ファイルを操作しているときに、現在のフォルダーの場所でターミナル ウィンドウを開くことが必要になる場合があります。Windows ではボタンを押してオプションをクリックするだけで簡単に実行できますが、Mac では事情が異なります。選択したフォルダーでターミナルを起動する前に、[設定] パネルでオプションを有効にする必要があります。このチュートリアルでは、Mac 上の現在のフォルダーの場所でターミナルを起動する方法を説明します。
Mac の現在のフォルダーでターミナル ウィンドウを起動する
この作業を行うためにサードパーティのアプリは必要ありません。macOS Ventura以降を実行しているすべての Mac に組み込まれているシステム設定アプリにアクセスし、いくつかの設定を調整すれば設定は完了です。
- Mac の左上隅にある Apple ロゴをクリックし、「システム設定」を選択します。
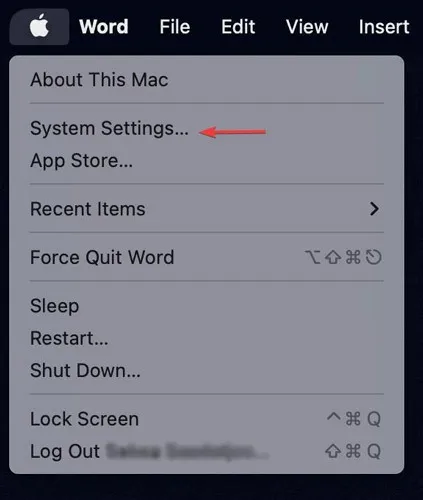
- 設定パネルで「キーボード」をクリックし、「キーボード ショートカット」をクリックします。
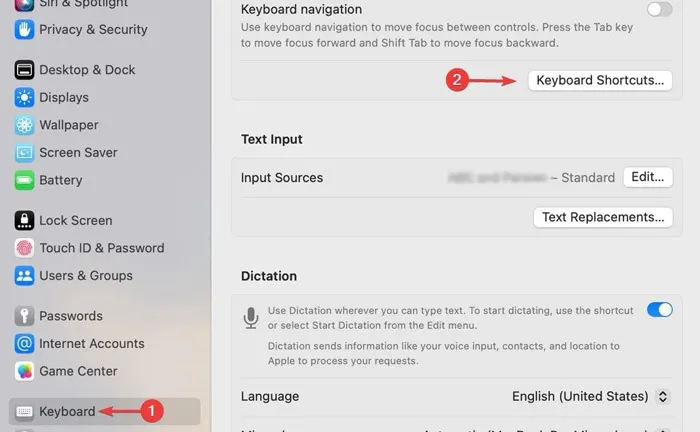
- 左側のメニューの「サービス」をクリックします。

- 「ファイルとフォルダー」を展開し、「フォルダーに新しいターミナル」と「フォルダーに新しいターミナル タブ」というオプションを選択します。
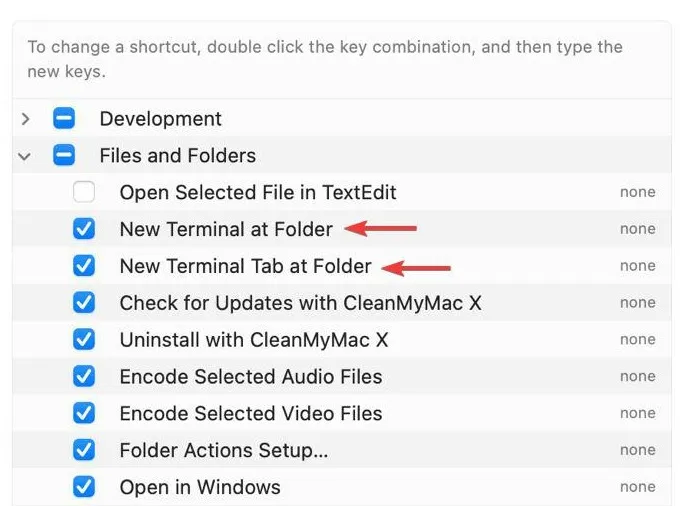
- 「フォルダーの新しいターミナル」の右側にある「なし」をダブルクリックし、キーの組み合わせを押して、新しいショートカット キーを機能に割り当てます。commandこの例では、 +を使用していますT。キーボード コマンドは「none」を置き換えます。
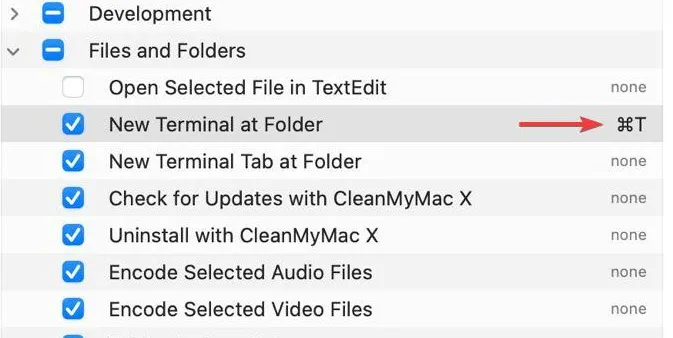
パーソナライズされたショートカットを選択すると、メニューを表示して起動オプションを選択する代わりに、ショートカット キーを使用してターミナル ウィンドウを起動できます。
- オプションを有効にしてキーボード ショートカットを割り当てたら、[設定]を閉じます。
- ターミナル ウィンドウを起動したいフォルダーをシングルクリックします。

- 「Finder」、「サービス」の順にクリックし、「フォルダーの新しいターミナル」を選択します。
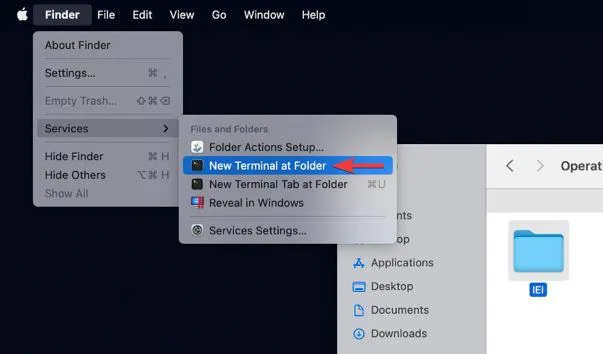
または、前に割り当てたキーボード ショートカットを押します。
- 現在のフォルダーの場所で新しいターミナル ウィンドウが起動し、そのフォルダー内のローカル ファイルを操作できるようになります。
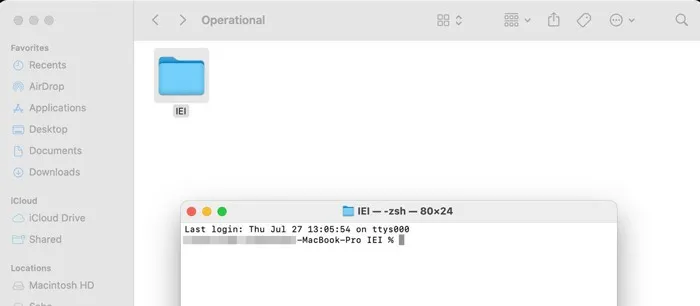
ターミナルのローカル インスタンスを起動するほうが簡単です。この機能を無効にしたい場合は、上記の手順で選択したボックスのチェックを外して、[設定] パネルから無効にすることができます。
よくある質問
フォルダーをターミナルにドラッグ アンド ドロップできますか?
はい、Dock にターミナルのショートカットを保持している場合は、Finder ウィンドウからターミナルのアイコンにそのフォルダーをドラッグ アンド ドロップすることで、ターミナルで特定のフォルダーを開くことができます。あるいは、Finder から開いているターミナル ウィンドウにフォルダーをドラッグ アンド ドロップします。
ターミナル内のフォルダーに移動するにはどうすればよいですか?
ターミナルを使用してフォルダに移動する場合は、単に「」と入力し、cdその後に移動先のディレクトリを入力します。たとえば、cd Desktopまたは cd Desktop/Downloads。ターミナルで現在のディレクトリを確認するにはpwd、「印刷作業ディレクトリ」を意味する「 」と入力します。ターミナルを使用してローカル ファイルを操作することが中心で、ファイルへのフル パスを指定する手間をかけたくない場合は、Mac ターミナルから任意のフォルダを開きます。
Finder を使用せずに新しいターミナル タブを開くにはどうすればよいですか?
Finder を使用せずに Mac で新しいターミナル タブを開くには、主に 3 つの方法があります。
- キーボード ショートカット:command +を押しますT。
- メニューバー:「シェル」メニューをクリックし、「新しいタブ」を選択します。
- 2 本指でクリック:ターミナル ウィンドウで 2 本指でクリックし、[新しいタブ] を選択します。
画像クレジット: Pexels。すべてのスクリーンショットは Farhad Pashaei によるものです。



コメントを残す