時計アプリからフォーカスセッションを削除する方法
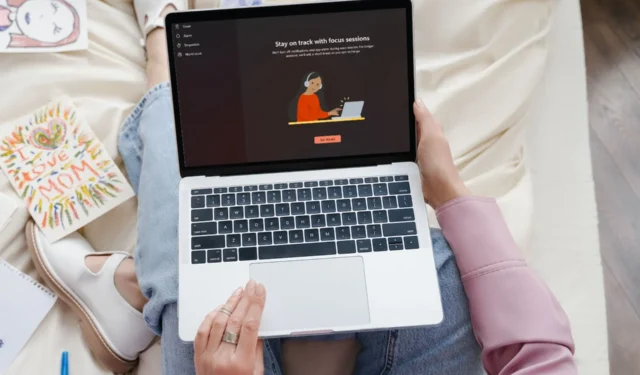
時計アプリを開いた直後に表示されるフォーカスセッション画面に困惑していませんか? 誰もが生産性を維持したいと考えていますが、同時に、短期間に設定された休憩のリマインダーは役立つというよりも混乱を招く可能性があります。
幸いなことに、以下で説明するように、従うのがそれほど難しくないいくつかの基本的な手順を実行することで、この機能を簡単に隠しておくことができます。
時計からのフォーカス セッションをオフにするにはどうすればよいですか?
1. フォーカスアシストをオフにする
- キーを押して[設定]Windows をクリックします。
- [システム] をクリックし、[フォーカス アシスト]を選択します。
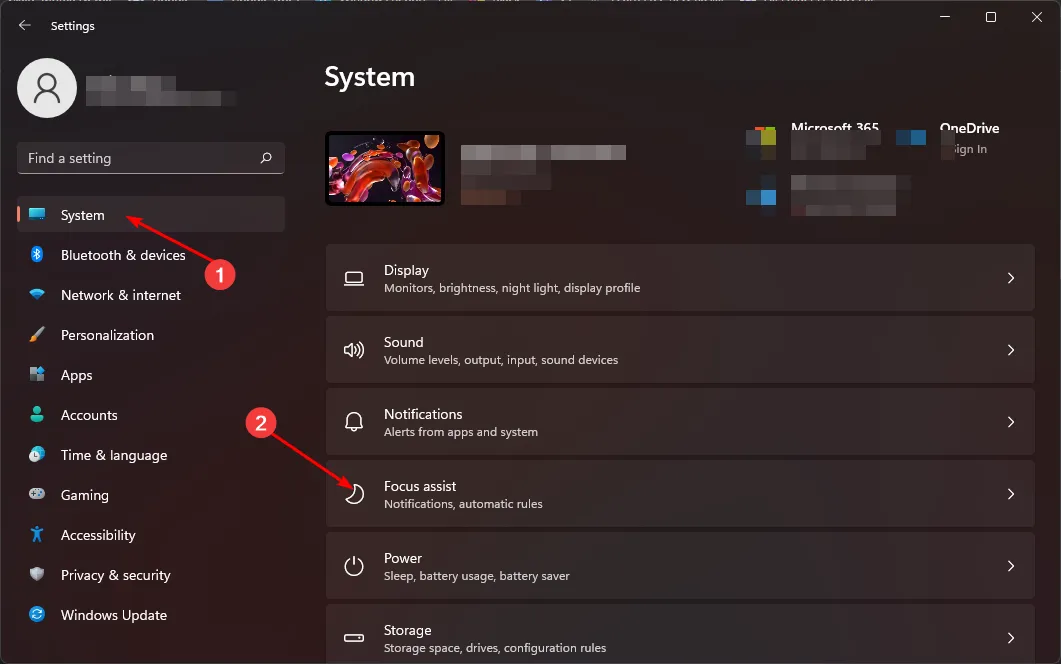
- [フォーカス セッションの停止] ボタンをタップし、時計アプリを再度再起動します。
フォーカス アシスト をオフにすると、アプリの通知が再び受信されるようになることに注意してください。それでも、準備ができたらいつでも通知を無効にして、通知センターから通知を表示することができます。
2. 最近の Windows アップデートをロールバックする
- キーを押して[設定]Windows を選択します。
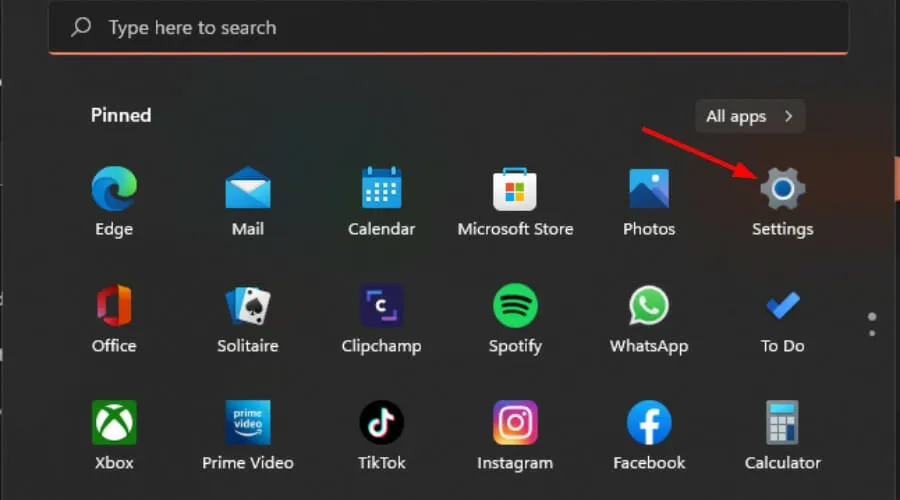
- [Windows Update] をクリックし、右側のペインで[更新履歴]を選択します。
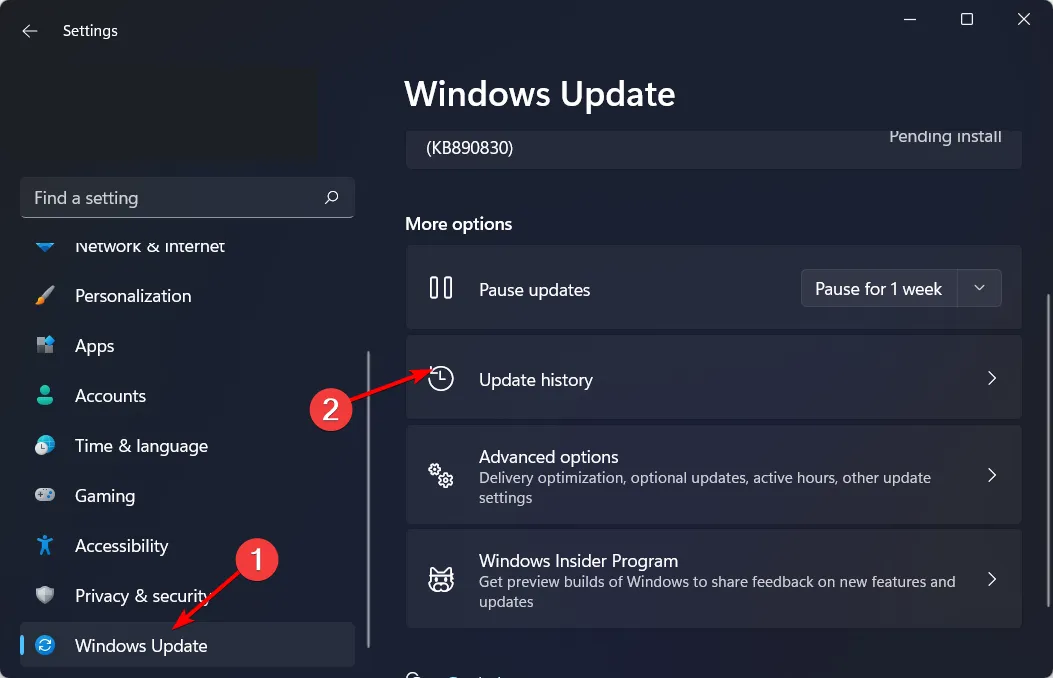
- 下にスクロールし、[関連設定] で[アップデートのアンインストール]をクリックします。
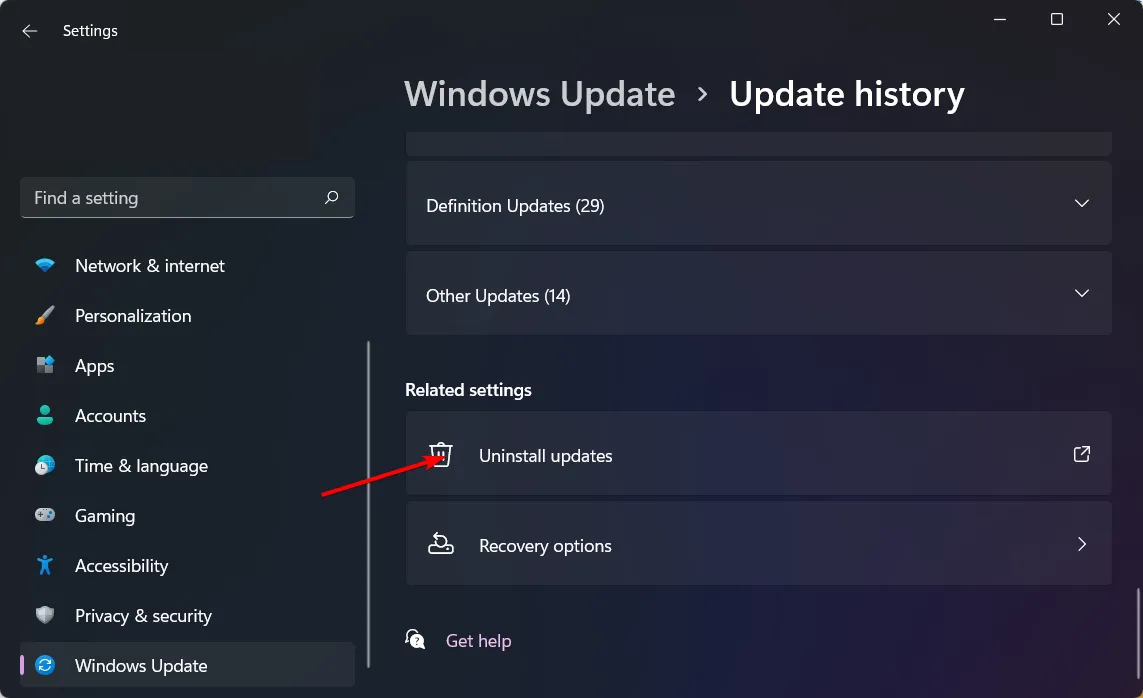
- これにより、最近インストールされたアップデートが表示されます。
- 最上位のアップデートを選択し、「アンインストール」をクリックします。(この機能は23481 ビルドの一部であるため、この更新を見つけてアンインストールできます)。
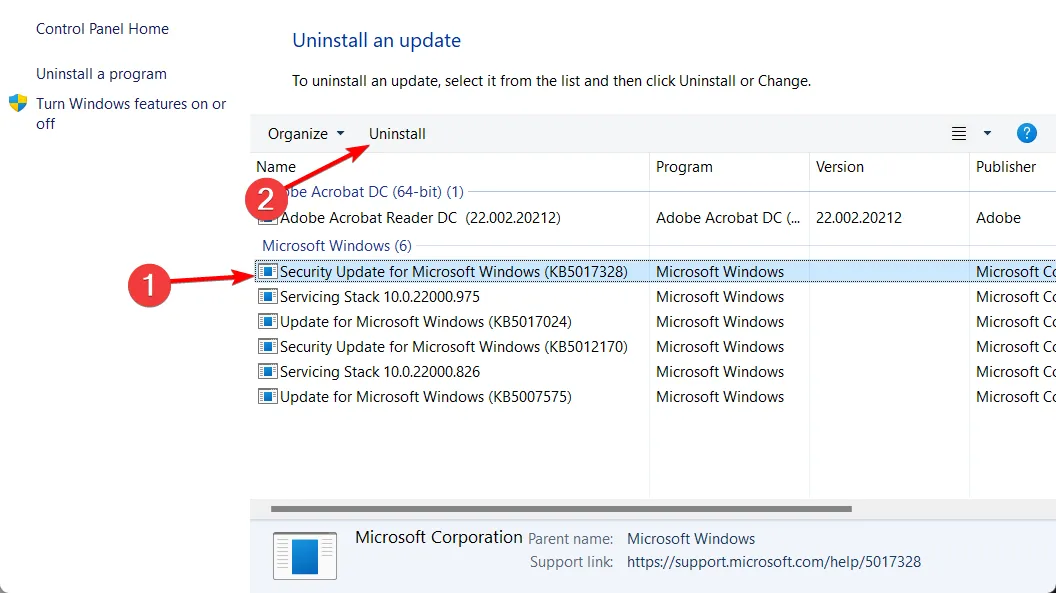
- PC を再起動し、問題が継続するかどうかを確認します。
ユーザーの報告によると、フォーカス セッション機能は Windows アップデート後に登場したため、その特定のアップデートをアンインストールすると削除される可能性があるとのことです。
これは一時的な回避策かもしれませんが、古いオペレーティング システムの実行にはリスクがあることに注意してください。そのため、アップデートを確認せずに長時間滞在しないでください。
3. グループ ポリシー エディターを使用する
- Windows+キーを押して、 「実行」Rコマンドを開きます。
- ダイアログボックスに gpedit.msc と入力し、 を押しますEnter。
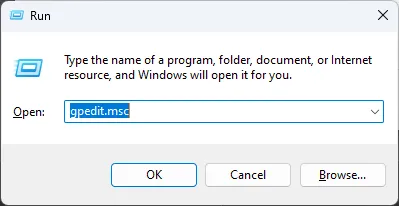
- 次の場所に移動します。
User configuration/Administrative Templates/Start Menu and Taskbar/Notifications
- [静かな時間帯ポリシーをオフにする]をダブルクリックし、ポップアップ ウィンドウで [無効] チェックボックスをオンにして、[適用]、[OK] の順にクリックして変更を保存します。
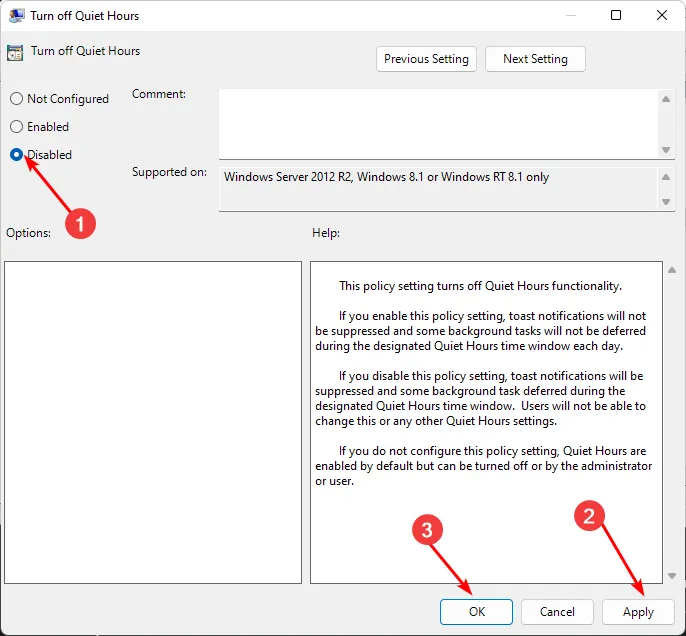
この方法の欠点は、トースト通知もすべて無効になることです。これに対処するには、上記の手順を繰り返しますが、4 では、 Disabledの代わりにNot Configured に設定すると、アクセス許可がデフォルト設定に戻ります。
このようにして、フォーカス アシスト設定に戻り、好みに合わせて設定を微調整することができます。
時計アプリからフォーカス セッションを削除するメリットは何ですか?
Windows 11 のすべての機能には、常に 3 つの側面があります。この機能を愛する人、嫌いな人、そしてその中間の人たち。そのため、これらの設定を必要に応じて有効または無効にできる必要があります。
これらには次のものが含まれます。
- 指定された時間内にすべてを完了するように常に通知されることなく、管理可能な制限内で独自のフォーカス モードを設定できます。
- 毎日の目標を達成するための厳格なガイドラインは、多くの場合、逆効果になります。生産性は毎日異なるため、事前に集中期間を設定すると、長期的には持続可能ではなくなります。
- フォーカス セッションでは、ワークフローを中断したり中断したりする大量のアラームや時計通知が生成される可能性があります。気を散らすものが少ないということは、生産性が向上し、最大限の集中力を発揮できることを意味します。
明らかに、タスクに集中するための最良の方法は人によって異なります。毎回中断されても大丈夫で、毎日の進捗レポートが必要な場合は、フォーカス アシスト設定を維持してください。
ただし、通知バッジに気を取られずにもう少し生産性を高めたい場合や、もう少し集中力が必要な場合は、この簡単な調整を試してみる価値があるかもしれません。
フォーカス セッションについてどう思いますか? 有効にする必要がありますか?無効にする必要がありますか? 以下のコメントセクションでご意見をお聞かせください。



コメントを残す