Mac パスワードを忘れた場合にリセットする方法 (2023)
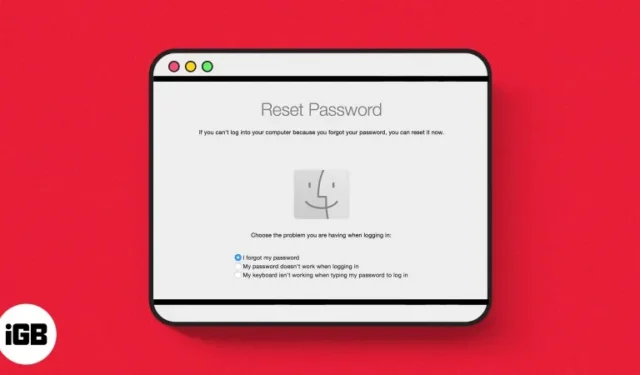
Mac 管理者パスワードを忘れてロックを解除できませんか? 心配しないで!ロックアウトされている場合でも、Mac がパスワードを受け付けない場合でも、パスワードを簡単にリセットできます。このブログでは、Mac のログイン パスワードを忘れた場合に復元して再起動するための 5 つの最良の方法を紹介します。
- パスワードのヒントを使用してみる
- Apple ID を使用して Mac パスワードをリセットする
- 別のユーザー ID から Mac パスワードをリセットする
- リカバリモードの使用
- FileVault キーをセットアップする
1. パスワードのヒントを使用してみる
Mac で管理者パスワードをリセットする複雑な方法を試す前に、パスワードのヒントが設定されているかどうかを確認してください。ログインパスワードを作成するときに、覚えやすいようにヒントを設定できます。パスワードのヒントを取得するには、次の手順に従います。
- Macを再起動します。
- 希望のユーザーアカウントを選択→「?」をクリック 「ロゴ」
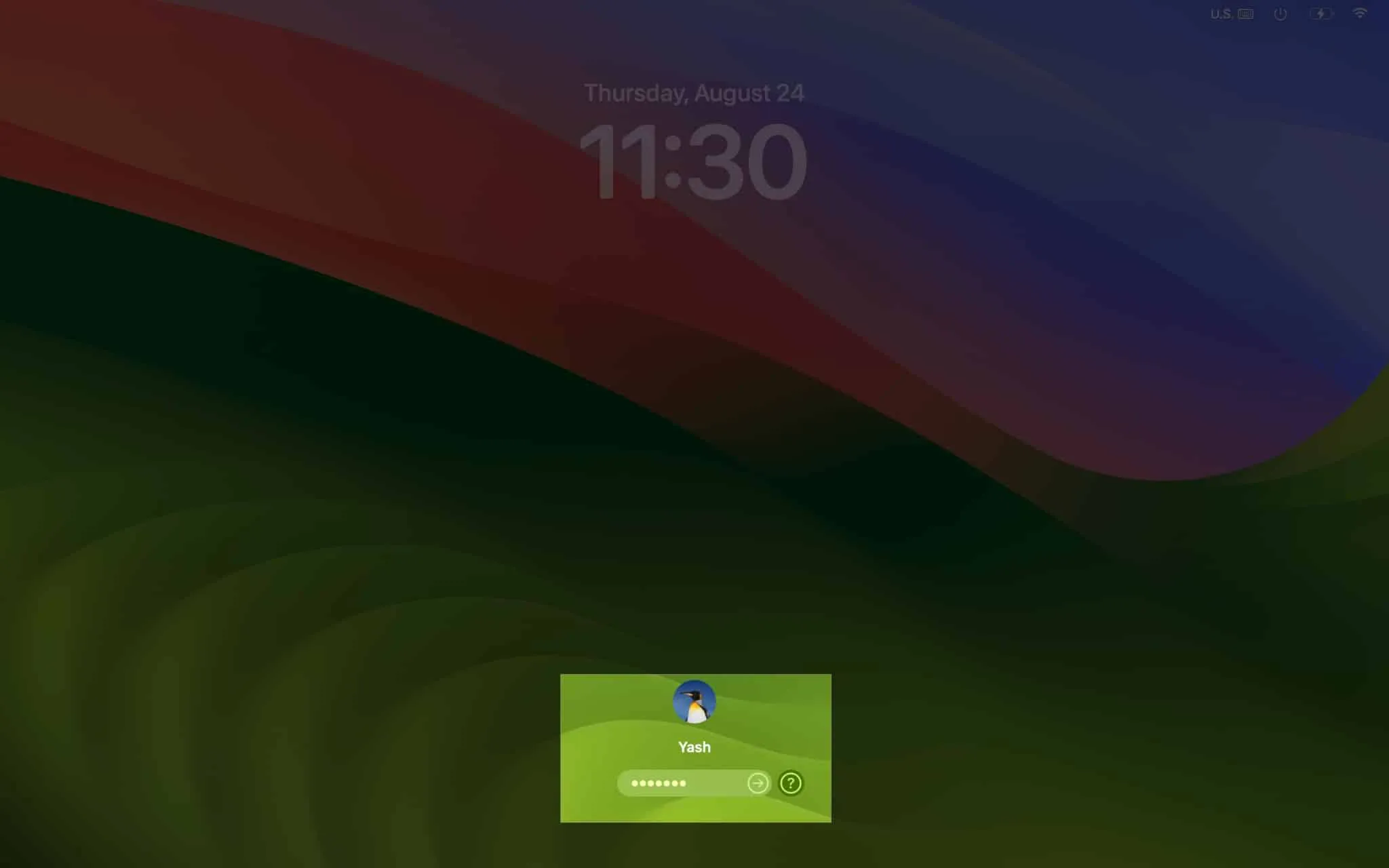
- 忘れたパスワードのヒントは、「パスワードの入力」セクションの下にあります。
2. Apple ID を使用して Mac パスワードをリセットする
忘れてしまったMacBookのパスワードを思い出すためのパスワードヒントの疑問符はありませんか? 心配しないで!ユーザー アカウントのリンクされた Apple ID を使用して Mac パスワードをリセットできます。Mac で回復アシスタントを入手するには、以下の手順に従ってください。
- ログイン画面に移動し、「?」をクリックします。「アイコン」
- [再起動してパスワード リセット オプションを表示]を選択し、システムがリカバリ モードになるまで待ちます。
- 次に、Apple IDとパスワードを入力します。
- 同じ Apple ID を持つデバイスで受け取った6 桁のコードを入力します。
- パスワードをリセットしたいユーザーIDを選択→ 「次へ」をクリックします。
- 新しいログイン資格情報を入力し、「次へ」をクリックします。
- ここで、「再起動」を選択します。
3. 別のユーザー ID から Mac パスワードをリセットする
複数の管理者ユーザー ID を設定すると、忘れた Mac のパスワードを回復するのに大いに役立ちます。ただし、代替管理者ユーザー ID のパスワードを覚えておく必要があります。
- Macを再起動し、パスワードを覚えている
ユーザー IDを選択します。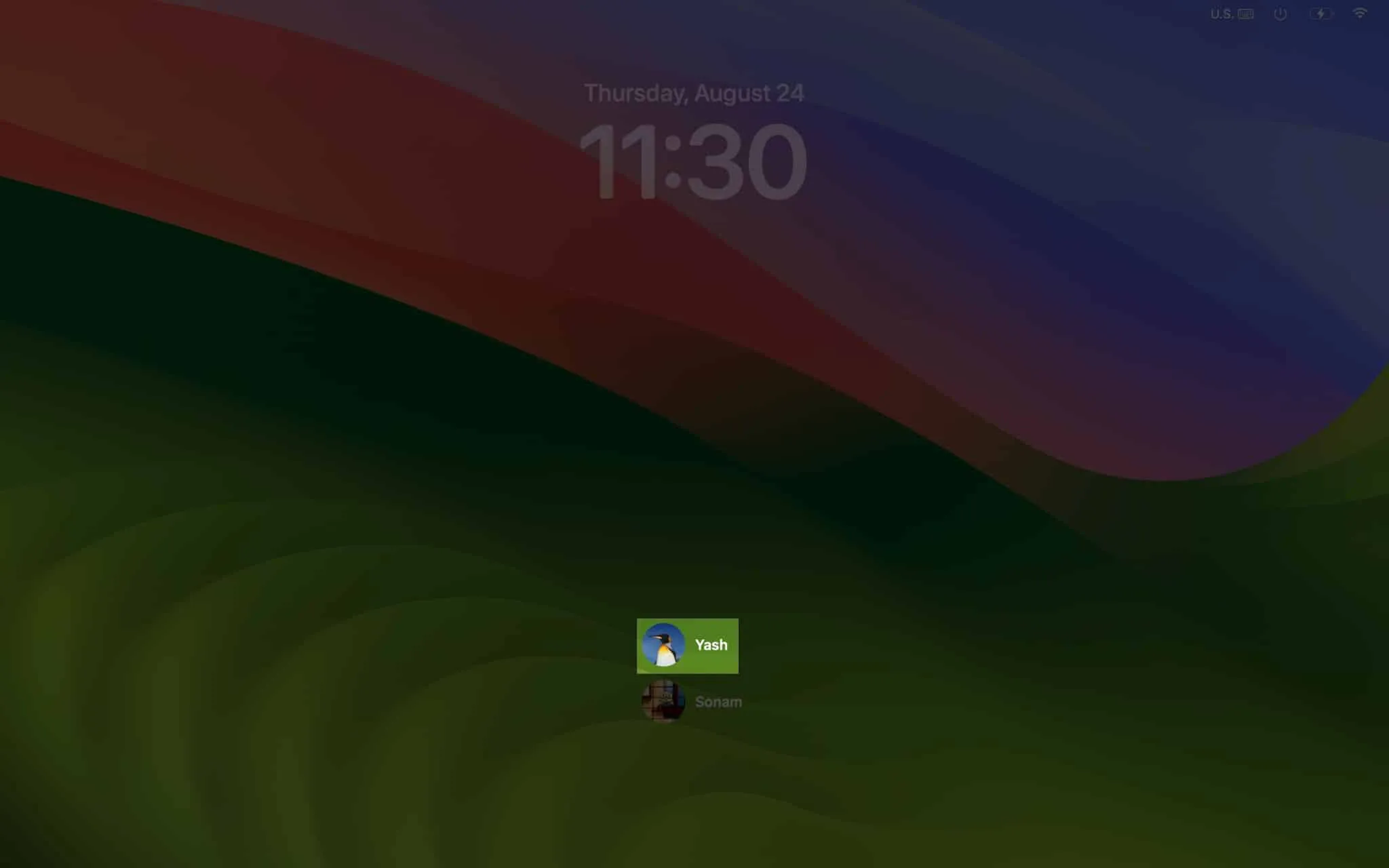
- パスワードを入力してログインします。
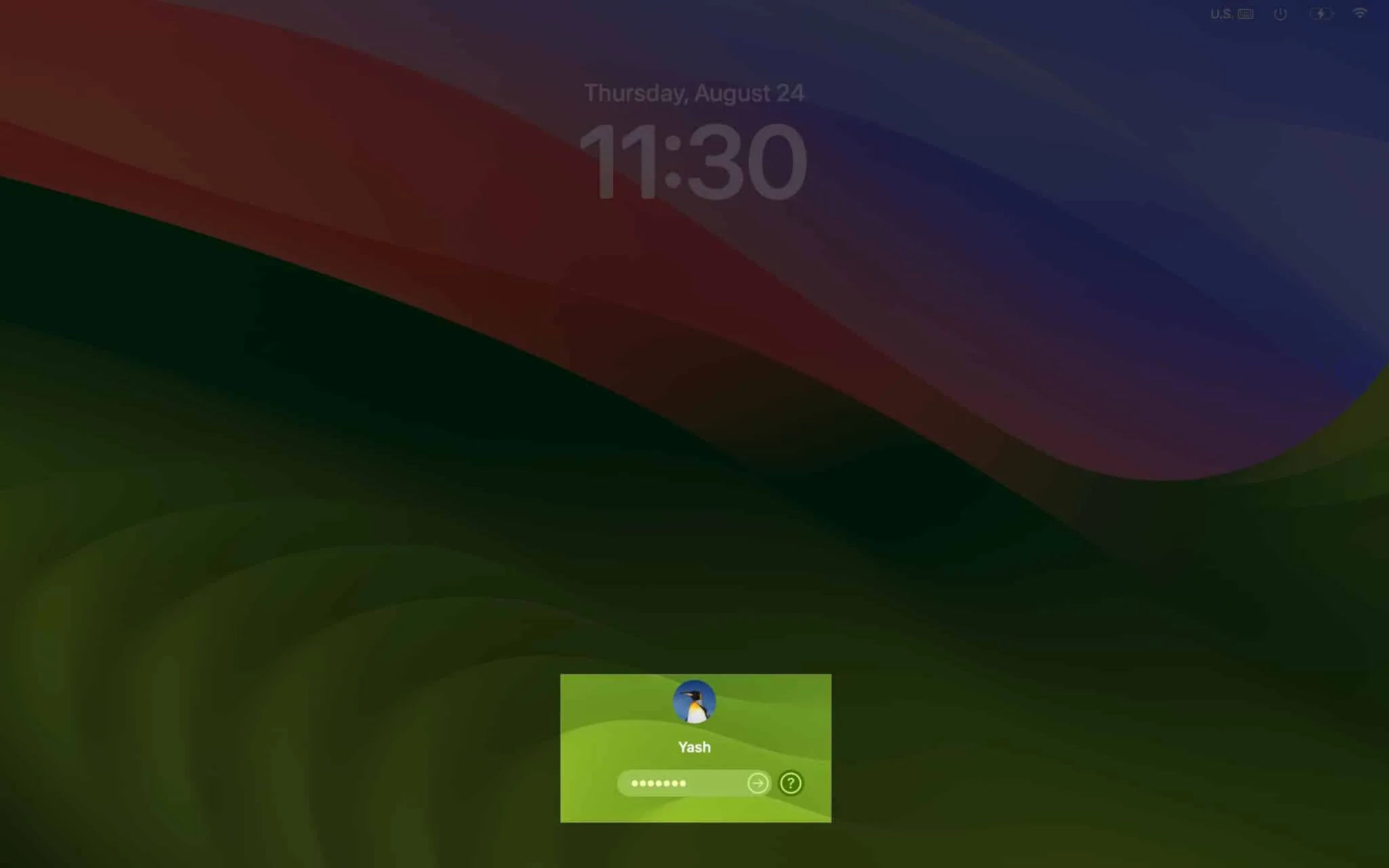
- Apple ロゴ () →システム設定に移動します。
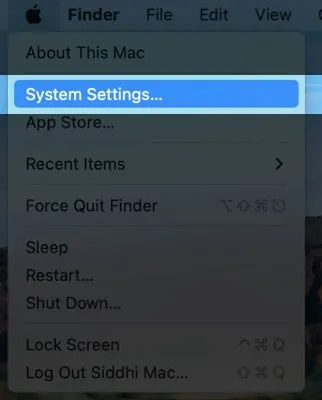
- [ユーザーとグループ]を選択します。
- 忘れたパスワード ID の横にある
情報 アイコンを押します。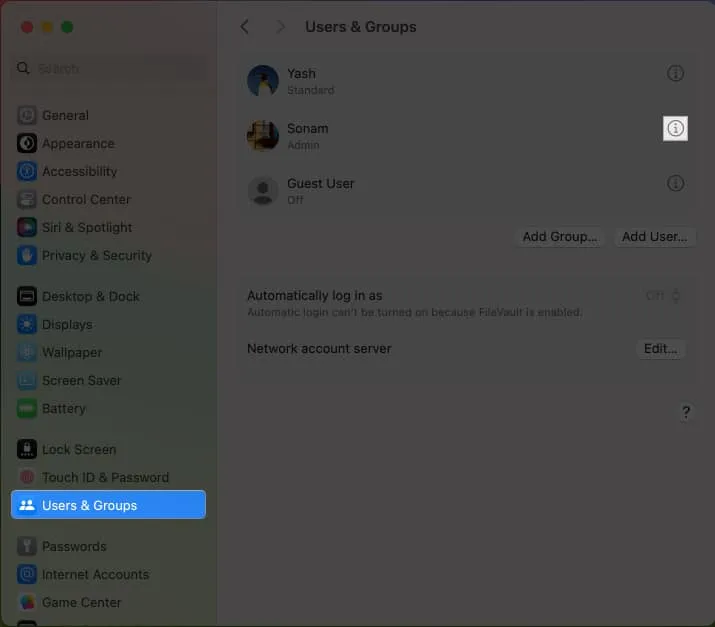
- 「リセット」をクリックします。
MacOS Ventura には、「パスワードのリセット」と呼ばれるこの機能がある場合があります。
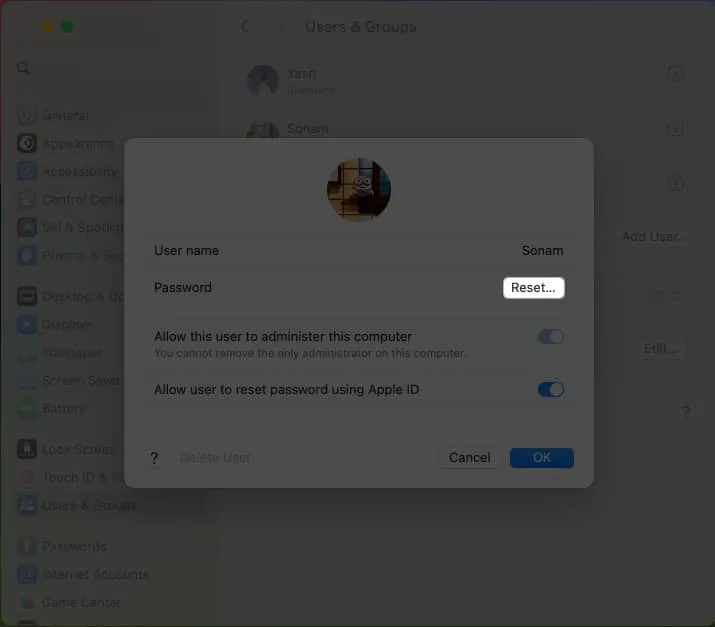
- プロンプトが表示されたら、現在のユーザー IDとパスワードを入力し、 [ロック解除]を押します。
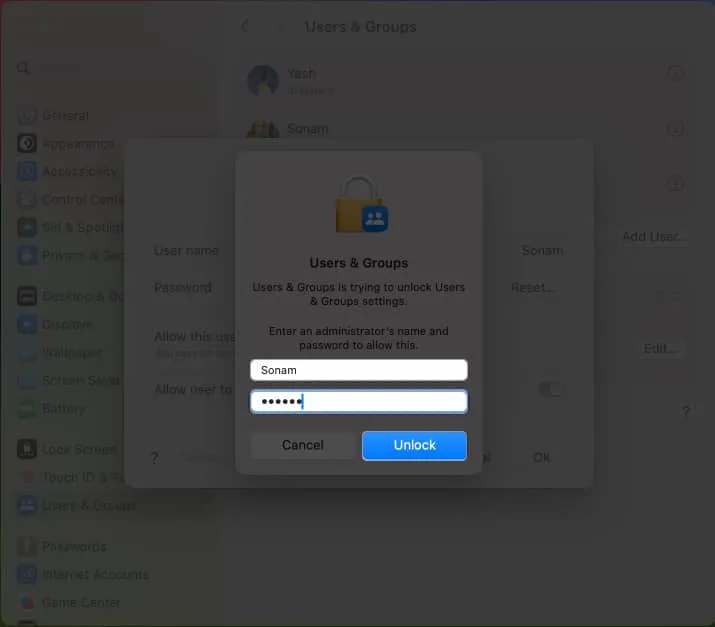
- ここで、パスワード ヒントを使用して新しいパスワードを入力し、元の ID に再アクセスします。
- 「パスワードをリセット」 → 「OK」をクリックしてプロセスを終了します。
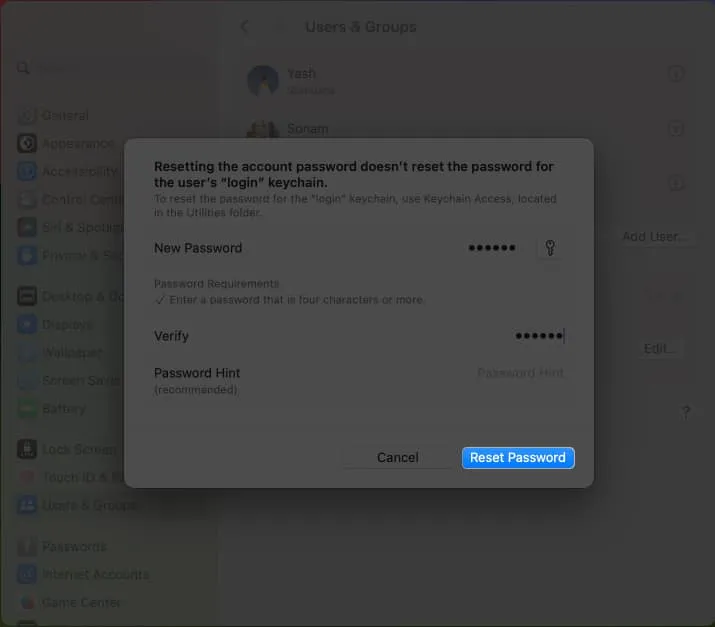
4. リカバリモードの使用
リカバリモードは、Mac で利用できる独自の起動状態です。この起動環境では、Mac のパスワードを忘れた場合でも、トラブルシューティング、再インストール、リセットを行うことができます。
- リカバリモードに入る→ 「パスワードをすべて忘れた場合」をクリックします。。
- Apple ID 認証情報を入力し、[次へ]をクリックします。
- 「認証が成功しました」と表示されたら、「Exit to Recovery」を押します。
- メニューバーから「ユーティリティ」 → 「ターミナル」を選択します。
- 「 」と入力
resetpassword→ 「Return」を押します。 - [パスワードを忘れた場合]を選択し、[次へ]をクリックします。
- ここで、Apple ID の電子メールとパスワードを入力し、 [次へ]をクリックします。
- 同じ Apple ID を持つ他のデバイスに6 桁の コードを入力します。
- 複数のユーザー アカウントをお持ちの場合は、パスワードをリセットするユーザーを選択し、 [次へ]を選択します。
- 新しいパスワードを入力し、覚えておくべきパスワードのヒントに従って同じことを確認します→ [次へ]をクリックします。
- 「終了」を押して回復ユーティリティを表示し、開いているウィンドウをすべて閉じます。
- Apple ロゴ () →再起動に移動します。
ログインページにリダイレクトされます。パスワードを変更したばかりのユーザー アカウントを選択し、同じものを入力します。
5. FileVault キーを設定する
FileVault キーは、忘れた管理者パスワードを回復し、Mac のロックを解除するのに役立ちます。FileVault を有効にして取得した回復キーを使用すると、ワンクリックで Mac のパスワードを変更できます。キーは一意の識別子として機能し、大文字と小文字が区別されます。したがって、電源を入れたら、慎重に配置する必要があります。
- ログインページに移動→パスワードを3回間違えて入力してください。
- [再起動してパスワード リセット オプションを表示]を選択します。
- FileVault Recovery キーを入力し、[次へ]をクリックします。
- パスワードをリセットするユーザー アカウントを選択します。
- 新しいパスワードを入力して確認します。
よくある質問
ターミナルを使用して Mac パスワードをリセットしても安全ですか?
ターミナルを使用して Mac パスワードをリセットするのは少し複雑ですが、正しい手順に従えば安全です。システムに変更を加える前に、データをバックアップすることをお勧めします。
パスワードのヒントを見つけるにはどうすればよいですか?
パスワードのヒントを見つけるには、「システム設定」→「ユーザーとグループ」→「ユーザー アカウントの選択」に移動し、パスワード フィールドの下に表示されるパスワードのヒントを探します。
MacBook からロックアウトされた場合、ログイン パスワードをリセットするにはどうすればよいですか?
間違ったパスワードを 3 回入力すると、 「Apple ID を使用してリセット」オプションが表示されます。Apple ID 認証情報を入力し、ユーザー ID パスワードを変更します。
パスワードを取得して保護しましょう!
Mac パスワードを忘れた場合は、ここで説明するさまざまな方法を使用してパスワードを回復し、Mac のロックを解除できます。Mac パスワードを再び忘れた場合に備えて、常にバックアップ計画を立てておくようにしてください。読んでくれてありがとう。あなたの意見を以下に忘れずに書き込んでください。



コメントを残す