テーマと背景を使用して LightDM をカスタマイズする方法
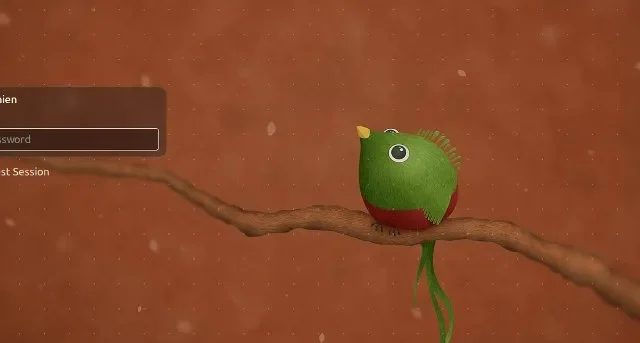
LightDM は、Linux マシンで使用できるログイン画面の 1 つです。これは堅牢で信頼性の高いプログラムであり、ログインからデスクトップに到達するまでの機能は優れていますが、ビジュアルが少し味気ないという人もいるでしょう。以下では、テーマと背景を使用して LightDM をカスタマイズして、退屈な外観をドレスアップする方法を示します。
Cinnamon で LightDM をカスタマイズする
- Cinnamon で LightDM をカスタマイズするには、システムのコントロール パネルを開きます。
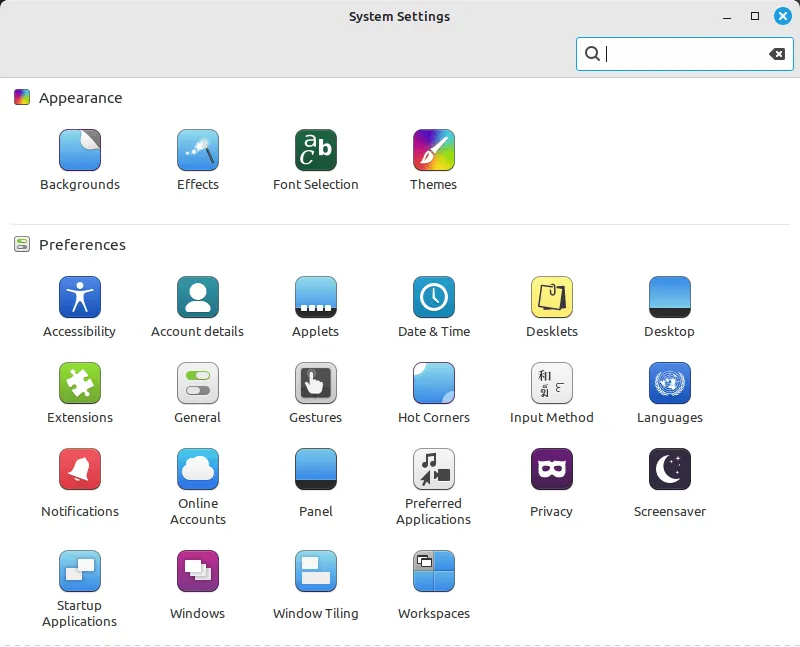
- 「管理」セクションまで下にスクロールし、「ログイン ウィンドウ」をクリックします。
![[システム設定] ウィンドウの [ログイン ウィンドウ] オプションを示すスクリーンショット。 [システム設定] ウィンドウの [ログイン ウィンドウ] オプションを示すスクリーンショット。](https://cdn.thewindowsclub.blog/wp-content/uploads/2023/08/customize-lightdm-linux-02-click-login-window-settings.webp)
- これを実行すると、オペレーティング システムがアカウントのパスワードを尋ねる小さなウィンドウが表示されます。パスワードを入力し、 を押しますEnter。
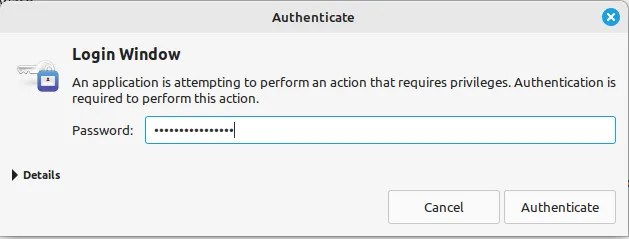
- システムは、LightDM で使用可能なすべてのオプションをリストする大きなウィンドウを開きます。たとえば、「背景」行の右端のボタンをクリックすると、ログイン画面のデフォルトの画像を変更できます。
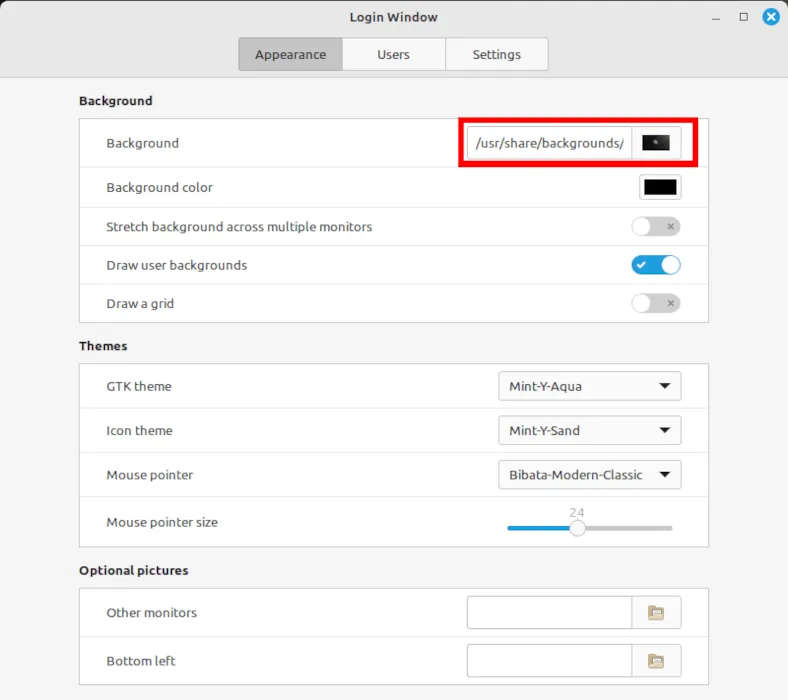
- 「ユーザーの背景を描画」スイッチをオフにします。
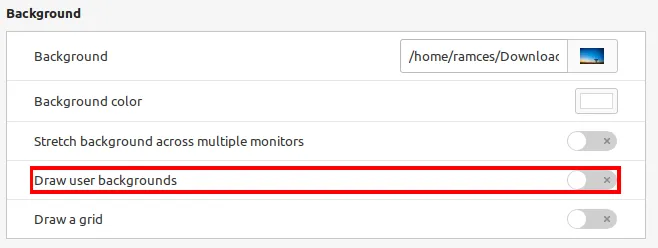
- 背景画像と色の変更以外に、LightDM インスタンスのデフォルトのテーマも変更できます。これを行うには、「GTK テーマ」行の横にあるドロップダウン ボックスをクリックし、使用するテーマを選択します。
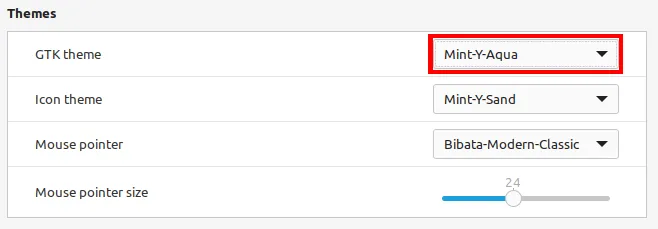
- 完了したら、ログイン ウィンドウ プロンプトを閉じ、現在のセッションからログアウトして、新しい設定を適用してテストできます。
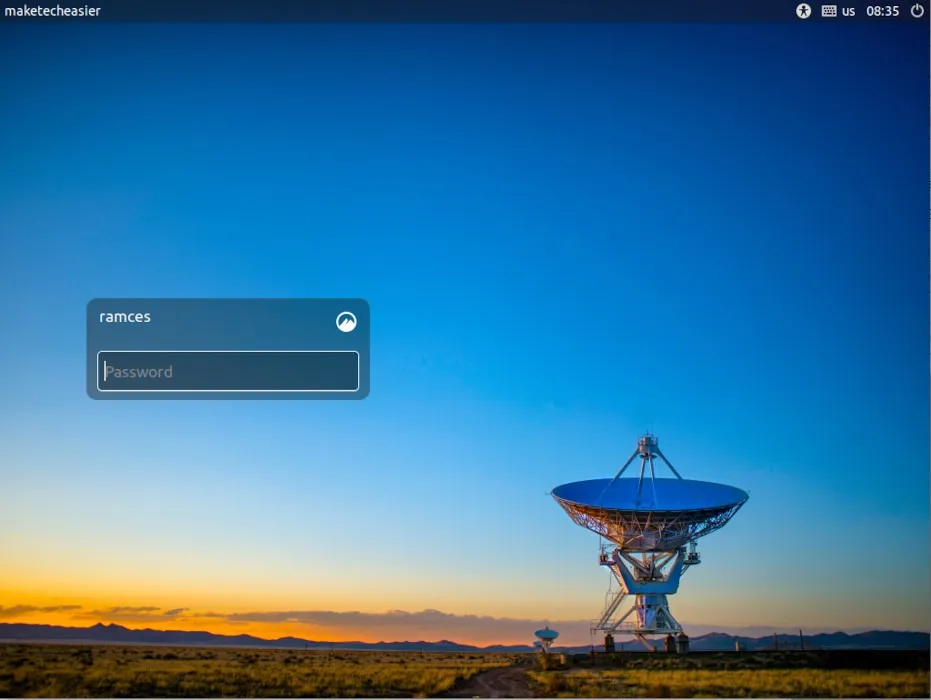
Unity で LightDM をカスタマイズする
Cinnamon とは異なり、Unity デスクトップ環境は、LightDM グリーター バイナリを編集するためのグラフィカル ユーザー インターフェイスを提供しません。Unity ベースのシステムでログイン画面を変更するには、LightDM の構成設定をその基盤となる「gsettings」デーモンに渡す必要があります。
- カスタム イメージ ファイルを Unity のデフォルトの背景ディレクトリにコピーします。
sudo cp. /your-image.jpg /usr/share/backgrounds/
- 次のコマンドを使用して、lightdm デーモン ユーザーに切り替えます。
sudo -su lightdm
- 次のコマンドを実行して、LightDM のデフォルトのユーザー バックグラウンド動作を無効にします。
dbus-launch gsettings set com.canonical.unity-greeter draw-user-backgrounds false
- これで、次のコマンドを実行してカスタム背景画像を設定できるようになりました。
dbus-launch gsettings set com.canonical.unity-greeter background '/usr/share/backgrounds/image.jpg'
- 「テーマ名」変数を変更して、LightDM セッションの全体的なテーマを設定することもできます。
dbus-launch gsettings set com.canonical.unity-greeter theme-name 'Ambiance'
- システムを再起動して、新しい LightDM 設定を適用します。
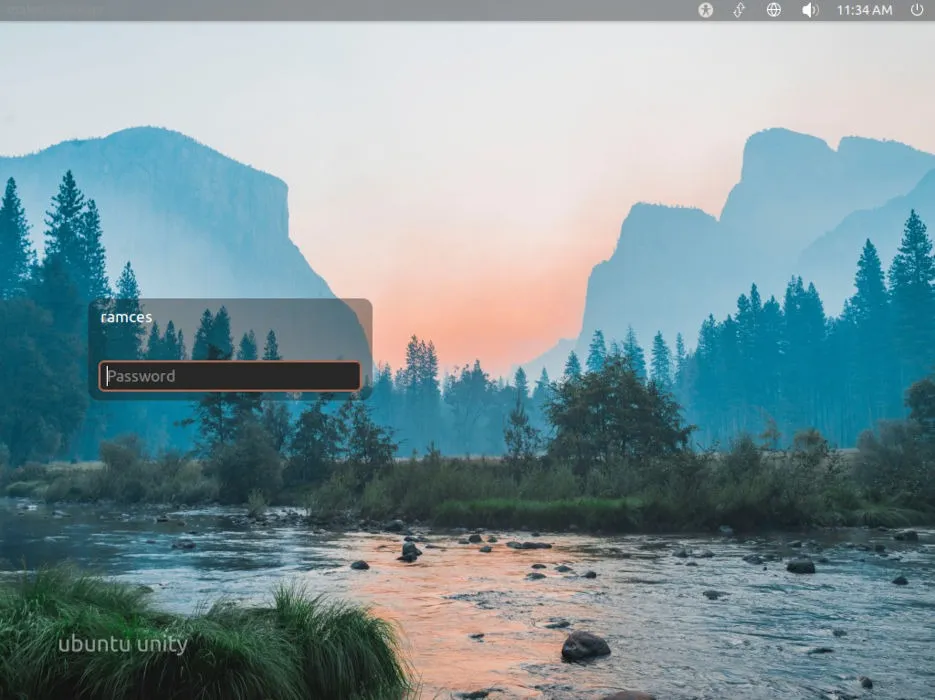
XFCE での LightDM のカスタマイズ
XFCE は、LightDM をプライマリ ディスプレイ マネージャーとして使用する、シンプルで軽量のデスクトップ環境です。Cinnamon と同様に、コマンドラインに触れることなくログイン画面をカスタマイズできる便利なツールを提供します。
- デスクトップの左上隅にある XFCE メニュー アイコンをクリックします。
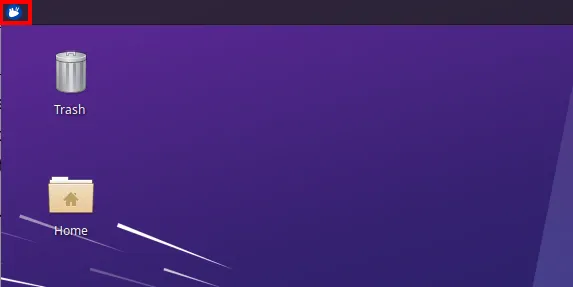
- メニュー ウィンドウの右側のサイドバーで [設定] をクリックし、下にスクロールして [LightDM GTK+ Greeter 設定] を選択します。
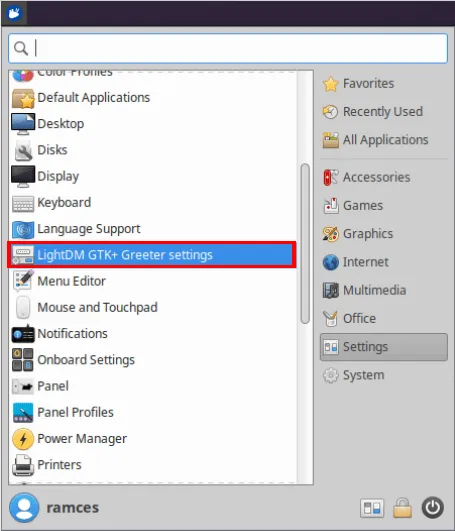
- これにより、システムがユーザー アカウントのパスワードを尋ねる小さなプロンプトが表示されます。アカウントのパスワードを入力し、 を押しますEnter。
- その後、ウィンドウの「背景」カテゴリの下にある「画像」ラベルの横にあるボタンをクリックします。
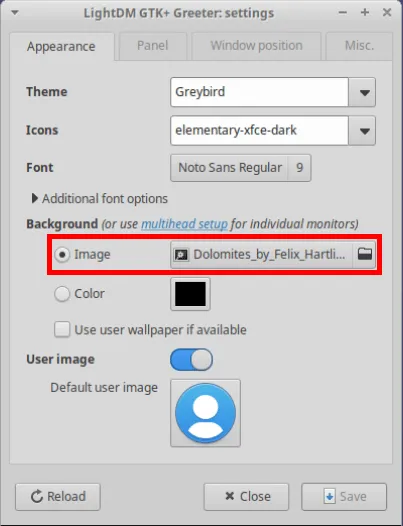
- カスタムログイン背景として設定したい画像を選択し、「開く」をクリックします。
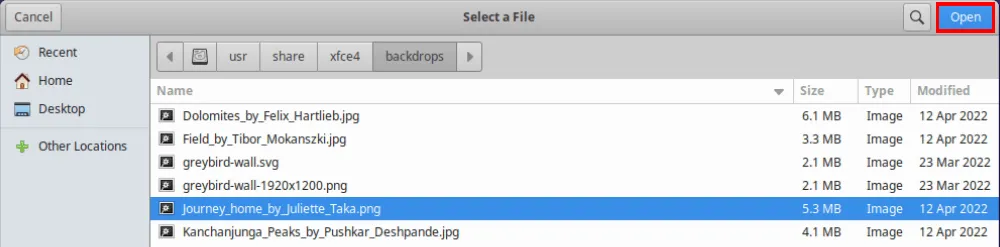
- 次に、「利用可能な場合はユーザーの壁紙を使用する」チェックボックスをオフにし、「保存」をクリックして変更を LightDM にコミットします。
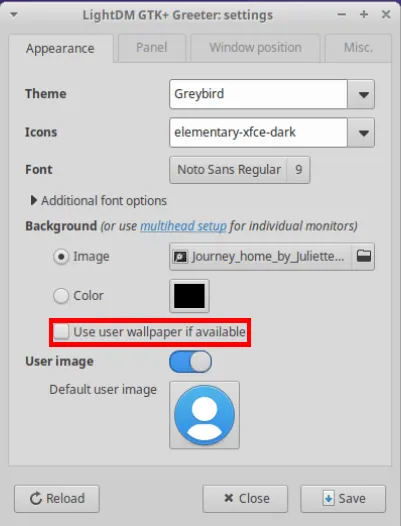
- システムを再起動して、新しい設定を適用します。
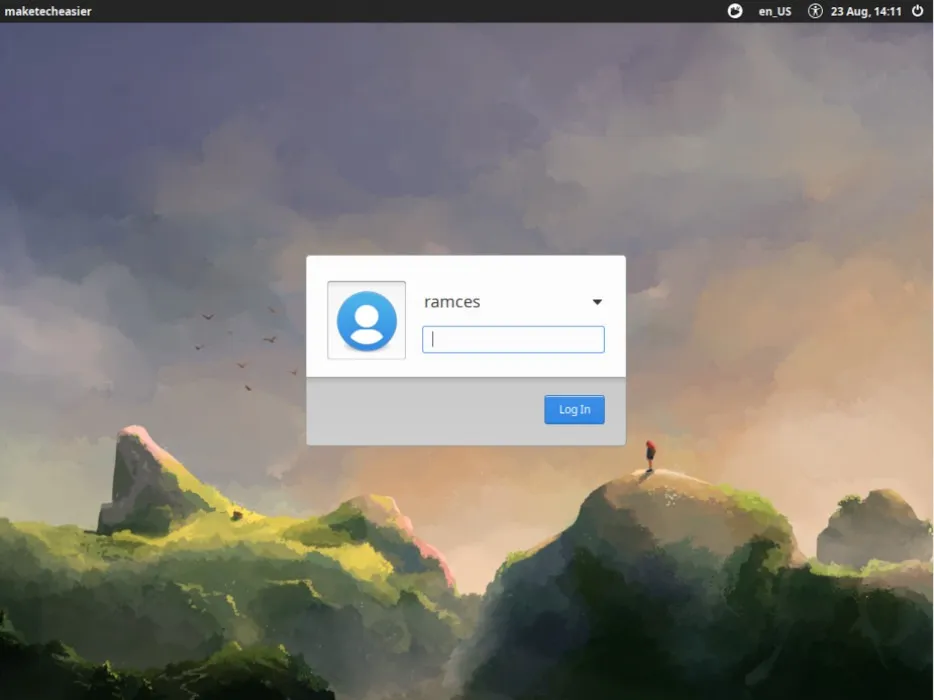
代替の LightDM グリーター
標準の LightDM グリーター (slick-greeter、unity-session、lightdm-gtk-greeter) が気に入らない場合は、代替手段をインストールできます。1 つのオプションは、「他の」デフォルト グリーターをインストールすることです。つまり、Linux Mint マシンに「unity-session」パッケージをインストールするか、Ubuntu システムに slick-greeter パッケージをインストールします。
留意すべき点の 1 つは、これらのそれぞれがかなりの数の新しい Unity または Cinnamon 依存関係をインストールすることになるため、スペースやパフォーマンスが最も重要である場合、これらは最も軽いオプションではないということです。次のコマンドは、これらのグリーターをインストールします。
sudo apt install unity-session
sudo apt install slick-greeter
sudo apt install lightdm-gtk-greeter lightdm-gtk-greeter-settings
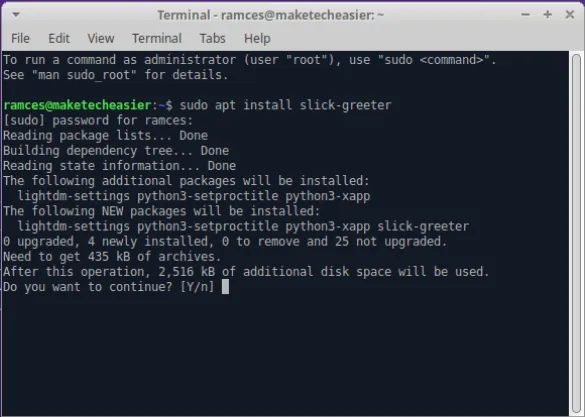
Linux のカスタマイズに関しては、ディスプレイ マネージャーは氷山の一角にすぎません。Parabola Linux をインストールし、bspwm をウィンドウ マネージャーとして実行することで、独自の最小限の Linux 環境を構築する方法を学びます。
画像クレジット: Jay Wennington via Unsplash。すべての変更とスクリーンショットは Ramces Red によるものです。



コメントを残す