削除したアプリがまだ Mac に表示されていますか? それを直す10の方法!
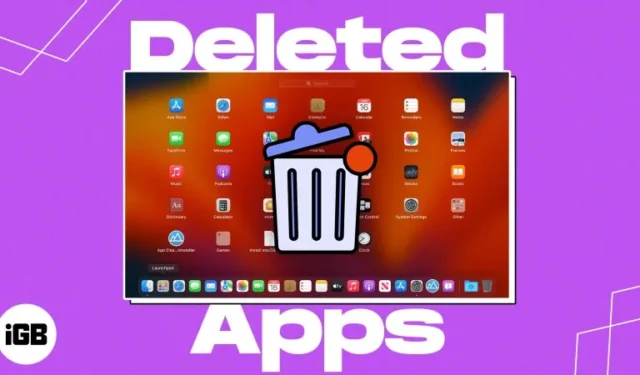
Mac からアプリを削除するのは簡単ですが、アプリが Launchpad または Finder から削除されない場合、非常にイライラすることがあります。この記事では、削除したアプリが Mac にまだ表示される問題を解決する最も簡単な方法を説明しました。それでは、始めましょう!
- Macのキャッシュをクリアする
- Spotlight Search を使用してアプリ データを削除する
- Launchpad から Mac プログラムをアンインストールする
- Finder を使用してアプリをアンインストールする
- ターミナルからアプリを完全に削除する
- ターミナルを使用して Launchpad を強制的に再起動します
- Launchpad をリセットして、すでにアンインストールされているアプリを削除します
- Macをセーフモードで起動する
- サードパーティのアプリクリーナーアプリを使用する
- その他の基本的な修正
1.Macのキャッシュをクリアする
Mac はパフォーマンスを高速化するために、一時的な保存場所を使用して頻繁にアクセスされるデータを保持します。それでも、Mac でアプリケーションをアンインストールしたにもかかわらず、アプリのアイコンが Launchpad に残ったままになっている場合は、そのアプリにリンクされたキャッシュ データが原因である可能性があります。
- ファインダーを起動します。
- メニューバーから「移動」 → 「フォルダへ移動」を選択します。
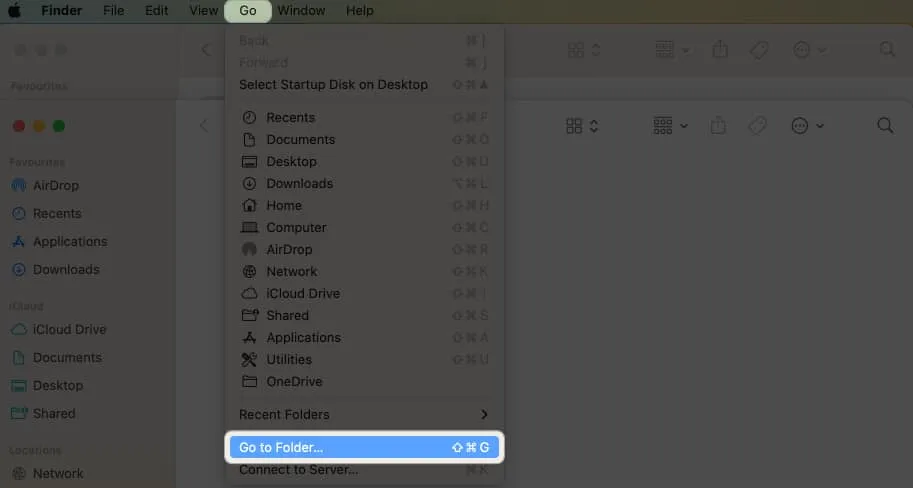
- と入力 してReturn キー
~/Library/Cachesを押します。
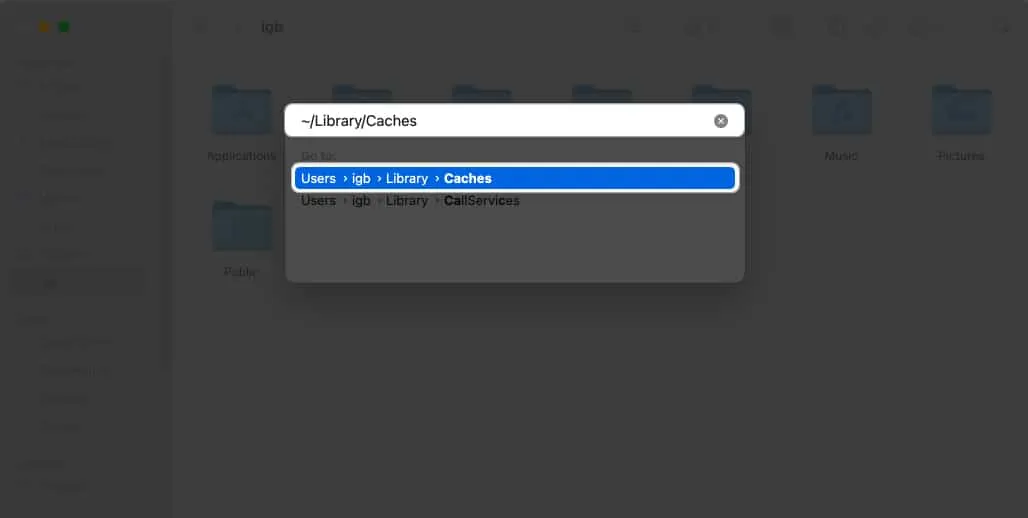
キャッシュフォルダーに移動します。ここで、削除されたアプリケーション名を含むファイルまたはフォルダーをDock メニューのゴミ箱アイコンにドラッグする必要があります。
2. Spotlight Searchでアプリデータを削除する
一部のサードパーティ ソフトウェアには、スクリプト、サポート ファイル、自己設計ドライバー、スタンドアロン ヘルパー、およびアプリ拡張機能が Mac 内に分散されています。したがって、アプリケーションをゴミ箱に移動すると、関連するファイルとデータが Mac 上に残ります。アプリの痕跡をすべて消去するには、残っているデータを削除する必要があります。
- Command ( ⌘ ) + Space Barを押して、Spotlight Searchを開きます。
- アプリ名を入力します。
- コマンドキーを押したままにして、アプリの正確な場所を取得します。

- その場所に移動→アプリ ファイルを右クリック→ [ビンに移動]を選択します。
![その場所に移動し、アプリ ファイルを右クリックして、[ビンに移動] を選択します。 その場所に移動し、アプリ ファイルを右クリックして、[ビンに移動] を選択します。](https://cdn.thewindowsclub.blog/wp-content/uploads/2023/08/head-to-that-location-right-click-on-the-app-file-and-select-move-to-bin.webp)
3. Launchpad から Mac プログラムをアンインストールする
- Launchpadに移動し、削除するアプリを見つけます。
- アプリが揺れるまでクリックしたままにします。
または、アプリが揺れるまでキーボードの
オプション キー (⌥)を押し続けます。![アプリが揺れるまでクリックしたままにし、X アイコンをクリックして、[削除] を選択します アプリが揺れるまでクリックしたままにし、X アイコンをクリックして、[削除] を選択します](https://cdn.thewindowsclub.blog/wp-content/uploads/2023/08/click-and-hold-the-app-until-it-jiggles-click-the-x-icon-and-select-delete.webp)
- [X] アイコンをクリックし、[削除]を選択します。
![[X] アイコンをクリックし、[削除] を選択します [X] アイコンをクリックし、[削除] を選択します](https://cdn.thewindowsclub.blog/wp-content/uploads/2023/08/click-the-x-icon-and-select-delete.webp)
- Dock 上のビンを右クリック→ 「空のビン」を選択します。
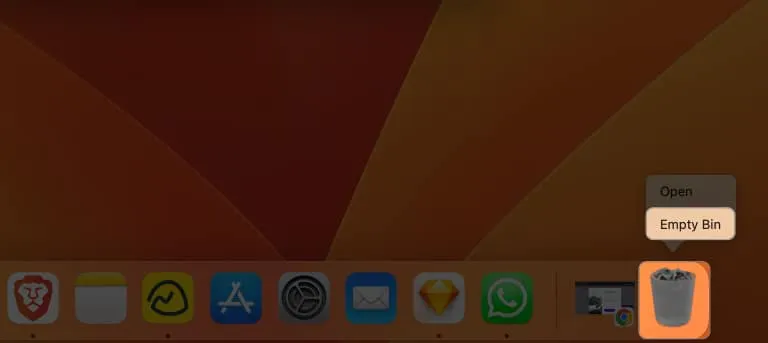
- [空のビン]を選択して確認します。
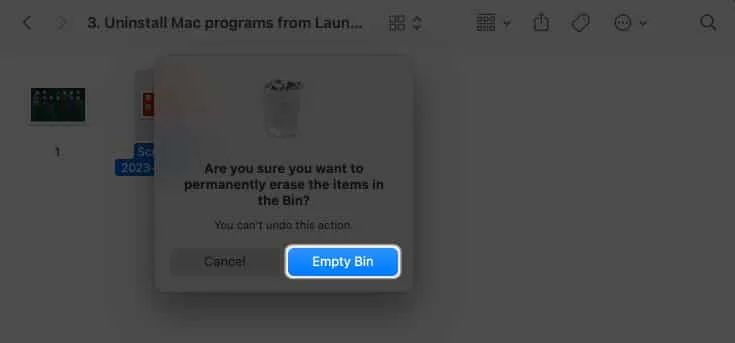
4. Finderを使用してアプリをアンインストールする
Finder を使用すると、サードパーティのアプリをアンインストールできます。Launchpad からアプリを削除できない場合は、試してみてください。
- Finderを開き、左側のペインで[アプリケーション]を選択します。
- 削除したいアプリを見つけます。
- アプリを右クリック→ [ビンに移動]を選択します。
5.ターミナルからアプリを完全に削除する
- Spotlight 検索を開きます(コマンド ( ⌘ ) +スペース バー)。
- ターミナルを検索して起動します。
- と入力し、 Return
cd /Applications/キーを押します。 - 入力
sudo rm -rf→スペースを入力→ Finder のアプリケーション セクションからアプリをドラッグ → Returnを押します。 - Mac のパスワードを入力→ Returnを押します。
6.ターミナルを使用してLaunchpadを強制的に再起動します
ターミナルを使用すると、macOS では通常実行できないタスクを実行できます。ターミナル経由で Mac の Launchpad を強制的に再起動して、スタックしたアプリを削除できます。
- ターミナルを起動します。
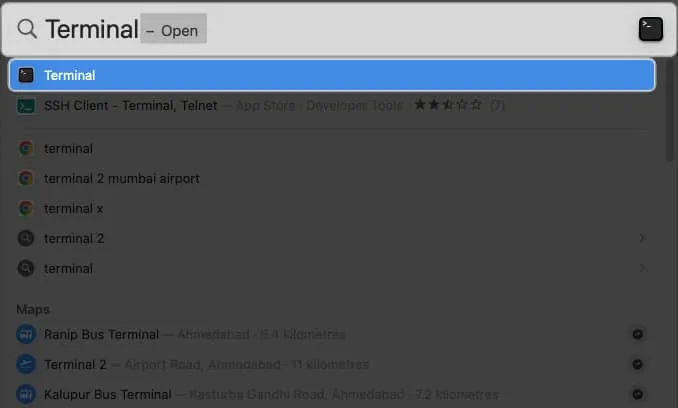
- 書き込み
killall Dock→ returnを押します。
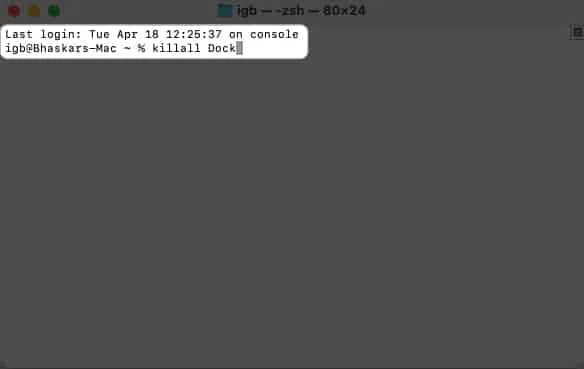
Dock と Launchpad が再起動され、アプリのアイコンが Launchpad に表示されなくなります。
7. Launchpadをリセットして、すでにアンインストールされているアプリを削除します
Launchpad をリセットすると、削除したアプリが Mac 上に表示されたままになる問題を解決するための迅速かつ簡単な方法です。無効なエントリがすべて削除され、Launchpad のキャッシュがクリアされます。
- Finderに移動し、上部から[移動]を選択し、 [フォルダに移動]をクリックします。
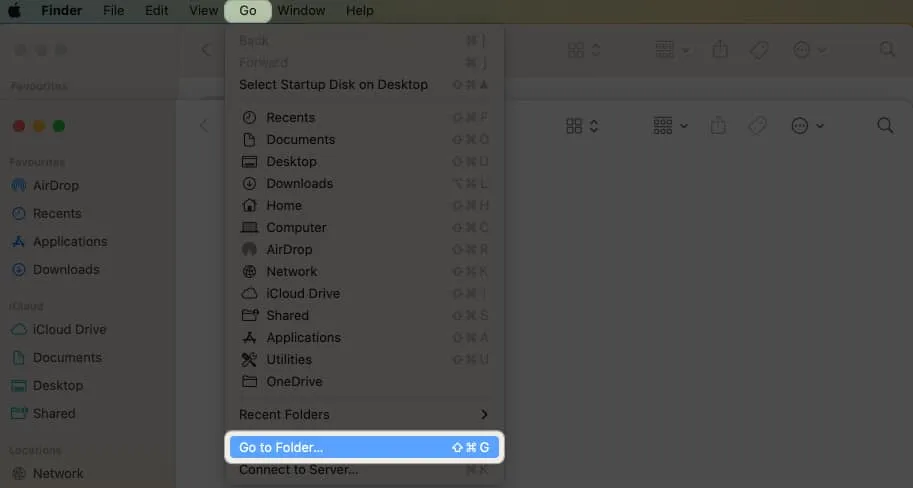
- 検索
~/Library→ returnを押します。

- アプリケーション サポートフォルダーを開きます。
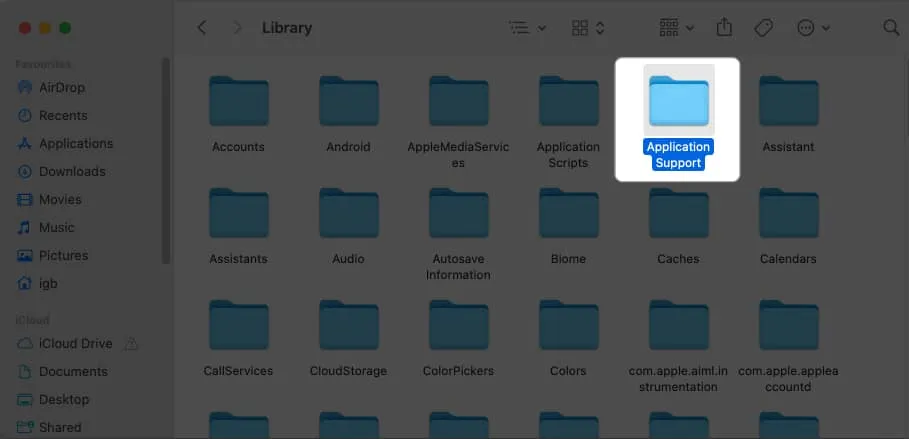
- Dockフォルダーに移動します。

- 「 .db 」で終わるファイルを見つけて、右クリックして[ビンに移動]を選択します。
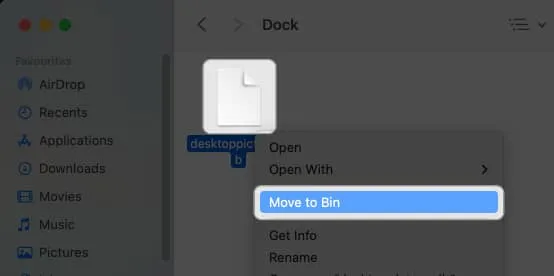
8. Mac をセーフモードで起動する
9. サードパーティのアプリクリーナーアプリを使用する
サードパーティのアプリを使用すると、すべてのアプリのデータとファイルを手動で削除するという時間のかかるプロセスに対処できます。
信頼できる選択肢として CleanMyMac X を強くお勧めします。ソフトウェアとその機能の詳細については、「CleanMyMac X: Mac をクリーンアップ、保護、高速化するオールインワン ソフトウェア 」の記事をご覧ください。
10. その他の基本的な修正
削除されたアプリ アイコンを削除するために上記のトラブルシューティング手順を試しても成功しなかった場合は、これらのシンプルで効果的な解決策を試すことができます。
- Mac を再起動する: Mac を再起動するのは基本的な解決策のように思えるかもしれませんが、問題を排除するための強力な解決策となる可能性があります。Mac を再起動するには、Apple ロゴ( ) をクリックし、[シャットダウン]を選択します。
- Mac をリセットする: Mac をリセットすると、削除されたアプリがアプリケーション フォルダーまたは Dock にまだ表示されている問題を修正できます。削除されたアプリを追跡する可能性のある一時ファイルやキャッシュが削除されます。
- Apple サポートに問い合わせる: Mac から削除したアプリが、オペレーティング システムのバグやアプリ自体の問題など、さまざまな理由でまだ表示されている可能性があります。Apple サポートに連絡すると、専門家のアドバイスが得られ、深刻な問題を簡単に解決できます。
よくある質問
削除されたアプリがまだ Mac に表示されるのはなぜですか?
削除されたアプリが Mac に表示され続ける理由としては、永続的に残っているアプリ ファイルまたは不完全なアプリのアンインストールが考えられます。
Mac 上に残っているファイルが見つからない場合はどうすればよいですか?
残っているファイルが見つからない場合は、何も残っていないのだと思います。その場合は、単なるシステムの小さな問題である可能性があるため、Mac を再起動することをお勧めします。
Mac でアプリを削除すると、それに関連付けられているデータも削除されますか?
削除したアプリアイコンを削除しましょう!



コメントを残す