Windows 11で大きなフォルダーを(超)高速に削除する方法

Windows 11で多数のファイルが含まれるフォルダーを削除する場合、エクスプローラーを使用すると時間がかかる場合があります。これは、ファイルやフォルダーの削除中にシステムが計算を実行し、進行状況の更新が表示されるためです。その結果、数千のファイルやサブフォルダーを含むフォルダーを削除するには、長い時間がかかることがあります。
多数のファイルが含まれるフォルダーを削除しようとしている場合、コマンドを使用すると、プロセスをわずか数秒に短縮できます。唯一の注意点は、コマンド プロンプトの使用に慣れている必要があることです。
このガイドでは、コマンド プロンプトを使用して大きなフォルダーを削除する最速の方法と、プロセスを自動化するために右クリックのコンテキスト メニューにオプションを追加する手順を説明します。
警告:間違ったパスを指定すると、間違った場所にあるファイルが削除される可能性があるため、以下の手順は慎重に行ってください。また、レジストリの変更は適切に使用しないと重大な問題を引き起こす可能性があることに言及することが重要です。ここでは、自分が何をしようとしているのかを理解しており、続行する前にシステムの完全なバックアップを作成していることを前提としています。あなたは警告を受けました。
コマンドプロンプトから大きなフォルダーを素早く削除する
Windows 11 で大きなフォルダーをすばやく削除するには、次の手順を実行します。
-
Windows 11 で[スタート]を開きます。
-
「コマンド プロンプト」を検索し、一番上の結果を右クリックして、「管理者として実行」オプションを選択します。
-
次のコマンドを入力して削除するフォルダーに移動し、Enterを押します。
%USERPROFILE%\path\to\folderコマンドで、削除するフォルダーへのパスを更新します。
-
次のコマンドを入力して、出力を表示せずにそのフォルダー内のファイルを削除し、Enterを押します。
del /f/q/s *.* > nulコマンドの
/fオプションは、読み取り専用ファイルの削除を強制します。この/qオプションにより、静音モードが有効になります。この/sオプションは、削除しようとしているフォルダー内のすべてのファイルに対してコマンドを実行します。を使用すると、すべてのファイルを削除するようにコマンド*.*に指示し、コンソール出力を無効にし、削除のパフォーマンスを向上させます。del> nul -
次のコマンドを入力してフォルダー パスの 1 レベルをバックアップし、Enterを押します。
cd.. -
次のコマンドを入力してフォルダーとそのすべてのサブフォルダーを削除し、Enterを押します。
rmdir /q/s FOLDER-NAMEこのコマンドでは、
/qスイッチによりクワイエット モードが有効になり、/sすべてのフォルダーに対してコマンドを実行するオプションが有効になります。「FOLDER-NAME」は特定のフォルダーを削除するために指定する変数です。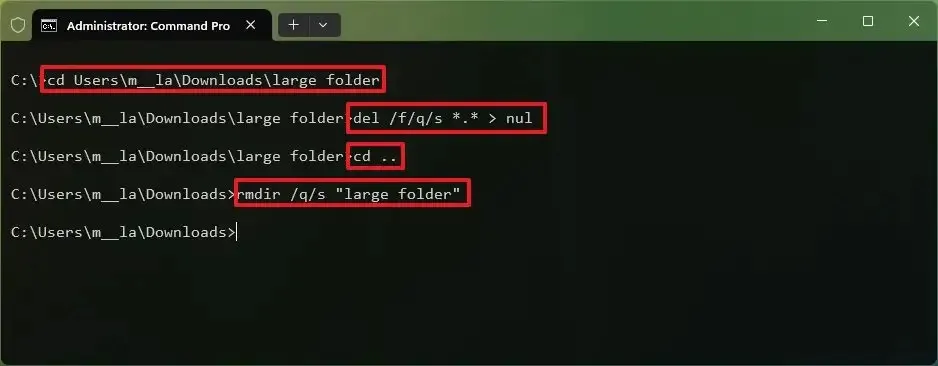
手順を完了すると、その場所にあるすべてのファイルとフォルダーがコンピューターからすぐに削除されます。
コンテキストメニューから大きなフォルダーを素早く削除
あるいは、大きなフォルダをさらに速く削除するには、スクリプトを作成してレジストリを変更し、右クリックのコンテキスト メニューに新しいエントリを追加して、大量のファイルを含むフォルダをすばやく削除することもできます。
Windows 11 で右クリックのコンテキスト メニューから大きなフォルダーをすばやく削除するには、次の手順を実行します。
-
[スタート]を開きます。
-
次の行をコピーしてメモ帳のテキスト ファイルに貼り付けます。
@ECHO OFFECHO Delete Folder: %CD%?
PAUSE
SET FOLDER=%CD%
CD /
DEL /F/Q/S "%FOLDER%"> NUL
RMDIR /Q/S "%FOLDER%"
EXIT -
「ファイル」をクリックします。
-
「名前を付けて保存」オプションを選択します。
-
次のパスを参照します: C:\Windows
-
ファイルをQuick_delete.batという名前で保存し、拡張子「.bat」 が使用されていることを確認します。
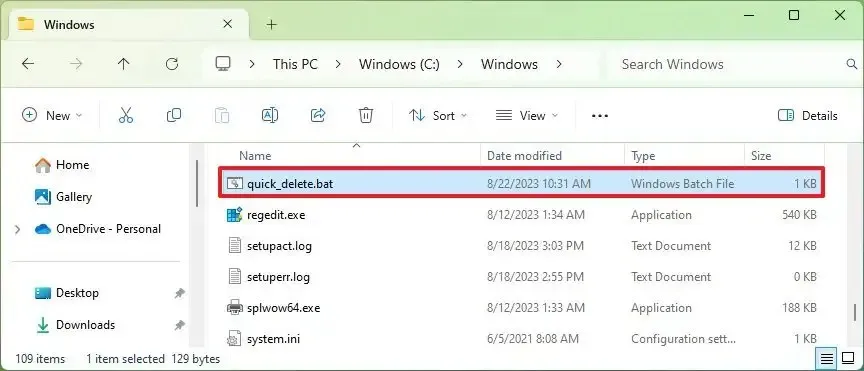
-
[スタート]を開きます。
-
regeditを検索し、一番上の結果をクリックしてアプリを開きます。
-
次のパスを参照します。
HKEY_CLASSES_ROOT\Directory\shell\ -
シェル(フォルダー) キーを右クリックし、[新規]を選択して、 [キー]をクリックします。
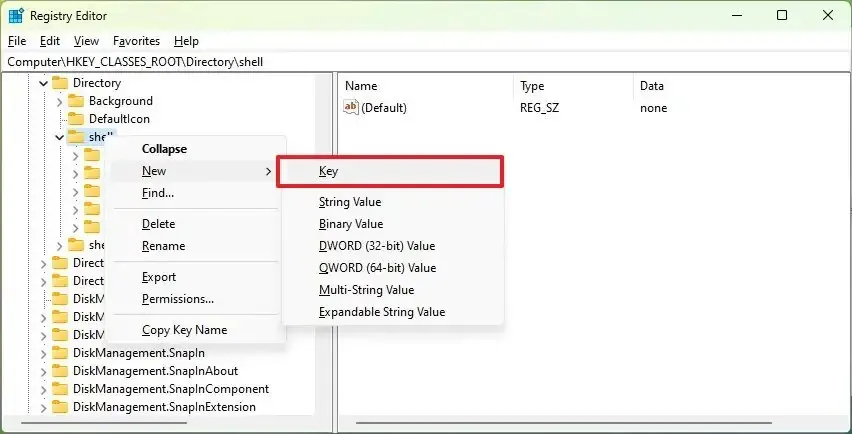
-
キーにFast Delete という名前を付けてEnterを押します。
-
新しく作成したキーを右クリックし、「新規」を選択して、「キー」をクリックします。
-
キーコマンドに名前を付けてEnterを押します。
-
右側のコマンドキーデフォルト文字列をダブルクリックします。
-
次の行でキーの値を変更します。
cmd /c "cd %1 && quick_delete.bat"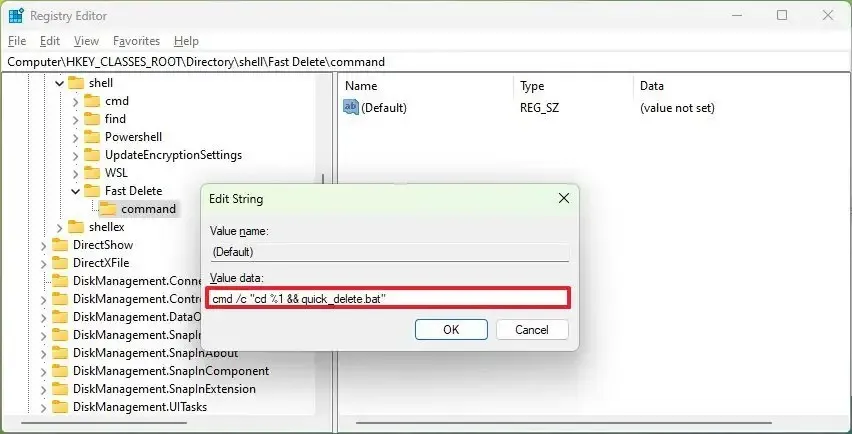
-
「OK」ボタンをクリックします
手順を完了したら、大きなフォルダーを「Shift + 右クリック」し、従来のコンテキスト メニューから「高速削除」オプションを選択してシステムから削除できます。
この方法を使用する場合、システムは誤って削除することを防ぐためのプロンプトを表示します。任意のキーを押すか、 「Ctrl + C」キーボード ショートカットを使用するか、「X」ボタンをクリックして操作をキャンセルすることで、いつでも続行できます。



コメントを残す