Windows で「ディスクは書き込み保護された USB エラー」を修正する方法

クラウド ストレージの出現にもかかわらず、ファイルの転送やデータのバックアップに関しては、多くのユーザーが依然として USB ドライブを好みます。Windows コンピュータから USB ドライブにファイルをコピーしているときに、「ディスクは書き込み保護されています」というエラー メッセージが表示される場合があります。このチュートリアルでは、問題を解決するためのいくつかのトラブルシューティング手順を提供します。
1. USB ドライブに物理的なロックがないか確認します
一部の USB ドライブには、セキュリティを強化するために側面または底面に書き込み保護スイッチが付いています。この機能は、公共のコンピュータでリムーバブル ドライブを使用する場合に便利です。書き込み保護またはロック スイッチをオンにすると、すべてのファイルが読み取り専用になり、データが保護されます。
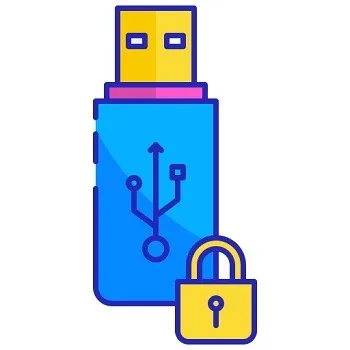
Windows PC から USB ドライブにファイルを転送するには、USB ドライブのロック スイッチがロック解除の位置にあり、ファイルのコピーを妨げないことを確認することが重要です。スイッチをスライドしてUSBのロックを解除し、再度ファイルの転送を試してください。プロセスが完了したら、スイッチを元の状態に戻すことができます。
2. USB ドライブをスキャンしてウイルスを検出する
USB ドライブを使用してファイルを転送する場合は、正常なコピーを妨げる可能性のあるウイルスが含まれている可能性があることに注意することが重要です。これにより、書き込み保護エラーが発生する可能性があります。
この問題を解決するには、Windows セキュリティの一部である既定のウイルス対策ソフトウェアである Microsoft Defender を使用して USB ドライブをスキャンすることをお勧めします。
- ファイル エクスプローラーを開き、USB ドライブを右クリックします。
- Windows 11 を実行している場合は、コンテキスト メニューから [その他のオプションを表示 -> Microsoft Defender でスキャン] を選択します。Windows 10 では、右クリックするとすぐにオプションが表示されます。
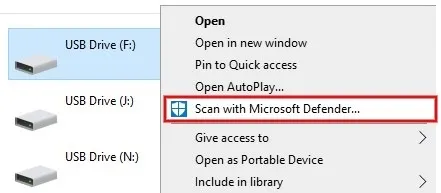
マルウェアが検出された場合は、ウイルス対策ソフトウェアを使用してウイルスを直ちに削除し、コンピューター ファイルの感染を防ぐことが重要です。ウイルスを除去したら、システムの完全スキャンを実行して、他のすべてのファイルが安全であることを確認する必要があります。
3. USBドライブがいっぱいかどうかを確認します
USB ドライブに十分な空き容量がありますか? 使用可能なストレージがない場合に大きなファイルを転送しようとすると、「ディスクは書き込み保護されています」というエラー メッセージが表示されることがあります。以下の手順で確認してください。
- エクスプローラーを起動し、「このPC」をクリックします。

- PC 上のすべてのドライブのリストで USB ドライブを右クリックし、コンテキスト メニューで [その他のオプションを表示 -> プロパティ] をクリックします。
![USB ドライブを右クリックし、ファイル エクスプローラーで [プロパティ] を選択します。 USB ドライブを右クリックし、ファイル エクスプローラーで [プロパティ] を選択します。](https://cdn.thewindowsclub.blog/wp-content/uploads/2023/08/access-properties-usb-drive-windows.webp)
- 「全般」タブの「使用済みスペース」と「空きスペース」セクションを確認します。
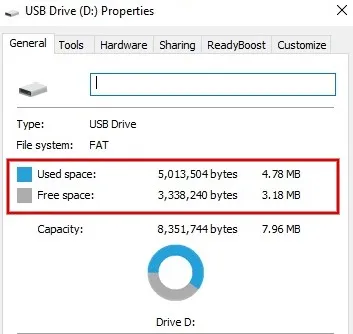
- USB ドライブがほぼいっぱいの場合は、USB ドライブをフォーマットするか重要でないファイルを削除してスペースを解放し、エラーが消えるかどうかを確認します。フォーマットする前に必ずファイルをバックアップしてください。
- あるいは、ファイル転送には別の USB ドライブを使用します。
4. セキュリティ権限を確認する
ドライブのアクセス許可に問題がある場合、ファイルをコピーできず、「ディスクは書き込み保護されています」というエラーが表示されることがあります。以下の手順に従って、ユーザー アカウントの書き込み権限が有効になっていることを確認します。
- エクスプローラーを起動し、「このPC」をクリックします。
- USB ドライブを右クリックし、「その他のオプションを表示 -> プロパティ」を選択します。
![USB ドライブを右クリックし、ファイル エクスプローラーで [プロパティ] を選択します。 USB ドライブを右クリックし、ファイル エクスプローラーで [プロパティ] を選択します。](https://cdn.thewindowsclub.blog/wp-content/uploads/2023/08/access-properties-usb-drive-windows-1.webp)
- 「セキュリティ」タブをクリックし、下部にある「全員のアクセス許可」領域を確認します。「許可」列の下の「書き込み」オプションにチェックが入っているかどうかを確認します。
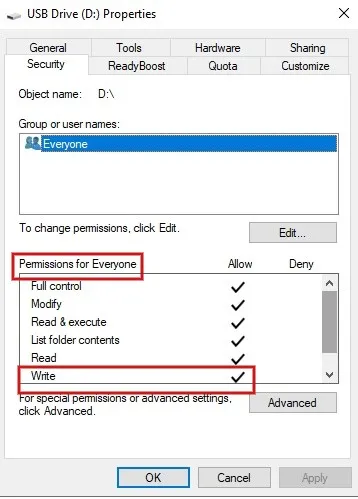
- 「書き込み」オプションが有効になっていない場合は、「グループ名またはユーザー名」で「Everyone」ユーザーを選択し、「編集」ボタンをクリックします。
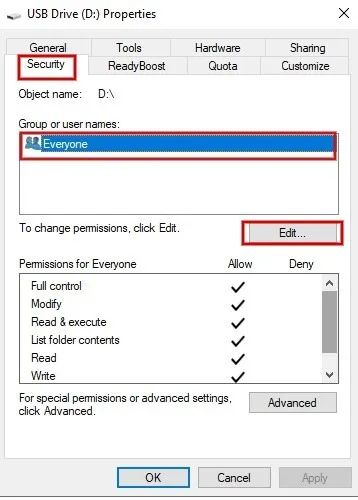
- 「すべてのユーザーのアクセス許可」で、「許可」というタイトルの列の「書き込み」の横にあるチェックボックスをオンにし、「適用 -> OK」をクリックして変更を保存します。
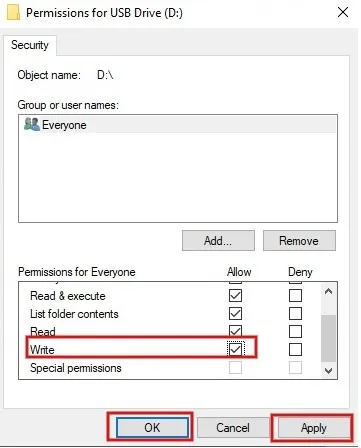
- Windows PC から USB ドライブにファイルを転送できるはずです。
5. DiskPart ユーティリティを使用して書き込み保護を解除する
USB ドライブの属性は、DiskPart と呼ばれる Windows 組み込みツールを使用してコマンド プロンプトから変更できます。以前に書き込み保護が適用されていた場合は、それを使用して書き込み保護を解除してみてください。
- Winコンピューターの+キーを押しX、ポップアップ メニューから [ターミナル (管理者)] をクリックして PowerShell を起動します。
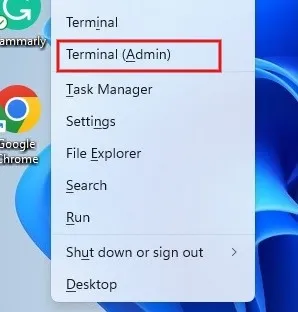
- を入力し
diskpartてキーを押しますEnter。
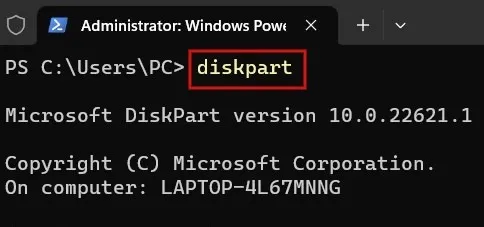
- 以下のコマンドを入力し、 を押して、EnterPC 上のドライブのリストを取得します。
list disk
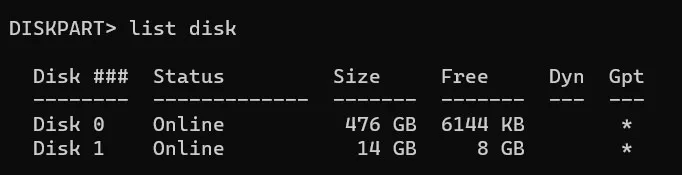
- USB ドライブのディスク番号をメモしておきます。ここには USB ドライブのブランドは表示されません。
- USB ドライブを選択するには、以下のコマンドを使用して を押しますEnter。「ディスク」の横の番号を、それぞれの USB ドライブに属する番号に置き換えます。
select disk 1

- ドライブの読み取り専用権限を削除するには、次のコマンドを入力し、 を押しますEnter。
attributes clear disk readonly
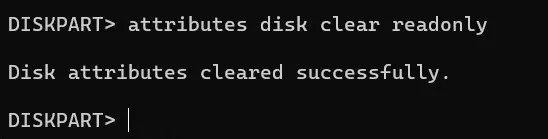
- 成功メッセージが表示されたら、PowerShell を終了し、USB ドライブを接続することで書き込み禁止エラーが解決されるかどうかを確認します。
USB ドライブを再利用する
上記のすべてのソリューションを試したくない場合は、Google ドライブ、Dropbox、その他の無料のクラウド ストレージ サービスなどの代替ファイル転送オプションを利用できます。データをバックアップするために外付けハードドライブを選択することもできます。外付けハードドライブへのアクセスで問題が発生した場合は、解決策のガイドを参照してください。ただし、結局 USB ドライブを使用したい場合は、フォーマットして完全にスワイプする方法を学習してください。
画像クレジット: Pexels。すべてのスクリーンショットは Meenatchi Nagasubramanian によるものです。



コメントを残す