Microsoft 365 アプリのライセンス認証エラー「信頼されたプラットフォーム モジュールが誤動作している」を修正する
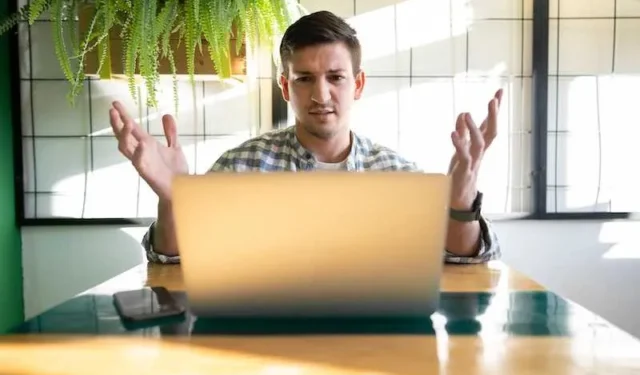
「トラステッド プラットフォーム モジュールが機能しませんでした」エラーは、Microsoft 365 ユーザーがライセンス認証中に遭遇する可能性がある一般的な問題であることをご存知ですか?
このエラー メッセージは、コンピュータ上のトラステッド プラットフォーム モジュール (TPM) に問題があることを示しています。TPM は、安全なアクティベーションと機密データの保護にとって重要です。
Microsoft 365 Apps Trusted Platform Module Has Malfunctioned Activation エラーを解決する方法
このステップバイステップ ガイドでは、このTPM 誤動作エラーを解決し、 Microsoft 365 Appsをスムーズにアクティブ化する手順を説明します。
あなたが始める前に:
- コンピューターが Microsoft 365 Apps を実行するためのシステム要件を満たしていることを確認してください。
- コンピュータの BIOS 設定で TPM が有効になっていることを確認してください。
- トラブルシューティング中にデータが失われる可能性を避けるために、重要なファイルとデータをバックアップしてください。
ステップ 1: Windows と Microsoft 365 アプリを更新する
- [設定] > [更新とセキュリティ] > [Windows Update] に移動します。
- 「アップデートを確認」をクリックし、Windows で利用可能なアップデートをインストールします。
- 次に、任意の Microsoft 365 アプリ (Word、Excel など) を開き、[ファイル] > [アカウント] に移動します。
- 「製品情報」で「更新オプション」をクリックし、「今すぐ更新」を選択します。
- 更新プログラムがインストールされるのを待ってから、コンピューターを再起動します。
ステップ 2: TPM をクリアして再初期化する
- Windows キー + R を押して「tpm.msc」と入力し、Enter キーを押して TPM 管理コンソールを開きます。
- 右側のパネルから「TPM のクリア」をクリックし、画面上の指示に従います。
- TPM がクリアされたら、コンピュータを再起動し、TPM 管理コンソールを再度開きます。
- 「TPM の準備」をクリックし、プロンプトに従って TPM を再度初期化します。
ステップ 3: コンピュータのファームウェアのアップデートを確認する
- コンピューターの製造元の Web サイトにアクセスし、特定のモデルのファームウェアのアップデートを検索します。
- 最新の TPM ファームウェア アップデートが利用可能な場合は、ダウンロードしてインストールします。
- コンピューターを再起動して、ファームウェアの変更を適用します。
ステップ 4: TCP/IP スタックをリセットする
- [スタート] ボタンを右クリックし、[Windows ターミナル (管理者)] を選択して、管理者としてコマンド プロンプトを開きます。
- 次のコマンドを個別に入力し、それぞれの後に Enter キーを押します: (1) netshwinsockreset および (2)netshintipreset。
- コンピュータを再起動して、TCP/IP スタックのリセットを完了します。
ステップ 5: Microsoft 365 アプリを再インストールする
- [コントロール パネル] > [プログラム] > [プログラムと機能] に移動して、コンピューターから Microsoft 365 Apps をアンインストールします。
- Microsoft 365 アプリを見つけて右クリックし、[アンインストール] を選択します。
- アンインストールが完了したら、コンピューターを再起動します。
- Microsoft アカウントにサインインし、公式 Web サイトから Microsoft 365 Apps を再インストールします。
トラステッド プラットフォーム モジュール (TPM) とは何ですか?
TPM は、暗号化キー、デジタル証明書、その他の機密データを安全に保存してシステム セキュリティを強化するハードウェア ベースのセキュリティ コンポーネントです。
TPM なしで Microsoft 365 アプリを使用できますか?
一部の機能が制限される場合がありますが、TPM なしでも Microsoft 365 Apps を使用できます。ただし、セキュリティを向上させるために TPM を有効にすることをお勧めします。
自分のコンピュータで TPM が有効になっているかどうかを確認するにはどうすればよいですか?
TPM のステータスは、BIOS 設定で確認するか、Windows キー + R を押して「tpm.msc」と入力し、Enter キーを押して TPM 管理コンソールを開くことで確認できます。



コメントを残す