Windows 11でデスクトップアイコンの位置レイアウトを保存する方法
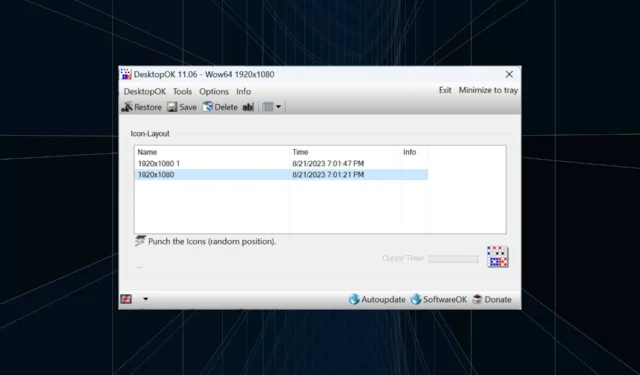
Windows 11 はユーザー エクスペリエンスの点で多くのことをもたらしましたが、その反復作業で完全にエラーが発生しないわけではありません。ユーザーは時々問題に遭遇し、アイコンの位置が変更されることはよくあります。では、Windows 11 でデスクトップ レイアウトを保存するにはどうすればよいでしょうか?
現在のウィンドウの画面解像度やデスクトップ アイコンの配置を保存するためのタスクには、組み込みソリューションとサードパーティ ソリューションの両方があります。これは、デスクトップにアイコンがたくさんあるユーザーにとってはさらに重要になります。
Windows 11 でデスクトップ アイコンの位置を保存する方法については、読み続けてください。
Windows 11 がアイコンのレイアウト位置を保存しないのはなぜですか?
Windows 11 でデスクトップ アイコンのレイアウトが保存されない主な理由は次のとおりです。
- 表示設定の変更:多くの場合、表示設定を変更すると、構成されたカスタム レイアウトが自動的に変更されることがあります。
- サードパーティのアプリケーション:場合によっては、セキュリティ ソフトウェアまたはウイルス対策ソフトウェアによって、レイアウトを保存する Windows 11 デスクトップ レイアウト レジストリが破損し、その後、別のレジストリが見つかる可能性があります。ESET ウイルス対策プログラムは多くのユーザーに影響を与えました。
- リモート デスクトップ セッション:リモート デスクトップ セッションが進行中の場合でも、アプリのアイコンとレイアウト オプションが変更される場合があります。
- システム ファイルの破損: OS の問題に関しては、システム ファイルの破損が根本的な原因であることが多く、デスクトップのアイコンの配置が自動的に変更される場合も同様です。
- 設定が間違っている: ビュー設定が間違っていて、アイコンの自動配置が有効になっている場合、レイアウトの選択は保存されません。
Windows 11 でデスクトップ レイアウトを保存するにはどうすればよいですか?
少し複雑な解決策に進む前に、まず次の簡単な解決策を試してください。
- シャットダウンする前にコンピューターを更新すると、Windows 11 はデスクトップ レイアウトを自動的に保存します。
- メモ帳を開き、テキスト エディターに何かを入力し、作業内容を保存せずにコンピューターをシャットダウンします。確認を求められたら、「キャンセル」をクリックします。これにより、Windows のログオフが防止され、デスクトップ アイコンの配置が保存されます。
どれも機能しない場合は、次にリストされている修正に進んでください。
1. スナップレイアウトを使用する
- 最大化アイコンの上にカーソルを置き、フライアウト メニューから利用可能な方向の 1 つを選択します。または、Windows +Z キーボード ショートカットを使用することもできます。
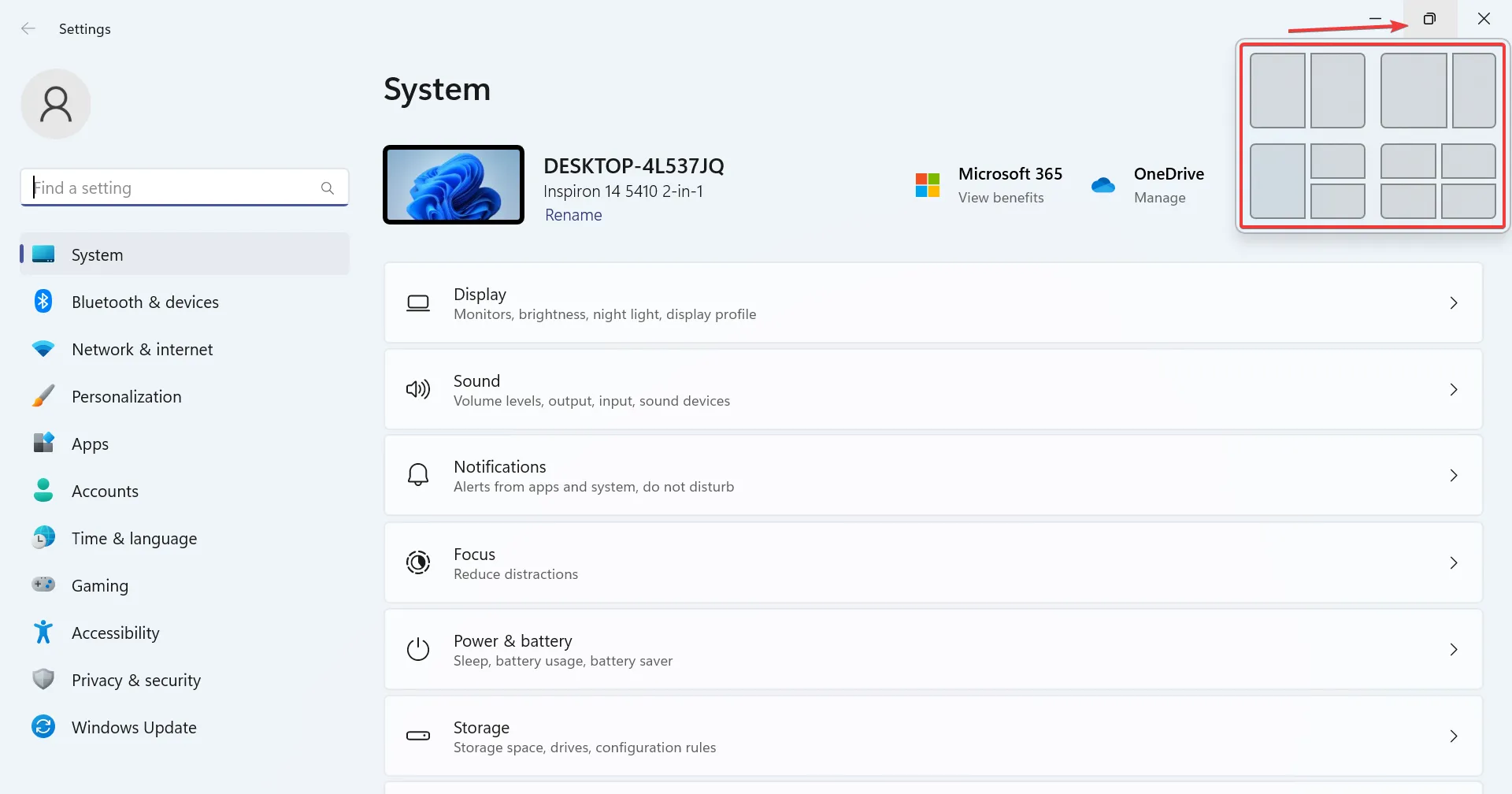
- ディスプレイのサイズに応じて、さまざまなオプションが利用可能になります。モニターが大きいほど、レイアウトの選択肢が増えます。
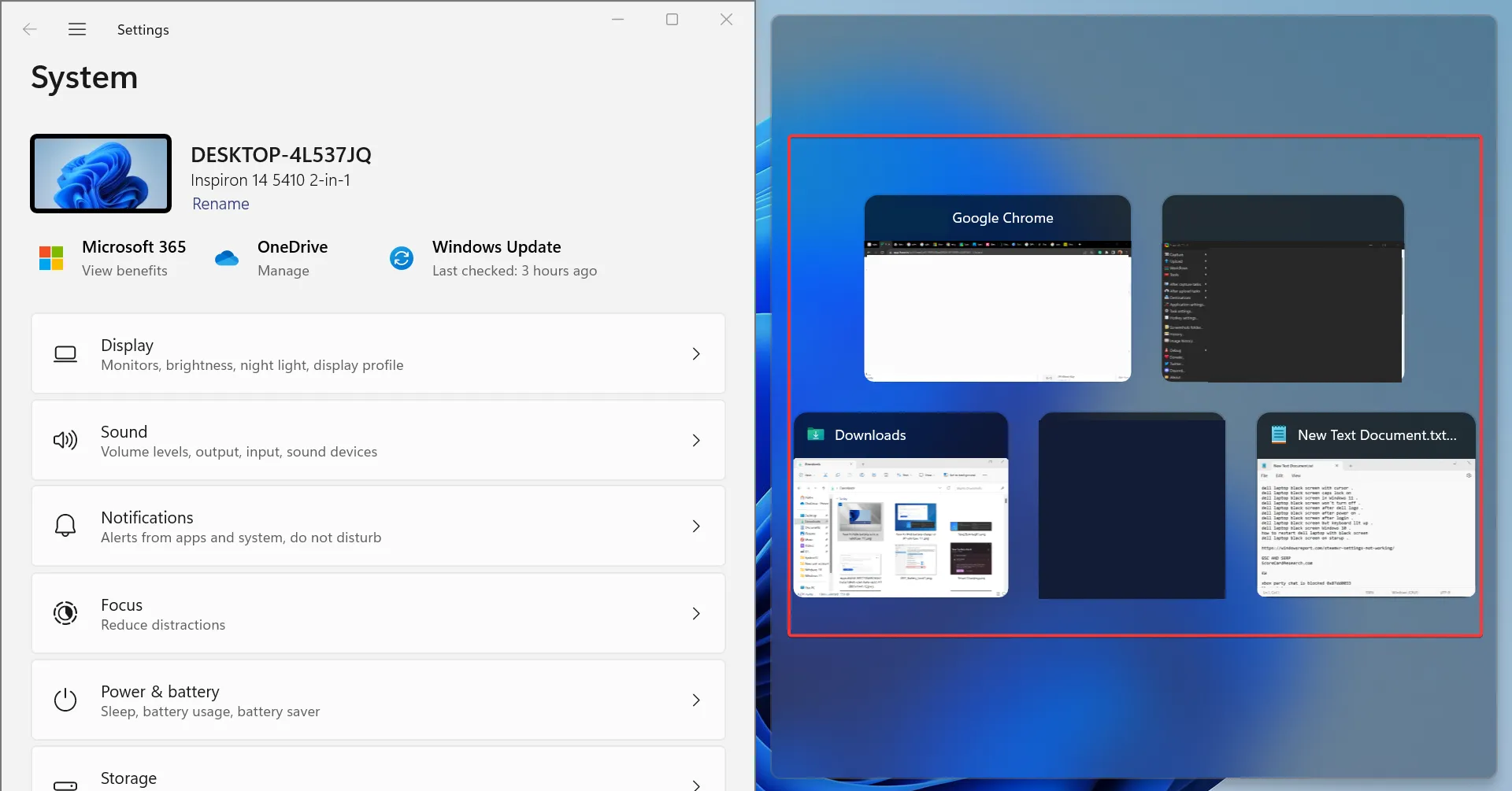
- レイアウトを選択すると、他のアクティブなアプリ ウィンドウが残りの部分にリストされます。スペースを占有するものを選択してください。
- 同様に、モニター上で 4 ~ 6 個のアクティブなアプリケーションを同時に表示できます。
Windows 11 のスナップ レイアウトは、ユーザーが複数のアプリケーションを互いに重なり合うことなくデスクトップにロックできる便利な機能です。
スナップ ウィンドウ機能は OS に長い間存在していましたが、最新のイテレーションでは実用性とシームレス性の点で大幅にアップグレードされました。また、直接的な解決策ではありませんが、複数のアプリケーションを同時に管理する効果的な方法です。
2. VBScript を実行する
Windows 11 でデスクトップ レイアウトを保存するオプションは、VBScript を作成することです。これは、主に複雑さを理解しているユーザー向けの、より高度なタスクです。
Web 上でうまく動作するスクリプトがいくつか見つかるかもしれません。そのまま使用することはお勧めしません。コードを実行する前にコード全体を確認することが不可欠です。
スクリプトを使用し、起動時に読み込まれるように構成することの利点は、事前定義されたアプリのセットを希望のカスタム レイアウトで開くことができることです。これは、マルチモニター設定に最適です。また、新しいレイアウトを保存し、古いファイルを消去する頻度を構成することもできます。
3. サードパーティのアプリを使用してレイアウトの選択を保存する
- SoftwareOK の公式 Web サイトにアクセスして、をダウンロードします。デスクトップ用の zip ファイルOK。
- ダウンロードフォルダーに移動し、DesktopOK.zip を右クリックして、[すべて展開]を選択します。
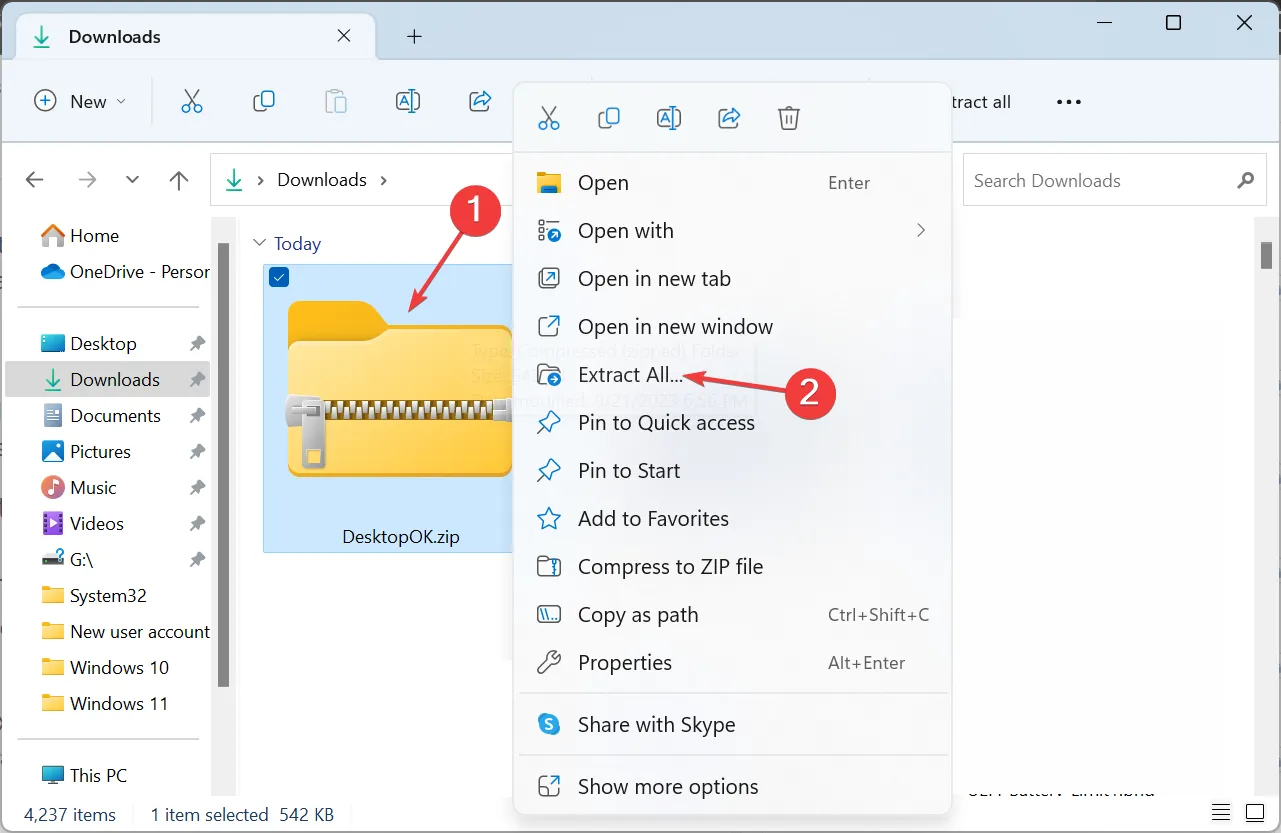
- ここで、目的の抽出パスをテキスト フィールドに貼り付けるか、[参照] をクリックしてパスを選択し、[抽出]をクリックします。
- 完了したら、DesktopOK ツールをダブルクリックして起動します。
- ここで、「保存」ボタンをクリックして、現在のデスクトップアイコンのレイアウトを保存します。
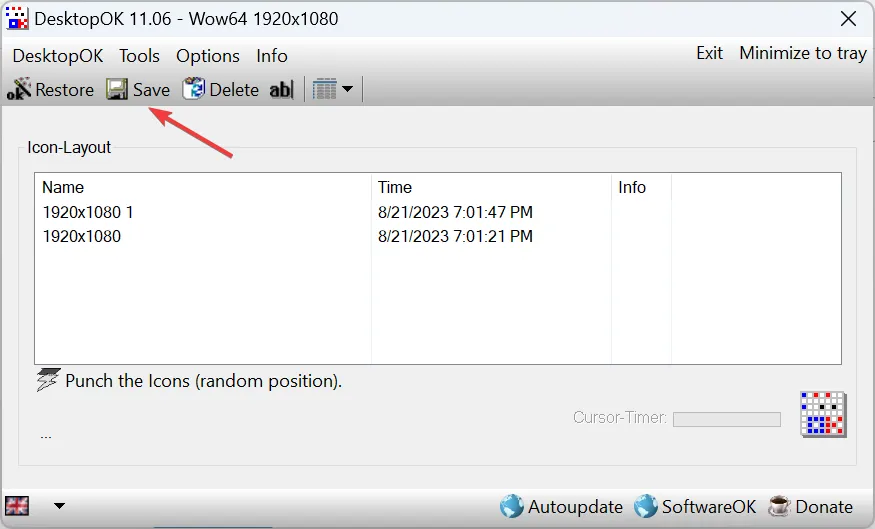
- 以前のレイアウトに戻したい場合は、リストからレイアウトを選択し、「復元」ボタンをクリックするだけです。
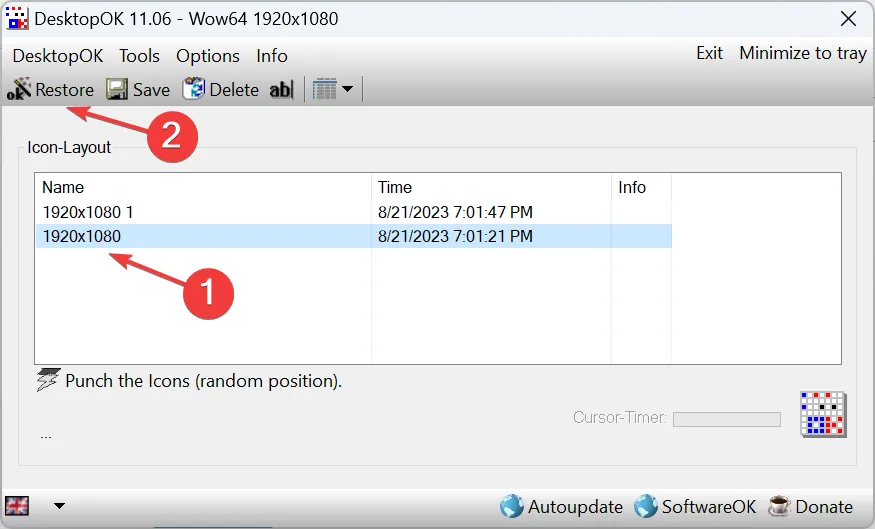
- 次回の再起動時に現在のアイコン レイアウトを復元したい場合は、[オプション] メニューをクリックし、[ Windows シャットダウン時に保存]、[Windows 起動時に復元]、および [デスクトップを開始] を有効にします。Windows で OK です。
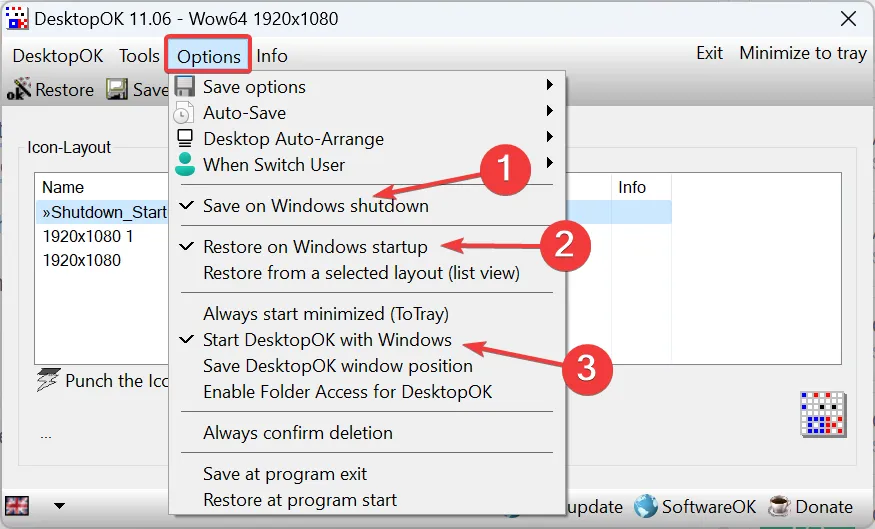
手動の方法が面倒だと思われる場合は、いつでもサードパーティのソリューションを利用して、Windows 11 のデスクトップ レイアウトを保存および復元できます。また、ユーザー レビューによると、DesktopOK が利用可能な最良のオプションであるようです。最良の部分は、無料で使用できることです。
さらに、DesktopOK は、その他のさまざまなカスタマイズや OS のパーソナライズにも使用できます。デスクトップ アイコンが空白であることがわかった場合は、まずそれを修正してから、レイアウトを保存します。
質問がある場合、または役に立った VBScript を共有する場合は、以下にコメントを入力して、Windows コミュニティの他のメンバーを助けてください。



コメントを残す