VirtualBox に Windows 10 のゲスト追加機能をインストールする方法
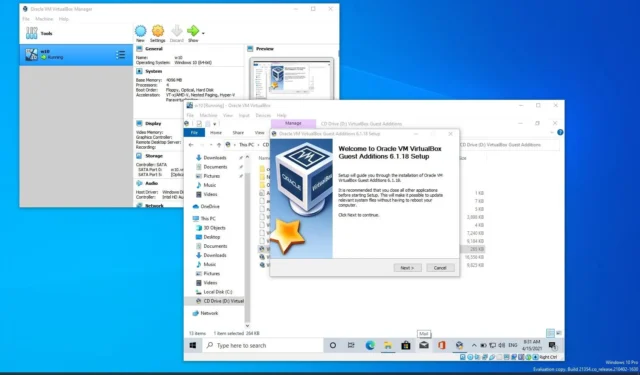
2023 年 8 月 21 日更新: VirtualBoxの「Guest Additions」パッケージには、Windows 10 仮想マシンが仮想化環境で正しく動作できるようにするドライバーが含まれています。VirtualBox Guest Additions は、マウス ポインタとキーボードの統合によりゲスト マシンを最適化する仮想イメージとして提供されるため、環境をナビゲートして周辺機器をシームレスにリリースできます。
このパッケージでは、仮想ビデオ ドライバーもインストールされ、システム パフォーマンスと高度なグラフィックス機能 (ハードウェア アクセラレーション、マルチモニターのサポート、ホスト デバイスにインストールされているかのようにアプリを実行する Windows 間のシームレスな移行など) が向上します。さらに、時刻同期、クリップボードの内容を共有する機能、自動ログ機能も利用できます。
つまり、ドライバーがないと仮想マシンのパフォーマンスが低下し、多くの高度な機能 (画面解像度の変更、透明度の制御、マウスのサポートなど) が利用できなくなったり、正しく動作しなくなったりします。
このガイドでは、Windows 10 に VirtualBox ドライバーをインストールする手順について説明します。
Windows 10 に VirtualBox ゲスト追加機能をインストールする
Windows 10 仮想マシンにゲスト追加機能をインストールするには、次の手順を実行します。
-
Windows 10 でVirtualBox を開きます。
-
仮想マシンを右クリックし、[開始]サブメニューを選択し、[通常の開始]オプションを選択します。
-
Windows 10 アカウントにサインインします。
-
[デバイス]メニューをクリックし、[ゲスト追加 CD イメージの挿入]オプションを選択します。
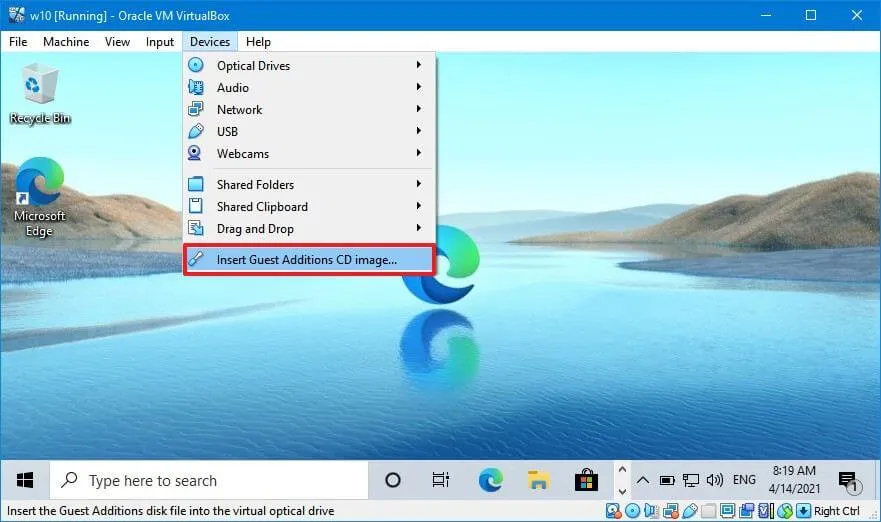
-
仮想マシンでファイル エクスプローラーを開きます( Windows キー + E )。
-
左側から「この PC」をクリックします。
-
「デバイスとドライブ」セクションで、「VirtualBox Guest Additions」ディスクをダブルクリックして開きます。
-
VBoxWindowsAdditions.exeファイルをダブルクリックしてインストーラーを起動します。

-
「次へ」ボタンをクリックします。
-
もう一度「次へ」ボタンをクリックします。
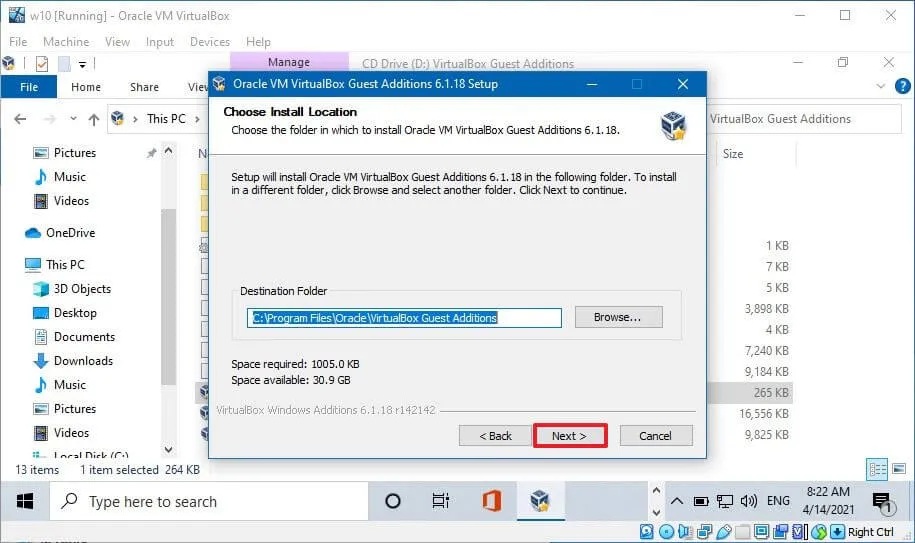
-
「インストール」ボタンをクリックします。
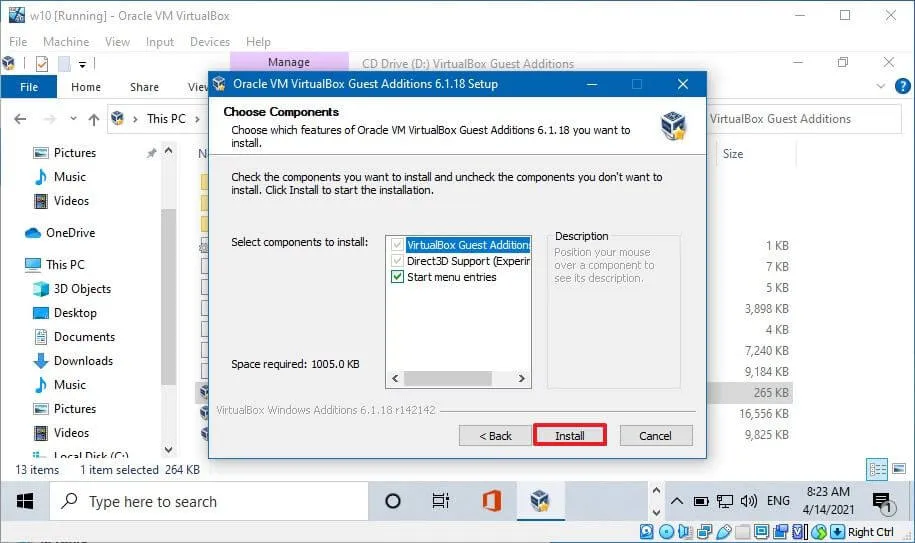
-
「今すぐ再起動」オプションを選択します。
-
「完了」ボタンをクリックします。
手順を完了すると、仮想ドライバーがインストールされ、再起動後、Windows 10 が仮想環境で通常どおり実行できるようになります。
より新しいドライバーを含む新しいバージョンの VirtualBox が利用可能になったら、同じ手順を使用して Windows 10 のゲスト追加機能を更新できます。セットアップにより、インストーラーを実行すると、仮想ドライバーがそのバージョンに置き換えられます。
イメージをそのマシンにマウントできない場合は、VBoxGuestAdditions.isoが VirtualBox インストール フォルダー (このパス内) にありC:\Program Files\Oracle\VirtualBox、これを使用してパッケージを手動で追加できます。



コメントを残す