Windows 11のタスクバーからバッテリーアイコンを非表示にできますか?
タスクバーは、機能する Windows PC にとって重要な部分です。これにより、アプリ間のシームレスなナビゲーションが可能になり、ユーザーはシステム トレイにすばやくアクセスできるようになります。しかし、多くの人はWindows 11でバッテリーアイコンを非表示にする方法を疑問に思っています。
ネットワーク アイコンやサウンド/音量アイコンとともにシステム トレイにあるバッテリー アイコンは、バッテリーが接続されていないラップトップ ユーザーにとっては単なるスペースの無駄です。Windows が UPS をバッテリーとして検出していると報告する人もいます。バッテリー アイコンを非表示にする理由はそれだけです。
システム トレイにアイコンを表示または非表示にできるかどうかを確認するには、読み続けてください。
Windows 11 でバッテリー アイコンを非表示にすることはできますか?
いいえ、Windows 11 ではユーザーがバッテリー アイコンを非表示にすることはできません。さらに言えば、Windows 11 のネットワークとボリュームですら非表示にすることはできません。これは、Windows 11 のタスク バーの構築がかなり異なり、クイック設定にリンクされているためです。
さらに、Microsoft はこれら 3 つが重要であると考えており、そのため Windows 11 でシステム アイコンを非表示にする機能を削除しました。
Windows 10 では電源ボタンを削除する機能が提供されていたため、Microsoft が近い将来、システム トレイをより適切にカスタマイズするためにいくつかの変更を導入する可能性がありますが、現時点ではそれはできません。ただし、タスクバーのアイコンを大きくして視認性を高めることができます。
Windows 11 でタスクバーのバッテリーを非表示にするにはどうすればよいですか?
1. システムトレイのアイコンを非表示にする
- Windows +を押して[設定]Iウィンドウ を開き、ナビゲーション ペインから [個人用設定] を選択して、右側の[タスクバー]をクリックします。
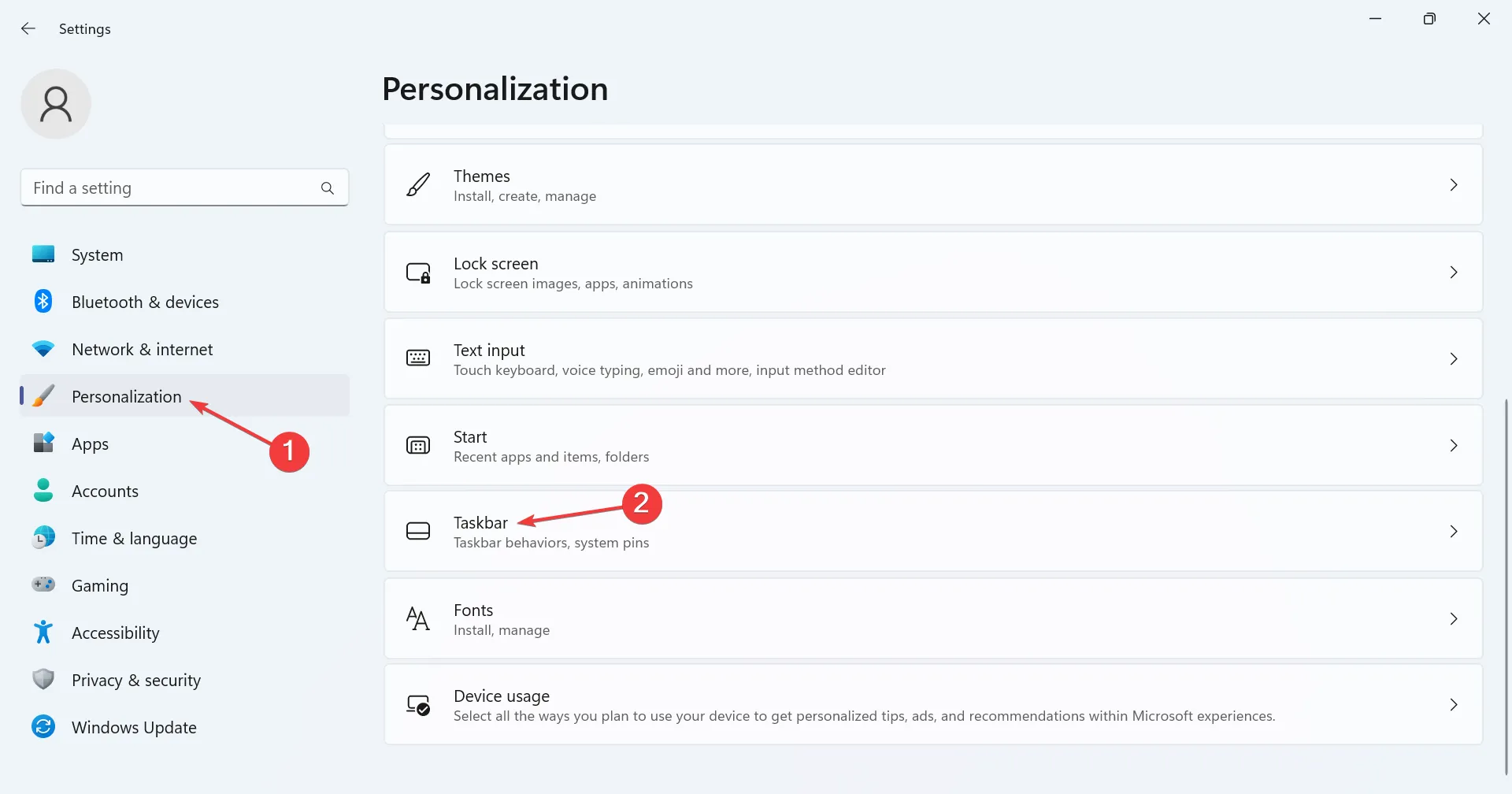
- [システム トレイ アイコン] で、表示したいアイコンの切り替えを有効にします。ここでのエントリには次のものが含まれます。
- ペンメニュー
- タッチキーボード
- 仮想キーボード
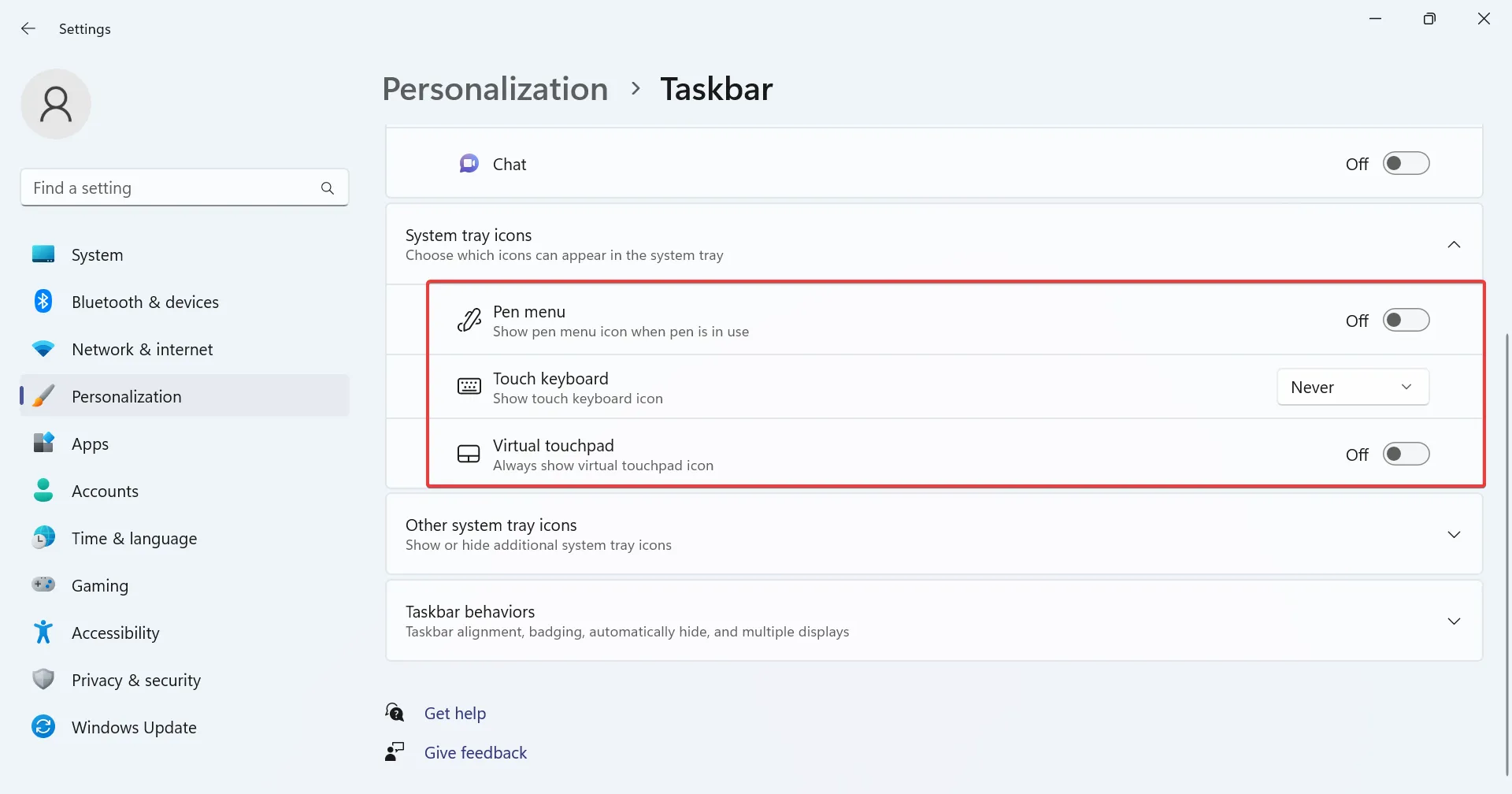
- [その他のシステム トレイ アイコン]の下のエントリを表示または非表示にすることもできます。これらは、ネットワーク アイコンの前にある上向きの山括弧 (矢印アイコン) をクリックしてシステム トレイを展開すると表示されます。
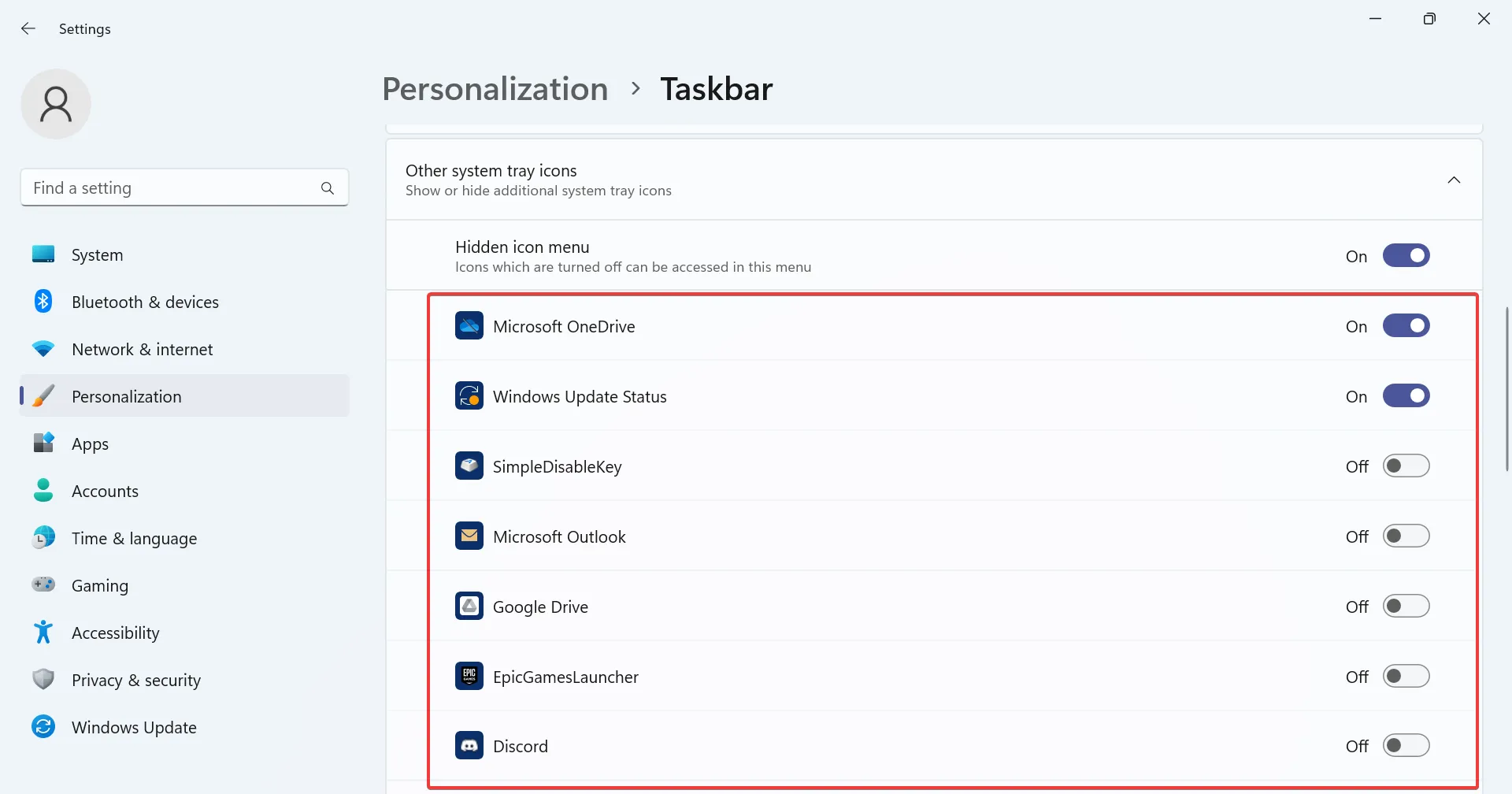
- その他のシステム トレイ アイコンが表示されないようにするには、 [アイコン メニューを非表示]のトグルを無効にします。
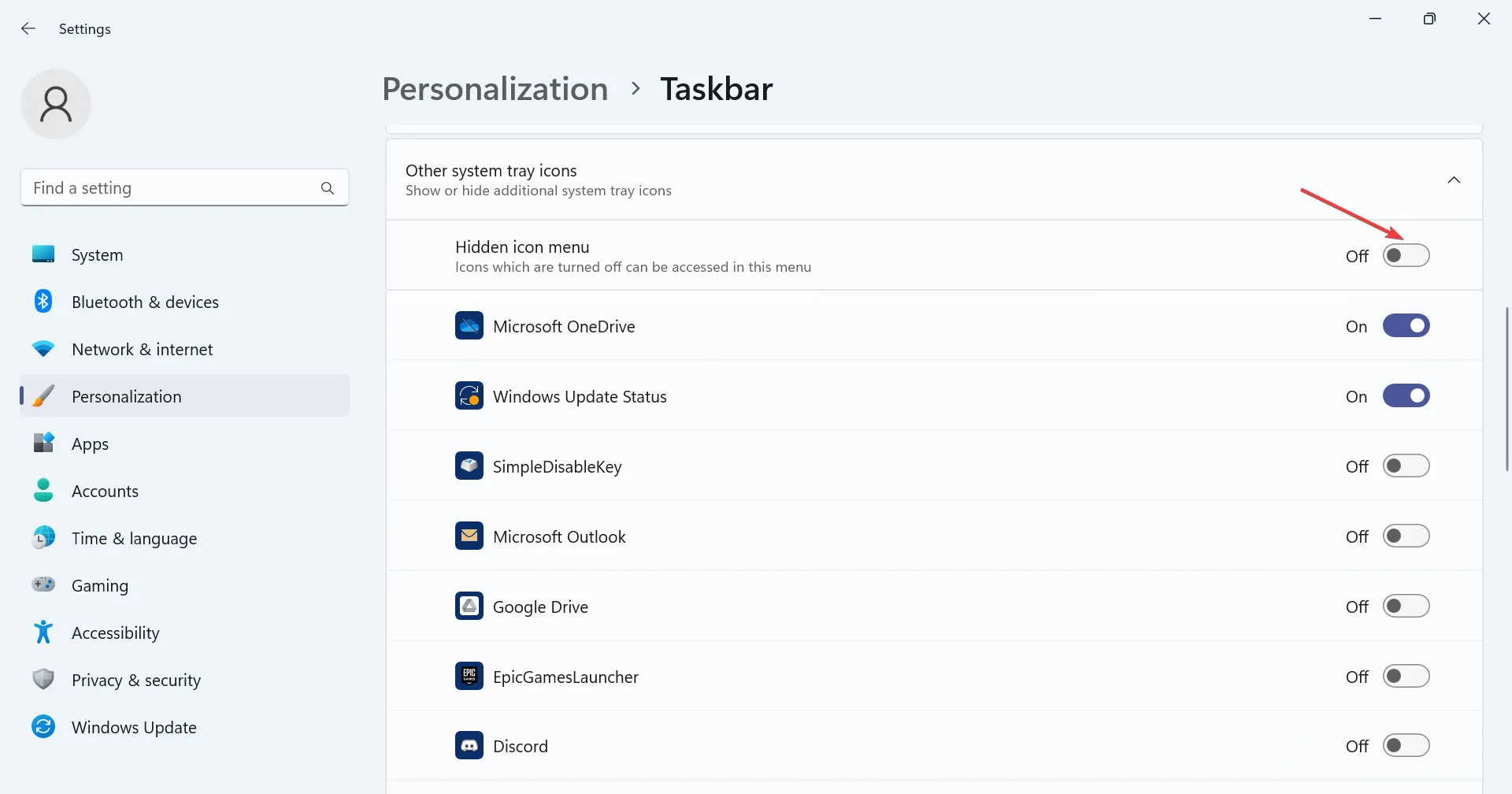
ラップトップのバッテリーやその他の重要なシステム アイコン (ネットワークやボリュームなど) を除き、Windows 11 のシステム トレイ内の他のすべてのエントリをタスクバー設定から表示または非表示にすることができます。
これには、Microsoft OneDrive、Windows Update ステータス、Windows セキュリティ通知アイコン、タスク マネージャー、ハードウェアの安全な取り外しとメディアの取り出し通知などが含まれます。
2.タスクバーアイコンを非表示にする
- Windows+を押して設定Iアプリを開き、左側から個人設定を選択して、タスクバーをクリックします。
- タスクバー項目の下にリストされているエントリを表示または非表示にできるようになりました。関連するエントリのトグルをオン (またはオフ) にするだけです。
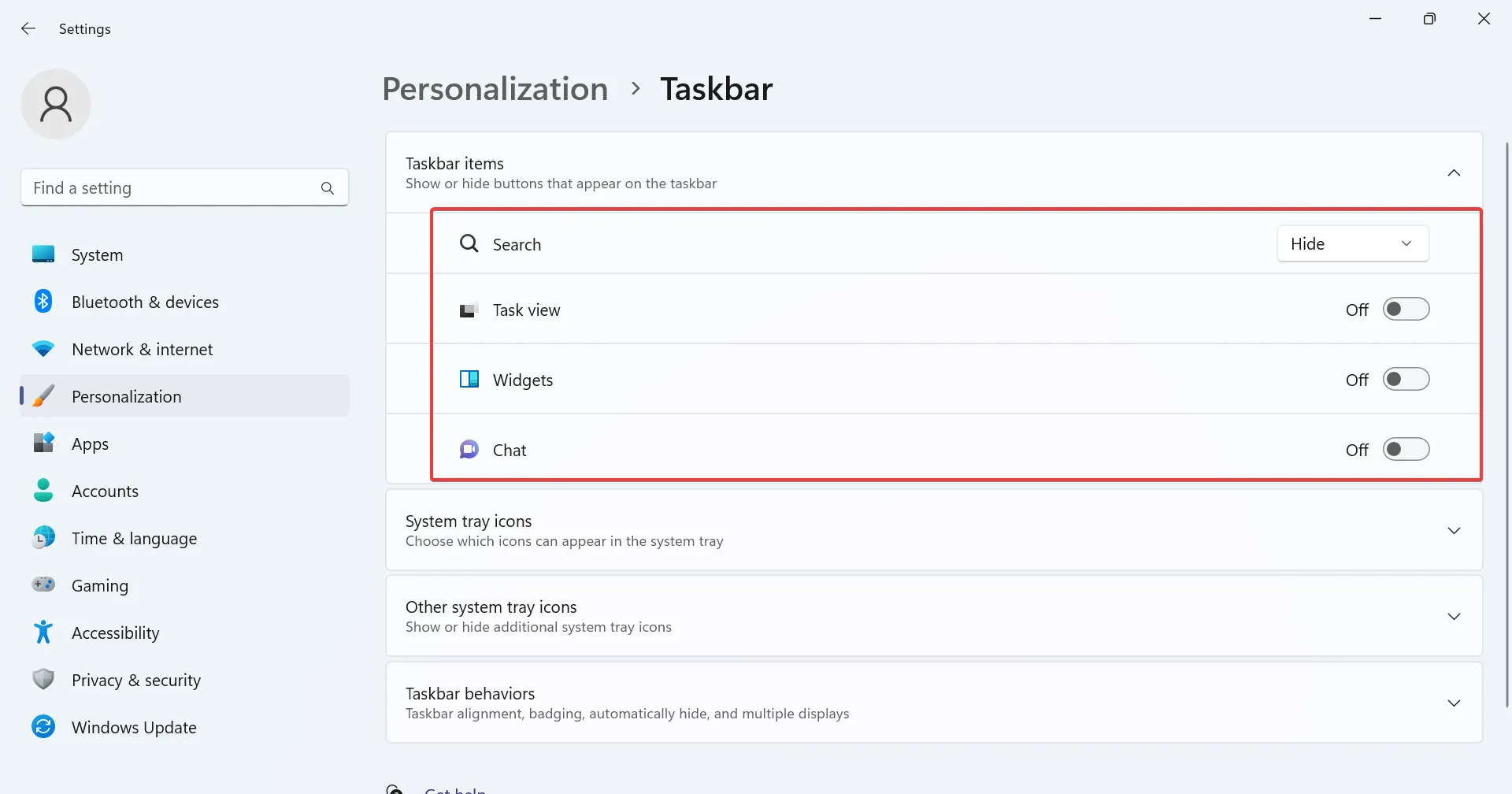
Windows 11 のタスクバー設定では、ユーザーがタスクバー自体に表示されるアイコンを構成することもできます。これには、検索、タスク ビュー、ウィジェット、チーム チャットが含まれます。
3. クイック設定の追加または削除
- デスクトップに移動し、ネットワーク、ボリューム、またはバッテリーの 3 つのアイコンのいずれかをクリックします。
- ここで、[クイック設定の編集] (鉛筆) アイコンをクリックします。
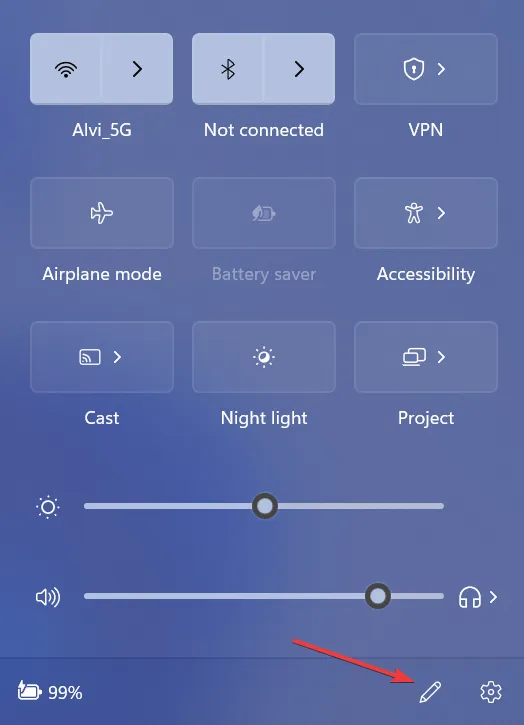
- クイック設定アイコンを削除するには、個々のエントリの右上近くにある固定解除オプションをクリックし、[完了] をクリックして変更を保存します。
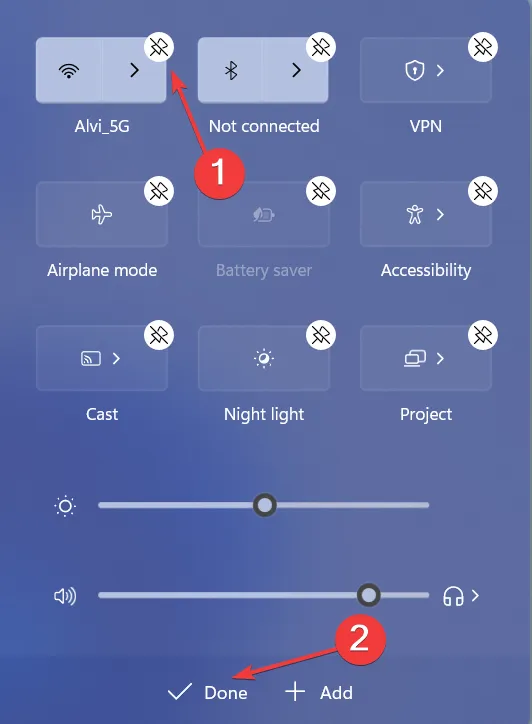
- 別のクイック設定を含めるには、 [追加]をクリックし、メニューから 1 つを選択します。
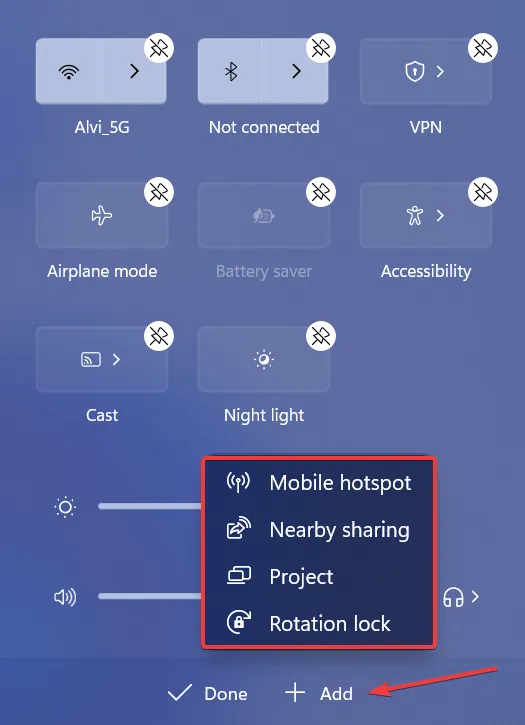
4. サードパーティのソリューションを使用してタスクバーを変更する
組み込みのカスタマイズで探しているものが提供されない場合は、サードパーティのアプリを使用してください。さまざまな変更を加えることができますが、Windows には直接的なオプションがないため、レジストリを編集する必要があり、これは危険な作業であることに注意してください。
アプリのユーザー インターフェイスと機能はシンプルなので、数分以内に使い慣れるはずです。非表示のシステム トレイ アイコンを表示したり、タスク バーの位置を変更したり、色や透明度を変更したりするには、専用のツールを使用します。
つまり、Windows 11 ではバッテリー アイコンを非表示にすることはできませんが、さまざまなカスタマイズが可能です。これらのいずれかが機能しない場合、またはタスク バー アイコンが表示されない場合は、通常、システム ファイルの破損が原因です。
ご質問がある場合、またはお気に入りの Windows 11 カスタマイズを共有する場合は、以下にコメントを入力してください。



コメントを残す