エラー AADSTS90100、ログイン パラメータが空か無効です
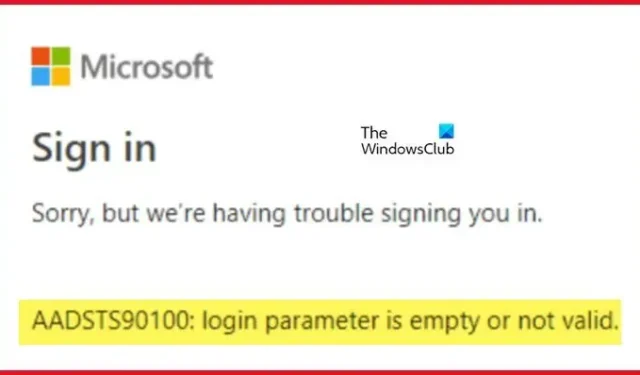
一部の Microsoft ユーザーは、Outlook、Teams などのMicrosoft アカウントにログイン中にエラーAADSTS90100に遭遇します。ブラウザの Cookie とキャッシュが破損している場合、このエラーが発生します。この投稿では、「Microsoft アカウント エラーAADSTS90100、ログイン パラメーターが空か無効です」が発生した場合の対処法を説明します。
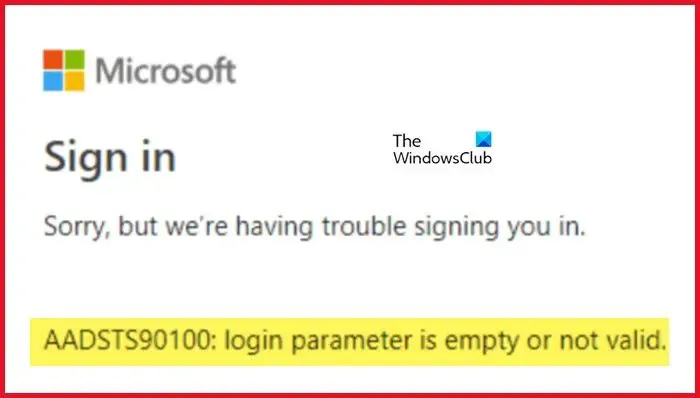
申し訳ありませんが、サインインできません。 AADSTS90100: ログイン パラメーターが空か無効です。
Microsoft アカウント エラー AADSTS90100 を修正、ログイン パラメータが空か無効です
Microsoft アカウント エラー AADSTS90100 が発生し、ログイン パラメーターが空であるか無効である場合は、以下の解決策に従って問題を解決してください。
- ブラウザのキャッシュと Cookie をクリアする
- Outlook キャッシュをリセットする
- ネットワーク設定をリセットする
- ウェブまたはアプリを使用してログインする
- 管理者に連絡してください
始める前に、PC とルーターを再起動し、それ以降試して、動作するかどうかを確認することをお勧めします。
1]ブラウザのキャッシュとCookieをクリアします
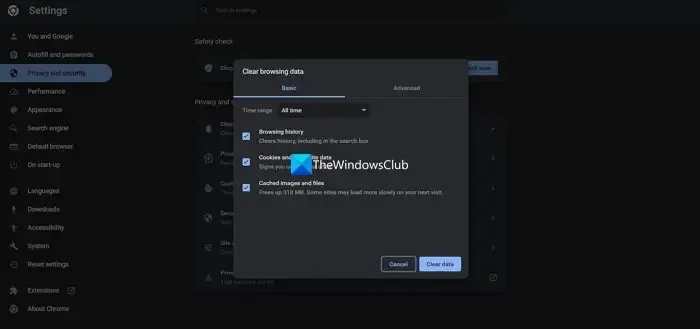
ブラウザのキャッシュが破損している場合はログインできません。それを確認するには、ブラウザをInCognito または InPrivate モードで使用することをお勧めします。そのモードでブラウザを開いてログインするだけです。MS アカウントに正常にログインできた場合は、ブラウザのキャッシュをクリアする必要があります。
Google Chromeの場合。
- Google Chromeを起動します。
- 右上隅にある 3 つの縦の点をクリックします。
- ここで、ドロップダウン メニューから [設定] を選択します。
- [プライバシーとセキュリティ] タブで、[閲覧データの消去]をクリックする必要があります。
- ポップアップ ウィンドウが表示され、要件に応じて時間範囲を選択し (例: 「過去 1 時間」、「過去 24 時間」、すべてのデータをクリアする場合は「全時間」)、「Cookie とその他のサイト データ」が選択されていることを確認します。「キャッシュされた画像とファイル」にチェックが入っています。
- 最後に、「データを消去」ボタンをクリックします。
Microsoft Edgeの場合:
- Microsoft Edgeを起動します。
- 画面の右上隅にある 3 つの水平点をクリックし、[設定] を選択します。
- 左側のサイドバーで、「プライバシー、検索、およびサービス」オプションをクリックします。
- 画面を下にスクロールし、[閲覧データの消去] の下にある [消去するものを選択] をクリックします。
- 「Cookie とその他のサイト データ」と「キャッシュされた画像とファイル」の両方のオプションをオンにし、時間範囲を [常時] に変更する必要があります。
- 最後に、「今すぐクリア」ボタンをクリックします。
ブラウザのキャッシュと Cookie をクリアした後、もう一度ログインしてみてください。
2] OutlookとTeamsのキャッシュを削除する
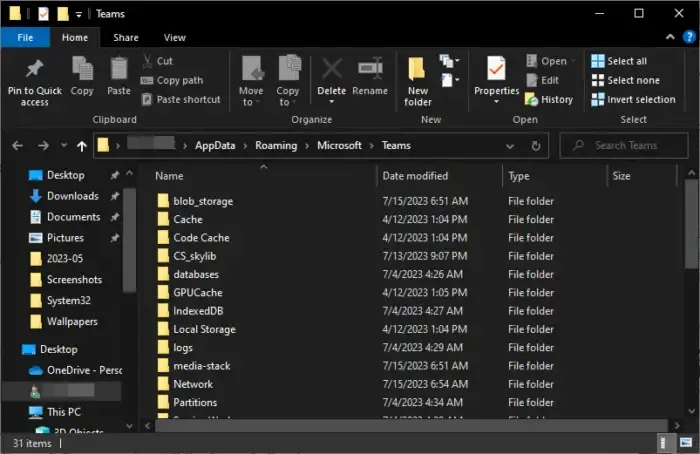
Outlook で同じエラーが発生した場合は、この問題を解決するためにキャッシュを削除します。キャッシュはコンピュータにローカルに保存され、個人用のファイルや添付ファイルとは異なります。
Outlook キャッシュをリセットするには、所定の手順に従います。
- 続行する前に、Microsoft Outlook が閉じていることを確認してください。
- Windows + R キーを押して、ファイル名を指定して実行ダイアログ ボックスを開きます。
- 「%localappdata%\Microsoft\Outlook」と入力し、Enter ボタンを押します。
- これにより、Outlook キャッシュ フォルダーが開きます。
- すべてのファイルとフォルダーを選択し、Shift + Delete ボタンを押してすべてを完全に削除します。キャッシュをクリアした後、Outlook を再度開きます。キャッシュを最初から再構築し始めます。
Teams で Microsoft ログイン エラーが発生した場合は、以下の手順に従ってTeams のキャッシュをクリアしてください。
- タスク マネージャーから Teams のすべてのインスタンスを閉じます。
- Win + R を押し、[ファイル名を指定して実行] ダイアログ ボックスに「%appdata%\Microsoft\Teams」と入力します。
- 次に、Cache、Code Cache、およびGPUCache フォルダーを選択して削除します。一度に複数のフォルダーを選択する場合は、Ctrl キーを押してフォルダーを選択します。
これらのフォルダーを削除したら、コンピューターを再起動し、問題が解決したかどうかを確認します。
3]ネットワーク設定をリセットする
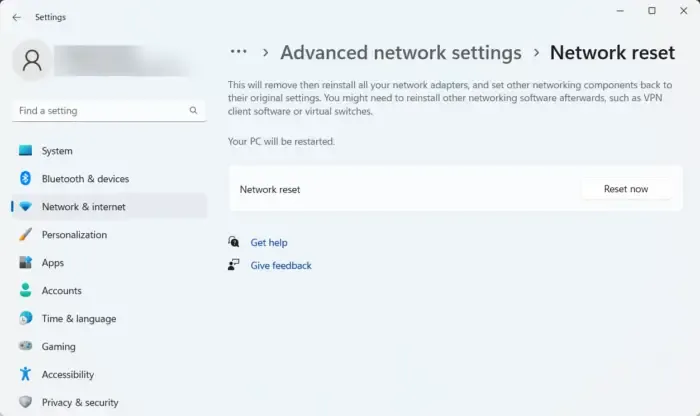
このエラーはネットワークの問題によっても発生する可能性があるため、この問題の解決策はネットワークをリセットすることです。これは、ログイン プロセスに障害が発生するような設定ミスがないことを保証するために行われます。
Windows 11 でネットワーク設定をリセットするには、次の手順に従います。
- Windows + I キーを押して設定アプリを開きます。
- ウィンドウの左側で、「ネットワークとインターネット」をクリックします。
- 次に、「ネットワーク設定の詳細設定」オプションをクリックします。
- 下にスクロールして「詳細」に到達し、 「ネットワークのリセット」オプションをクリックします。
- 今すぐリセットボタンをクリックしてください。
- アクションの確認を求めるプロンプトが表示されます。[はい] ボタンをクリックして続行します。
[はい] ボタンをクリックすると、Windows はネットワーク設定のリセットに進み、プロセスが完了するまでに数分かかります。その後、PC が自動的に再起動します。
4】Webまたはアプリを使用してログインする
これは解決策ではありませんが、試すことができる回避策です。以前に Outlook または Teams の Web バージョンにログインしていた場合は、アプリに切り替え、その逆も同様です。常に代替手段を使用する必要はないことに注意してください。Microsoft が更新パスをリリースしたら、好みのメディアに戻ることができます。
5] 管理者に連絡してください
何も解決しない場合の最後の手段は、IT 管理者に連絡して問題の解決を依頼することです。IT 管理者がアカウント権限を変更した可能性があります。また、これはマイクロソフト側の問題である可能性があり、有効な救済策を提供するよう依頼することもできます。
Office 365 のログイン エラーを修正するにはどうすればよいですか?
Office 365 のログイン問題は、ブラウザを使用してログインしようとした場合にブラウザのキャッシュをクリアすることで解決できます。アプリが応答しない場合は、Office を修復する必要があります。何も問題が解決しない場合は、管理者に連絡して、アカウントの権限を調べるように依頼してください。
Microsoft がアカウントの修正を求め続けるのはなぜですか?
Microsoft からアカウントの修正を求められ続ける場合、できることがいくつかあります。まず、ログアウトしてからログインします。これが機能しない場合は、アカウントの資格情報を変更してください。最後に、何もうまくいかなかった場合の最後の手段は、Windows 資格情報マネージャーから資格情報を削除し、再度追加することです。



コメントを残す